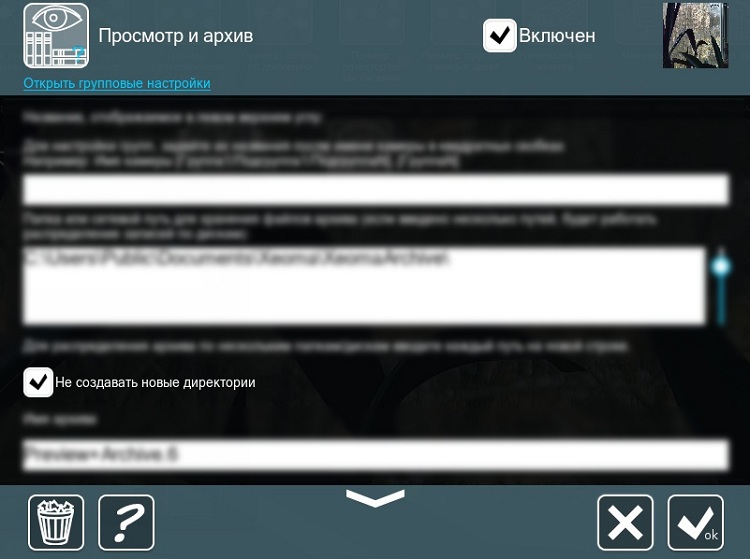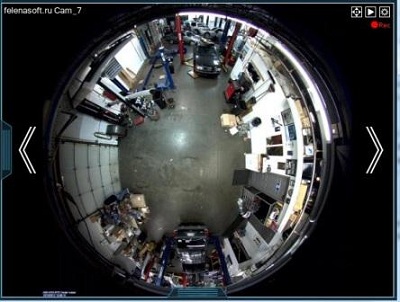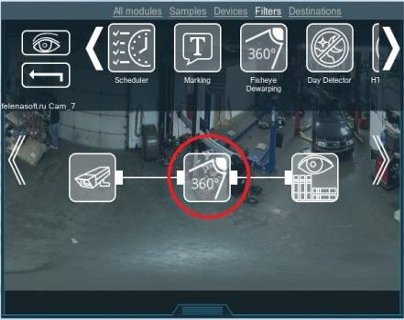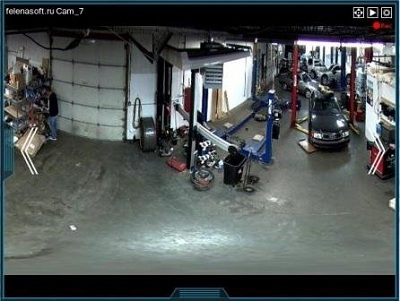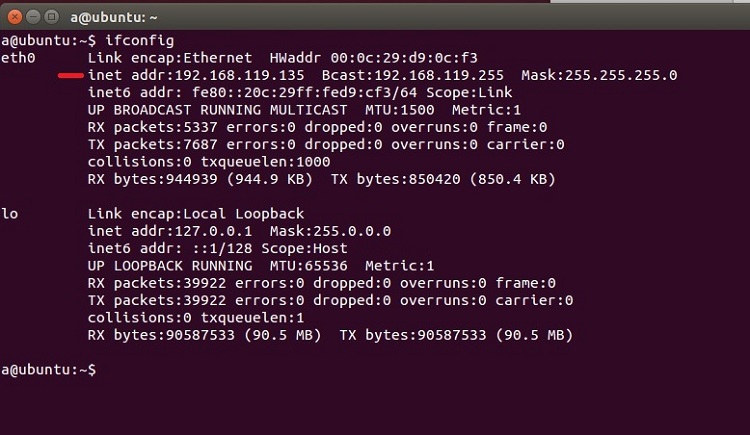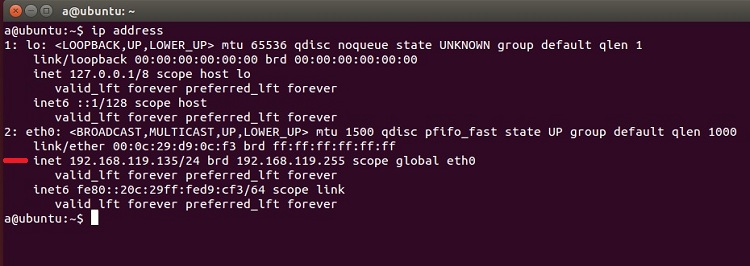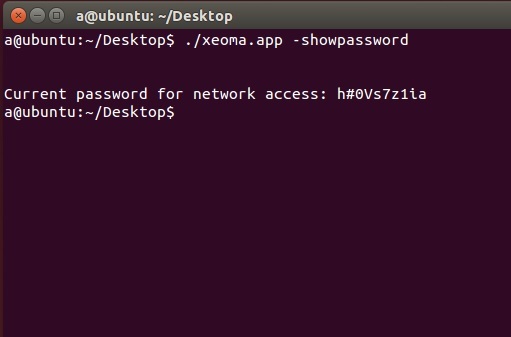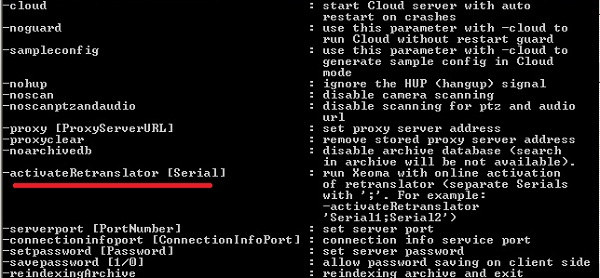Загрузить руководство пользователя в PDF-формате
Нашли функцию, которая не описана в этой документации, или у вас есть вопросы или пожелания? Пожалуйста, сообщите нам.
ПОЛНОЕ РУКОВОДСТВО ПОЛЬЗОВАТЕЛЯ XEOMA
СОДЕРЖАНИЕ:
ГЛАВА 1. ЗНАКОМСТВО С ПРОГРАММОЙ
1.1. Знакомство с программой
1.2. Возможности программы и сферы применения
1.3. Минимальные системные требования
1.4. Режимы Xeoma
ГЛАВА 2. НАЧАЛО РАБОТЫ
2.1. Начало работы
2.2. Интерфейсы и окна Xeoma
2.2.1. Интерфейс главного окна Xeoma
2.2.2. Окно быстрых настроек
2.2.3. Окно детальных настроек
2.2.4. Диалог настроек модуля
2.2.5. Окно просмотра архива
2.3. Принцип работы модулей
2.3.1. Принцип работы цепочек
2.3.2. Разветвление и смыкание цепочек
2.4. Автоматический поиск камер
2.4.1. Демонстрационная камера и поиск камер при первом запуске Xeoma
2.4.2. Простой поиск локальных камер
2.4.3. Поиск по IP/паролю
2.4.4. Добавление вручную
2.4.5. Дублирование камер и цепочек
2.4.6. Добавление камер POST-запросом
2.4.7. Массовое добавление и удаление камер
2.4.8. Шаблон цепочки модулей при добавлении камер
2.5. Меню режимов просмотра
2.5.1. Вкладки
2.5.2. Устранение черных полос по бокам
2.5.3. Автоматическое листание
2.5.4. Режим увеличенного просмотра
2.5.5. Вкладка «Активные камеры»
2.5.6. Переключаться на активные вкладки
2.5.7. Улучшения интерфейса
2.5.8. Визуализация движения
2.5.9. Интерактивная карта eMap
2.5.10. Настройки декодирования
2.6. Порядок камер
2.7. Быстрое управление камерами: дерево камер
2.8. Управление PTZ-функциями камер и цифровое зуммирование
2.8.1. Управление PTZ-функциями камер
2.8.2. Цифровое зуммирование
2.8.3. Управление PTZ-функциями камер в браузере
2.8.4. Автоматическое следование за объектами
2.8.5. Автоматические обходы камерой
2.9. Быстрое управление камерами: eMap
2.10. Смена отображаемого имени камер
2.11. Прямое сохранение в архив, или «Разделение потоков»
ГЛАВА 3. НАСТРОЙКИ МОДУЛЕЙ
3.1. Настройка источников
3.1.1. Универсальная камера
3.1.2. Микрофон
3.1.3. Чтение файла
3.1.4. Захват экрана
3.1.5. Другая Xeoma
3.1.6. FTP приемник
3.1.7. HTTP приемник
3.1.8. Определение скорости (приёмник)
3.2. Настройка назначений
3.2.1. Звуковой сигнал
3.2.2. Запуск приложения
3.2.3. Всплывающее окно (на Клиенте)
3.2.4. Отправка Sms
3.2.5. Отправка Email
3.2.6. Сохранение в файл
3.2.7. Отправка на FTP
3.2.8. Отправка автономеров на FTP
3.2.9. Отправка HTTP команд
3.2.10. HTTP отправка на другую Xeoma
3.2.11. RTSP Транслятор
3.2.12. Просмотр
3.2.13. Веб сервер
3.2.14. Просмотр и архив
3.2.15. Определение скорости (отправщик)
3.2.16. Мобильные уведомления
3.2.17. Прямая трансляция на Youtube
3.2.18. Отправка сообщений в Telegram Bot
3.3. Настройка фильтров
3.3.1. Детектор дня
3.3.2. Детектор движения
3.3.3. Детектор праздношатания
3.3.4. Детектор объектов
3.3.5. Детектор оставленных предметов
3.3.6. Расписание
3.3.7. Маркировка
3.3.8. Детектор дыма
3.3.9. Детектор звука
3.3.10. Распознавание лиц
3.3.11. Детектор проблем
3.3.12. Уменьшение
3.3.13. Поворот изображения
3.3.14. Обрезка изображения
3.3.15. PTZ слежение
3.3.16. Распознавание автономеров
3.3.17. Коррекция панорамного изображения
3.3.18. Подсчет посетителей
3.3.19. Детектор пересечения линии
3.3.20. Маскирование зон
3.3.21. Быстрое включение/выключение
3.3.22. Объединитель
3.3.23. Реле-переключатель
3.3.24. Условие
3.3.25. HTTP маркировка
3.3.26. HTTP переключатель
3.3.27. Детектор с камеры/в камеру
3.3.28. Детектор лиц (Эмоции)
3.3.29. FaceID
3.3.30. Распознаватель объектов
3.3.31. Детектор РИФ+
3.3.32. Распознавание QR кода
3.3.33. Считыватель карт доступа
3.3.34. GPIO модуль
3.3.35. Переход на PTZ пресет
3.3.36. Распознавание пола
3.3.37. Слежение за спортивным событием
3.3.38. Детектор толпы
3.3.39. Детектор цвета
3.3.40. PTZ-слежение Senstar
3.3.41. Ограничитель размера объектов
3.3.42. Детектор скорости автомобиля
3.3.43. Распознавание возраста
3.3.44. Мой детектор
3.3.45. Детектор звуковых событий
3.3.46. Детектор строительной безопасности
3.3.47. Распознавание текста
3.3.48. Контроллеры Modbus
3.3.49. Парковочные места
3.3.50. Детектор падения
3.3.51. Отслеживание движения глаз
3.3.52. Интеграция с тепловыми камерами
3.3.53. Детектор птиц
3.3.54. Пульсометр
3.3.55. Учет грузового транспорта
3.3.56. Подсчет посетителей ресторана
3.3.57. Круговой обзор
3.3.58. Распознавание речи
3.3.59. Таймер
3.3.60. Детектор длительности
3.3.61. Инвертор
3.4.1. Универсальная камера
3.4.2. Детектор движения
3.5. Архив
3.5.1. Настройки модуля «Просмотр и Архив»
3.5.2. Просмотр архива
3.5.3. Профессиональные возможности в Архиве
3.6. Детектор лиц и распознавание лиц
3.7. Подсчет посетителей
3.7.1. Простой подсчет посетителей (Xeoma Standard)
3.7.2. Подсчет посетителей с направлением движения (Xeoma Pro)
3.8. Маркировка
3.9. Реле-переключатель
3.10. Автоматическая маскировка зон
3.11. Детектор дыма
3.12. Детектор объектов
3.13. HTTP Маркировка (интеграция с кассовыми аппаратами)
3.14. Отправка HTTP команд (интеграция с системами автоматизации)
3.15. HTTP Отправка на другую Xeoma
3.16. HTTP Переключатель
3.17. RTSP Транслятор
3.18. Распознавание ГРНЗ (автономеров)
3.19. Детектор праздношатания
3.20. Детектор проблем (саботажа)
3.21. Коррекция изображения с камер «рыбий глаз»
3.22. Распознавание эмоций
ГЛАВА 4. ДРУГИЕ ВОЗМОЖНОСТИ
4.1. Клиент-серверная архитектура
4.2. Установка и запуск
4.3. Лицензии: условия и покупка
4.4. Активация программы
4.4.1. Online активация
4.4.2. Offline активация
4.4.3. Активация на виртуальных машинах
4.4.4. Активация на виртуальных машинах с использованием сервера лицензий
4.4.5. Аппаратные ключи на твердотельном носителе
4.4.6. Продление лицензий (как продолжить получать новые версии Xeoma)
4.4.7. Расширение лицензий (как добавить больше камер или новые возможности)
4.5. Обновление
4.5.1. Обновление на новые версии
4.5.2. Откат на старые версии
4.6. Разделение прав доступа (раздельный просмотр источников)
4.6.1. Разделение прав доступа
4.6.2. PTZ-Блокировка
4.6.3. Новинка: Двухфакторная аутентификация подключения
4.6.4. Настройки блокировки пользователей
4.6.5. Отображение водяного знака на клиенте
4.7. Восстановление настроек
4.8. Визуализация движения
4.9. Тепловая карта
4.10. Шифрование передачи данных (TLS)
4.11. Резервное хранилище архивов
4.12. Монтирование сетевых дисков
4.13. Резервирование серверов
4.14. Аппаратное ускорение декодирования
4.14.1. Сервер
4.14.2. Клиент
4.14.3. Модули
4.15. Интеграция с внешними устройствами
4.15.1. Интеграция с внешними устройствами: отправка команд (напр., шлагбаум)
4.15.2. Интеграция с внешними устройствами: приём команд (напр., включение записи по сигналу)
4.15.3. Интеграция с внешними устройствами: наложение титров (напр., с кассовыми аппаратами)
4.15.4. Интеграция с внешними устройствами: использование внешних баз данных
4.15.5. Интеграция с внешними устройствами: модуль GPIO
4.15.6. Интеграция с внешними устройствами: модуль RIF+
4.15.7. Интеграция с внешними устройствами: Контроллеры Modbus
4.15.8. Интеграция с внешними устройствами: PTZ-слежение Senstar
4.15.9. API Xeoma
4.15.10. Привязка внешних датчиков к сигнальным входам камер
4.16. Скриншот (снимок экрана)
4.17. Новая функция «Уведомления»
ГЛАВА 5. УДАЛЕННЫЙ ДОСТУП
5.1. Работа с прокси-серверами
5.2. Возможности удалённого подключения
5.2.1. Клиент-серверное удаленное подключение
— 1. Из той же сети.
— 1.1. Вручную (способ подходит для любого устройства)
— 1.2. Через сканирование QR-кода (способ только для приложения Xeoma на устройствах Android)
— 2. Из другой сети.
— 2.1. Из другой сети, если есть «белый» IP адрес.
— 2.2. Из другой сети через P2P и другие заменители «белого» IP адреса.
5.3. Ретранслятор
5.4. Веб сервер
—5.4.1. Часть 1. Удаленный доступ через браузер
—5.4.2. Возможности веб-интерфейса
—5.4.3. Часть 2. Ведение записи архива на другой ПК
—5.4.4. Часть 3. Эмулирование IP камеры
—5.4.5. Часть 4. Встраивание на сайт
—5.4.6. WebServer API
5.5. Кастомизация веб сервера
5.6. Приложение для Android
5.7. Приложение Xeoma для iPhone/iPad
5.8. Подключение Xeoma через VPN
ГЛАВА 6. ДРУГИЕ ПРОДУКТЫ
6.1. Xeoma Pro Ваше Облако
6.2. Xeoma Cloud
6.3. Кастомизация и ребрендинг
ГЛАВА 7. В ЗАКЛЮЧЕНИЕ
7.1. Удаление и переустановка программы
7.1.1. Остановка программы
7.1.2. Переустановка программы
7.1.3. Полное удаление программы и её файлов
7.1.4. Удаление мобильного приложения Xeoma
7.2. Советы по снижению нагрузки
ГЛАВА 8. ГЛОССАРИЙ — РАСШИФРОВКА ТЕРМИНОВ
ПРИЛОЖЕНИЕ
1 — Примеры использования Xeoma
2 — Часто требующиеся возможности и как их реализовать в Xeoma
3 — Видеонаблюдение для новичков
4 — Программа для видеонаблюдения для Linux Xeoma: инструкция по установке
5 — Поддерживаемые команды
6 — Возможные ошибки и их устранение
7 — Кастомизация веб сервера Xeoma — инструкция
8 — Файлы настроек программы Xeoma
9 — Изменение порядка камер
10 — Мультисерверный режим
11 — Ретранслятор
12 — Инструкция по применению утилиты для ребрендинга Xeoma
13 — Быстрое подключение к серверам
14 —Дерево камер («Устройства по группам»)
15 — FTP-приёмник: подключить камеру к видеонаблюдению — просто!
16 — Как снизить нагрузку на процессор при работе с rtsp (H264) камерами
17 — Как настроить Xeoma на Raspberry Pi с процессором ARM
18 — Как переместить архивы Xeoma
19 — Таймлапс-эффект в Xeoma
20 — Многомониторная конфигурация (видеостена)
ГЛАВА 1. ЗНАКОМСТВО С ПРОГРАММОЙ
1.1. Xeoma: Знакомство с программой
Xeoma — это самая продаваемая программа для видеонаблюдения в России по версии allsoft.ru!
Простое видеонаблюдение благодаря лежащему в основе архитектуры Xeoma принципу детского конструктора. Понятный визуальный интерфейс и действительно гибкие настройки позволят построить систему видеонаблюдения, соединяя, добавляя и удаляя функции, всего за несколько минут!
Совместимость со всеми типами камер. Автоматический поиск и определение любых веб- и IP-камер (поддерживается до 99.9% камер в мире), до нескольких тысяч камер на одном компьютере, в том числе и разных производителей. Стабильная работа на множестве операционных систем Windows, Linux и Mac OS X, а также полноценное приложение для Android.
Функциональность превосходит ожидания. К Вашим услугам все современные возможности, необходимые даже для самых сложных систем. Мультисерверная и мультиклиентская архитектура программы позволяет строить системы видеонаблюдения любого масштаба!
Доступны полностью бесплатная версия, пробная версия для тестирования, а также коммерческие: Starter, Lite, стандартная версия Xeoma Standard и Xeoma Pro — профессиональное дополнение к ней. Дополнительно можно приобрести интеллектуальные модули типа Распознавания эмоций, сравнения лиц, классификации объектов и др. Подробнее о режимах работы

|
Начиная с версии 22.11.25 добавлена возможность переключаться прямо из интерфейса программы на пробные версии всех редакций: Pro, Standard, Lite и Starter (раньше Пробный режим был исключительно от редакции Xeoma Pro). Это удобно, если вас интересует покупка лицензии какого-то определенного режима и вы хотите убедиться, что в выбранной редакции есть всё, что вам нужно.
Также в этой версии добавлена поддержка функции использования пресетов PTZ камер, а также добавлены настройки скорости управления PTZ-турами (как и в обычном режиме, для этого нужна лицензия Xeoma Pro или Пробный режим Xeoma Pro). |
Бесплатный ребрендинг и возможности кастомизации помогут Вам создать свою программу на основе Xeoma.
Качественная техническая поддержка всегда ответит на Ваши вопросы и поможет использовать возможности системы видеонаблюдения по максимуму!
Как экономить с Xeoma: Попробуйте бесплатную Xeoma без ограничения функциональности! В дальнейшем, если Вы захотите больше, Вы сможете приобрести лицензию по наиболее выгодной цене! Экономьте на охране, на дорогостоящих системах для видеонаблюдения, стоимости эксплуатации и обновления ПО.
Xeoma не содержит шпионского, вирусного и рекламного ПО, программа полностью безопасна для использования.
1.2. Возможности программы для видеонаблюдения:
Работа с камерами/источниками:
Профессиональное видеонаблюдение для всех:
- Бесплатный ребрендинг и кастомизация Xeoma
- Аппаратное ускорение QuickSync (Intel) и CUDA (на видеокартах NVidia) для Windows и Linux
- Возможность осуществлять декодирование на стороне клиента для снижения нагрузки на процессор и сеть
- Резервное копирование и восстановление конфигурации
- Резервирование и автоматическое переключение на рабочий сервер при выходе сервера/серверов из строя
- Перераспределение ресурсов в случае отказа какой-либо камеры
- Бэкап и восстановление настроек прямо из интерфейса программы (Главное меню — Установить — Восстановление)
- Быстрый переход между камерами и управление группами с помощью «Дерева камер»
- Групповые настройки — быстрое массовое применение настроек ко всем камерам
- Облачный сервис Xeoma Cloud
- Профессиональное расширение функций с помощью Xeoma Pro
- Возможность настройки камер, модулей и цепочек через файл конфигурации в Xeoma Pro Ваше Облако
- Объединение серверов в сеть
- Мульти-серверное (подключение клиента к нескольким серверам одновременно) и мульти-клиентское подключение для видеонаблюдения любого масштаба (мультистримминг)
- Учётные записи (профили) пользователей с гибкой настройкой прав доступа, разными уровнями и приоритетностью доступа
- Регистрация, удаление, редактирование и учет пользователей
- Журнал действий операторов.
- Журналы тревожных и системных событий
- Защита входа в программу для видеонаблюдения паролем для предотвращения несанкционированного доступа к ее ресурсам и настройкам
- Полноэкранный просмотр
- Возможность использовать видеостены в несколько мониторов (столько, сколько поддерживает сам ваш компьютер)
- Режим тревожного монитора с выводом на отдельный монитор активных камер с движением и другими событиями — приоритетный просмотр видеоизображений, поступающих от видеокамер по событиям/тревогам
- Ручное управление устройствами телеметрии: PTZ камерами с функциями поворота-наклона-масштабирования. Возможность инвертировать кнопки управления (например, для потолочных камер).
- Поворот изображения на 0-360°
- Автоматическая обрезка или маскировка части изображения
- Детектор звука позволит реагировать на выстрелы, крики, неполадки оборудования и т.п.
- Быстрое сохранение кадра с камеры одним нажатием. Отправка снимка на печать или по электронной почте
- TLS-шифрование между сервером и клиентами
- Работа с IPv4 и IPv6-адресами (камеры, клиент-серверное соединение и др.)
- Тепловая карта горячих зон для визуализации интенсивности движения за выбранный отрезок времени
- Цифровое увеличение изображения (ePTZ) и выбор порции изображения в ячейке в режиме реального времени и в архиве
- Регулируемая длительность перед тревожным событием и после
- Доступны программные и аппаратные ключи для лицензий
Интеллектуальный видеоанализ: модули и возможности:
- Мощная видеоаналитика на основе математических алгоритмов или искусственного интеллекта
- Распознавание автомобильных номеров c помощью нашей собственных алгоритмов распознавания или сторонних утилит
* Страны: собственная разработка — Россия, iANPR — Россия, Казахстан, Беларусь, СНГ, openALPR — США, Европа, Великобритания и др.
* Поддержка различных типов автономеров (старый/новый образец, ведомственные, военные и т.п.)
* Работает для широкого круга ГРНЗ, в т.ч. на ARM-архитектуре, на 32- и 64-битных системах.
* Распознавание движущихся (скорость от 1 км/ч и более) и статичных автомобилей
* Алгоритмы против повторного срабатывания при медленном ходе автомобиля
* Формирование отчета о номере, дате распознавания,
* Сохранение эпизода с номером в архив для последующего поиска.
* Сверка с базами данных (детекция ГРЗ из белых и черных списков) и создание/редактирование списка прямо из интерфейса программы.
* Разнообразные реакции, в том числе открытие/закрытие шлагбаумов и пр.
* Может быть использована в программе «Безопасный город», для автофиксации нарушений ПДД — проезда на запрещающий сигнал светофора, заезда за стоп-линию или выезда на встречную полосу.
* Детекция нарушения скоростного режима: работа с аппаратными измерителями скорости (например, ИСКРА), либо внутренний алгоритм определения скорости (используя время ПК или GPS-датчик)
* Поиск по архиву по распознанным или не распознанным государственным регистрационным знакам автомобилей - Обнаружение и распознавание лиц, сравнение с базой, в том числе и для неорганизованных потоков людей.
Работает на 32- и 64-битных системах.
Идентификация лиц по картам доступа и QR-кодам.
Легкий перенос на другое оборудование. Не обязателен ключ защиты. Нет привязки к USB-носителям и сверхчувствительности к смене конфигурации сервера. Не требуется связываться со сторонним производителем для активации. Не требует отдельной установки. - Детектор маски — автоматическое определение наличия или отсутствия на лице защитной медицинской маски;
- Stay time — определение времени пребывания человека в области;
- Определение социальной дистанции между людьми в кадре;
- Детектор праздношатания;
- Чтение карт доступа;
- Чтение QR-кодов;
- Подсчет посетителей, вошедших через один или несколько входов, в реальном времени. Автоматическое обновление счетчиков
- Интеграция со встроенными детекторами, датчиками камер
- Детектор возгорания и дыма
- Детекция и классификация объектов (детекция птиц, людей, автомобилей, грузовиков, животных, поездов, самолетов, автобусов, яхт и лодок, спортивных мячей, велосипедов и мотоциклов)
- Детектор оставленных предметов
- Распознавание текста в кадре камер, поиск заданных слов или цифр
- Распознавание цвета (сигнала светофора, повышенной температуры)
- Простая коррекция изображения камер Fisheye («рыбий глаз»)
- Поэтажный eMap — интерактивная визуализация двумерных планов объектов с расставленными на ней камерами, индикацией тревог и быстрым переходом на нужную камеру. В том числе многоуровневые
- Синхронизация с SD картами памяти камер (для ONVIF-камер) — подгрузка в архив программы записей за время отсутствия связи с камерой
- Слежение за спортивными мячами (для спортивных трансляций)
- Интеграция с кассовыми аппаратами для контроля кассовых операций
- Распознавание возраста;
- Детектор звуковых событий (автоматическое распознавание крика, выстрела, детского плача, сигнализации автомобиля, разбития стекла)
- Детектор защитных касок и рабочей одежды для строительной безопасности
- Автоматическая выгрузка отчетов в формате CSV
- Поворот на PTZ пресет (автоматический поворот камеры на заданную позицию по событию с отработкой сценария);
- Синхронизация с активными директориями LDAP для серверов под Windows, Linux ARM
- Простая интеграция с системами автоматизации благодаря модулям «Отправка HTTP запроса» и «HTTP переключатель»
- Возможность создать свой собственный облачный сервис видеонаблюдения
- Возможность создать свой собственный нейросетевой детектор
- Автоматическая маскировка зон (размытие объектов частной собственности, которые запрещено снимать) и лиц
- Телеметрия: управление функциями поворота-наклона-масштабирования камеры (PTZ), в том числе при просмотре через браузер
- Автоматическое наведение, захват и автосопровождение движущихся объектов с зуммированием (PTZ слежение) и их визуализация (траектория движения)
- Возможность задать точки автоматического обхода PTZ камерой (PTZ «туры»)
- Автоматическое слежение за объектом даже для камер, не имеющим PTZ-функций (цифровое слежение)
- «Перехват» объекта по фотографии — поиск в реальном времени и во всех архивах сервера
- Детектор проблем для мониторинга возможного саботажа и предотвращения проблем со «здоровьем» системы:
* Детекция затемнения изображения (например, при закрытии объектива и перекрытии камеры)
* Детекция засветки изображения
* Детекция расфокусировки изображения
* Детекция сдвига или поворота камеры
* Детекция исчезновения изображения или звука
* Детекция разрыва сети, исчезновения связи с каким-либо сетевым ресурсом (присутствует таймер проверки)
* Детекция некорректной или внезапной перезагрузки сервера, проблем с базами данных.
* Определение и уведомления о возможности возникновения проблем: заканчивается свободное место на диске, оперативная память, загруженность процессора превышает заданный уровень.
* Логирование системных событий.
* Возможность настроить реакцию только на нужные события или на все. - Обнаружение противоправных действий на прилегающей территории и во внутренних помещениях (например, несанкционированное проникновение на территорию, кража имущества)
- Просмотр в реальном режиме времени событий, происходящих в поле зрения всех видеокамер, в любое время суток, без прерывания записи
- Параллельное выполнение функций штатного режима (видеонаблюдение, видеозапись и архивирование) без ограничения действий операторов по просмотру архивов, наблюдению и анализу информации
- Работа с внешними системами контроля доступа — RIF+ Senstar Flexzone, возможность добавления систем по запросу
- Детекция скопления людей с подсчетом по головам или по фигуре
- Быстрое включение/выключение цепочек сторонними программами («HTTP переключатель») и через интерфейс программы для видеонаблюдения Xeoma («Быстрое включение/выключение»)
- RTSP и HTTP трансляция — эмуляция IP камер
- Настраиваемый шрифт, масштабирование и прозрачность интерфейса
- Широкая поддержка внешних устройств с удобной интеграцией с другими системами, POS-терминалами, кассовыми аппаратами, СКУД, системами «умный дом»
- Работа со встроенными детекторами камер
- Работа с контроллерами «Modbus» (система «умный дом», светофоры)
- Отслеживание движения глаз — с помощью системы видеонаблюдения позволяет отслеживать направление движения глаз человека
- Парковочные места — автоматически определяет статус парковочных мест (свободно/занято)
- Детектор падений — обнаруживает падение людей в указанной области
- Прямая трансляция на Youtube, размещайте видео с камер на вашем Youtube канале
Удалённый доступ:
- Неограниченное количество пользователей и одновременных клиентских подключений, удаленных рабочих мест операторов и администраторов (УРМ, АРМ)
- Удалённый просмотр с помощью мобильных устройств (бесплатное приложение для Android, iPhone, iPad)
- Online просмотр всех камер со звуком
- Полный удалённый доступ к настройкам, архиву и камерам, через интерфейс программы для видеонаблюдения из любой точки мира, в том числе через браузер, мобильные клиенты (iOS, Android) или с ПК.
- Веб сервер и трансляция в Интернет
- Встраивание камер на Ваш сайт
- Удалённый доступ даже при динамическом IP адресе
- Просмотр архивов и online-потоков камер через любой веб браузер в jpeg, mjpeg, и в современных webrtc видео (со звуком).
- Управление PTZ-функциями камеры при просмотре через браузер, а также изменение базовых настроек, в том числе поиск и добавление камер, скачивание отрезка записи
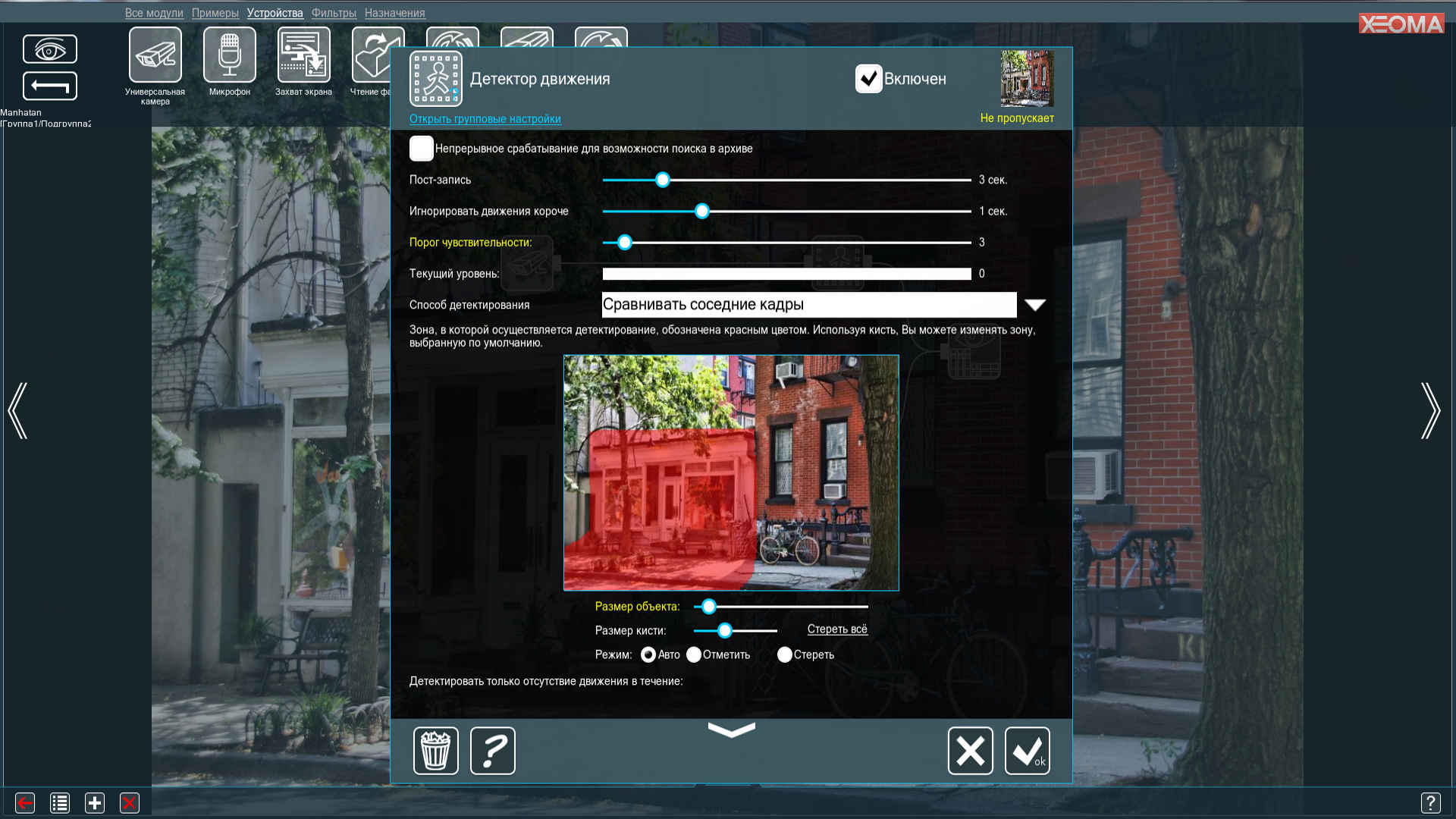
Детектор движения:
- Возможность задать независимые зоны детектирования любой формы и размера, в любом количестве
- Возможность настроить детектирование объектов определенного размера
- Детектор отсутствия движения (остановки производства, выхода оборудования из строя, прекращения работы сотрудником)
- Визуализация обнаруженного движения (обрамление (оконтуривание рамкой)) с указанием времени последнего замеченного движения
- Возможность указать максимальный размер игнорируемых объектов, порог чувствительности датчика движения
- Предзапись позволяет сохранить в архив несколько секунд, предшествующих началу события
- Постзапись позволяет в течение некоторого времени продолжать запись после окончания события
- Задание минимальной длительности движения для события
- Улучшенный алгоритм против ложных срабатываний (реакции на животных, изменения погодных условий)
- Автоматическая выгрузка CSV-отчетов от детекторов
- Событийные и ситуационные детекторы: детекция пересечения линии/линий любой формы, появление, исчезновение, перемещение, пребывание объекта в выбранной зоне/зонах в течение заданного времени, вторжение в область, подсчет людей на этажах.
- Контроль активности персонала с неограниченным количеством зон и своими настройками для каждой зоны (детекция неактивности сотрудника или нежелательной активности).
- Детектор дня для работы только в светлое время суток
Архив:
- Круглосуточное наблюдение и автоматическая запись событий, происходящих в поле зрения видеокамер, на жёсткие диски системы с указанием номера видеокамеры, даты и времени
- Ведение аудио- и видеоархива
- Запись в архив
* постоянная,
* по движению,
* по событию/тревоге,
* по сценарию цепочки фильтров, детекторов и видеоналитики,
* по расписанию,
* по команде оператора,
* по детекторам с камер. - Возможность записи с предысторией (предзаписью) события
- Хронометрирование архивных видеозаписей
- Независимая запись для каждой камеры
- Возможность вести сохранение нескольких архивов с разными настройками для той же камеры
- Локальный или удаленный видеоархив
- Используется накамерное сжатие видеопотока (H264, H265, H264+, H265+) или собственное сжатие Xeoma, в том числе и для аналоговых камер!
- Возможность задавать глубину архива в днях индивидуально для каждой камеры;
- Хранение видеоархива в шифрованных файлах, исключающих возможность подлога или модификации видеоданных
- Синхронизированный по времени параллельный просмотр нескольких архивов на одной шкале (Xeoma Pro)
- Одновременный просмотр архивных записей камеры и её же изображения в реальном времени (Xeoma Pro)
- Сохранение интересующего фрагмента видеозаписи с заданной камеры за указанный временной интервал (экспорт) на диск или USB-носитель
- Сохранение стоп-кадра по команде оператора без остановки записи
- Возможность удалённого просмотра и экспорта фрагмента видеоархива по линиям Ethernet на жёстком диске ПК оператора
- Одновременный экспорт записей из нескольких архивов (Xeoma Pro)
- Оперативный поиск в архиве обнаруженных движений в выбранной области и просмотр видеозаписи с заданной камеры за указанный временной интервал
- Цикличная запись для экономии места: более старые записи стираются и освобождают место для записи новых
- Возможность гибкой настройки архива каждой камеры (глубина архива, время хранения, путь записи)
- Различные возможности для timelapse-эффекта
- Возможность записи архива на разные диски (в т.ч. RAID-массивы)
- Возможность записи архива на сетевые диски (NAS, Яндекс.Диск и т.д)
- Возможность создания резервного хранилища с ручным или автоматическим переносом видеозаписей по расписанию или постоянно, в том числе для долговременного хранения, на любое хранилище, в т.ч. на локальное или на USB Flash
- Возможность указать максимальный размер занимаемого пространства
- Регулируемый уровень сжатия
- Регулируемая скорость воспроизведения видео: замедление в до 20 раз, ускорение до 64 раз.
- Быстро масштабируемая шкала архива и календарь выбора записей по дате и времени
- Архивные записи со звуком и видеорядом
- Удаление ненужных записей прямо из интерфейса программы
- Защита от удаления записей операторами
- Удобный встроенный проигрыватель без необходимости установки дополнительных компонентов
- Экспорт любого отрезка аудио- и видеоданных в выбранном распространенном формате (AVI, MJPEG, MKV, mp4, webm, wmv и др.) прямо из проигрывателя в выбранную папку для переноса и просмотра на других компьютерах, в т.ч. для предоставления в правоохранительные органы. Без перекодирования или с перекодированием.
- Прореживание экспортируемого отрезка для экономии места на диске
- Поиск видеоархива по
* дате/времени (события движения)
* выбранной области в поле зрения камеры (события движения)
* автомобильным номерам
* лицам
* эмоциям
* титрам/тегам (например, по данным чека от кассовых аппаратов и т.п. устройств)
* фотографии из внешних источников - Удобный переход на интересующий эпизод в видеоархиве
- Наложение титров и комментариев на изображение, в том числе из внешних устройств, и последующий поиск по ним
- Статистика записи: отображение плотности записей за сутки, общий объем архивов и архива выбранной камеры
Хранение зарегистрированной видеоинформации в течение нужного периода при записи по детекторам/расписанию/включению оператором в круглосуточном или временном режиме с заданными параметрами качества в заданном формате с заданной частотой кадров при малой, средней, высокой интенсивности изменения сцены в кадре;
- Гибкость реакций: программирование реакций и оповещений на различные события
- Акцентирование происшествий:
* вывод на отдельную панель коротких ключевых сюжетов событий в реальном времени в хронологическом порядке, а также передача их на мобильные устройства и ПК
* визуальное обозначение неработающих камер: наложение красного креста на всё изображение или серого креста сбоку
* системные сообщения о проблемах с камерами или системой - Доступ к просмотру более старых ключевых событий в случае длительного отсутствия оператора
- Отправка SMS сообщений на указанный номер
- Отправка сообщения на E-Mail (с прикреплением видеофрагмента или изображения, в т.ч. на несколько адресов)
- Автоматическое разворачивание окна программы
- Звуковой сигнал (сирена, условный звук)
- Звуковые оповещения: на каждое тревожное событие, через один или несколько динамиков (на сервере или клиенте)
- Автоматический запуск указанной программы или скрипта, выполнение команд монтирования дисков и др.
- Уведомления на панели состояния для Android (push-уведомления)
- Загрузка изображений и видео со звуком на FTP-сервер
- Активация записи на диск, массив, microSD/SDHC карту
- Активация реле
- Уведомление клиента
- Управление GPIO-контактами (для устройств на ARM-архитектуре)
- Сохранение материала в файл в выбранном формате (с возможностью автоматической перезаписи)
Разворачивание своего облачного сервиса:
- Сервис разворачивается на базе Xeoma Pro на любой из поддерживаемых ОС (Windows, Linux, Mac OS, с или без графической оболочки)
- Возможностью самостоятельно создавать и управлять дополнительными учётными записями с ограничением количества камер по каждой из них, в том числе автоматически
- Автоматизация работы с абонентами
- Синхронизация с биллингом
- Прием, обработка и хранение аудио и видеопотоков подключаемых абонентов
- Настраиваемая запись: постоянная, по детекторам (в том числе по детекторам с камеры), по расписанию
- Настраиваемое время хранения видеоархивов
- Управление доступными абонентам модулям, возможность продавать интеллектуальные модули дополнительно
- Возможность использовать детекторы с камер для разгрузки серверов
- Мультистримминг полученного потока заданному количеству пользователей без дополнительной нагрузки на камеру
- Настраиваемое ограничение количества одновременных просмотров
- Авторизация абонентов
- Просмотр камер через браузер (Internet Explorer 9 и выше, Mozilla Firefox 10 и выше, Opera 9 и выше, Google Chrome, Safari без установки дополнительных компонентов) или через клиентское приложение по проприетарному протоколу для мобильных устройств iOS и Android или ПК (Windows, Mac OS, Linux)
- Использование современных форматов и протоколов передачи данных, в том числе webRTC в браузере
- Запись на сервера хранения данных — локальные или удаленные
- Визуальный личный кабинет абонентов и администраторов сервиса
- Неограниченное количество камер
- Доступны все модули, в том числе видеоаналитика
- Возможность лёгкого дальнейшего расширения и наращивания комплекса
- Просмотр архивов с временной шкалой
- Поддержка технологии PUSH-уведомлений;
- Поддержка Email-уведомлений;
- Передача прав на свои камеры, переименование камер;
- Просмотр камер онлайн, запись и скачивание отрезков в различных форматах, с или без управления настройками.
- Высокий уровень качества и надежности сервиса на уровне архитектуры
- Устойчивость к сбоям, быстрое восстановление и взаимозаменяемость серверов
- Линейная масштабируемость и взаимозаменяемость серверов в течение нескольких секунд в случае выхода их части из строя
- Перераспределение ресурсов в случае отключения абонента или обрыва связи
- Дублирование записей между отдельными серверами с целью предотвращения их потери в случае выхода из строя HDD, сервера или даже кластера серверов
Топ-возможности:
- Возможность настройки и модификации приложений и компонентов под нужды Заказчика;
- Высокая производительность систем на основе Xeoma: используется запись без перекодирования, задействованы механизмы аппаратного декодирования, webRTC в браузере. Успешная обработка большего количества камер, чем у других решений. Меньшая нагрузка на видеосерверы и сеть
- Легкая масштабируемость системы: докупайте и добавляйте новые лицензии для расширения системы. Неограниченное наращивание количества камер и серверов в системе. Поддерживается многосерверная распределенная архитектура.
- Выгодная покупка: более доступные лицензии без скрытых платежей, скидки за объем. Поддержка постепенного расширения. Аренда лицензий для минимальных первоначальных вложений. Бесплатное тестирование. Не требуется докупка отдельных компонентов — возможности и модули уже включены в лицензию
- Привязка внешних датчиков к сигнальным входам камер
- Кастомизация интерфейса программы для видеонаблюдения Xeoma под стиль заказчика
- Возможность выбора индивидуальных размеров независимых окон программы и мест их расположения на экране
- Скрытый режим работы программы для видеонаблюдения
- Выбор формата сохраняемого видео (H.264, MPEG-4, MP4, MJPEG)
- Маркировка (наложение служебной информации: даты и времени, произвольного текста, GPS-координат или картинки (картинка-в-картинке) на изображение с камеры)
- Возможность вывода на видеоизображения номера, наименования видеокамеры и другой информации
- Работа по расписанию
- Регулируемая громкость звука с камер в режиме просмотра
- Быстрая настройка: копирование настроенных цепочек
- Различные варианты раскладки камер (персональные профили экрана)
- Автоматическое листание изображений с камер
- Обновления в 1 щелчок мыши
- Работа даже при слабой скорости сети
- Автоматические уведомления о новых версиях программы для видеонаблюдения Xeoma
- Управление растягиванием камер в ячейках
- Возможность дублирования камер в ячейках от разных фильтров постобработки.
- Переключение между просмотром архива и потока в реальном времени в 1 клик
- Фильтр логических условий и реле-переключатель для цепочки фильтров
- Последовательная и параллельная работа фильтров
- Графически настраиваемая схема последовательности соединения фильтров
- Отправка событий по http
- Запуск внешних приложений
Преимущества программы:
- Модульная структура
- Декодирование на сервере или на клиенте
- Использование неограниченного количества видеокарт (графические карты nVidia с технологией CUDA) для быстрого аппаратного декодирования потоков H264/+, H265/+
- Кросс-платформенность: работает на 32- и 64-битных операционных системах Windows, Linux (в т.ч. на ARM), Mac OS X, в том числе серверных вариантах, а также на Android и мобильных платформах;
- Бесплатная загрузка
- Полнофункциональная пробная версия, которая может быть использована бесконечно
- Не ограниченная по времени использования бесплатная версия на 8 камер
- Быстрый старт: готова работать сразу после загрузки с оптимальными настройками по умолчанию
- Не требуется установка
- Не требуются права администратора
- Простота последующих настроек
- Принципиально новый интуитивно-понятный графический интерфейс
- Устойчивость к сбоям: полная сохранность и восстановление базы данных
- Качественная и отзывчивая, бесплатная и безлимитная техническая поддержка на русском и английском языках
- Динамичное постоянное развитие и добавление современных возможностей
- Интерфейс этой программы для видеонаблюдения переведён на 78 языков, включая русский, английский, украинский, казахский, таджикский, испанский, итальянский, португальский, немецкий, японский, турецкий, французский, китайский, греческий, белорусский, вьетнамский, шведский, тайваньский, корейский и другие.
Сферы применения:
- Наблюдение за помещениями в нерабочее время (офисы, магазины, склады)
- Охранное наблюдение (контроль и охрана периметра, безопасность автомобиля)
- Интеграция с системами «Умный дом» и системами автоматизации
- Наблюдение за работниками (на производстве, в офисах, в больнице, дома)
- Наблюдение за деятельностью детей и служащих за компьютером, контроль посещаемых сайтов и ресурсов
- Наблюдение за домашними питомцами
- Наблюдение за автоматикой на производстве
Сценарии применения:
- Охранные системы: охранно-пожарная сигнализация (ОПС), системы периметральной охраны (СПО), в т.ч. с использованием умных датчиков Senstar Flexzone, системы контроля и управления доступом (СКУД), в т.ч. со считыванием QR-кодов или чипов карт доступа, оптимизация работы службы безопасности, снижение трат на охрану.
- Call-центры: видео- и аудиоконтроль
- Оптово-розничная торговля: видеонаблюдение за складом и точками продаж, тепловая карта (горячие зоны), контроль кассовых операций, в том числе поиск в видеоархиве по титрам.
- Автомобильное: безопасность личного автомобиля, наблюдение за соблюдением правил дорожного движения, автоматическая регистрация нарушений ПДД, распознавание ГРНЗ, интеграция с системами «Спецлаб», использование в салонах общественного транспорта.
- Автоматическая детекция и распознавание лиц в потоке лиц, в местах массового скопления людей, определение толпы, поиск в архиве по лицам и по фотографии.
- Интеграция в устройства ATM (банкоматы), терминалы.
- Создание своих устройств DVR, NVR, автомобильных регистраторов.
1.3. Минимальные системные требования:
Официально поддерживаемые операционные системы:
Для Windows — Windows 7, Windows 8, 10, 11, 64- и 32-битные версии; Windows Server 2008 R2/2012/2016.
Для Linux — 32- и 64-битные версии с графической оболочкой XWindows или консолью/сервером. Поддержка ARM-процессоров, например, Raspberry Pi, и Intel-процессоров.
Поддерживаемые дистрибутивы:
Ubuntu последних версий (12, 13, 14 и выше),
Debian 7 и выше,
openSUSE 12.2 и выше,
Mint 13 и выше,
CentOS версии 7 и выше,
elementary OS версии 4.0 и выше,
Red Hat Enterprise Linux версии 6 и выше,
Astra Linux версии 2.11.3 и выше,
ОС «Альт» версии 8.2 и выше,
РЕД ОС версии 7.2 и выше.
Внимание! В консольной версии Linux для поддержки звука требуется пакет libasound2. Распаковывать архив xeoma_linux.tgz нужно именно на той машине, где установлен Linux, или выполнить команду chmod a+x xeoma.app, после чего запустить Xeoma как обычно: ./xeoma.app
Если устанавливаете 32-битную Xeoma на Linux 64-бит (хотя рекомендуем скачать Xeoma 64-бит), может понадобиться установить ia32-libs.
Для Mac версии 10.9* и выше.
Для Sailfish OS версии 3.0.3.9. и выше.
Для Android — операционная система Android 5.0 (API LEVEL 10) и выше, 20 Mб оперативной памяти, разрешение экрана — от 450×450 пикс.
Для iPhone/iPad — iOS версии 9 и выше.
Raspbian от 2016-02-29 и новее (Raspberry Pi 2 и выше).
HarmonyOS версии 3.0 и выше.
Неофициально поддерживаемые операционные системы:***
Linux Kali (версия 18 и новее);
RancherOS;
Fedora (версия 31 и новее);
Эльбрус ОС для x86-64 процессоров (версия 1.4.3 и новее);
PCLinuxOs (версия 2018.06 и новее);
elementary OS linux (версия 5.0 и новее);
Arch Linux (версия 2020.10.01 и новее).
Воспользуйтесь нашим калькулятором системных требований и узнайте примерные требования для нужной Вам системы видеонаблюдения.
*Начиная с версии 17.6.23 прекращена поддержка операционных систем Windows XP, Vista или ниже и Linux Ubuntu 11.10 или ниже, 32-битных Mac OS, а также устройства Raspberry Pi 1. Если вы планируете использовать новые версии Xeoma, рекомендуем обновить систему до более новой версии.
**Начиная с версии Xeoma 17.7.31 для работы требуется GLIBC 2.17, в связи с чем рекомендуется использовать CentOS 7 или выше.
***Официально поддерживаемые версии тестируются с Xeoma перед выпуском каждой версии. Неофициально поддерживаемые операционные системы были протестированы с Xeoma несколько раз по запросу пользователей (не проверяются с каждым выпуском Xeoma).
Языки интерфейса:
Албанский
Английский
Арабский
Армянский
Африкаанс
Белорусский
Бенгальский
Бирманский
Болгарский
Боснийский
Бретонский
Валлийский
Венгерский
Вьетнамский
Галисийский
Голландский
Греческий
Грузинский
Гуджаратский
Иврит
Индонезийский
Ирландский
Исландский
Испанский
Итальянский
Казахский
Каннада
Каталанский
Киргизский
Китайский (2)
Корейский
Корсиканский
Латышский
Литовский
Люксембургский
Македонский
Малайский
Малаялам
Монгольский
Немецкий
Непальский
Норвежский
Ория
Пенджабский
Персидский
Польский
Португальский
Пушту
Румынский
Русский
Сербский
Словацкий
Словенский
Суахили
Таджикский
Тайваньский
Тайский
Телугу
Турецкий
Туркменский
Узбекский
Украинский
Урду
Фарерский
Филиппинский
Финский
Французский
Хинди
Хорватский
Черногорский
Чешский
Шведский
Эстонский
Японский
Описание программы на других языках
1.4. Режимы Xeoma
О том, как начать работу с Xeoma, читайте в разделе Начало работы
Xeoma может использоваться в одном из трех режимов: бесплатном, пробном и коммерческом (редакции Starter, Lite, Standard, Pro). По умолчанию, без лицензии Xeoma запускается в Пробном режиме версии Xeoma Pro, и перевести ее в коммерческий режим можно, активировав соответствующую лицензию. Узнать, в каком режиме ваша Xeoma, можно по шапке окна и другим внешним признакам. Также узнать информацию по активированным на этом сервере лицензиям можно через Главное меню — Регистрация — Активные лицензии.

|
Начиная с версии 22.11.25 добавлена возможность переключаться прямо из интерфейса программы на пробные версии всех редакций: Pro, Standard, Lite и Starter (раньше Пробный режим был исключительно от редакции Xeoma Pro). Это удобно, если вас интересует покупка лицензии какого-то определенного режима и вы хотите убедиться, что в выбранной редакции есть всё, что вам нужно. |
Бесплатный режим — базовый — позволяет подключить неограниченное количество камер на просмотр. В этом режиме вы можете использовать до 3 модулей в каждой цепочке, до 2 модулей “Просмотр и Архив” (запись архива в течение 5 дней, далее перезапись) или «Отправка Email”, не более 1 источника в схеме, и управлять программой с того компьютера, где она установлена (нет удаленного доступа). Доступны только самые простые модули и возможности — см. таблицу. Небольшой водный знак будет наложен во всех окнах в правом нижнем углу. В «шапке» (заголовке) окна и в названиях камер будет неубираемая надпись «Пожалуйста, активируйте». Убрать её можно, перейдя в другой режим. Переключиться в Бесплатный режим можно через Главное меню – Регистрация – Переключиться на другую редакцию — Переключиться на бесплатную версию (для версии 22.12.5 и новее, или “Главное меню” — “Регистрация” — “Переключиться на Бесплатную версию” для версии 22.11.25 и старше). Подробнее про Бесплатный режим можно узнать из данного раздела или видео
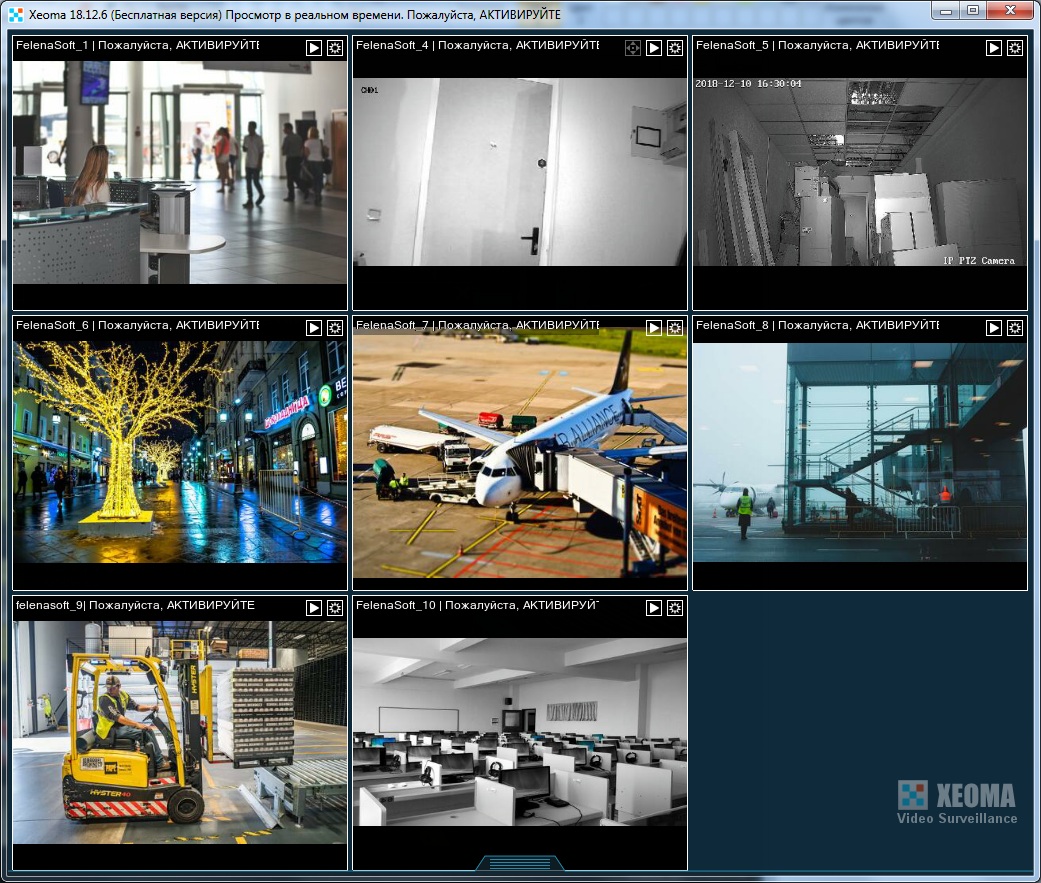
Пробный режим – для тестирования — можно использовать неограниченное количество модулей в любых комбинациях, а также контролировать систему удалённо. При тестировании устанавливать программу не требуется. При запуске в пробном режиме программа начинает автоматический поиск локальных камер (поиск можно остановить, нажав на прогресс бар в правом нижнем углу). Заданные настройки сбрасываются через 8 часов с момента последнего изменения, а также после перезапуска (закрытия) программы. Недоступна опция восстановления настроек, сброс настроек при тестировании профессиональных возможностей (дополнительных модулей, основанных на Искусственном интеллекте) происходит через 1 час. Обратите внимание, что время хранения Архива в пробной версии составляет максимум 1 час, затем архив будет перезаписан. Нужно продолжительное тестирование перед покупкой – просто напишите нам, мы с радостью вышлем вам демо лицензию!
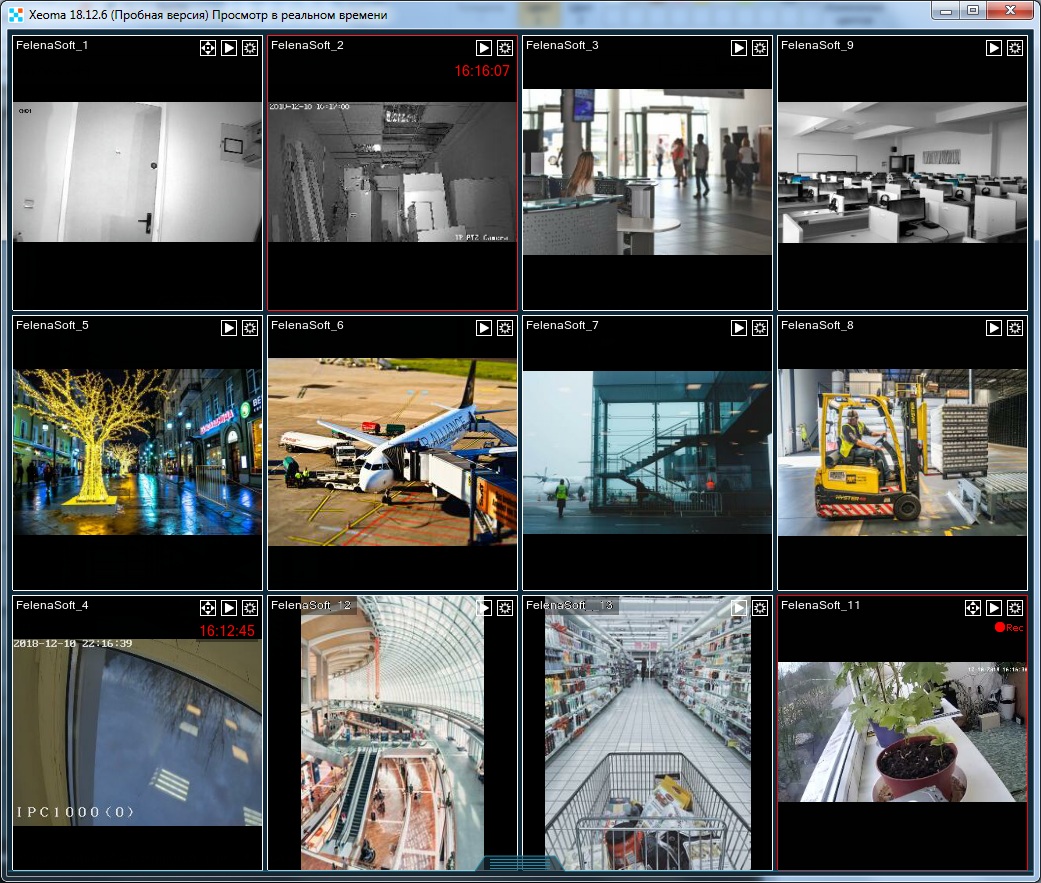

|
Как правило, по умолчанию при первом запуске Xeoma запускается в пробном режиме, чтобы вы могли протестировать все возможности программы. |
Коммерческий режим — обобщенное название совокупности платных режимов Xeoma, доступных после покупки лицензии на любое количество камер. Существует 4 «платные» редакции Xeoma: Starter, Lite, Standard и Pro. Этот режим позволяет использовать разные модули в любых сочетаниях. Доступна функция удаленного контроля программы. Общее количество используемых видеоисточников/камер задаётся активированной лицензией или несколькими лицензиями. Все настройки сохраняются после перезапуска программы.
Xeoma Starter — первый из четырех коммерческих (платных) режимов работы Xeoma. Это современная и минималистичная версия программы Xeoma, прекрасно подходит как для начинающих пользователей, так и для продвинутых. Версия включает в себя самые необходимые функции и модули для видеонаблюдения. Вы можете использовать ее для дома или малого бизнеса. Вам будут доступны: возможность удаленного доступа с любого устройства, неограниченное количество камер для просмотра, добавление до 3-х модулей в цепочку, использование до 2-х камер для сохранения записей в архив.
Начиная с октября 2025 года лицензии Xeoma Starter продаются только оптом от 100 шт. Чтобы произвести оптовую покупку Xeoma Starter, свяжитесь с нами.
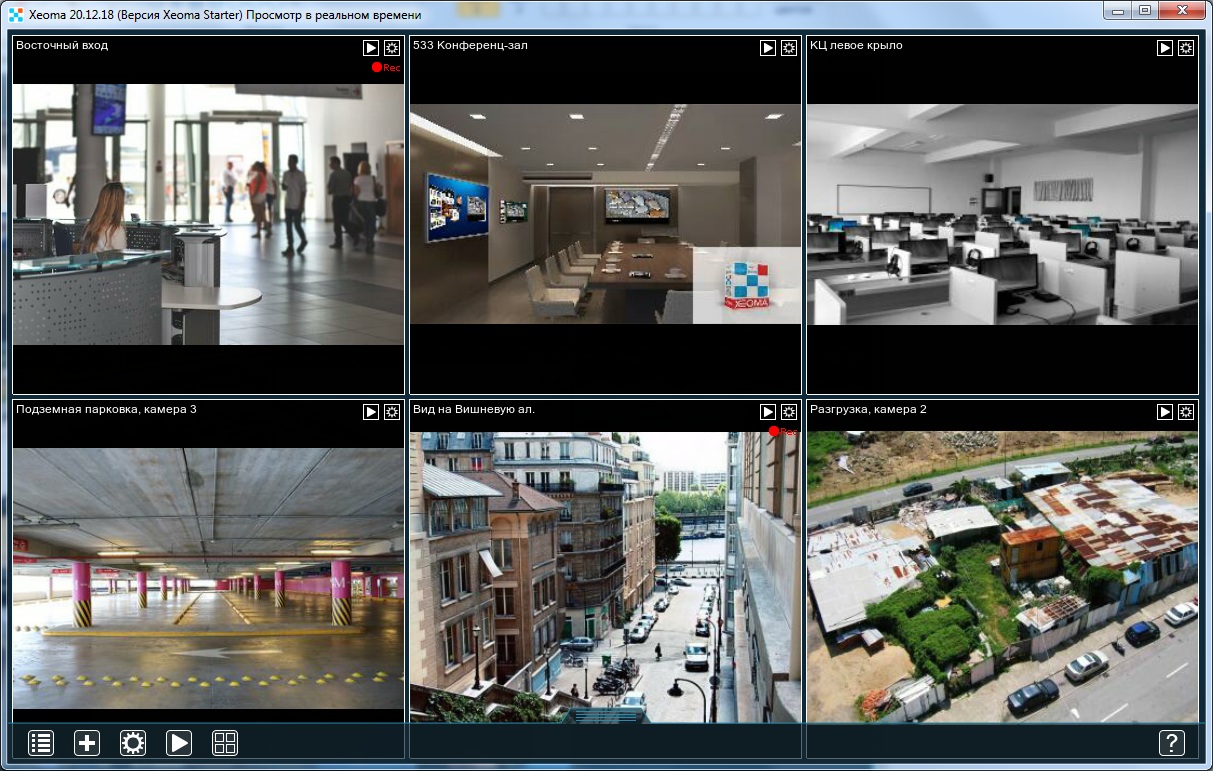
Подробнее о Xeoma Starter | PDF презентация о Xeoma Starter | Видеоролик о Xeoma Starter
Lite режим содержит самые необходимые и простые в освоении модули. Позволяет использовать до 4 источников видео (камер) и не более шести модулей в каждой схеме. Обновления программы в Xeoma Lite не поддерживаются: используйте версию, на которой производилась активация, в течение неограниченного времени. Лицензии продления на Xeoma Lite не требуются. Лицензии Lite не суммируются с другими лицензиями Xeoma (Starter, Standard и Pro). Начиная с версии Xeoma 20.11.5 активация Lite доступна на виртуальных машинах. Активировать программу можно через Главное меню – Регистрация – Активировать. Версию можно посмотреть в шапке программы:
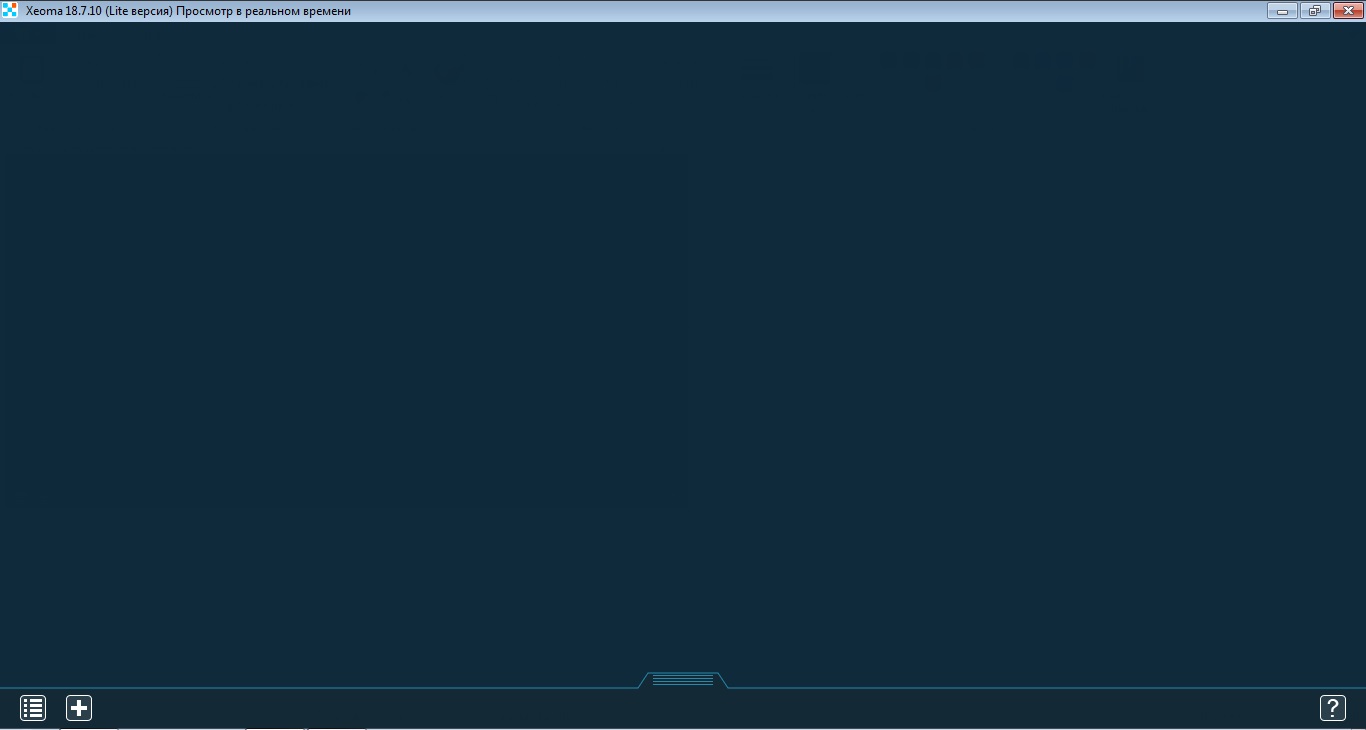
Такое сообщение вы получите при добавлении лицензий в режиме Lite:
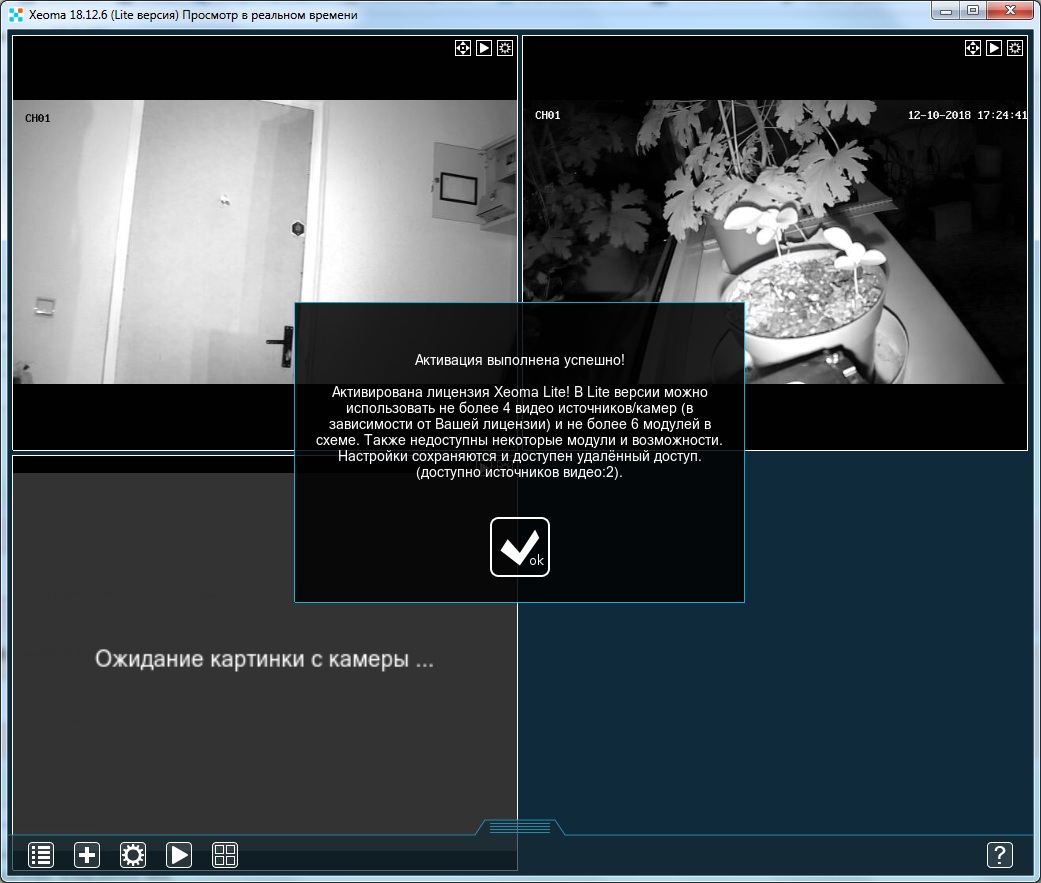
Подробнее о Xeoma Lite | Видеоролик о Xeoma Lite
Standard (Стандартный) режим содержит все необходимые модули (недоступны только интеллектуальные Pro модули). Позволяет использовать неограниченное количество источников видео (камер) в зависимости от купленных лицензий, а также строить цепочки из любого количества модулей. Бесплатные обновления программы Xeoma Standard доступны в течение 1 года (или 3 лет, если была куплена лицензия с 3 годами обновлений). После окончания бесплатных обновлений лицензии можно приобрести дополнительные обновления Xeoma Standard на 1 или 3 года со скидкой или же использовать последнюю доступную для лицензии версию Xeoma в течение неограниченного периода времени. Лицензии Xeoma Standard суммируются между собой (а также суммируются с лицензиями Xeoma Pro), т.е. можно приобретать лицензии на дополнительное количество камер и расширять свою систему видеонаблюдения (количество добавляемых лицензий может быть любым). Активация лицензии Standard доступна на виртуальных машинах. Активировать программу можно через Главное меню – Регистрация – Активировать. Версию можно посмотреть в шапке программы:
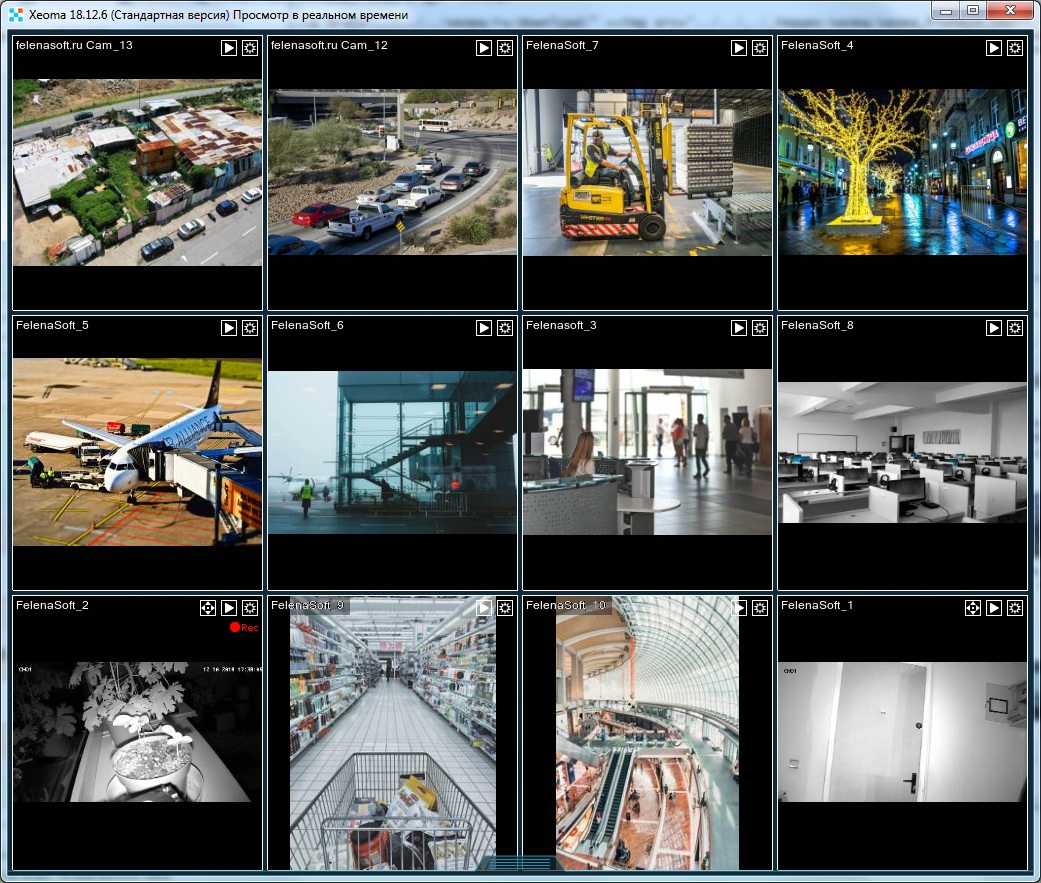
Подробнее о Xeoma Standard | PDF презентация о Xeoma Standard | Видеоролик о Xeoma Standard
Pro (Профессиональный) режим позволяет использовать любые доступные модули (включая интеллектуальные Pro модули, такие как «Распознавание автономеров», «Распознавание лиц» и т.п.) и Pro-функции (интерактивные карты eMap для расположения камер, просмотр нескольких архивов одновременно и т.д.). Позволяет использовать неограниченное количество источников видео (камер) в зависимости от купленных лицензий, а также строить цепочки из любого количества модулей. Бесплатные обновления программы Xeoma Pro доступны в течение 1 года (или 3 лет, если была куплена лицензия с 3 годами обновлений). После окончания бесплатных обновлений лицензии можно приобрести дополнительные обновления Xeoma Pro на 1 или 3 года со скидкой или же использовать последнюю доступную для лицензии версию Xeoma в течение неограниченного периода времени. Лицензии Xeoma Pro суммируются между собой (а также суммируются с лицензиями Xeoma Standard), т.е. можно приобретать лицензии на дополнительное количество камер и расширять свою систему видеонаблюдения (количество добавляемых лицензий может быть любым). Активация лицензии Pro доступна на виртуальных машинах. Активировать программу можно через Главное меню – Регистрация – Активировать. Кроме того, Pro версия позволяет развернуть собственное Облако. Подробнее про Pro
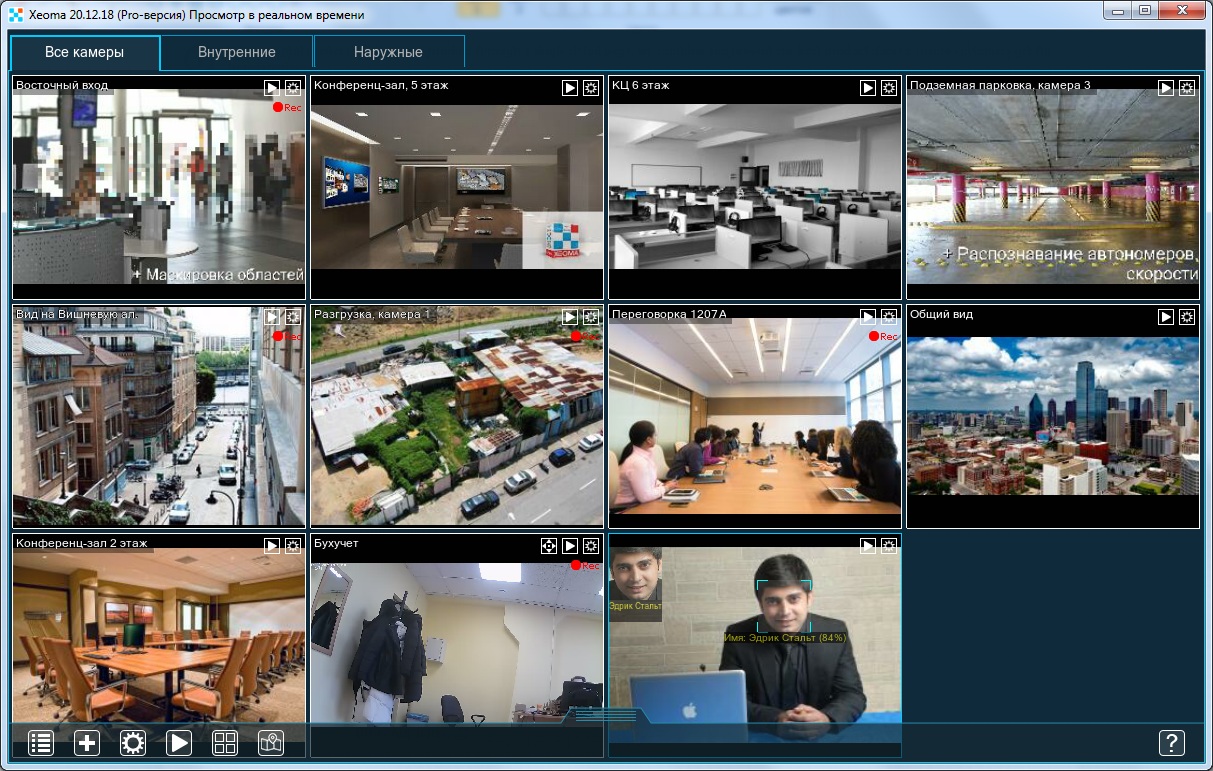
Версию можно посмотреть в шапке программы:
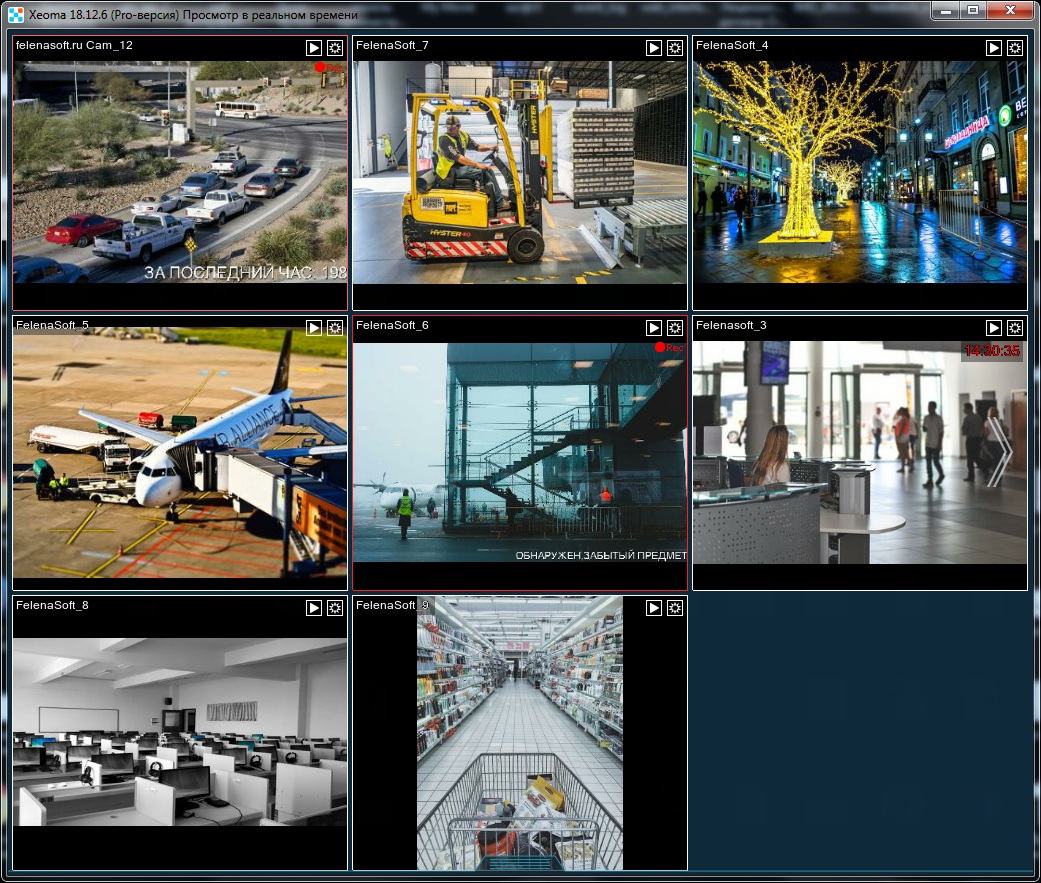
Подробнее о Xeoma Pro | PDF презентация о Xeoma Pro | Видеоролик о Xeoma Pro
Переключение между режимами производится через Главное меню -> Информация или Главное меню -> Информация -> О программе.

|
Внимание! Мы рекомендуем тестировать сразу именно ту редакцию, на которую вы хотите приобрести лицензию. |
Доступны также Дополнительные модули — интеллектуальные модули (многие из них основаны на искусственном интеллекте), приобретаемые отдельно от лицензий Xeoma. Активируются поверх лицензий Xeoma Standard и Xeoma Pro. Дополнительные модули не работают с Xeoma Lite и бесплатной версией Xeoma. В пробной версии Дополнительные модули доступны с тестовым периодом.
Распознавание лиц (Опция Искусственный интеллект) — приобретается на количество лиц в создаваемой базе на каждом сервере, тестовый период 1 час (далее сброс настроек и еще 1 час и т.д.).
Поиск лиц в архиве по фотографии (опция в просмотрщике архива Xeoma) — приобретается 1 экземпляр на каждый сервер с любым количеством камер, в тестовой версии отображается только 1 последний эпизод с искомым человеком.
Распознавание эмоций — приобретается на каждую камеру на каждый сервер, тестовый период 1 час (далее сброс настроек и еще 1 час и т.д.).
Распознавание объектов + поиск объектов по архиву — приобретается на каждую камеру на каждый сервер, тестовый период 1 час (далее сброс настроек и еще 1 час и т.д.).
FaceID (cравнение лиц) — приобретается на каждую камеру на каждый сервер, тестовый период 1 час (далее сброс настроек и еще 1 час и т.д.).
Считыватель карт доступа — приобретается на каждую камеру на каждый сервер, тестовый период 1 час (далее сброс настроек и еще 1 час и т.д.).
Распознавание QR-кода — приобретается на каждую камеру на каждый сервер, тестовый период 1 час (далее сброс настроек и еще 1 час и т.д.).
Детектор РИФ+ — приобретается на каждую камеру на каждый сервер, тестовый период 1 час (далее сброс настроек и еще 1 час и т.д.).
Детектор строительной безопасности — приобретается на каждую камеру на каждый сервер, тестовый период 1 час (далее сброс настроек и еще 1 час и т.д.).
Детектор звуковых событий — приобретается на каждую камеру на каждый сервер, тестовый период 1 час (далее сброс настроек и еще 1 час и т.д.).
Распознаватель возраста — приобретается на каждую камеру на каждый сервер, тестовый период 1 час (далее сброс настроек и еще 1 час и т.д.).
Детектор скорости автомобиля — приобретается на каждую камеру на каждый сервер, тестовый период 1 час (далее сброс настроек и еще 1 час и т.д.).
Распознавание цвета — приобретается на каждую камеру на каждый сервер, тестовый период 1 час (далее сброс настроек и еще 1 час и т.д.).
Распознавание пола — приобретается на каждую камеру на каждый сервер, тестовый период 1 час (далее сброс настроек и еще 1 час и т.д.).
Детектор скопления людей — приобретается на каждую камеру на каждый сервер, тестовый период 1 час (далее сброс настроек и еще 1 час и т.д.).
Детектор падения — приобретается на каждую камеру на каждый сервер, тестовый период 1 час (далее сброс настроек и еще 1 час и т.д.).
Распознавание автономеров — приобретается на каждую камеру на каждый сервер, тестовый период 1 час (далее сброс настроек и еще 1 час и т.д.).
Слежение за спортивным событием — приобретается на каждую камеру на каждый сервер, тестовый период 1 час (далее сброс настроек и еще 1 час и т.д.).
Детектор морских птиц — приобретается на каждую камеру на каждый сервер, тестовый период 1 час (далее сброс настроек и еще 1 час и т.д.).
Детектор дронов и самолетов — приобретается на каждую камеру на каждый сервер, тестовый период 1 час (далее сброс настроек и еще 1 час и т.д.).
Детектор масок — приобретается на каждую камеру на каждый сервер, тестовый период 1 час (далее сброс настроек и еще 1 час и т.д.).
Контролеры Modbus — приобретается на каждую камеру на каждый сервер, тестовый период 1 час (далее сброс настроек и еще 1 час и т.д.).
Распознавание текста — приобретается на каждую камеру на каждый сервер, тестовый период 1 час (далее сброс настроек и еще 1 час и т.д.).
Отслеживание движения глаз — приобретается на каждую камеру на каждый сервер, тестовый период 1 час (далее сброс настроек и еще 1 час и т.д.).
Парковочные места — приобретается на каждую камеру на каждый сервер, тестовый период 1 час (далее сброс настроек и еще 1 час и т.д.).
Круговой обзор — приобретается на каждую камеру на каждый сервер, тестовый период 1 час (далее сброс настроек и еще 1 час и т.д.).
Таблица сравнения режимов функционирования Xeoma:
| Пробный | Бесплатный | Стартер (Starter) | Лайт (Lite) | Стандарт (Standard) | Про (Pro) | |
|---|---|---|---|---|---|---|
|
Основное |
||||||
| Максимальное количество используемых источников | Без ограничений | Без ограничений на просмотр онлайн (запись макс. с 2) | Без ограничений на просмотр онлайн (запись макс. с 2) | 4 | Без ограничений (зависит от лицензии) | Без ограничений (зависит от лицензии) |
| Максимальное количество модулей в цепочке | Без ограничений | 3 | 3 | 6 | Без ограничений | Без ограничений |
| Запись в архив | Есть | Есть | Есть | Есть | Есть | Есть |
| Максимальное время хранения архива до включения перезаписи | 1 час | 5 дней | Без ограничений | Без ограничений | Без ограничений | Без ограничений |
| Удаленный доступ | Доступен | Недоступен | Доступен | Доступен | Доступен | Доступен |
| Учётные записи операторов | Доступны | Недоступны | Недоступны | Недоступны | Доступны | Доступны |
| Возможность использовать с Дополнительными модулями (приобретаются отдельно) |
Да (тестовый период) |
— | — | — | Да | Да |
| Возможность подключения через Ретранслятор** | Доступно | Доступно | Доступно | Доступно | Доступно | Доступно |
| Обновления | Дa | Дa | Нет | Нет | Да (1 год включён в стоимость) далее со скидкой 50-75% |
Да (1 год включён в стоимость) далее со скидкой 50-75% |
| Кастомизация | Да | Нет | Да | Да | Да | Да |
| Возможность работы на ОС без графической оболочки | Да | Нет | Да | Да | Да | Да |
| Другие особенности |
бесплатный режим
настройки обнуляются через 8 часов после запуска и при закрытии для тестирования доступны все модули и возможности (кроме бэкапа настроек и Допмодуля ANPR) |
бесплатный режим
управление с этого же компьютера максимум 2* модуля «Просмотр и Архив», максимум 2* модуля «Отправка Email» |
требуется лицензия
просмотр неограниченного количества камер |
требуется лицензия
только учетная запись администратора для удаленного доступа |
требуется лицензия
лицензии Standard суммируются с Pro |
требуется лицензия
лицензии Standard суммируются с Pro |
|
Работа с камерами |
||||||
| Просмотр в режиме реального времени через клиент | Есть | Есть | Есть | Есть | Есть | Есть |
| Просмотр через веб браузер (модуль «Веб Сервер») | Есть, 1 камера |
Нет | Да | Есть, до 4 камер |
Есть | Есть |
| Изменение настроек через веб браузер | Есть | Нет | Нет | Есть | Есть | Есть |
| Управление PTZ камерами | Есть | Нет | Нет | Есть | Есть | Есть |
| Управление PTZ через браузер | Есть | — | — | — | — | Есть |
| Цифровое зуммирование | Есть | — | — | — | Есть | Есть |
| Автоматическое PTZ слежение | Есть | — | — | — | Есть | Есть |
| Создание пресетов и PTZ туров | Есть, только для ONVIF |
— | — | — | — | Есть, только для ONVIF |
| Дополнительные функции камер (фокус, омыватель и т.п.) | Есть, только для ONVIF |
— | — | Есть, только для ONVIF |
Есть, только для ONVIF |
Есть, только для ONVIF |
| Коррекция Fisheye («рыбий глаз») | Есть | — | — | — | Есть | Есть |
| Различные варианты расположения камер | Есть | — | — | Есть | Есть | Есть |
| Полноэкранный режим | Есть | — | — | Есть | Есть | Есть |
| Визуализация движения — просмотр | Есть | Есть | Есть | Есть | Есть | Есть |
|
Работа с записями |
||||||
| Поиск по записям движения по дате и времени | Есть | Есть | Есть | Есть | Есть | Есть |
| Поиск по записям движения по выделенной области | Есть | — | — | — | Есть | Есть |
| Синхронизированный просмотр нескольких архивов | Есть | — | — | — | — | Есть |
| Визуализация движения — архив | Есть | — | — | — | — | Есть |
| Возможность удаления интервалов из архива | Есть | Есть | Есть | Есть | Есть | Есть |
| Возможность сделать интервалы архива неудаляемыми | Есть | — | — | — | — | Есть |
| Синхронизация с SD картами памяти камер | Есть, для камер с ONVIF |
Нет | Нет | Нет | Нет | Есть, для камер с ONVIF |
|
Доступность модулей |
||||||
| Распознавание автономеров | Есть | — | — | — | — | Есть |
| Быстрое включение/выключение камер | Есть | Есть | Есть | Есть | Есть | Есть |
| Модуль быстрого включения/выключения | Есть | — | — | — | — | Есть |
| HTTP Переключатель | Есть | — | — | — | Есть | Есть |
| Дерево камер | Есть | — | — | — | Есть | Есть |
| Интерактивная карта eMap | Есть | — | — | — | — | Есть |
| Подсчёт посетителей | Есть | — | — | — | Есть | Есть |
| Детектор праздношатания | Есть | — | — | — | — | Есть |
| Детектор лиц | Есть | — | — | — | — | Есть |
| Распознавание лиц | Есть | — | — | — | — | Есть |
| Маскирование зон | Есть | — | — | — | — | Есть |
| Детектор движения | Есть | Есть | Есть | Есть | Есть | Есть |
| Детектор звука | Есть | — | — | — | Есть | Есть |
| Детектор пересечения линии | Есть | — | — | — | — | Есть |
| Детектор дыма | Есть | — | — | — | — | Есть |
| Детектор проблем | Есть | — | — | — | Есть | Есть |
| Детектор с камеры/в камеру | Есть | — | — | — | Есть | Есть | GPIO | Есть | — | — | — | Есть | Есть |
| Детектор объектов | Есть | — | — | — | Есть | Есть |
| Детектор оставленных предметов | Есть | — | — | — | — | Есть |
| Отправка SMS | Есть | — | — | — | Есть | Есть |
| RTSP вещание | Есть | — | — | — | — | Есть |
| Отправка на FTP | Есть | — | — | — | Есть | Есть |
| FTP Приёмник | Есть | Есть | Есть | Есть | Есть | Есть |
| PTZ-слежение Senstar | Есть | — | — | — | — | Есть |
| Модуль «Переход на PTZ пресет» (не путать с обычной работой с PTZ пресетами) | Есть | — | — | — | — | Есть |
| Модуль «Отправка сообщений в Telegram Bot» | Есть | — | — | — | Есть*** | Есть |
| Отправка автономеров на FTP | Есть | — | — | — | — | Есть |
| Сохранение скриншота (просмотр, архив) | Есть | — | — | — | Есть | Есть |
| Картинка в картинке | Есть | — | — | Есть | Есть | Есть |
| Звуковой сигнал на клиенте | Есть | — | — | — | — | Есть |
| Звуковой сигнал на сервере | Есть | Есть | Есть | Есть | Есть | Есть |
| HTTP маркировка | Есть | — | — | — | Есть | Есть |
| Запуск приложения | Есть | — | — | — | Есть | Есть |
| Реле-переключатель | Есть | — | — | — | Есть | Есть |
| Отправка email | Есть | Есть | Есть | Есть | Есть | Есть |
| Объединитель | Есть | Есть | Есть | Есть | Есть | Есть |
| Условие | Есть | — | — | — | Есть | Есть |
| HTTP приемник | Есть | — | — | — | Есть | Есть |
| HTTP отправка на другую Xeoma | Есть | Есть | Есть | Есть | Есть | Есть |
| Отправка HTTP команд | Есть | — | — | — | Есть | Есть |
| Прямая трансляция на Youtube | Есть | — | — | — | Есть | Есть |
| Сохранение в файл | Есть | Есть | Есть | Есть | Есть | Есть |
| Уменьшение | Есть | Есть | Есть | Есть | Есть | Есть |
| Поворот изображения | Есть | Есть | Есть | Есть | Есть | Есть |
| Детектор птиц | Есть | — | — | — | — | Есть |
|
Активация, интерфейс |
||||||
| Активация на виртуальных машинах, в т.ч. Docker | — | — | Есть, начиная с версии 20.10.22 |
Есть, начиная с версии 20.10.13 |
Есть (подробнее здесь) |
Есть (подробнее здесь) |
| Автоматическое обновление клиентских частей | Есть | — | — | — | — | Есть |
| Синхронизация с LDAP | Есть | — | — | — | — | Есть |
*Начиная с версии 25.3.5 в Бесплатной версии Xeoma доступно 2 модуля «Просмотр и архив» и 2 модуля «Отправка Email». В более ранних версиях было доступно по 4 таких модулей.
**Ретранслятор — дополнительный сервис, покупка на который приобретается отдельно.
***Модуль доступен в редакции Xeoma Standard начиная с версии Xeoma 23.1.25. В более ранних версиях доступно только в редакции Xeoma Pro.
2.1. Начало работы, или как использовать Xeoma максимально эффективно
Вы хотите вести наблюдение. У Вас есть компьютер или планшет, камера или несколько камер и объект, за которым нужно следить. В таких условиях Вам идеально подойдёт Xeoma, поскольку эта программа для видеонаблюдения работает со всеми типами камер (поддерживаются сотни моделей) и на различных операционных системах. Настроить систему можно всего за несколько простых шагов.
1. Загрузите Xeoma со страницы загрузки.
2. Запустите Xeoma на компьютере, мобильном устройстве или планшете, который станет сервером — центром Вашей системы видеонаблюдения. Здесь будут обрабатываться камеры и другие источники, записываться материалы в архив и т. п. Если Xeoma ещё не активирована, в том числе и при первом запуске, она запустится в Пробном режиме. Вы можете переключаться между Бесплатным, Пробным и коммерческими режимами через Главное меню.

|
Начиная с версии 22.11.25 добавлена возможность переключаться прямо из интерфейса программы на пробные версии всех редакций: Pro, Standard, Lite и Starter (раньше Пробный режим был исключительно от редакции Xeoma Pro). Это удобно, если вас интересует покупка лицензии какого-то определенного режима и вы хотите убедиться, что в выбранной редакции есть всё, что вам нужно. |
3. Первое, что вы увидите во время самого первого запуска Xeoma — приветственное окно. Оно содержит ключевые варианты действий, которые понадобятся вам для первичной настройки программы:
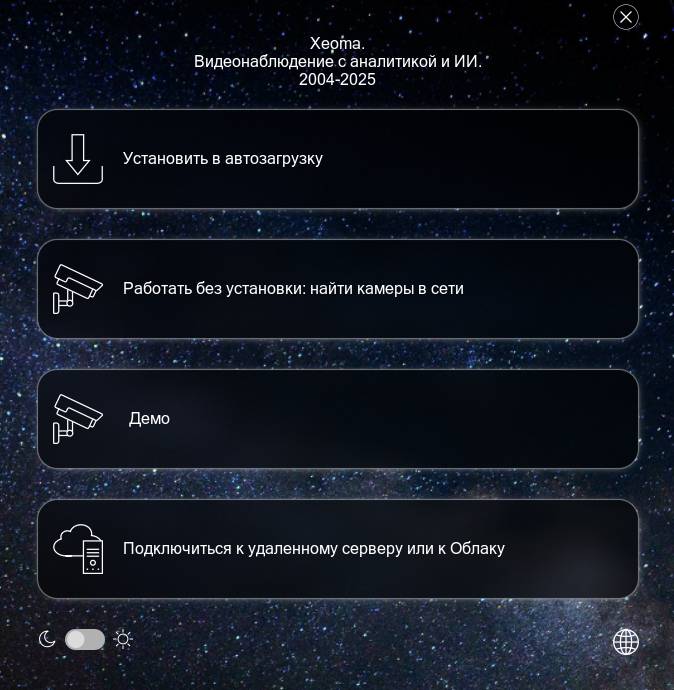
- Установить в автозагрузку. Этот пункт устанавливает Xeoma в автозагрузку, позволяя запускать программу автоматически при старте операционной системы. При этом если вы хотите, чтобы ваша программа для видеонаблюдения работала незаметно для других пользователей на этом компьютере, отметьте галочкой опцию «Скрытый режим» в меню Установки.
- Работать без установки: найти камеры в сети. Нажмите, чтобы вручную запустить поиск камер в вашей локальной сети и начать наблюдение.
- Демо. Запускает демонстрационную камеру, с помощью которой вы можете протестировать функции и возможности Xeoma.
- Подключиться к удаленному серверу или Облаку. Нажмите, чтобы установить соединение с сервером и просматривать камеры удаленно из любой точки в любое удобное время или подключиться к сервису облачного видеонаблюдения Xeoma Cloud.
Приветственное окно можно закрыть, нажав на иконку «Х» в верхнем углу, и перейти к Главному меню, если требуется какое-то другое действие. Снова вызвать приветственное окно можно через Главное меню — Информация — Помощь.
4. При первом запуске программа для видеонаблюдения сканирует сеть в поисках доступных камер. Все найденные камеры будут добавлены на Главное окно, за исключением камер, требующих авторизацию — такие камеры будут перечислены в списке в меню «+» ![]() в нижней панели. Вы можете добавить их, выбрав их из списка и введя необходимые данные для доступа. Вы можете продолжать работу во время поиска. Однако, если поиск занимает слишком много времени или если все нужные камеры уже были найдены и добавлены, поиск можно остановить, нажав на шкалу прогресса поиска. Подробнее о поиске
в нижней панели. Вы можете добавить их, выбрав их из списка и введя необходимые данные для доступа. Вы можете продолжать работу во время поиска. Однако, если поиск занимает слишком много времени или если все нужные камеры уже были найдены и добавлены, поиск можно остановить, нажав на шкалу прогресса поиска. Подробнее о поиске
Если вы запускаете Xeoma через консоль/cmd/Терминал, автоматическое сканирование при старте вы можете отключить командой -noscan (а командой -noscanptzandaudio можно отключить только поиск аудиопотоков и команд для управления PTZ-функциями поворотных камер). Полный список консольных команд
Найденные камеры добавляются со схемой по умолчанию: Универсальная камера — Расписание — Детектор движения — Архив и Просмотр, с настройками по умолчанию, подходящими для большинства случаев. Вы можете добавить, удалить или перенастроить модули так, как Вам нужно.
Подробнее о работе модулей и цепочек
- Камера: можно выбрать разрешение и частоту обновления картинки (для USB камер) или переключиться между найденными Xeoma’ой потоками с уже заданными параметрами (для сетевых камер). Аналоговые камеры определятся либо как USB, либо как IP-камеры в зависимости от того, как они подключены.
- Детектор движения: выделите зону или несколько зон, в которых будет отслеживаться движение, задайте постзапись и чувствительность датчика.
- Расписание: задайте время работы следующих за «Расписанием» модулей. По умолчанию настроен работать круглосуточно.
- Просмотр и Архив (или просто Архив): вы можете указать, куда сохранять видео, время хранения (записи с более старой датой будут удалены), максимальный объём, который архиву позволено занимать на диске. По умолчанию время хранения — 1 час.
5. Чтобы просмотреть записи в архиве, нажмите на маленькую иконку «Play» в правом верхнем углу изображения с камеры на главном окне или на большую иконку «Play» ![]() в нижней панели. Откроется встроенный проигрыватель архива, где вы сможете просмотреть и экспортировать записи. Подробнее
в нижней панели. Откроется встроенный проигрыватель архива, где вы сможете просмотреть и экспортировать записи. Подробнее
6. Изменяйте настройки модулей, камер, цепочек так, чтобы получить тот функционал, который нужен именно вам. Попробуйте интеллектуальные модули, видеоаналитику и Дополнительные модули, основанные на нейросетевых технологиях. Вы можете добавлять учётные записи операторов и давать персоналу доступ к просмотру и управлению камерами или использовать множество других полезных возможностей.
7. Приобретите и активируйте лицензии Xeoma, чтобы обеспечить непрерывную работу программы с полными возможностями. Не проблема, если у вас нет выхода в Интернет: Xeoma можно активировать и без доступа ко Всемирной сети. Инструкция по активации программы без Интернета
Рекомендуем вам прочитать статью «Xeoma для новичков»
2.2. Интерфейсы окон Xeoma
2.2.1. Интерфейс главного окна Xeoma
Главное окно системы безопасности Xeoma состоит из шапки окна (1), так называемого превью — ячеек просмотра (2) (изображения в режиме реального времени с камер или других источников видео) и выдвижной нижней панели (3).

В верхней панели окна программы расположены стандартные кнопки операционной системы «Свернуть», «Развернуть», «Закрыть». Передвигать окно и изменять его размер можно с помощью мыши.
В заголовке окна (1) отображается информация об IP-адресе сервера (при удалённом подключении), версии (4) и режиме программы (5), а также о названии окна, в котором Вы сейчас находитесь (6).
В правом верхнем углу каждой ячейки просмотра (например, 2) есть маленькие иконки (9). Нажатие на иконку архива ![]() открывает окно просмотра архива этой камеры. Если у Вас активирована Pro-лицензия, вы сможете просматривать архивы с нескольких камер одновременно (для этого нужно в режиме просмотра всех камер нажать на иконку просмотра архива на нижней панели, выбрать нужные камеры и нажать на просмотр).
открывает окно просмотра архива этой камеры. Если у Вас активирована Pro-лицензия, вы сможете просматривать архивы с нескольких камер одновременно (для этого нужно в режиме просмотра всех камер нажать на иконку просмотра архива на нижней панели, выбрать нужные камеры и нажать на просмотр).
Нажатие на иконку Настроек ![]() открывает окно её детальных настроек.
открывает окно её детальных настроек.
Если камера поддерживает PTZ-управление (функции «Поворот-Наклон-Масштабирование»), рядом будет также иконка PTZ для вызова PTZ-контрола ![]() . Если настроен звук для камеры, то будет показываться также и маленькая иконка «Динамик» (зелёный цвет иконки
. Если настроен звук для камеры, то будет показываться также и маленькая иконка «Динамик» (зелёный цвет иконки ![]() — звук включён, белый цвет иконки
— звук включён, белый цвет иконки ![]() — звук для Главного окна выключен). На Главном окне может быть включен звук максимум с 1 камеры.
— звук для Главного окна выключен). На Главном окне может быть включен звук максимум с 1 камеры.
Под этими маленькими иконками Вы увидите время последней записи в архив (10) (если в цепочке этой камеры (видеоисточника) есть и включен модуль «Детектор движения», то будет отображаться время последнего зафиксированного движения/записи в архив). При записи в архив рамка ячейки просмотра (11) подсвечивается красным, при прекращении записи показывается время последней записи в архив. Если в настоящий момент идет запись в архив, на экране вы увидите значок «•Rec» (8), если запись прекратится — значок исчезнет.
В левом верхнем углу окна камеры Вы увидите название этой камеры (7) — оно задаётся в настройках модуля «Универсальная камера», а в настройках модуля «Просмотр и Архив» можно задать имя для группировки камер. Кликните на название здесь, и настройки модуля будут сразу открыты. Подробнее здесь
Щелчок кнопкой мышки в любом месте внутри ячейки просмотра (12) откроет окно Быстрых настроек, где в левой выдвижной панели Вы можете увидеть список подключённых модулей и быстро его отредактировать.

|
Начиная с версии Xeoma 22.11.25 была добавлена возможность изменять масштаб интерфейса программы горячими клавишами: используйте сочетания CTRL и +/- или CTRL и колесико мыши (вверх, чтобы увеличить; вниз, чтобы уменьшить масштаб). |

|
Если вы подключены под каким-либо Пользователем с ограничением прав на изменение настроек, просмотр архива и т.п., то некоторые иконки и возможности могут быть недоступны. Подключиться под необходимым пользователем (или Администратором) можно через Главное меню — Удаленный доступ — Подключение к удаленному серверу. А настроить пользователей через Главное меню — Удаленный доступ — Пользователи. |
Иконки в выдвигающейся нижней панели (3) меняются в зависимости от того, в каком окне вы находитесь. Для Главного окна она содержит следующие иконки: «Главное меню», «Плюс» (добавление камер), «Гайка» (настройки), «Play» (архив), «Окна» (меню управления просмотром) и «eMap» (если активирована лицензия Pro). Чтобы скрыть/показать панель, потяните её вниз/вверх или просто кликните по ней мышкой.
![]() «Главное меню» — иконка главного меню: при нажатии открывает Главное меню, в котором можно:
«Главное меню» — иконка главного меню: при нажатии открывает Главное меню, в котором можно:
-настроить удаленный доступ (включая Ретранслятор и учётные записи пользователей/операторов),
-выключить/включить «Дерево камер»/группы камер,
-выключить/включить все источники,
-установить программу в автозагрузку или деинсталлировать программу,
-активировать лицензию,
-получить информацию о программе (переключиться между бесплатным, пробным или коммерческим режимами работы программы, посмотреть активные лицензии, купить лицензию, посмотреть видео-ознакомление, перейти на сайт и т.п.),
-переключить язык интерфейса.
![]() Иконка «Плюс» используется для добавления новой камеры. Если в сети обнаружены камеры, добавить их можно прямо из этого меню. Если камер не обнаружено, можно добавить случайную камеру мира, дублировать последнюю схему, повторить поиск или повторить поиск с заданными логином, паролем, подсетью или портом, которые может использовать искомая камера. Также камеру можно добавить вручную.
Иконка «Плюс» используется для добавления новой камеры. Если в сети обнаружены камеры, добавить их можно прямо из этого меню. Если камер не обнаружено, можно добавить случайную камеру мира, дублировать последнюю схему, повторить поиск или повторить поиск с заданными логином, паролем, подсетью или портом, которые может использовать искомая камера. Также камеру можно добавить вручную.
В этом меню Вы можете дублировать последнюю просмотренную камеру, что будет особенно удобно, когда нужно скопировать сложную настроенную схему системы безопасности и применить её для последующих камер с почти идентичными настройками.
![]() «Гайка» аналогична иконке настроек в верхнем правом углу режима просмотра всех камер — она используется для доступа к детальным настройкам последней просмотренной камеры (источника) и наиболее точной и наглядной настройки всех возможностей.
«Гайка» аналогична иконке настроек в верхнем правом углу режима просмотра всех камер — она используется для доступа к детальным настройкам последней просмотренной камеры (источника) и наиболее точной и наглядной настройки всех возможностей.
![]() «Play» — или «Архив» — аналогична иконке вызова архива в верхнем правом углу ячейки просмотра: действует так же, если активированы обычные коммерческие лицензии; при наличии активированных Pro-лицензий действует несколько иначе: с версии 15.10.21 она позволяет выбрать, какие архивы Вы хотите открыть во встроенном просмотрщике, где можно просмотреть все записи с этой камеры и экспортировать фрагменты в выбранном формате.
«Play» — или «Архив» — аналогична иконке вызова архива в верхнем правом углу ячейки просмотра: действует так же, если активированы обычные коммерческие лицензии; при наличии активированных Pro-лицензий действует несколько иначе: с версии 15.10.21 она позволяет выбрать, какие архивы Вы хотите открыть во встроенном просмотрщике, где можно просмотреть все записи с этой камеры и экспортировать фрагменты в выбранном формате.
![]() «Окна» — меню Режимов Просмотра. Подробнее см. Режимы просмотра
«Окна» — меню Режимов Просмотра. Подробнее см. Режимы просмотра
Также между «Play» и «Окном» может быть ещё одна иконка — иконка модуля «Быстрое включение/выключение». Она появляется на нижней панели, если как минимум в 1 цепочке есть модуль «Быстрое включение/выключение». Эта иконка имеет два состояния и два внешних вида. По умолчанию иконка выглядит как разомкнутая цепь ![]() . Но при сработке (нажатии) она меняется на время, выставленное в настройках модуля, и начинает выглядеть как замкнутая цепь
. Но при сработке (нажатии) она меняется на время, выставленное в настройках модуля, и начинает выглядеть как замкнутая цепь ![]() . По истечении заданного времени иконка снова выглядит как разомкнутая цепь. Внешний вид иконки позволит ориентироваться, замкнута сейчас цепочка или нет (то есть поступает ли сейчас сигнал дальше по цепочке или нет). Данная иконка поможет быстро включать/выключать запись или какой-либо модуль по одному клику.
. По истечении заданного времени иконка снова выглядит как разомкнутая цепь. Внешний вид иконки позволит ориентироваться, замкнута сейчас цепочка или нет (то есть поступает ли сейчас сигнал дальше по цепочке или нет). Данная иконка поможет быстро включать/выключать запись или какой-либо модуль по одному клику.
Начиная с версии Xeoma 23.12.7, пункты любого меню, которые ведут в какое-либо подменю, помечены белой стрелочкой. Соответственно, все пункты меню без стрелочки либо открывают диалоговые окна, либо включают/выключают какой-либо функционал.

|
Начиная с бета-версии Xeoma 24.7.9 нижняя панель исчезает при бездействии. Вернуть её можно любым действием на клавиатуре, мышкой или (для тачскрин-устройств) пальцем. |

|
Начиная с бета-версии Xeoma 24.7.9 нижняя панель может быть перенесена наверх. |
2.2.2. Интерфейс окна быстрых настроек
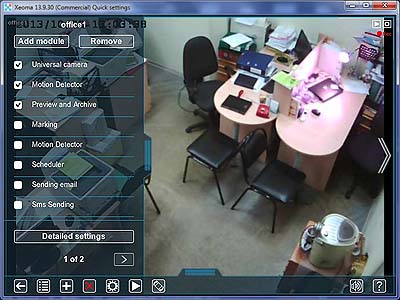
Интерфейс окна быстрых настроек содержит выдвигающуюся панель («Левую панель») со списком используемых для данной камеры возможностей программы Xeoma, окошки напротив которых позволяют оперативно включить или выключить их. Нажмите на название модуля, чтобы открыть его настройки. Для переключения на следующую/предыдущую камеру (цепочку) используйте стрелочки.

|
Если вы включите режим «Дерева камер» («Устройства по группам»), то левая панель заменится на диалог со списком камер. |

|
Начиная с бета-версии Xeoma 24.7.9 боковая панель исчезает при бездействии. Вернуть её можно любым действием на клавиатуре, мышкой или (для тачскрин-устройств) пальцем. |
Нижняя панель быстрых настроек помимо иконок, описанных выше, содержит также «Стрелочку», «Красный крест», «Поворот», «Снимок экрана» и справа «Громкость» (только если есть звуковой поток) и «Инфо».
![]() «Стрелочка» используется для возврата в предыдущее окно, в данном случае — в режим просмотра (главное окно).
«Стрелочка» используется для возврата в предыдущее окно, в данном случае — в режим просмотра (главное окно).
![]() «Красный крест» удаляет текущую камеру и все подсоединённые к ней модули (всю цепочку). Это действие нельзя отменить, поэтому будьте осторожны в своём выборе. Также удалить цепочку можно, удалив все модули из нее. Читайте также: Как восстановить случайно измененные настройки
«Красный крест» удаляет текущую камеру и все подсоединённые к ней модули (всю цепочку). Это действие нельзя отменить, поэтому будьте осторожны в своём выборе. Также удалить цепочку можно, удалив все модули из нее. Читайте также: Как восстановить случайно измененные настройки
![]() При нажатии на иконку «Поворот» активируется интуитивно-понятный PTZ контрол (управление поворотной камерой).
При нажатии на иконку «Поворот» активируется интуитивно-понятный PTZ контрол (управление поворотной камерой).
Эта иконка и сам контрол появляются только для камер, для которых были найдены PTZ-команды.
Содержимое контрола зависит от камер и от редакции Xeoma.
Для камер без поддержки ONVIF, контрол будет иметь такой вид, где есть возможность приближать и удалять картинку с помощью встроенного зума камеры (3):
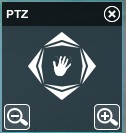
Для ONVIF-камер также будут показаны иконки контроля фокуса камеры (4) (начиная с Xeoma 21.3.4) и, если есть активная лицензия Xeoma Pro, иконки с PTZ пресетами (1) и PTZ турами (2) (патрулирования), а также иконка дополнительных параметров (5) для управления инструментами камеры (ИК-подсветка, дворник камеры и т.д.):
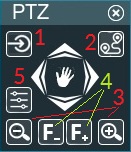
Подробнее об управлении функциями поворота-наклона-масштабирования
![]() «Снимок экрана» (также называется Скриншот) — нажатие на эту иконку сохранит кадр с камеры. Одновременно открывается меню с опциями просмотра места расположения каталога сохранения скриншотов, опциями отправки по почте. По умолчанию эта иконка показывается на нижней панели, но ее можно убрать в Главное меню. Для этого нажмите на иконку Скриншот и в открывшемся меню выберите Убрать в Главное меню.
«Снимок экрана» (также называется Скриншот) — нажатие на эту иконку сохранит кадр с камеры. Одновременно открывается меню с опциями просмотра места расположения каталога сохранения скриншотов, опциями отправки по почте. По умолчанию эта иконка показывается на нижней панели, но ее можно убрать в Главное меню. Для этого нажмите на иконку Скриншот и в открывшемся меню выберите Убрать в Главное меню.
![]() Нажмите на «Громкость», чтобы активировать регулятор громкости для этой камеры. Эта иконка показывается только, если для этой камеры определился звуковой поток.
Нажмите на «Громкость», чтобы активировать регулятор громкости для этой камеры. Эта иконка показывается только, если для этой камеры определился звуковой поток.
2.2.3. Интерфейс окна детальных настроек
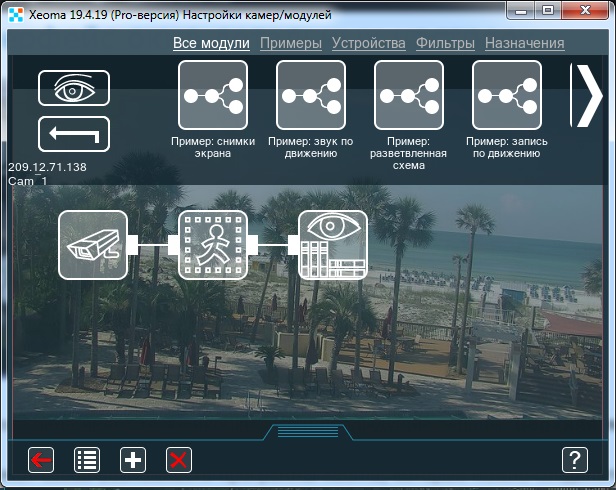
Нижняя панель этого окна имеет те же иконки, что и предыдущие экраны. Верхняя панель содержит список доступных модулей.
Модули представляют собой возможности программы Xeoma, которые можно соединять между собой, как элементы конструктора. Комбинации модулей используются для создания максимально эффективной системы видеобезопасности.
Слева от верхней панели — стрелка для перехода на предыдущий экран и иконка «Глаз» для перехода на главное окно. Под верхней панелью расположена схема работы камеры видеонаблюдения.
- Для добавления модуля в схему — перетащите его вниз на схему.
- Для соединения — перетащите один модуль на другой.
- Схема работает, когда модули соединены линиями. Для удаления соединения — нажмите на соединении.
- Для изменения последовательности модулей — перетащите модуль на другое соединение.
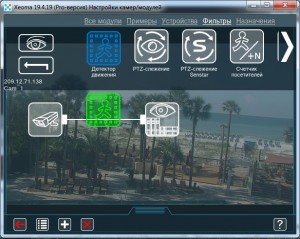

Для настройки модуля — кликните по нему в схеме. Некоторые настройки могут быть спрятаны. Чтобы развернуть их, нажмите «Показать дополнительные настройки».
Опция «Открыть групповые настройки» в верхнем углу окна настроек модуля позволит применить внесённые изменения ко всем или некоторым модулям этого же типа (например, ко всем «Детекторам движения» или ко всем «Архивам»). Это очень удобно для быстрой настройки модулей одного типа.
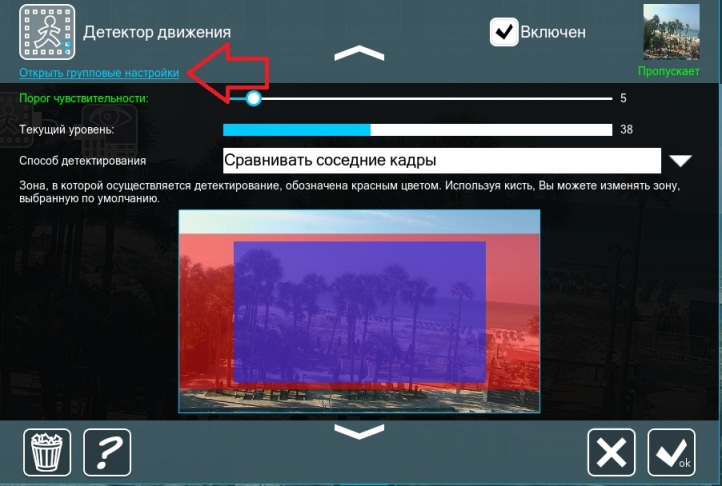
2.2.4. Интерфейс диалога настроек модуля
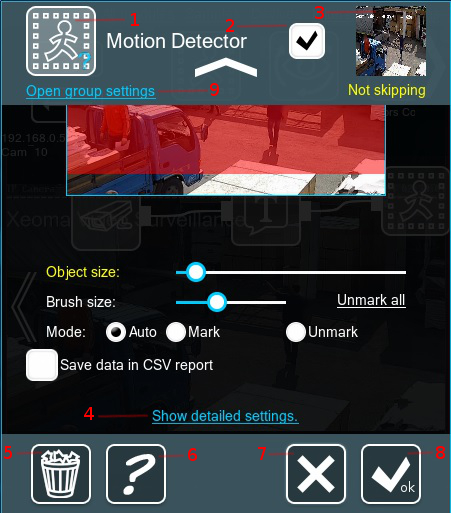
Чтобы открыть диалог настройки какого-либо модуля, Вы можете нажать либо на название модуля в перечне в левой панели в окне быстрых настроек, либо на иконку нужного модуля в цепочке.
Разные модули имеют различные настройки, но некоторые элементы повторяются.(1) — Иконка модуля, в настройках которого Вы находится. Нажмите на неё, чтобы открыть подсказку по модулю.
(2) — Состояние модуля: Включен, Включить и — только для модулей-фильтров — Пропускает. Включен — модуль работает и пропускает сигнал последующим в цепочке модулям, с которыми он соединён белыми линиями. Включить — модуль выключен, сигнал с камеры не передается последующим модулям. Пропускает — модуль игнорируется, сигнал передаётся последующим модулям, как если бы его не было в цепочке.
(3) — Изображение с камеры с комментарием, пропускается сейчас сигнал или нет.
(4) — У некоторых модулей есть опция ‘Показать дополнительные настройки’. Обычно там можно найти более сложные настройки, нужные не всем пользователям. Нажмите на надпись, чтобы открыть дополнительные настройки.
(5) — Корзина. Нажмите на эту иконку, чтобы удалить модуль. Действие нельзя отменить.
(6) — Иконка информации. Нажмите на неё, чтобы получить информацию о модуле.
(7) — Большой крест — иконка отмены. Нажав на неё, Вы выйдете из настроек модуля без сохранения последних изменений.
(8) — Большая галочка — иконка «ОК». Нажмите на неё, чтобы сохранить последние изменения настроек и закрыть диалог.
(9) — Групповые настройки (где присутствуют) — опция позволит применить какие-то настройки ко всем или части модулей такого же типа (например, ко всем «Детекторам Движения»). Это удобно, когда нужно быстро и одинаково настроить множество модулей одного типа.
2.2.5. Интерфейс окна просмотра архива
См. Описание модуля «Просмотр и Архив»
2.3. Принцип работы модулей
Смотрите также наше видео «Модульная система Xeoma»
2.3.1. Принцип работы цепочек
В основе работы схем принцип логического последовательного соединения модулей:
Источник сигнала (аудио или видео или оба вместе) + опционально фильтрующие модули (детекторы) + модули-назначения (уведомления, запись и т.п.).
Обычно для работы схемы требуется как минимум 2 модуля: 1 модуль-источник видеосигнала и 1 модуль-назначение. Например, Универсальная камера -> Просмотр и архив. Так будет идти постоянная запись. Также можно создать и более сложную схему, в зависимости от задачи. Например, Универсальная камера -> Расписание -> Детектор движения -> Просмотр и архив. В этом примере видеопоток с камеры сначала проходит фильтрацию по времени, если сейчас «разрешенное» время, поток проходит далее по цепочке и попадает на Детектор движения, где тоже проходит проверку на соответствие выставленным условиям (есть ли движение, удовлетворяет ли оно условиям интенсивности, размера субъекта движения и т.п.). Если поток удовлетворяет всем условиям всех фильтрующих модулей, через которые он проходит, то он попадает в модули-назначения.
Хоть в большинстве случаев из назначений нужна как минимум запись в архив, бывают и исключения, когда модуль-назначение не требуется: например, запись в архив не нужна, а нужно лишь отображение информации (например, пересечений линий) на экране и сохранение отчетов. Тем не менее, даже в этом случае лучше использовать завершающий цепочку модуль-назначение Просмотр.
Внимание: работающие соединения между модулями имеют белый цвет. Если соединения и последующие модули имеют серый цвет, значит, предыдущий модуль блокирует изображение.
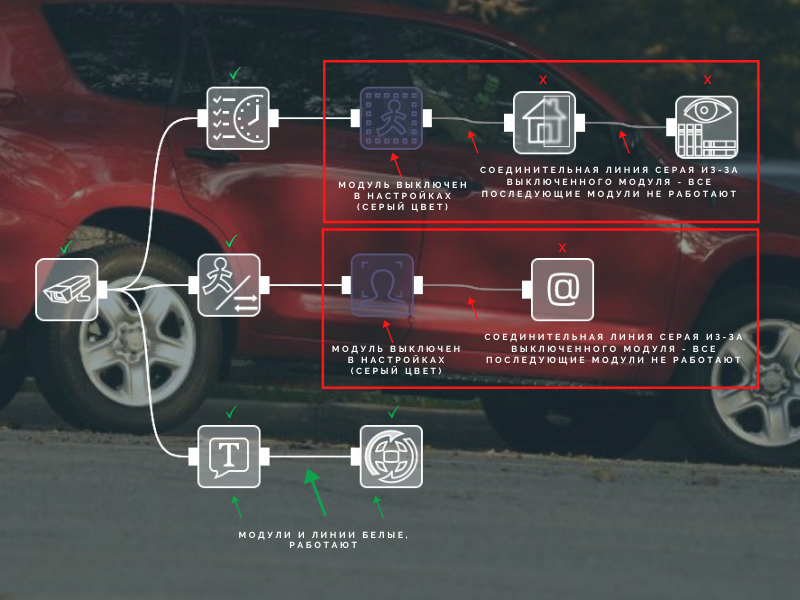
Не показывают камеры? Смотрите советы здесь и здесь
2.3.2. Разветвление и смыкание цепочек
Параллельная работа модулей
Двигаясь по цепочке, сигнал может попасть в ситуацию, когда цепочка раздвояется на несколько ответвлений. Если последующие модули включены и работают, поток пойдет по всем таким разветвлениям.
Отличным примером является стандартная цепочка, создающаяся по умолчанию при добавлении новых камер. Универсальная камера — Детектор Движения — Просмотр и архив, и одновременно с этим Универсальная камера — Детектор проблем — Отправка на Email, В этой цепочке сигнал пойдет сразу по нескольким ответвлениям от одной камеры к фильтрам и назначениям этих ответвлений.
Также стандартна ситуация, когда в цепочке несколько завершающих модулей-назначений (запись в архив, отправка уведомления по email, звуковой сигнал и т.д.)
Смыкание разветвлений. Также может быть ситуация, когда после разветвления цепочка смыкается обратно в один модуль-назначение. В таком случае попадание сигнала со всех разветвлений работает по принципу ИЛИ-ИЛИ. Рассмотрим пример: для детектора движения нужно задать несколько зон для мониторинга с разными(!) настройками для каждой зоны. В одной части экрана необходим мониторинг движения с большей интенсивностью и продолжительностью, чем в другой. При этом запись всех событий и просмотр должен быть из одного архива. Цепочка разветвляется на два Детектора движения, у каждого из которых свои настройки, и затем смыкается в один архив. Записи будут сохраняться, когда хотя бы в 1 из этих детекторов будет удовлетворяющее условиям движение.
Внимание! При смыкании нескольких разветвлений в один модуль стоит учитывать, что если в какой-то момент сигнал будет поступать одновременно с нескольких разветвлений, то в модуль запишется только одно, то, которое началось раньше. Это важно, если вы впоследствии будете осуществлять поиск по архиву по этим признакам.
2.4. Автоматическое сканирование и поиск камер
Примечание: этот раздел посвящен добавлению камер в Xeoma, работающую на вашем оборудовании. Для информации по добавлению камеры в Xeoma Cloud, пожалуйста, смотрите эту статью

|
Смотрите также наше видео «Добавление камер в Xeoma» |
2.4.1. Демонстрационная камера и поиск камер при первом запуске Xeoma
При первом запуске программы для видеонаблюдения Xeoma вы увидите приветственное окно. В нем вы увидите два варианта действий, связанных с работой с камерами:
- Работать без установки: найти камеры в сети;
- Демо.
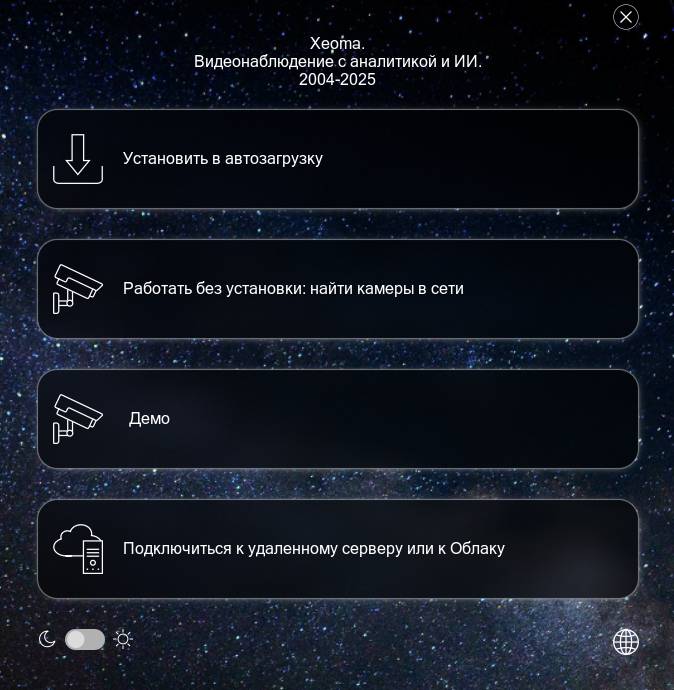
После закрытия приветственного окна при последующих запусках программы Xeoma оно больше появляться не будет. Больше вариантов добавления и настройки камер вы увидите в меню пункта «+» на нижней панели Главного окна. О них ниже п.2.4.2 и далее.
Работать без установки: найти камеры в сети
При нажатии запускает автоматическое сканирование локальной сети в поисках доступных камер. Поиск по локальной сети также называется простым поиском. Не требуется указание модели камеры.

|
Xeoma запрограммирована по возможности использовать алгоритмы dual streaming. Для потока просмотра отдается предпочтение потокам MJPEG или дополнительному потоку H264/H265 c низкими параметрами. Для архива выбирается из предлагаемых камер основной поток (чаще Н264/Н265 с максимальными настройками). Если камера не имеет способности dual streaming или какие-то потоки не настроены, используется то, что есть. Если качество картинки или уровень нагрузки вас не устраивают, рекомендуем зайти в настройки Универсальной камеры и перенастроить используемые потоки. |
Все найденные незапароленные камеры и камеры со стандартными данными авторизации будут добавлены на Главное окно со стандартной цепочкой.
Стандартная цепочка для Пробной версии Xeoma Pro, которая активируется автоматически при первом запуске Xeoma: Универсальная камера — Расписание (настроено работать круглосуточно) — Детектор движения с минимальными ограничениями — Просмотр и Архив (с перезаписью через 1 час), а также параллельно подключены Детектор проблем и Отправка на Email (требуется настройка).
Найденные камеры добавляются со схемой по умолчанию и с настройками по умолчанию, подходящими для большинства случаев. Вы можете добавить, удалить или перенастроить модули так, как вам нужно.
Камеры, использующие пароли, не будут добавлены на Главное окно — они будут перечислены в списке в меню «+» ![]() в нижней панели. Вы можете добавить их, выбрав их из списка и введя необходимые данные для доступа в открывшемся окне. Также в меню «+» вы можете выбрать опцию «Добавить все камеры ниже», и все найденные камеры будут добавлены на Главное окно. Для камер, требующих авторизацию, нужно будет ввести имя пользователя и пароль в настройках модуля «Универсальная камера».
в нижней панели. Вы можете добавить их, выбрав их из списка и введя необходимые данные для доступа в открывшемся окне. Также в меню «+» вы можете выбрать опцию «Добавить все камеры ниже», и все найденные камеры будут добавлены на Главное окно. Для камер, требующих авторизацию, нужно будет ввести имя пользователя и пароль в настройках модуля «Универсальная камера».
Камеры, подключенные через DVR, зачастую не находятся простым поиском. В этом случае рекомендуется добавить их вручную, прописав их строку подключения потока.
Внимание! Если добавление новых камер автоматическим поиском вызовет критическую нагрузку на процессор, вы увидите предупреждение о высокой нагрузке, и последующие найденные камеры на Главное окно добавлены не будут. Их можно будет найти в меню «+» ![]() и при желании добавить оттуда, нажав на них в списке.
и при желании добавить оттуда, нажав на них в списке.

|
Поиск камер производится «в фоне», поэтому вы можете продолжать работу во время поиска. Однако, если поиск занимает слишком много времени или если все нужные камеры уже были найдены и добавлены, поиск можно остановить, нажав на шкалу прогресса поиска. Снова запустить поиск локальных камер можно через пункт «Простой поиск локальных камер» в меню «+». |
Демо
Это действие добавляет демонстрационную камеру, с помощью которой вы можете протестировать функции и возможности Xeoma. При выборе этого действия открывается Главное окно со стандартной цепочкой для Пробного режима, Xeoma Standard, Xeoma Pro: Универсальная камера — Расписание (настроено работать круглосуточно) — Детектор движения с минимальными ограничениями — Просмотр и Архив (с перезаписью через 1 час), а также параллельно подключены Детектор проблем и Отправка на Email (требуется настройка).
Эта цепочка содержит настройки по умолчанию, подходящие для большинства случаев. Вы можете добавить, удалить или перенастроить модули так, как вам нужно, чтобы лучше понять, как работает Xeoma и на что она способна.
В приветственном окне есть только описанные выше два варианта работы с камерами. Меню пункта «+» на нижней панели Главного окна содержит больше вариантов добавления и настройки камер. О них ниже п.2.4.2 и далее.
2.4.2. Простой поиск локальных камер
Выбрав пункт «Простой поиск локальных камер» в меню «+» ![]() , вы запустите автоматический поиск доступных камер в локальной сети. Не требуется указание модели камеры. Работает аналогично пункту «Работать без установки: найти камеры в сети», доступному в приветственном окне при первом запуске Xeoma.
, вы запустите автоматический поиск доступных камер в локальной сети. Не требуется указание модели камеры. Работает аналогично пункту «Работать без установки: найти камеры в сети», доступному в приветственном окне при первом запуске Xeoma.
Внимание! Можно добавить столько камер, сколько позволяет лицензия и режим Xeoma.
Все найденные незапароленные камеры и камеры со стандартными данными авторизации будут добавлены на Главное окно со стандартной цепочкой.
Стандартная цепочка для редакций Xeoma Standard, Xeoma Pro и Пробной версии этих редакций: Универсальная камера — Расписание (настроено работать круглосуточно) — Детектор движения с минимальными ограничениями — Просмотр и Архив (с перезаписью через 1 час), а также параллельно подключены Детектор проблем и Отправка на Email (требуется настройка).
Стандартная цепочка для Бесплатного режима и Xeoma Lite: Универсальная камера — Детектор Движения — Просмотр и Архив.
Найденные камеры добавляются со схемой по умолчанию и с настройками по умолчанию, подходящими для большинства случаев. Вы можете добавить, удалить или перенастроить модули так, как вам нужно.
Камеры, использующие пароли, не будут добавлены на Главное окно — они будут перечислены в списке в меню «+» ![]() в нижней панели. Вы можете добавить их, выбрав их из списка и введя необходимые данные для доступа в открывшемся окне. Также в меню «+» вы можете выбрать опцию «Добавить все камеры ниже», и все найденные камеры будут добавлены на Главное окно. Для камер, требующих авторизацию, нужно будет ввести имя пользователя и пароль в настройках модуля «Универсальная камера».
в нижней панели. Вы можете добавить их, выбрав их из списка и введя необходимые данные для доступа в открывшемся окне. Также в меню «+» вы можете выбрать опцию «Добавить все камеры ниже», и все найденные камеры будут добавлены на Главное окно. Для камер, требующих авторизацию, нужно будет ввести имя пользователя и пароль в настройках модуля «Универсальная камера».
Камеры, подключенные через DVR, зачастую не находятся простым поиском. В этом случае рекомендуется добавить их вручную, прописав их строку подключения потока.

|
Xeoma запрограммирована по возможности использовать алгоритмы dual streaming. Для потока просмотра отдается предпочтение потокам MJPEG или дополнительному потоку H264/H265 c низкими параметрами. Для архива выбирается из предлагаемых камер основной поток (чаще Н264/Н265 с максимальными настройками). Если камера не имеет способности dual streaming или какие-то потоки не настроены, используется то, что есть. Если качество картинки или уровень нагрузки вас не устраивают, рекомендуем зайти в настройки Универсальной камеры и перенастроить используемые потоки. |
Внимание! Если добавление новых камер автоматическим поиском вызовет критическую нагрузку на процессор, вы увидите предупреждение о высокой нагрузке, и последующие найденные камеры на Главное окно добавлены не будут. Их можно будет найти в меню «+» ![]() и при желании добавить оттуда, нажав на них в списке.
и при желании добавить оттуда, нажав на них в списке.

|
Поиск камер производится «в фоне», поэтому вы можете продолжать работу во время поиска. Однако, если поиск занимает слишком много времени или если все нужные камеры уже были найдены и добавлены, поиск можно остановить, нажав на шкалу прогресса поиска. Снова запустить поиск локальных камер можно через пункт «Простой поиск локальных камер» в меню «+». |
2.4.3. Поиск по IP/паролю
Если камеры находятся за пределами локальной сети сервера Xeoma, воспользуйтесь поиском внешних камер по IP/паролю. Выберите опцию Поиск по IP/паролю в меню +. Будет открыт диалог, в котором нужно ввести известные данные о камере (её внешний IP-адрес, данные авторизации, порт искомого потока). Заполнять все поля не обязательно, но желательно, так вероятность успешного поиска будет выше. После нажатия кнопки ОК запустится автоматическое сканирование указанного адреса и в случае успеха найденная камера будет добавлена на Главное окно.
Поддерживается поиск списка камер по IP/паролю. Укажите несколько адресов, портов, паролей в соответствующих полях через запятую, пробел и т.п., и поиск будет осуществлен по ним всем. Будут добавлены все камеры, удовлетворяющие условиям.

|
IP-адрес может быть как в формате IPv4 (например, 11.22.333.44), так и в формате IPv6 (например, a1::aoe12:122pob). |
Камеры, подключенные через DVR, зачастую не находятся простым поиском. В этом случае рекомендуется добавить их вручную, прописав их строку подключения потока.
 |
Читайте также про варианты подключения удаленной камеры, в том числе и без статического IP-адреса, в нашей статье «Добавляем удаленную камеру в Xeoma» |
2.4.4. Добавление камер вручную
Если вы знаете точный URL потока нужной камеры, вы можете добавить камеру именно с ним вручную. Для этого выберите в меню + опцию Добавить новую камеру вручную. Автоматически будет добавлена стандартная цепочка, но без настроек Универсальной камеры. Будет сразу открыт диалог настройки Универсальной камеры, где вы сразу можете ввести URL потока превью и/или архива.
2.4.5. Добавление камер дублированием
Если строки подключения ваших камер отличаются лишь одной-двумя цифрами в IP-адресе, вы можете дублировать цепочки, изменяя в новых цепочках только эти несколько цифр. Все остальные настройки уже будут выставлены, как в дублируемой исходной цепочке. Дублировать уже настроенную камеру в другие цепочки можно с помощью меню «+».
Подробнее о дублировании цепочек
2.4.6. Добавление камер POST-запросом (доступно в Xeoma Pro)
Если нужно в программу добавить камеру, не запуская клиент, вы можете добавить цепочку по шаблону с помощью Post-запроса:
{
«template»: «ИмяФайла»
}
на адрес http://IP:Port/api?add=&login=ADMLOG&password=ADMPAS
Вместо IP, Port, ADMLOG и ADMPAS подставить реальные IP, порт, логин и пароль администратора.
Файлы шаблонов положить в папку ChainTemplates, которая должна быть в рабочей папке сервера Xeoma (там же, где папки Additional, XeomaArchive).
Файл шаблона должен содержать описание цепочек в таком же формате, как, например, в config-файлах пользователей Облака (см. «Default cameras config» в config файле пользователя) — см. пример здесь (подробнее).
2.4.7. Массовое добавление и удаление камер
Начиная с версии 25.7.9 в Xeoma добавлена новая возможность массово добавлять или удалять камеры списком.
Добавление:
Теперь в меню «+» в нижней панели доступен новый пункт «Массовое добавление/удаление камер списком», нажатие на который открывает диалог, в котором вы можете ввести список камер, которые нужно добавить. Список должен быть в json-формате. В интерфейсе диалога также доступны примеры с правильным синтаксисом.
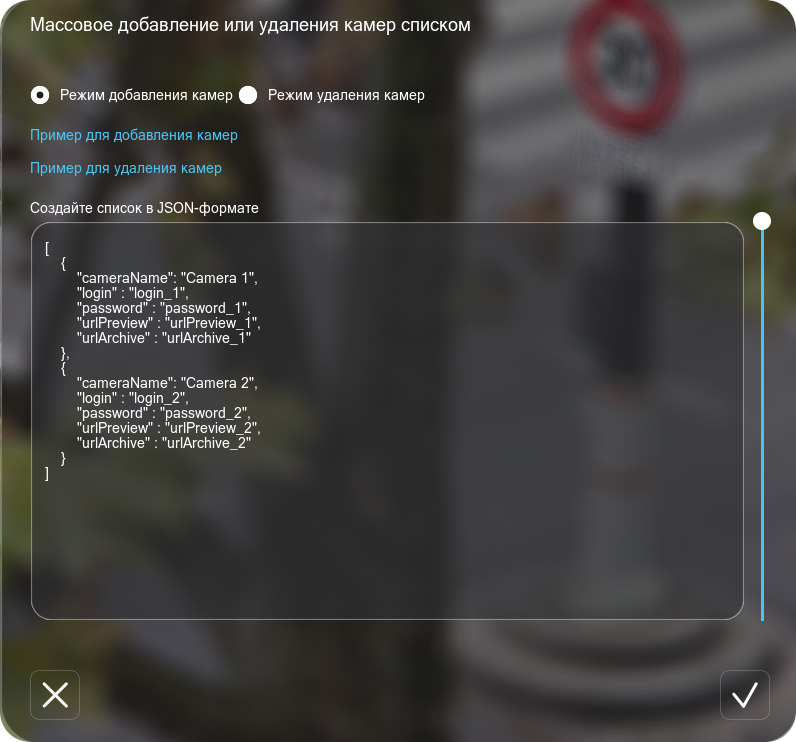
Удаление:
Как следует из названия, диалог «Массовое добавление/удаление камер списком» можно использовать и для массового удаления камер.
В меню «+» нижней панели выберите пункт «Массовое добавление/удаление камер списком», и открывшемся диалоге введите список камер, которые нужно удалить, в json-формате. Для того, чтобы узнать правильный синтаксис и необходимые параметры, можно посмотреть пример, доступный по нажатию соответствующей кнопки.
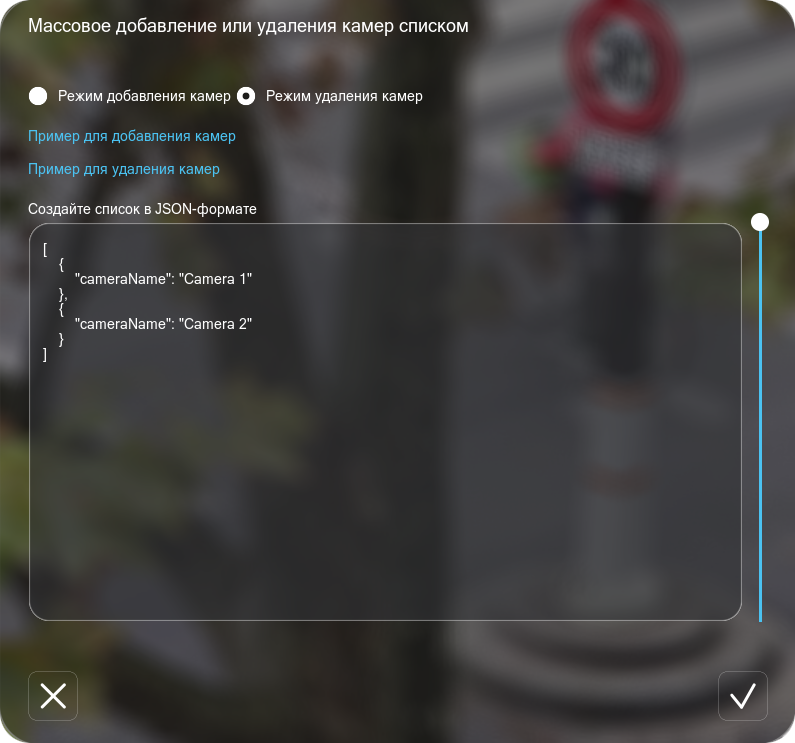
2.4.8. Шаблон цепочки модулей при добавлении камер
Начиная с версии 21.3.4, в Xeoma добавлена возможность изменять схему цепочки модулей, с которой по умолчанию добавляется камера в Xeoma. Новая схема задается в файле DefaultChain.txt — в нём прописывается пример цепочки по умолчанию. Этот файл нужно положить в папку ChainTemplates в директории программы. При старте Xeoma сервер будет проверять наличие такого файла: если он есть, то все камеры будут добавляться с заданным в данном файле шаблоном цепочки модулей.
Пример содержания файла DefaultChain.txt:
chain1.UniversalCamera1=
chain1.MotionDetector2=
chain1.MotionDetector3=
chain1.Preview+Archive4=
chain1.WebconnectorTransmitter5=
chain1.HttpRequestSender6=
chain1.UniversalCamera1.connected=WebconnectorTransmitter5
chain1.UniversalCamera1.connected=MotionDetector2
chain1.MotionDetector2.connected=Preview+Archive4
chain1.UniversalCamera1.connected=MotionDetector3
chain1.MotionDetector3.connected=HttpRequestSender6
В соответствии с этими данным, вы создадите следующий шаблон цепочки модулей при добавлении камер:
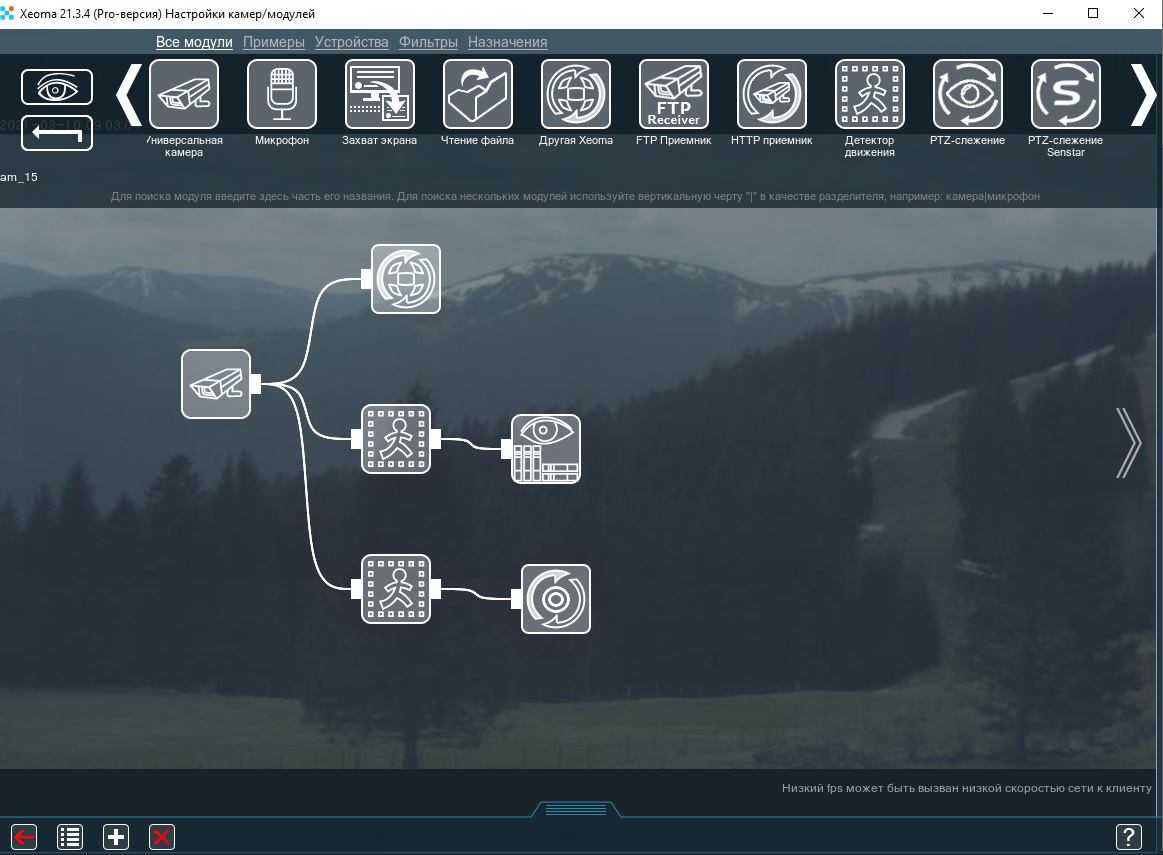
Прописывайте нужные вам модули и соединяйте их в соответствии с вашими требованиями. Названия модулей в Xeoma вы можете посмотреть здесь. Информация о способах связи между модулями и подобном синтаксисе здесь (листайте до абзаца «Ниже приведена инструкция, как работать с файлами настройки»).
Таким образом, настройка цепочки модулей в Xeoma становится еще проще и быстрее!
2.5. Режимы просмотра в Xeoma
![]() Рекомендуем статью «Работа с режимами просмотра в программе для видеонаблюдения Xeoma»
Рекомендуем статью «Работа с режимами просмотра в программе для видеонаблюдения Xeoma»
В нижней панели с иконками есть иконка с изображением окон. Это — меню «Режимы просмотра», отвечающее за внешний вид программы. Здесь вы можете настроить количество камер на экране, масштаб, прозрачность интерфейса, а также интерактивные карты eMap и настройки декодирования.
Ниже перечислим пункты, доступные в данном меню по умолчанию, с небольшими пояснениями и, где требуется, ссылками на соответствующий раздел с подробностями.
Пункты в «Режимах просмотра» по умолчанию
Следующие пункты меню доступны, если вы ранее не заходили в это меню и не работали со Вкладками (о которых мы расскажем позже). Если вы ранее работали со вкладками, но пункты меню будут немного иными — мы перечислим их ниже.
а) Пункт «Управление просмотром»
В этом пункте собраны инструменты для управления сеткой камер, как будут отображаться камеры, будут ли неработающие камеры привлекать к себе внимание или наоборот. В этот пункт по умолчанию вложены следующие подпункты (а здесь можно посмотреть дополнительные пункты, которые появляются только после того, как были настроены Вкладки):
Назад (нажмите, чтобы увидеть подробности)
Нажмите на «Назад», чтобы вернуться обратно в предыдущее меню.
Растягивание: выбрать для камер (нажмите, чтобы увидеть подробности)
Смотрите также п. 2.5.2. «Устранение черных полос по бокам»
Растягивание — это совокупность способов вписать изображение с камеры в ячейку камеры на главном экране, чтобы избавиться от чёрных полос по бокам. Обычно в Xeoma нажатие на изображение с камеры переключает вас между просмотром этой камеры и просмотром всех камер на главном экране.
Но если вы нажали на этот пункт, тем самым вы активируете режим растягивания. После этого вы можете нажимать на изображение с камеры, и это будет менять режим вписывания картинки с камеры в её ячейку. Нажимая несколько раз, вы будете переключаться между
оригинальным изображением с чёрными полосами по бокам,
методом растягивания (где за основу будет взята бОльшая сторона — обычно горизонтальная — она будет во всю длину ячейки, а меньшая сторона — обычно вертикальная — будет растянута, чтобы занять всю высоту) и
методом вписывания (где за основу будет взята меньшая сторона (обычно вертикальная) — она будет установлена во всю высоту ячейки, при этом бОльшая сторона тоже увеличится и войдёт по горизонтали неполностью, то есть часть «обрежется» и не будет показана в ячейке).
С помощью этого метода вы можете применять растягивание покамерно, т.е. к отдельным камерам. Если же нужно массовая настройка растягивания для всех камер, обратитесь к опции «Растягивание: для всех камер» ниже
Растягивание: для всех камер (нажмите, чтобы увидеть подробности)
Смотрите также п. 2.5.2. «Устранение черных полос по бокам»
Растягивание — это совокупность способов вписать изображение с камеры в ячейку камеры на главном экране, чтобы избавиться от чёрных полос по бокам. Нажмите на эту опцию, если вы хотите изменить настройки растягивания для всех камер.
При нажатии вам будут доступны следующие варианты:
—Назад
—Автоматически
—Оригинальное
—Растянуть
—Вписать
Оригинальное — оставить изображение без растягивания (обычно это означает ,что у некоторых камер будут чёрные полосы по бокам);
Растянуть — за основу будет взята бОльшая сторона (обычно горизонтальная), она будет установлена во всю длину ячейки, а меньшая сторона (обычно вертикальная) будет растянута, чтобы занять всю высоту;
Вписать — за основу будет взята меньшая сторона (обычно вертикальная), она будет установлена во всю высоту ячейки, при этом бОльшая сторона тоже увеличится и войдёт по горизонтали неполностью, то есть часть «обрежется» и не будет показана в ячейке;
Автоматически позволит Xeoma самостоятельно выбрать наиболее подходящий вариант из предложенных выше.
Напомним, что это массовая настройка для всех камер. Изменить ваш выбор можно снова в этом меню. Если нужна индивидуальная настройка растягивания только для некоторых камер, рекомендуем воспользоваться пунктом «Растягивание: выбрать для камер» выше.
Режим увеличенного просмотра (нажмите, чтобы увидеть подробности)
Это функция отображения «интересных» камер в бОльшей ячейке. Здесь можно выбрать, сколько будет таких увеличенных ячеек, по какому принципу будут отбираться камеры для отображения в них, а также время отображения таких камер перед тем, как они сменятся или пропадут.
Смотрите подробнее о функции и пунктах меню «Режим увеличенного просмотра» в п. 2.5.4. «Режим увеличенного просмотра»
Архив записей: действие (нажмите, чтобы увидеть подробности)
Эта опция доступна только при наличии любой лицензии Xeoma Pro на сервере. С её помощью можно задать, какое поведение будет при нажатии на маленькую иконку «Play» (архив) в ячейке с изображением с камеры. По умолчанию это действие открывает на весь экран Проигрыватель архива этой камеры. Однако вы можете поменять, чтобы вместо этого Проигрыватель архива с этой камеры открывался прямо в ячейке данной камеры вместо её «живого» потока. При этом как и при работе с обычным интерфейсом Проигрывателя архива работа с потоком камеры продолжится в фоне.
Вложенные опции в этом меню:
—Назад
—Открывать архив выбранной камеры (выделено зелёным, т.к. выбрано по умолчанию)
—Показывать архив выбранной камеры совместно с просмотром в реальном времени других камер
Экcпортировать вкладки (нажмите, чтобы увидеть подробности)
Этот пункт меню позволит сохранить слепок настроек из вашей Xeoma. Этот слепок можно подгрузить в эту же или другую Xeoma через пункт «Импортировать вкладки» (см. ниже). Подробнее о Вкладках в п. 2.5.1. Вкладки
Импортировать вкладки (нажмите, чтобы увидеть подробности)
Этот пункт меню позволит подгрузить в Xeoma настройки вкладок с этого или другого сервера Xeoma (для пользователей Xeoma Cloud — вкладок этого или другого аккаунта Cloud), ранее сохранённые через пункт «Экспортировать вкладки». Подробнее о Вкладках в п. 2.5.1. Вкладки
Просмотр: все камеры (нажмите, чтобы увидеть подробности)
Если вы создали Вкладки, распределили камеры по страницам, обычно после этого Вкладку «Все камеры» скрывают, чтобы не мешала. Данная же опция предназначена, чтобы снова показывать Вкладку «Все камеры» — на ней можно посмотреть все добавленные камеры. Подробнее о Вкладках в п. 2.5.1. Вкладки
Просмотр: настраиваемый (нажмите, чтобы увидеть подробности)
Это одна из опций для работы со Вкладками, которая позволяет выбрать камеры, которые будут добавлены на Вкладку, индивидуально — в отличие от других опций, где распределение происходит автоматически. Так, выбрать камеры можно по их изображениям (опция «Новая вкладка (выбор по превью камер)») или по их адресам (опция «Новая вкладка (выбор из списка камер)»).
Вложенные опции в этом меню:
—Назад
—Новая вкладка (выбор по превью камер)
—Новая вкладка (выбор из списка камер)
Подробнее о Вкладках в п. 2.5.1. Вкладки
Просмотр: задать сетку вручную (нажмите, чтобы увидеть подробности)
Это одна из опций для работы со Вкладками, которая позволяет создать свою сетку камер вместо того, чтобы воспользоваться предложенными ниже вариантами «Просмотр: 1х1» и т.п. При нажатии на эту опцию откроется диалог настройки, где вы можете задать сетку, кликая по мини-ячейкам мышкой, либо введя количество ячеек по горизонтали и вертикали. Подробнее о Вкладках в п. 2.5.1. Вкладки
Просмотр: 1х1 (нажмите, чтобы увидеть подробности)
Это одна из опций для работы со Вкладками, которая позволяет задать выбранную сетку камер (Просмотр: 1х1 — 1 камера по горизонтали, 1 камера по вертикали, то есть всего 1 камера на странице. Просмотр: 2х1 — 2 камеры по горизонтали, 1 камера по вертикали, то есть всего 2 камеры на странице). При выборе этой опции будут созданы вкладки, по которым распределятся все камеры по порядку — на каждой такой странице будет выбранная сетка камер (кроме последней — там может быть меньше камер, если их недостаточно для создания данной сетки). Обычно эта опция взаимоисключающа с опциями «Просмотр: настраиваемый» и «Просмотр: задать сетку вручную». Варианты сетки зависят от количества камер на Главном окне. Если камера всего одна, эти опции не будут показываться. Подробнее о Вкладках в п. 2.5.1. Вкладки
Просмотр: 2х1 (см. Просмотр: 1х1)
Просмотр: 1х2
Просмотр: 3х1 и далее, в зависимости от количества камер
Перечёркивать неработающие камеры (нажмите, чтобы увидеть подробности)
Эта опция используется для привлечения внимания, особенно если камер на экране много, так что ячейки камер имеют маленький размер и на них сложно мгновенно увидеть, что та или иная камера перестала работать и её видеопоток больше не обновляется. Если нажать на эту опцию поверх застывшего изображения камер, которые перестали показывать по каким-то причинам, будет накладываться большой красный крест. После активации этого пункта меню он сменится на «Не перечёркивать неработающие камеры», который позволяет отменить данную визуализацию. Также смотрите в 2.5.7. Улучшения интерфейса
Скрывать неработающие камеры (нажмите, чтобы увидеть подробности)
Эта опция позволит не показывать камеры, видеопоток с которых перестал обновляться, то есть которые перестали работать по каким-то причинам. Эта опция предназначена для использования только там, где Xeoma используется для демонстраций и важен внешний вид, а неработающие камеры неважны. Не рекомендуем использовать эту опцию в системах видеобезопасности, где неработающая камера ставит под угрозу безопасность или цель видеонаблюдения. Никакой визуальной индикации о том, что режим включён, не предусмотрено.
После активации этого пункта меню он сменится на «Показывать неработающие камеры», который позволяет отменить скрытие.
Внимание: Эта опция преследует противоположные цели, нежели опция «Перечёркивать неработающие камеры» выше, поэтому если выбрано «Скрывать неработающие камеры», то опция «Перечёркивать неработающие камеры» показываться в меню не будет!
Следующие пункты появляются в меню «Управление просмотром», если вы ранее уже работали со Вкладками:
Скрывать панель страниц
Автоматическое листание
Скрыть вкладку все камеры
Скрыть нераспределённые камеры
Подробнее о Вкладках и этих опциях смотрите в п. 2.5.1. Вкладки
б) Пункт Настройки окна
В этом пункте собраны инструменты для управления внешним видом программы — прозрачностью, рамками окна, масштабом, автоматическим скрытием панелей и т.д. Здесь вы найдёте следующие подпункты:
Максимальная частота смены кадров (нажмите, чтобы увидеть подробности)
Позволяет при необходимости понизить fps (частоту смены кадров) интерфейса Xeoma (не камер!).
По умолчанию установлено значение «Без ограничений» (то есть такая частота, которая позволяет интерфейсу отрисовываться с такой частотой, чтобы соответствовать максимальному fps среди подключённых камер) до «1 минута», то есть 1 кадр в минуту.
Размер шрифта названия камер (нажмите, чтобы увидеть подробности)
Позволяет изменять размер шрифта, с которым название камеры, заданное в модуле «Универсальная камера», «Просмотр и Архив» или «Просмотр», будет отображаться на Главном окне и в окне Быстрых настроек. Доступные значения — от 10 пт до 36 пт. По умолчанию установлено значение 12 пт.
О названиях камер читайте в п. 2.10. Смена отображаемого имени камер
Масштабирование интерфейса (в процентах от обычного размера) (нажмите, чтобы увидеть подробности)
С помощью этой опции вы можете увеличить или уменьшить размер элементов Xeoma — иконок, надписей, стрелок и т.п. Особенно часто эта функция требуется для мобильных устройств, где несмотря на внутренние механизмы автомасштабирования Xeoma в зависимости от разрешения экрана элементы управления могут быть мелкими и вызывать промахивания. Доступны значения от 50% (т.е. уменьшение стандартного размера интерфейса в 2 раза) до 400% (т.е. увеличение в 4 раза от обычного размера). По умолчанию установлено значение 100%.
Включить прозрачность окна (нажмите, чтобы увидеть подробности)
С помощью этого переключателя можно активировать режим полупрозрачного окна, то есть сделать интерфейс Xeoma просвечивающим, чтобы было видно окна, рабочий стол и т.п. сквозь Xeoma. Это может быть полезно, когда работать с Xeoma нужно параллельно с просмотром видео или другими подобными задачами.
Установив переключатель в положение «Включено» (голубой цвет), вы можете выбрать желаемую степень полупрозрачности в процентах от 0 (без полупрозрачности) до 50 (просвечивает наполовину).
Если установить значение 0, прозрачность не будет применяться.
Если не поставить переключатель в положение «Включено», прозрачность не будет применяться.
По умолчанию выключено.
Включить прозрачность элементов управления (нажмите, чтобы увидеть подробности)
Эта опция позволяет сделать диалоги в Xeoma полупрозрачными, благодаря чему можно видеть, что происходит на фоне, даже когда вы занимаетесь настройкой.
Если переключатель установить в положение «Выключено» (серый цвет), диалоги и меню станут полностью непрозрачными.
По умолчанию включено. Сочетается с опцией «Включить размытие элементов управления» ниже.
Включить размытие элементов управления (нажмите, чтобы увидеть подробности)
Если предыдущая опция «Включить прозрачность элементов управления» активирована, вы можете добавить к непрозрачности окон эффект матового стекла, что позволяет несколько размыть происходящее на фоне.
По умолчанию включено. Не активируется, если переключатель «Включить прозрачность элементов управления» находится в положении «Выключено» (серый цвет).
Поверх всех окон (нажмите, чтобы увидеть подробности)
Эта опция позволяет включить режим, при котором окно Xeoma имеет приоритет и всегда располагается поверх других окон на компьютере. Другие окна в таком случае можно посмотреть, только вручную целенаправленно свернув окно Xeoma — не работает переключение кнопкой Tab и аналогичными средствами. Это может быть полезно в случаях, когда нежелательно параллельная работа с другими окнами и задачами или требуется минимизировать отвлечения от просмотра Xeoma. По умолчанию выключено.
Для усиления эффекта используйте в сочетании с опцией «Полноэкранный режим» — так окно Xeoma невозможно будет свернуть.
Полноэкранный режим (нажмите, чтобы увидеть подробности)
Установите этот переключатель в положение «Включено», и окно Xeoma мгновенно развернётся на весь экран без рамок окна, и его будет невозможно сделать меньшего размера, так как отсутствие рамок также скроет и верхнюю панель. Эта возможность доступна для Xeoma, работающей на ОС Windows, Linux, Mac OSX, но не доступна для Android (для Android рекомендуем новую опцию «Показывать границу окна» ниже). По умолчанию выключено.
В комбинации с опцией «Поверх всех окон» окно Xeoma становится невозможно свернуть.
Автоматическое скрытие элементов управления при неактивности (нажмите, чтобы увидеть подробности)
Эта опция позволяет при длительном бездействии автоматически скрывать стрелки и панели в интерфейсе Xeoma (панель управления просмотром архива, нижняя панель, панель с модулями и т.п.). При этом при любом действии — от движения мышкой до нажатия — панели мгновенно возвращаются. По умолчанию включено.
Показывать границу окна (нажмите, чтобы увидеть подробности)
Активируйте эту возможность, установив переключатель в положение «Включено» (голубой цвет), и у окна Xeoma скроются рамки, которые добавляет к окнам операционная система. В отличие от опции «Полноэкранный режим», эта опция не изменяет размер окна и доступна для Xeoma, работающей на ОС Windows и Android.
По умолчанию выключено.
—
Также в конце окна будет подсказка про порядок камер.
в) Пункт «Настройки визуализации»
Это меню содержит опции для управления различными наложениями на интерфейс Xeoma — например, текстовых сообщений или визуализации движущихся предметов. Здесь вы найдёте следующие подпункты:
Назад (нажмите, чтобы увидеть подробности)
Нажмите на «Назад», чтобы вернуться обратно в предыдущее меню.
Показать информацию о камерах (нажмите, чтобы увидеть подробности)
Нажмите на этот пункт меню, чтобы
-в ячейках камер стала показываться информация об «архивном» видеопотоке камеры (разрешение, кодек, битрейт и лимит хранения по объему и времени), а также
-посередине окна Xeoma начала показываться информация о подключённом пользователе, о входящем и исходящем сетевом трафике, загрузке оперативной памяти и центрального процессора на сервере от программы Xeoma. Если выбрать эту опцию, этот пункт меню поменяется на «Скрыть информацию о камерах», с помощью которого можно отменить показ информации.
Скрывать предупреждения о низком fps (нажмите, чтобы увидеть подробности)
С помощью этой опции можно выключить автоматические сообщения от Xeoma касательно низкой частоты кадров у камер, у которых обнаружено проседание FPS или отсутствие обновления картинки. Если выбрать эту опцию, этот пункт меню меняется на «Показывать предупреждения о низком fps», с помощью которого можно вернуть показ информации.
Скрыть подсказки об ускорении интерфейса (нажмите, чтобы увидеть подробности)
С помощью этой опции вы можете выключить всплывающие советы от Xeoma, связанные с улучшением быстродействия программы (например, совет использовать дискретную видеокарту), которые включены по умолчанию. Эти подсказки показываются только в тех случаях, когда обнаружено замедление работы и Xeoma имеет информацию о том, как с ней бороться. Но если вы уже знаете о проблеме, но пока решили ничего не предпринимать, то отключить эти периодические напоминания можно здесь. Если выбрать эту опцию, этот пункт меню меняется на «Показать подсказки об ускорении интерфейса», с помощью которого можно вернуть показ подсказок.
Выключить визуализацию (нажмите, чтобы увидеть подробности)
Нажмите на эту опцию, чтобы выключить включённую по умолчанию визуализацию движущихся объектов, обнаруженных с помощью «Детектора движения» (при наличии данного модуля в цепочках камер). Такая визуализация имеет форму зеленой рамки вокруг движущегося объекта. Смотрите подробнее в п. 2.5.8. Визуализация движения
Если выбрать эту опцию, этот пункт меню меняется на «Включить визуализацию», с помощью которого можно вернуть показ визуализации.
Включить визуализацию пути движений (нажмите, чтобы увидеть подробности)
Эта опция позволяет добавить к визуализацию движущихся объектов также визуализацию их пути движения (зелёные точки-следы движения). Такая визуализация траектории движения доступна только для серверов, на которых имеется любая лицензия Xeoma Pro и только в комбинации с визуализацией движений, то есть выше должен быть пункт меню «Выключить визуализацию».
Смотрите подробнее в п. 2.5.8. Визуализация движения
Если выбрать эту опцию, этот пункт меню меняется на «Выключить визуализацию пути движений», с помощью которого можно отказаться от визуализации траектории движения объектов.
Скрыть все сообщения от Xeoma (нажмите, чтобы увидеть подробности)
Эта опция позволяет убрать и не показывать все информационные сообщения от Xeoma, которые показываются в ячейках камер (включая, но не ограничиваясь сообщениями от «Детектора проблема», о проблемах с записью и т.п.) и которые по умолчанию включены. Рекомендуем использовать эту опцию только в случаях, когда Xeoma используется в демонстрационных целях и обозначенные проблемы не ведут к созданию угрозы безопасности. Если выбрать эту опцию, этот пункт меню меняется на «Показать все сообщения от Xeoma», с помощью которого можно вернуть показ сообщений от Xeoma в превью-ячейки камер.
г) Пункт «Интерактивная карта объекта (eMap)»
Этот пункт позволяет вызвать особый диалог — интерактивную карту объекта (eMap), на которой можно разместить иконки камер и видеть наглядно, если произошла сработка, в каком помещении стоит камера, быстро перейти к её просмотру. Также поддерживается размещение на планах объектов устройств системы Orion Bolid. Подробности о работе с eMap смотрите в соответствующем разделе — п. 2.5.9. Интерактивная карта eMap
д) Пункт Настройки декодирования
Этот пункт посвящен различным настройкам, которые Xeoma предлагает в контексте декодирования видеопотоков камер. Здесь можно задать, на чьей стороне — клиента или сервера — будет выполняться декодирование, использовать средства оптимизации (декодирование только ключевых кадров, буферизацию), при необходимости ограничить количество камер, которые показываются на Главном окне Xeoma в максимальном качестве с помощью «архивного» потока.
Подробнее об этом читайте в п. 2.5.10. Настройки декодирования
е) Пункт «Синхронизация времени на ONVIF-камерах»
Этот пункт пригодится, чтобы из программы Xeoma послать команду на все камеры ONVIF, подключённые к ней, чтобы у камер в настройках стало такое же время, как в Xeoma (это время часто бывает встроено в поток и показывается на экране). Это поможет унифицировать информацию о текущем времени, если у подключённых к Xeoma камер наблюдаются расхождения в показаниях текущего времени (особенно если камеры разные и настраивались в разное время), либо облегчит настройку новых, только полученных камер, у которых часто «из коробки» время и дата требуют коррекции.
Здесь вы найдёте следующие подпункты:
Назад (нажмите, чтобы увидеть подробности)
Нажмите на «Назад», чтобы вернуться обратно в предыдущее меню.
Включить автоматическую синхронизацию (нажмите, чтобы увидеть подробности)
Нажмите этот подпункт, чтобы включить режим автоматической синхронизации времени по ONVIF. Сразу после этого время сервера Xeoma будет отправлено на все подключённые к этой Xeoma камеры, имеющие поддержку ONVIF, и периодически синхронизация будет повторяться. Если выбрать эту опцию, этот пункт меню меняется на «Выключить автоматическую синхронизацию», с помощью которого вы можете отключить режим периодической синхронизации времени по ONVIF. Обратите внимание: проведённую синхронизацию времени отменить нельзя! Если произведена синхронизация, то вернуть «старое» время на камерах можно только перенастраивая камеры вручную. Не рекомендуется использовать совместно с опцией «Включить синхронизацию времени с NTP-сервером», т.к. они могут иметь разное время и конфликтовать.
Синхронизировать сейчас (нажмите, чтобы увидеть подробности)
С помощью этой опции можно разово провести синхронизацию времени (если у вас включена автоматическая синхронизация — не дожидаясь очередной синхронизации), например, после того как вы добавили в Xeoma новую порцию поддерживающих ONVIF камер, для которых хотели бы применить время сервера Xeoma (см. также опцию «Включить автоматическую синхронизацию» для информации о синхронизации времени). Обратите внимание: это действие отменить нельзя! Если произведена синхронизация, то вернуть «старое» время на камерах можно только перенастраивая камеры вручную.
Включить синхронизацию времени с NTP-сервером (нажмите, чтобы увидеть подробности)
Нажмите эту опцию, и Xeoma пошлёт на камеры по ONVIF специальную команду, чтобы включить в настройках камеры синхронизацию времени не с сервером Xeoma, а со специальными сторонними NTP-серверами, преднастроенными в камере. Обратите внимание: это действие отменить нельзя! Если произведена синхронизация, то вернуть «старое» время на камерах можно только отключив в настройках камеры синхронизацию с NTP-сервером и перенастроив время камеры вручную. Не рекомендуется использовать совместно с опцией «Включить автоматическую синхронизацию», т.к. они могут иметь разное время и конфликтовать.
Читайте также статью «ONVIF видеонаблюдение с Xeoma»
Пункты в «Режимах просмотра» при работе с Вкладками
Следующие пункты меню доступны, если вы ранее уже работали со Вкладками:
Выбор вкладки
Эта опция позволяет совершить быстрый переход на нужную Вкладку. Этот быстрый переход особенно удобен, если у вас скрыта верхняя панель страниц с помощью специальной опции «Скрывать панель страниц» в «Управлении просмотром». Если же панель страниц показывается, то быстрый переход можно совершить и через нажатие на название страницы в ней.
Вложенные опции в этом меню:
—Назад
—Все камеры
—Нераспределённые камеры
—Страница 1 (или то название, которое вы дали первой по порядку странице)
—Страница 2 (или то название, которое вы дали первой по порядку странице) и т.п.
Подробнее о Вкладках и этих опциях смотрите в п. 2.5.1. Вкладки
2.5.1. Вкладки
Нажмите на кнопку с изображением окна, чтобы начать наводить порядок на экране. Самая основная (и самая полезная) функция — это «Управление просмотром», с помощью которой можно организовать так называемые Вкладки — то есть страницы с камерами в нужном количестве и виде. Чтобы поместить на экран только определённый набор камер, выберите в «Управлении просмотром» «Просмотр: настраиваемый» и щёлкните мышью по всем необходимым изображениям (они выделятся синим цветом), затем снова нажмите на кнопку с окном. Теперь в верхнем левом углу появятся 2 вкладки: «Все камеры» и «Страница 1». Вторую из них вы только что и создали, щёлкните по ней правой кнопкой мыши, чтобы переименовать вкладку, например, чтобы она указывала на ту область, которую просматривают камеры. Если вам нужно поменять картинки местами, можно просто зажимать их мышью и перетаскивать.
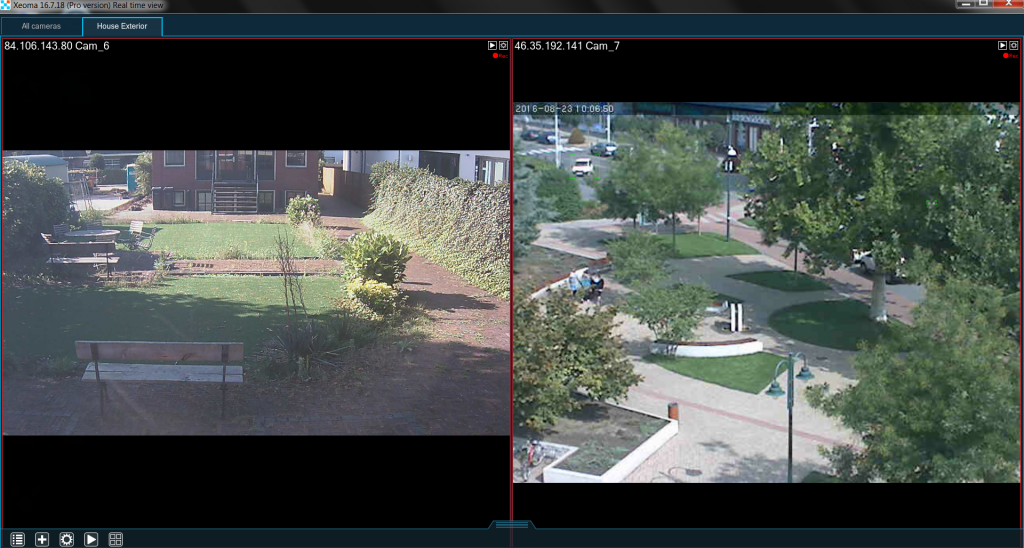
Если хотите добавить ещё одну страницу, зайдите в «Меню просмотра» → «Управление просмотром» → «Просмотр: настраиваемый» → «Добавить новую вкладку» и выделите нужные вам камеры. Ошиблись, выбирая камеры для определённой страницы? Не проблема, нажмите «Редактировать текущую вкладку» в том же меню и выделяйте/отключайте камеры. Если некая страница вам больше не нужна, нажмите «Удалить текущую вкладку» (камеры всё также будут подключены к серверу, вы сможете их просмотреть во вкладке «Все камеры»). Если же вы хотите, чтобы Xeoma сама расположила камеры по шаблону, нажмите «Просмотр: XxY» (первое число это количество камер на экране по горизонтали, а второе — по вертикали). Если вы хотите убрать из окна панель с вкладками, зайдите в «Меню Просмотра» → «Управление просмотром» → «Скрывать панель страниц».
Чтобы пользователям отображались только определенные вкладки и камеры, вы можете ограничить права других пользователей по перемещению камер. Для этого зайдите в программу под администратором и перейдите в «Главное меню» — «Удаленный доступ» — «Пользователи». В открывшемся окне найдите пункт «Изменение порядка камер только администратором» и поставьте в нем галочку. Далее в «Меню просмотра» (иконка в виде четырех квадратов) выберите пункт «Использовать порядок камер пользователя» и нажмите на нужное имя пользователя. Чтобы настроить вкладки для конкретного пользователя, перейдите в «Меню просмотра» — «Управление просмотром» — «Просмотр: настраиваемый» и создайте вкладки с индивидуальным порядком камер для конкретного пользователя.
Обратите внимание, чтобы настройки применились, нужно закрыть программу на стороне клиента и запустить ее заново.
Важно! При снятии галочки с пункта «Изменение порядка камер только администратором», все настройки пользовательских вкладок сбрасываются. После ее повторной активации вам придется заново создать вкладки и задать порядок камер для пользователей.
2.5.2. Устранение черных полос по бокам
Многих раздражают чёрные полосы по бокам картинки. Чтобы от них избавиться можно зайти в «Меню просмотра» → «Управление просмотром» и выбрать «Растягивание: выбрать для камер» (если вы хотите использовать его только для определённого набора камер) или «Растягивание: для всех камер». Теперь стоит выбрать способ растягивания: «Оригинальное», «Растянуть» или «Вписать». Первое — это отсутствие растягивания, картинка остаётся как есть. Вариант «Растянуть» уберёт чёрные полосы, растянув изображения по всем необходимым краям, что несколько исказит пропорции. Учтите, пожалуйста, что функция «Вписать» насильно втиснет картинку в своё окно, даже если придётся часть обрезать. Мы рекомендуем убедиться, что на экране видна картинка с камеры целиком после включения этой функции.
2.5.3. Автоматическое листание
Если вы собираетесь оборудовать собственный охранный пост, вам пригодится возможность заставить программу автоматически пролистывать страницы через заданный интервал. Когда у вас уже созданы несколько страниц с камерами, зайдите в «Меню Просмотра» → «Управление просмотром» → «Автоматическое листание» и задайте интервал (5 сек., 1 мин. или 5 мин.). Всё готово!
2.5.4. Режим увеличенного просмотра
Когда на одном экране собрано несколько картинок с разных камер, одна-две из них могут быть важнее остальных. Если вы хотите, чтобы им на экране выделялось больше места, зайдите в меню «Режим увеличенного просмотра». В нём выберите «Просмотр увеличенный 1×1» (если нужно 1 крупное изображение, а если 2, то «Просмотр увеличенный 2×1»). Если Xeoma увеличила не ту картинку, которая вам нужна, зайдите в «Режим увеличенного просмотра» и нажмите на «Размещать по клику», а затем просто щёлкните по нужному изображению мышью.
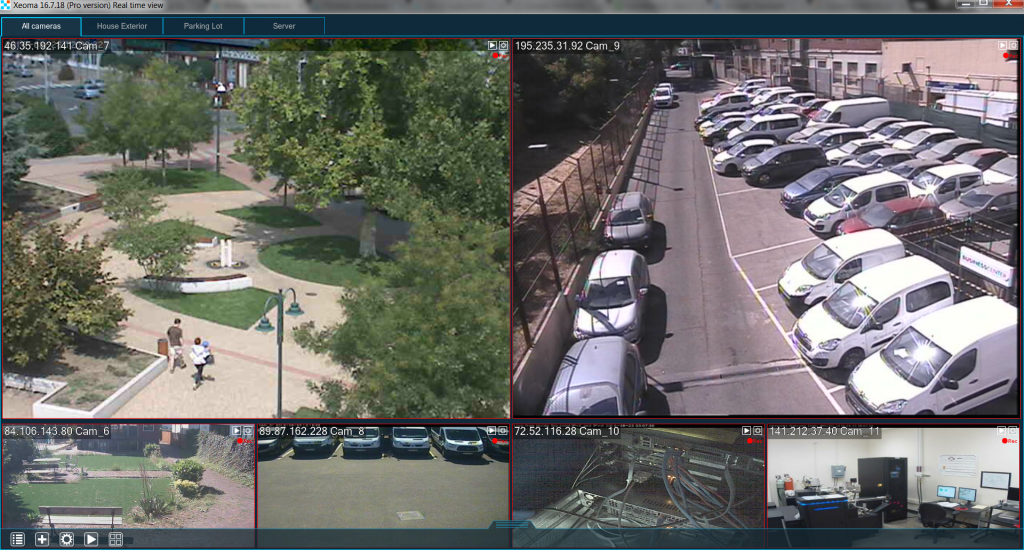
Если в цепочках к камерам у вас стоят детекторы (например, «Детектор движения»), то Xeoma может увеличивать нужное изображение на экране, как только детектор сработает. Зайдите в «Меню Просмотра» → «Режим увеличенного просмотра» → «Формирование группы детекторами». Вот и всё!
2.5.5. Вкладка «Активные камеры»
Начиная с версии 19.3.7, в Xeoma доступна особая настройка режима просмотра — отдельная вкладка, где показываются только камеры, для которых произошло тревожное событие (т.е. сработали детекторы или прочие модули-фильтры).
Перевести вкладку в статус вкладки с активными камерами можно в меню «Режимы просмотра» -> Управление просмотром -> Режим увеличенного просмотра -> Отображать активные камеры.
Количество камер, которые могут одновременно показываться в этом окне, не ограничено. Камеры добавляются за доли секунды после обнаружения тревожного события и по умолчанию остаются на вкладке еще в течение 5 секунд* после того, как тревожное событие окончилось (время можно увеличить в «Режимы просмотра» -> Управление просмотром -> Режим увеличенного просмотра -> Время отображения активных камер. Текущий вариант будет выделен зеленым цветом).
Можно задавать время нахождения камеры во вкладке «Активных камер» после завершения события: 5, 10, 30 секунд, 1, 2, 5 минут.
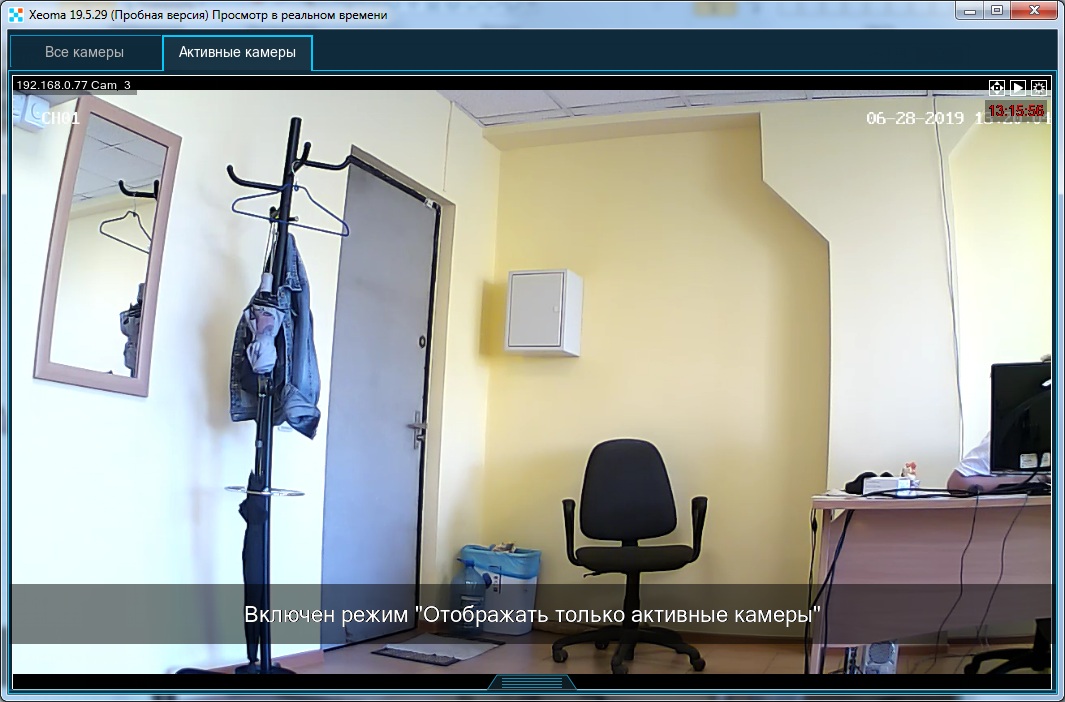
2.5.6. Переключаться на активные вкладки
Начиная с версии Xeoma 22.2.28 в Xeoma доступен новый режим просмотра «Переключаться на активные вкладки», с помощью которого клиент Xeoma будет автоматически переключаться на вкладку, на которой произошёл выбранный тип сработки (началась запись, т.е. сработал детектор в цепочке, появилась проблема, либо появилось сообщение от HTTP Переключателя).
Отличительной особенностью данного режима являются следующие условия:
1) индикация вкладки, на которую произойдет переключение, иконкой,
2) вкладка будет открыта, даже если просматривается другая вкладка,
3) будет открыта именно вся вкладка камер, даже если сработала только 1 камера с этой вкладки.
Если нужно открытие только одной сработавшей камеры, используйте режим Активная камера.
Чтобы включить режим «Переключаться на активные вкладки», у вас должны быть настроены Вкладки. Как это сделать, смотрите выше
Из любой вкладки перейдите в меню «Режимы просмотра» — Управление просмотром — Режим увеличенного просмотра. Здесь вы увидите три новые строчки:
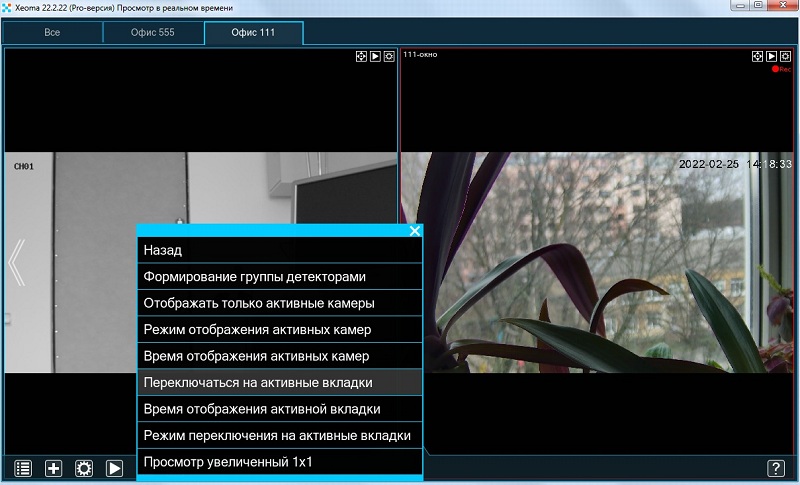
Переключаться на активные вкладки — нажмите на этот пункт, чтобы включить режим автоматического переключения на вкладку с активными камерами.
Время отображения активной вкладки — нажмите этот пункт, чтобы задать, в течение какого времени будет показываться открывшаяся вкладка. Доступные значения: 5 секунд, 10 секунд, 30 секунд, 1 минута, 2 минуты, 5 минут.
Выбранный (действующий на данный момент) вариант будет выделен зеленым цветом.
Режим переключения на активные вкладки: нажмите на этот пункт, чтобы задать, по наступлению какого события считать камеру активной («сработавшей»).
Доступные значения: камеры с активной записью, камеры с проблемами или предупреждениями, с сообщениями от модуля «HTTP переключатель»
Выбранный (действующий на данный момент) вариант будет выделен зеленым цветом.
2.5.7. Улучшения интерфейса
Вы можете также внести изменения в окно самой Xeoma, если зайдёте в «Настройки окна». Если нагрузка на интернет трафик или процессор слишком велика, можно перетащить бегунок «Максимальная частота смены кадров» вправо. Однако видео станет несколько менее гладким. Если на экране не видны названия камер, проверьте бегунок «Размер шрифта названия камер» и выставьте его значение повыше. Ещё можно увеличить сам интерфейс с помощью бегунка «Масштабирование интерфейса (в процентах от обычного размера)». Также вы можете «Включить прозрачность», поставив галочку в соответствующем поле, и задать её значение с помощью бегунка «Прозрачность». А ещё можно поставить галочку в поле «Поверх всех окон», чтобы Xeoma никогда не перекрывали другие окна.
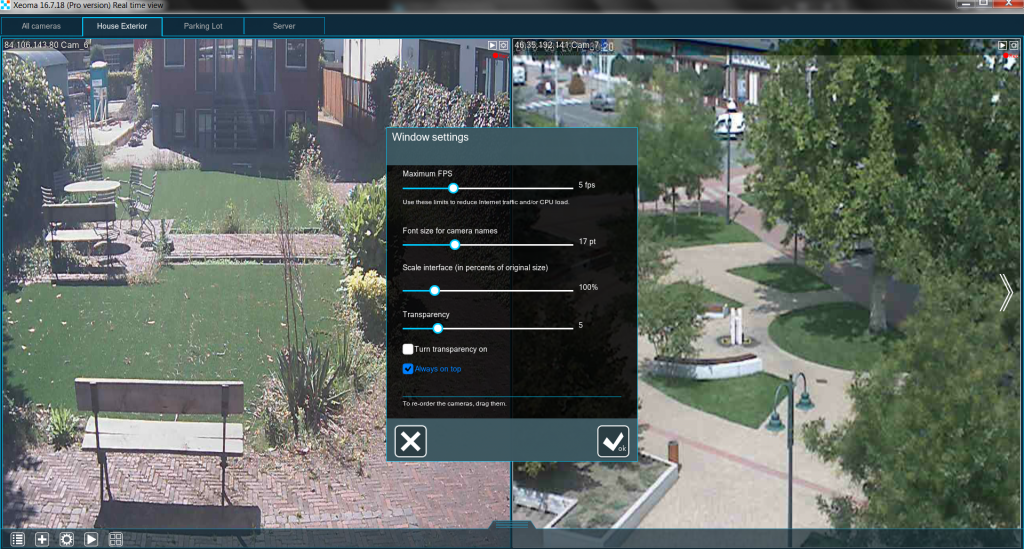
Если связь с какой-то камерой пропала или от неё не поступает картинка, то чем скорее об этом узнает пользователь, тем лучше. Xeoma может помочь и с этим, зайдите в «Меню Просмотра» → «Настройки визуализации» → «Перечёркивать неработающие камеры». После включения этой опции, когда картинка с камеры «зависает», она будет перечёркнута крестом, что не может не заметить пользователь.

|
А если неработающие камеры нужно, наоборот, скрывать, с этим поможет опция «Скрывать неработающие камеры», доступная начиная с версии 21.1.17. |
2.5.8. Визуализация движения
Иногда бывает так, что программа проявляет больше внимательности, чем человек. Предположим, что Xeoma заметила движение, которое пропустил охранник. Сможет ли она указать, что именно сдвинулось на картинке? Безусловно. Зайдите в «Меню Просмотра» → «Настройки визуализации» → «Включить визуализацию движений». Теперь каждый раз, когда «Детектор движения» что-то заметит, Xeoma выделит нужную область рамочкой.
Также вы можете вывести на экран траекторию движения объекта, нажав на «Включить визуализацию пути движений» в том же меню. Теперь на картинку будут накладываться небольшие зелёные точки, повторяя движения объекта.
2.5.9. Интерактивная карта eMap
Если вы контролируете безопасность в пределах целого здания, вам будет значительно проще это делать с интерактивной картой, на которой отмечены все камеры. Зайдите в «Меню Просмотра» → «Интерактивная карта объекта (eMap)» и нажмите «Загрузить карту». Теперь щёлкните мышью по кнопке с изображением папки справа, чтобы выбрать файл с картой (подойдёт любой формат изображений: png, jpg, bmp и т.д.). Нажмите «Сохранить», чтобы Xeoma скопировала карту к себе. Как только карта загрузится, можно приступать к расстановке на ней камер, нажав на «Добавить камеру на карту». В выпадающем меню выберите IP-адрес камеры и щёлкните мышью по её местонахождению на карте. Когда камера уже добавлена на карту, её можно зажать левой кнопкой мыши и поворачивать, чтобы она смотрела в нужную сторону.
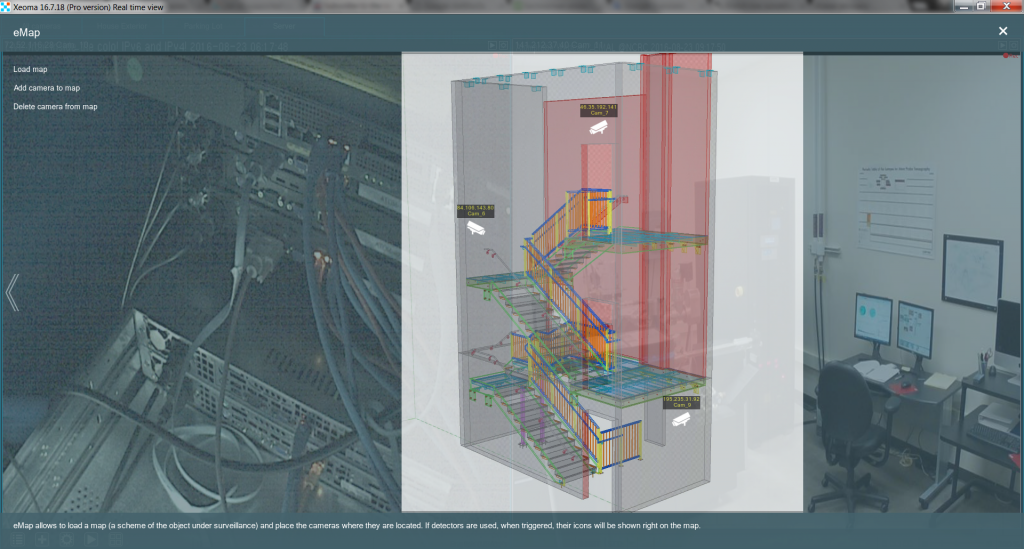
Если в цепочке какой-либо из камер сработает любой детектор, его изображение, выделенное красным цветом, появится под значком той камеры.
2.5.10. Настройки декодирования
Если используются H264-потоки, они поступают в Xeoma в сжатом виде. Для просмотра таких потоков в тот или иной момент требуется декодирование: если H264-потоки используются для просмотра (поле «URL для просмотра» в настройках «Универсальной камеры»), то они декодируются в момент поступления в Xeoma. Если H264-потоки используются для записи в архив, то декодируются они в момент просмотра архива.

|
Обратите внимание: модули-фильтры используют поток для просмотра для своей работы (или поток для архива, если таковое отмечено специальной галочкой в настройках модуля-фильтра), и для этого также требуется декодировать сжатый поток H264. Таким образом, если в цепочке есть модули-фильтры, то декодирование потоков H264 будет происходить постоянно, даже если их не смотрит ни один человек — просто чтобы фильтры могли работать. |

|
Потоки MJPEG декодировать не нужно, так как они поступают уже в несжатом виде. |
Процесс декодирования H264-потоков (особенно потоков с высоким разрешением или битрейтом) может быть ресурсоёмким, нагружать процессор сервера и вызывать эффект «дёрганого видео» и другие проблемы с системой.
Для того, чтобы облегчить нагрузку на сервер, вы можете перенести декодирование на сторону клиента. Таким образом, сервер будет получать и хранить H264-потоки в сжатом виде, а декодирование будет запускаться только тогда, когда клиент попросит воспроизвести поток — и делаться это декодирование будет на устройстве принимающей стороны. Также эта опция поможет, если сетевой канал между сервером и клиентом узкий (на клиент будет передаваться сжатый поток, т.е. будет экономия пропускной способности сети). Включить декодирование на клиенте можно в меню «Режимы просмотра» — «настройки декодирования».
Вы можете гибко настроить, какие именно потоки вы хотите отдать на декодирование на сторону клиента — только поток для просмотра в окне Просмотра всех камер, только поток просмотра в режиме Просмотра одной камеры, декодирование при просмотре архива, всё вместе или какие-то комбинации этих возможностей.
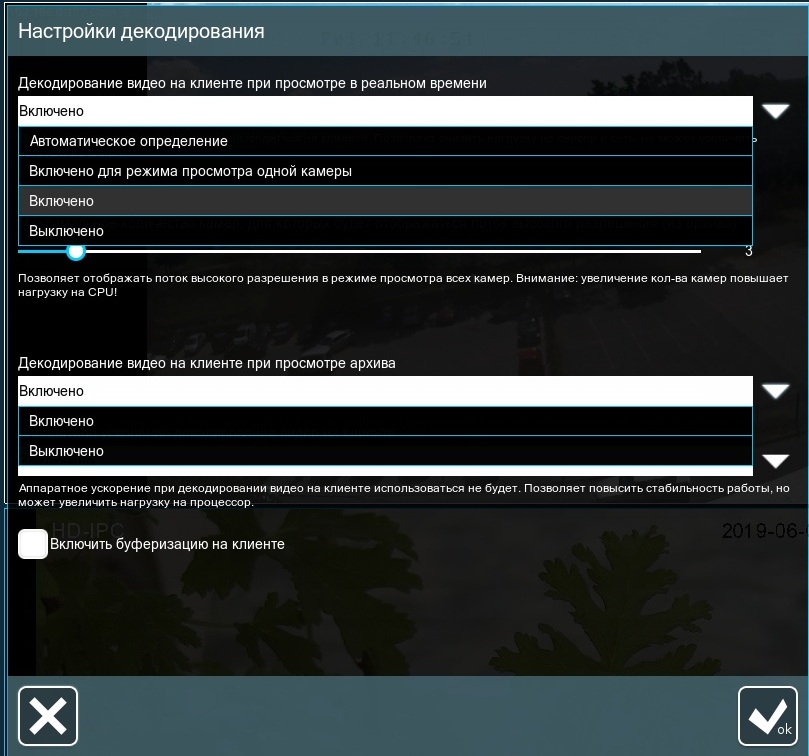
Декодирование видео на клиенте при просмотре в реальном времени — есть следующие возможности:
Включено — декодирование на клиенте H264-потоков при просмотре в реальном времени включено.
Включено для режима просмотра одной камеры — на клиенте будут декодироваться H264-потоки камер, открытых в режиме Просмотра одной камеры (обычно это поток, используемый для записи в архив).
Автоматическое определение — на клиенте декодирование H264-потоков, используемых для просмотра, будет только если на стороне клиента хватает мощности, если не хватает — декодирование они будут на сервере.
Выключено — декодировать H264-потоков, используемых для просмотра, только на сервере.
Таким образом, если в приоритете разгрузить сервер — выбирайте принудительное декодирование на клиенте той части, которой будет достаточно и ли которая необходима. Если разгрузить сервер желательно, но не критично, можно поставить Автоматическое определение.
Декодирование видео на клиенте при просмотре архива — есть следующие возможности:
Включено — декодирование на клиенте H264-потоков, используемых для просмотра архива во встроенном просмотрщике, включено.
Выключено — декодирование на клиенте H264-потоков, используемых для просмотра архива во встроенном просмотрщике, выключено.
Также один из способов снять часть нагрузки по декодированию с процессора — на стороне сервера или клиента — это использовать аппаратное ускорение декодирования, т.е. производить часть декодирования силами графического элемента оборудования (используются технологии NVidia CUDA или Intel QuickSync). Для этого используйте опцию Аппаратное ускорение декодирования видео на клиенте. Рекомендуем перед их использованием убедиться, что машина-клиент поддерживает хотя бы одну их этих опций, в противном случае эффекта не будет.
В меню «Настройки декодирования» также есть опция «Включить буферизацию на клиенте» — она поможет показывать более плавную картинку, без рывков, за счёт небольшой задержки, которая нужна, чтобы накопить достаточно кадров для плавного показа видео.
Другие способы снизить нагрузку на процессор.
2.6. Изменение порядка камер на главном окне
Вы можете изменить порядок расположения камер на главном окне, просто перетянув изображение с камеры видеонаблюдения на нужное место (т.е. обменять ячейки просмотра местами). Также есть возможность запретить операторам изменять порядок камер.
Более подробная инструкция
2.7. Дерево камер
При работе с большим количеством камер удобно использовать дерево камер. Инструкция по работе с деревом камер.
2.8. Управление поворотными камерами и зуммирование
В Xeoma можно управлять PTZ-функциями камеры (поворот, наклон, масштабирование) или, если камера не поддерживает эту возможность, пользоваться цифровым зуммированием (доступно в режимах Xeoma Standard и Xeoma Pro и Пробном режиме).
Помимо этого, доступны различные способы работы с PTZ пресетами и турами, автоматическое слежение за объектами, в том числе спортивными мячами, работа с PTZ джойстиками и системами сенсоров. Подробности — ниже.

|
Начиная с бета-версии Xeoma 23.12.7, в программу добавлено восстановление фокуса камеры с помощью автофокусировки. Для камер, поддерживающих PTZ-управление через стандарт ONVIF, добавлена возможность автоматически проверять потерю фокуса и возвращать его. Доступна постоянная проверка расфокусировки («Восстанавливать фокус автоматически») или включение автофокуса через регулярные промежутки времени («Восстанавливать фокус по таймеру»). Найдите «Настройки автофокуса» в настройках модуля «Универсальная камера». |
2.8.1. Ручное управление PTZ (доступно в режимах Xeoma Pro, Xeoma Standard, Xeoma Lite и Пробном режиме)
Если PTZ-камера была успешно определена в Xeoma, а также распознаны команды для управления её PTZ-функциями, в правом верхнем углу превью камеры в Главном окне или окне Быстрых настроек появится иконка PTZ контрола. При нажатии на иконку будет открыт PTZ-контрол. Нажмите кнопки стрелок для поворота в соответствующую сторону. Нажмите на кнопки + или — для приближения/отдаления соответственно.
Подробнее по настройке PTZ контрола, решению проблем с определением или работой PTZ контрола читайте в статье «Простая настройка PTZ камер в Xeoma»
2.8.2. Цифровой зум
Цифровое зуммирование (также называемый ePTZ) — это метод электронного приближения объектов без использования линзы. Если картинка с камеры достаточно большого разрешения и нужно приблизить отдалённый объект, включите зуммирование в меню окна Быстрых настроек (опция «Зум») или меню окна просмотра архива (опция «Включить режим зума») и можете приближать/отдалять объекта на изображении по клику или колесом мыши (прокручивание вверх — приближение, вниз — отдаление).
Иными словами, если камера не имеет функций PTZ, в программе для видеонаблюдения Xeoma вы всё равно можете приблизить выбранный вами участок изображения. Например, так можно «вырезать» из общей картины человека или автомобильный номер, чтобы рассмотреть их поближе. Совет: чем выше разрешение картинки, тем чётче будет приближенное изображение.
По клику — Включите режим цифрового зуммирования через Главное меню. Наведите курсор на нужное место в кадре. Нажмите левую кнопку мыши. Изображение будет отцентрировано по этому участку и несколько приближено. Далее вы можете повторить процедуру для большего приближения.
Колесом мышки — Включите режим цифрового зуммирования через Главное меню. Наведите курсор на нужное место в кадре. Покрутите колесо мыши. Вверх — двукратное приближение. Вниз — двукратное отдаление (только для приближенной картинки). Максимально можно приблизить участок исходной картинки в 16 раз.
Выбор мышью участка — Также мышью можно выбрать область для увеличения. Наведя курсор на ячейку просмотра с нужной камеры, зажмите левую кнопку мыши у края нужной области и, не отпуская, тащите образовавшуюся прямоугольную рамку так, чтобы нужная область полностью вошла в рамку. Как только вы отпустите левую кнопку мыши, выделенный участок будет увеличен в нужное количество раз, чтобы он занимал всю площадь ячейки просмотра (чем больше выделена область, тем меньше будет увеличение, и наоборот).
Доступно автоматическое следование за объектом и для цифрового зуммирования. Подходит для камер, не имеющих фактического PTZ.
* Цифровой зум доступен в режимах Xeoma Standard и Pro. Недоступен в бесплатной версии Xeoma, Starter и Lite.

|
Начиная с версии Xeoma 22.11.25 в PTZ-меню добавлена новая возможность — PTZ по клику или по выделенной области. Ранее подобная механика была доступна только для цифрового (программного) зуммирования, а сейчас стала доступна и для физически поворотных камер. Данная возможность доступна при условии наличия на сервере хотя бы одной лицензии Xeoma Pro. |
2.8.3. Управление PTZ-функциями камеры в браузере
См. Веб сервер
2.8.4. Автоматическое следование за объектом (PTZ-трекинг)
Камеры с функцией PTZ по праву считаются одними из самых эффективных при организации системы видеонаблюдения, а возможность автоматического PTZ-слежения в Xeoma повышает эффективность видеонаблюдения в разы.
Если Ваша камера поддерживает функцию PTZ, то Вы можете использовать модуль «PTZ-слежение» в Xeoma.
Использование данного модуля особенно удобно на территориях, слишком широких для охвата камерами видеонаблюдения. Благодаря функции автоматического сопровождения цели объект держится в поле зрения камеры в фокусе, несмотря на его передвижение. После того, как движущийся объект исчезает из поля зрения камеры — она возвращается на исходную точку.
Для оптимизации работы вашей системы наблюдения в модуле «PTZ-слежение» Вы можете регулировать такие настройки как: ограничение шагов по вертикали/горизонтали (вправо-влево), время слежения за объектом до возврата в исходную позицию, скорость реакции на движущиеся объекты и т.д.
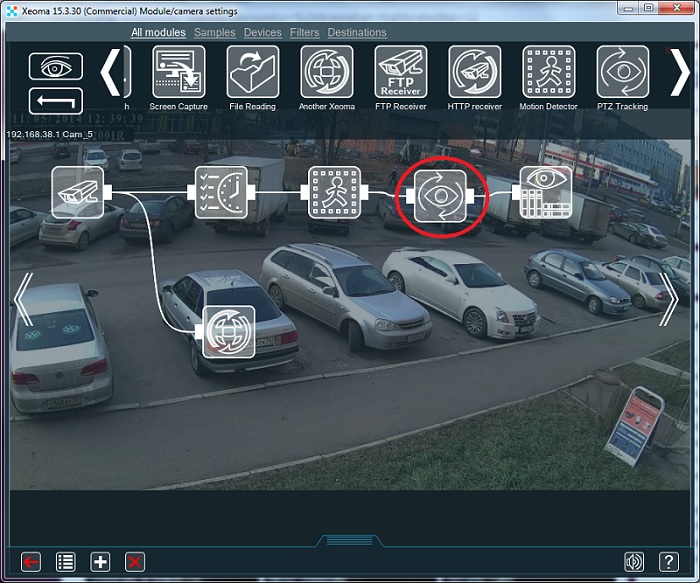

|
А если «следовать» за объектом нужно не в буквальном смысле, включить визуализацию пути движения объекта можно, нажав на «Настройки визуализации» в меню Режимы Просмотра. |
Этот модуль позволяет перемещать PTZ-камеру в сторону движущихся объектов. Для работы данного модуля камера должна поддерживать функции PTZ, сам модуль должен быть подключен в цепочку после модуля “Детектор движения” (в «Детекторе движения» рекомендуется выбрать режим детектирования «Сравнивать соседние кадры»). Настройте чувствительность, способ детектирования и другие параметры в настройках модуля “Детектор движения” (для правильной настройки можно обращать внимание на надпись в правом верхнем углу модуля «Пропускает» (движение фиксируется при данных настройках, и модуль передает сигнал на следующий модуль) или «Не пропускает» (при данных настройках движение не фиксируется, сигнал на следующий модуль не передается)). В этом случае модуль “PTZ-слежение” будет работать соответствующим образом.
В самом модуле можно настроить:
Ограничение на количество шагов поворота по горизонтали (влево/вправо): значение можно задать бегунком, камера не будет делать большее количество шагов по горизонтали, чем заданное
Ограничение на количество шагов поворота по вертикали (вверх/вниз): значение можно задать бегунком, камера не будет делать большее количество шагов по вертикали, чем заданное
Ограничение на количество шагов увеличения: можно задать бегунком количество шагов при зуммировании
Время слежения за объектом до возврата в исходную позицию (секунды): можно задать бегунком, тогда модуль не будет следить за движущимся объектом дольше заданного времени. Исходную позицию, как правило, можно задать в админ-странице камеры в браузере (у некоторых камер точка возврата при поворотах задана по умолчанию).
Время ожидания до начала следующего слежения после возврата в исходную позицию (секунды): можно задать бегунком, тогда модуль не будет начинать следующее слежение после возврата в исходную позицию пока не выйдет время
Количество PTZ-команд для одного шага перемещения по горизонтали (скорость перемещения): можно задать бегунком скорость для перемещения влево/вправо
Количество PTZ-команд для одного шага перемещения по вертикали (скорость перемещения): можно задать бегунком скорость для перемещения вверх/вниз
Количество PTZ-команд для одного шага увеличения (скорость увеличения): можно задать бегунком скорость при зуммировании
Время ожидания перед возвратом в исходную позицию после окончания движения (секунды): можно задать бегунком, тогда камера не будет возвращаться в исходную позицию пока не выйдет заданное время
Скорость реакции на движущиеся объекты: можно задать бегунком
Автоматическое следование за объектом доступно и для цифрового зуммирования. Подходит для камер, не имеющих фактического PTZ.
2.8.5. Автоматические обходы камерой
Многие PTZ-камеры обладают рядом полезных функций, что значительно облегчает работу операторов на постах охраны, а также повышают эффективность работы систем видеонаблюдения. У поворотных камер есть возможность прописать так называемые «пресеты» (точки) и добавить их в «тур». Все это заставит камеру «ходить» по этим точкам, передвигаться «по туру».
Что такое пресеты? По сути это предустановленные позиции. Современные камеры позволяют запомнить множество заранее зафиксированных позиций. Затем Вы можете легко переключаться между заранее установленными пресетами.
Что такое режим патрулирования? Эта функция заключается в том, что камера обходит заранее установленные позиции в указанном оператором или хронологическом порядке.
Ниже мы подробно опишем как настроить PTZ-патрулирование в Xeoma.

|
Внимание! Работа с PTZ пресетами и PTZ обходами поддерживается в Xeoma только для камер с поддержкой ONVIF. Для работы с пресетами и турами необходима действующая лицензия Xeoma Pro как минимум на 1 камеру. |
1. Когда Вы добавили Вашу PTZ камеру, в режиме «Быстрых настроек» будет иконка для вызова стандартного контрола Xeoma для управления PTZ-функциями камеры. Если на серверной машине, которую вы сейчас просматриваете, есть действительная лицензия Xeoma Pro как минимум на 1 камеру и камера работает с PTZ через ONVIF, в контроле будут присутствовать также кнопки «Быстрый переход на пресет» и «Тур».
Чтобы передвинуть камеру на уже добавленный пресет, нажмите кнопку «Быстрый переход на пресет» и выберите нужный пресет из открывшегося списка.
Для работы с турами нажмите иконку «Тур». После нажатия на иконку будет открыто всплывающее диалоговое окно «PTZ тур», в котором Вы можете создать, изменить, запустить/остановить и удалить последовательность пресетов для «обхода» и продолжительность «остановки» на каждом из них, а также редактировать или добавить сами пресеты.
Внимание: если Вы хотите добавить новый пресет или редактировать уже существующий, прежде чем нажать иконку «Тур», используйте стрелки и кнопки зума, чтобы «подвинуть» камеру на нужную позицию.
Если Вы хотите добавить новый пресет, введите для него имя в поле «Настройки пресета» и нажмите иконку «+» под этим полем.
Если Вы хотите изменить уже существующий пресет, затем выберите изменяемый пресет из выпадающего списка и нажмите большую кнопку «OK» в низу диалога.
Внимание: камера может иметь ограничения, запрещающие редактировать/удалять «встроенные» пресеты. Но все пресеты, созданные в Xeoma, могут редактироваться или удаляться.
Если же Вы хотите создать тур патрулирования, используйте секцию «Управление турами»:
2. Введите имя для Вашего тура в поле «Управление турами» и нажмите иконку «+» под ним. Откроется новое окно «Настройки PTZ тура», в котором вы можете создать «расписание» посещения камерой выбранных пресетов (1):
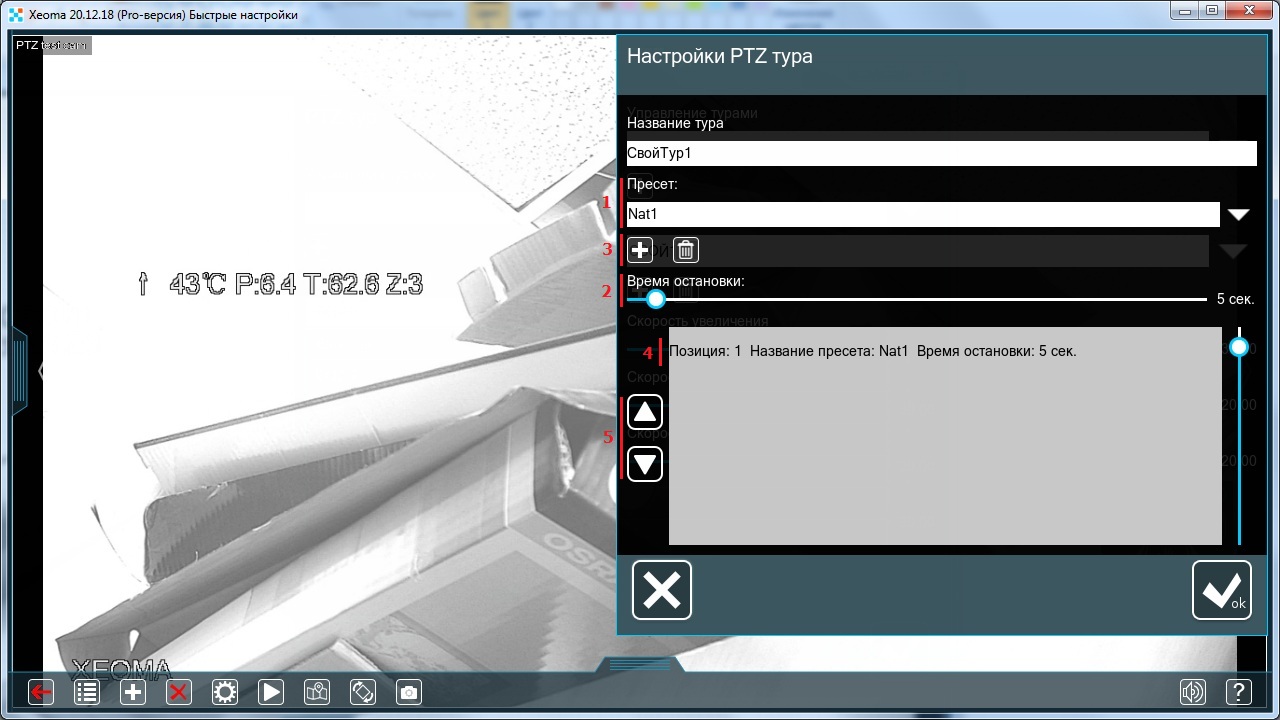
Выберите пресет из выпадающего списка и задайте бегунком (2) время «остановки» на нем. Нажмите кнопку «+» (3) под полем. Данный пресет с выбранной настройкой остановки появится в окне расписания пресетов (4), где Вы можете использовать стрелку вверх или вниз (5), чтобы менять порядок пресетов.
Повторите эти действия для всех нужных в туре пресетов. Когда тур будет полностью сформирован, нажмите большую кнопку «OK» в низу диалога, и Вы попадете обратно в диалог «Управления турами».
3. Настроенные туры можно выбрать из выпадающего меню «Управление турами». Когда у Вас есть как минимум 1 настроенный тур, иконок под этим полем будет больше: помимо уже известной кнопки «+» для добавления туров (6) добавится новая иконка для редактирования тура, выбранного в поле «Управление турами» (7); иконка для удаления тура, выбранного в поле «Управление турами» (8); и иконка для запуска тура, выбранного в поле «Управление турами».
Нажмите кнопку запуска тура справа, чтобы камера начала совершать обход по заданным пресетам. Когда тур запущен, иконка изменит свой внешний вид (9) — теперь нажатие на нее остановит запущенный тур.
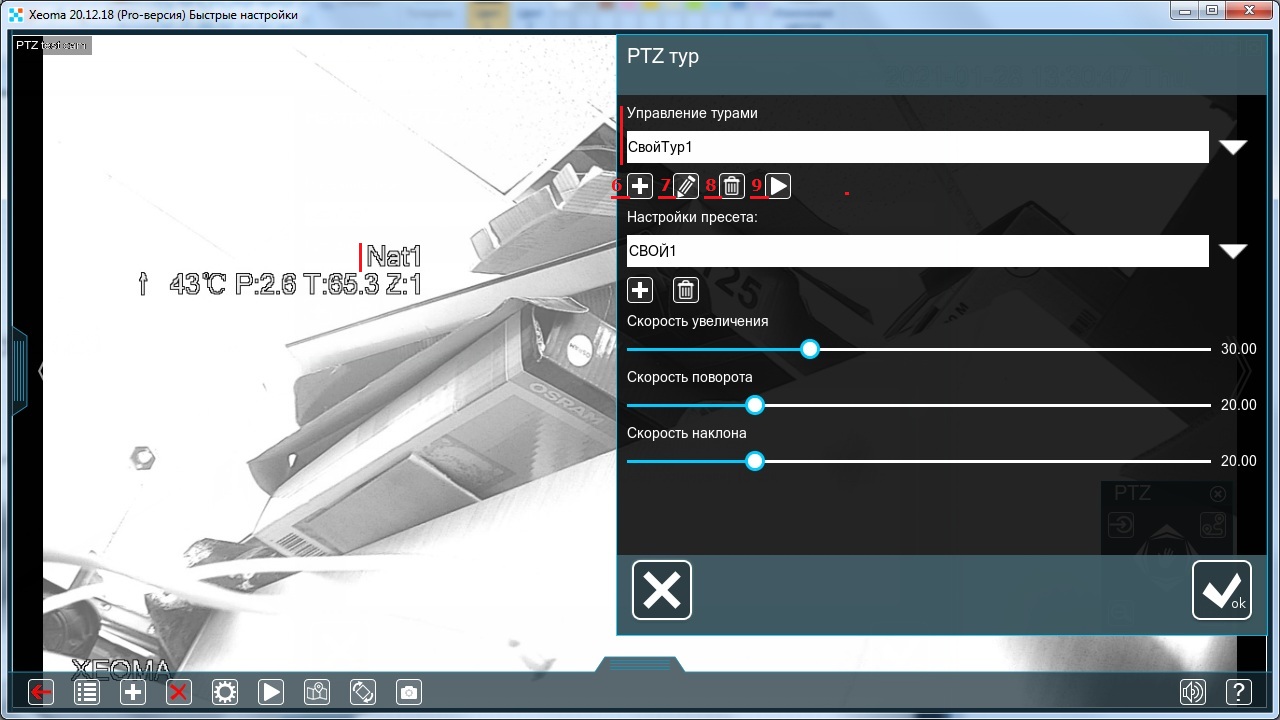
Также, когда камера совершает обход, настроенный в Xeoma, программа поверх изображения с камеры выводит название пресета, на котором в данный момент «находится» камера.
Если необходимо создать несколько туров с разными настройками, повторите описанные выше шаги.
Важно: Некоторые камеры не позволяют удалить или изменить список пресетов. Xeoma берет готовый список PTZ пресетов с камеры по ONVIF, и некоторые камеры предоставляют возможность использовать пресеты: Preset1, Preset2…Preset199. Но при этом данные PTZ пресеты нельзя удалить и, в редких случаях, даже изменить и задать им другую позицию. Такое поведение характерно для китайских ‘no name’ камер. В таком случае вы можете только создать новый пресет (например, «Preset200») и задать этому пресету необходимые позиции (маршрут, настройки и т.п.), но при этом все остальные пресеты (даже ненужные) из Xeoma удалить будет нельзя, т.к. этого не позволяет сама камера.
2.9. Интерактивная карта eMap
eMap отображает область мониторинга на электронной карте, с ее помощью оператор может легко найти расположение камеры. Для этого Вам нужно загрузить в программу план объекта и указать расположение охранного оборудования.
Вам нужно перейти в меню «режим просмотра» – eMap.
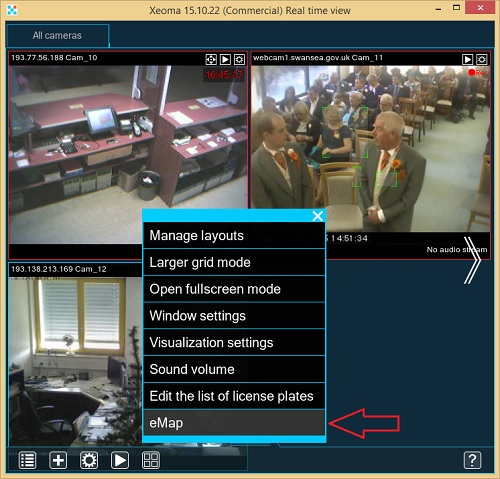
Загрузите план комнаты или здания в программу (используйте картинку в формате jpg, png, bmp).
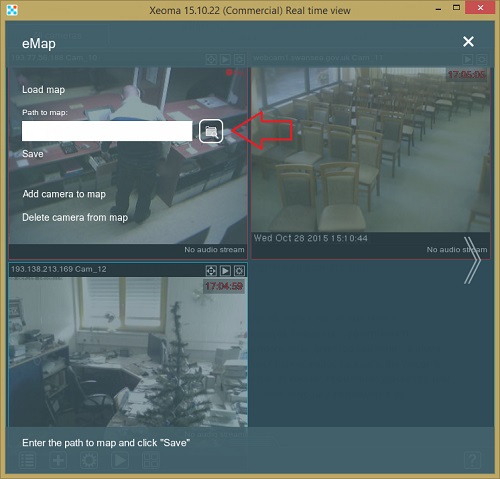
Выберите камеры из списка и укажите мышкой положения всех камер системы (они обозначаются значками) на схеме вашего объекта, задайте название и укажите угол обзора каждой камеры.
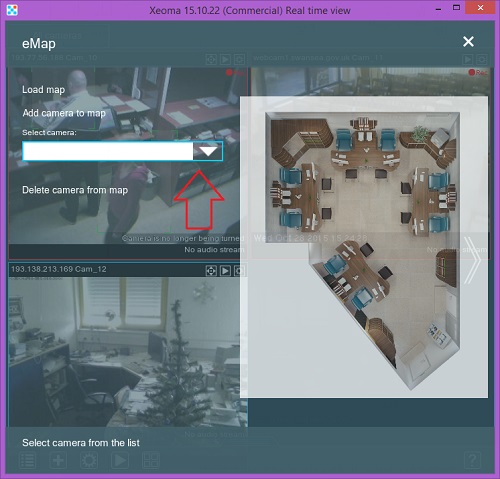
Повысить эффективность оперативного видеонаблюдения Вам помогут уже встроенные в программу детектор движения и шума. Как только сработает один из детекторов, программа покажет Вам происходящее на eMap, Вы увидите красный значок датчика и с легкостью сможете определить, в какой из комнат произошло движение или шумовой порог превысил указанный Вами лимит.
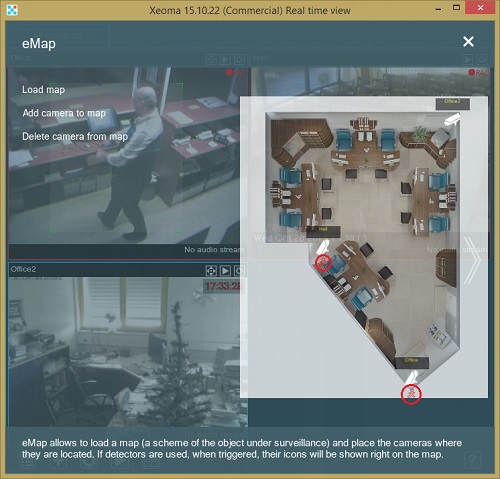
Для перехода в режим просмотра камеры, кликните на значок нужной камеры на eMap.

|
Начиная с версии Xeoma 21.11.18 в программе добавлена возможность развернуть интерактивную карту объекта на весь экран. Это улучшение позволит просматривать карту в полноэкранном режиме, чтобы не пропустить важные сработки, особенно если объект крупный и на карту добавлено множество камер.
Начиная с версии Xeoma 21.11.18 в программе добавлен выбор степени прозрачности интерактивной карты, в том числе можно задать и полную непрозрачность. Этот вариант поможет вам задать идеальное сочетание видимости сработок на карте и событий, происходящих на камере или камерах в этот момент. Начиная с версии Xeoma 22.6.3 стало доступно использование интерактивной карты eMap в мультисерверном режиме. |
Многоэтажный eMap
По сути, вы можете хранить на одном сервере столько карт различных этажей, сколько вам нужно. Снова нажмите на кнопку «Загрузить карту» и введите другое имя и путь к файлу. Нажав «Сохранить», вы получите уже 2 разные карты. Между ними можно легко переключаться с помощью выпадающего меню «Выберите карту». Расставьте камеры на этой карте так же, как вы делали это на первой.
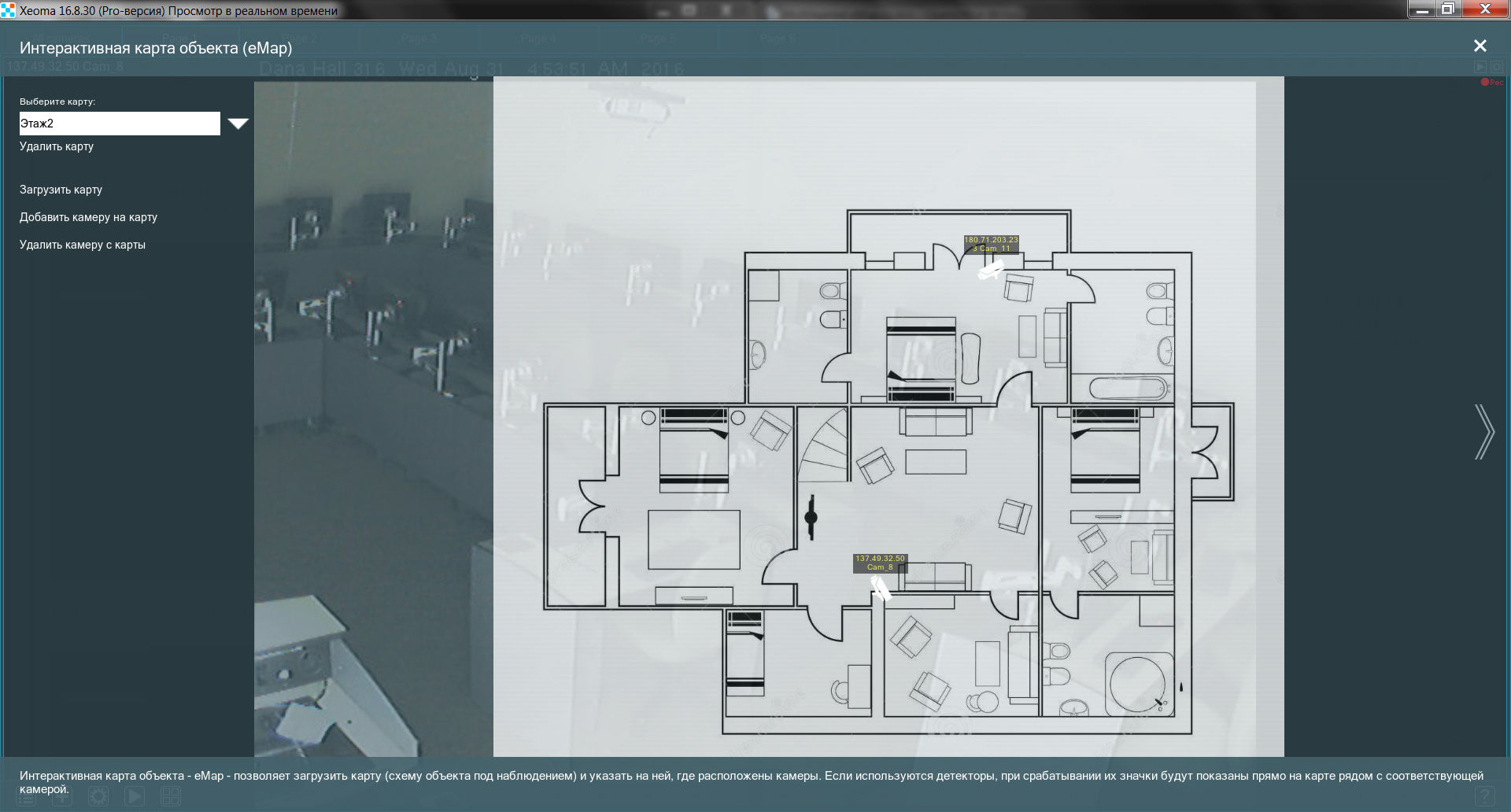
Теперь картинку с камеры можно посмотреть, просто щёлкнув по нужной камере. Более того, если в цепочке с камерой есть какие-нибудь детекторы (например, «Детектор движения»), eMap поможет вам следить и за ними. Каждый раз, когда детектор срабатывает, под нужной камерой появляется его символ, окрашенный в красный цвет.
Если одна из карт вам больше не требуется, можно нажать на её имя в выпадающем меню «Выберите карту» и щёлкнуть по кнопке «Удалить карту» ниже. Если вы где-то ошиблись при расстановке камер на карте, можно нажать кнопку «Удалить камеру с карты» и просто щёлкнуть по нужной камере. Таким образом, даже один экран может уместить всю необходимую вам информацию и при этом остаться понятным и легкодоступным.
2.10. Смена отображаемого имени камер
Если нужно сменить имя камеры или камер, отображаемых в левом верхнем углу окна просмотра всех или одной камеры, сделать это можно следующими способами:
1. Главным образом, имя (название) камер можно изменить в «Имени источника» в настройках модуля «Универсальная камера»:
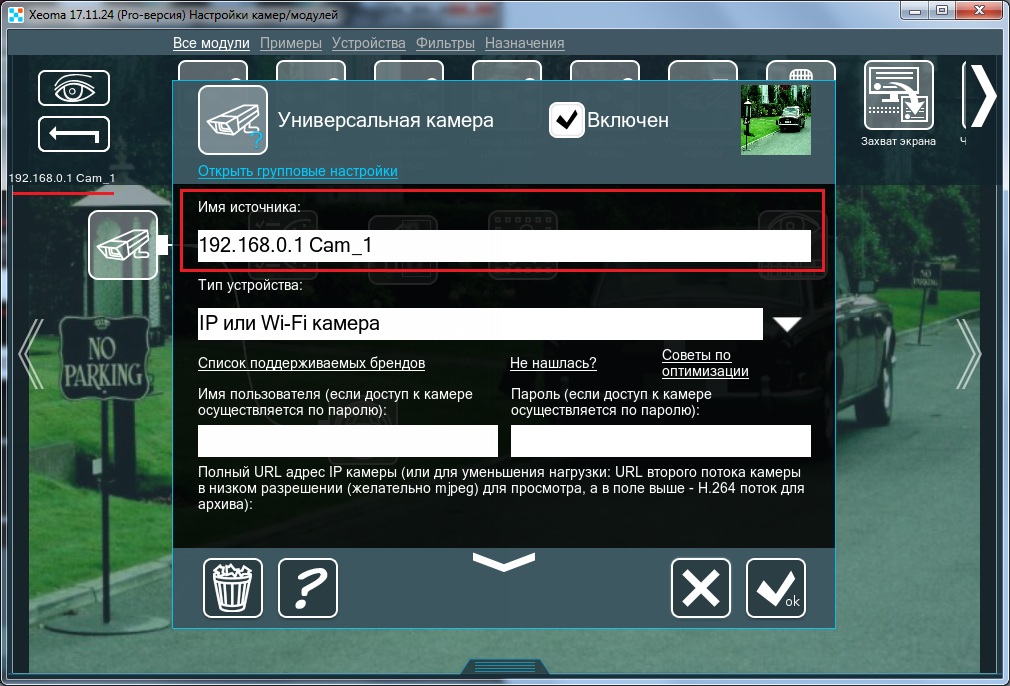
2. Также изменить имя камеры можно в настройках модуля «Просмотр и Архив» (или просто «Просмотр»):
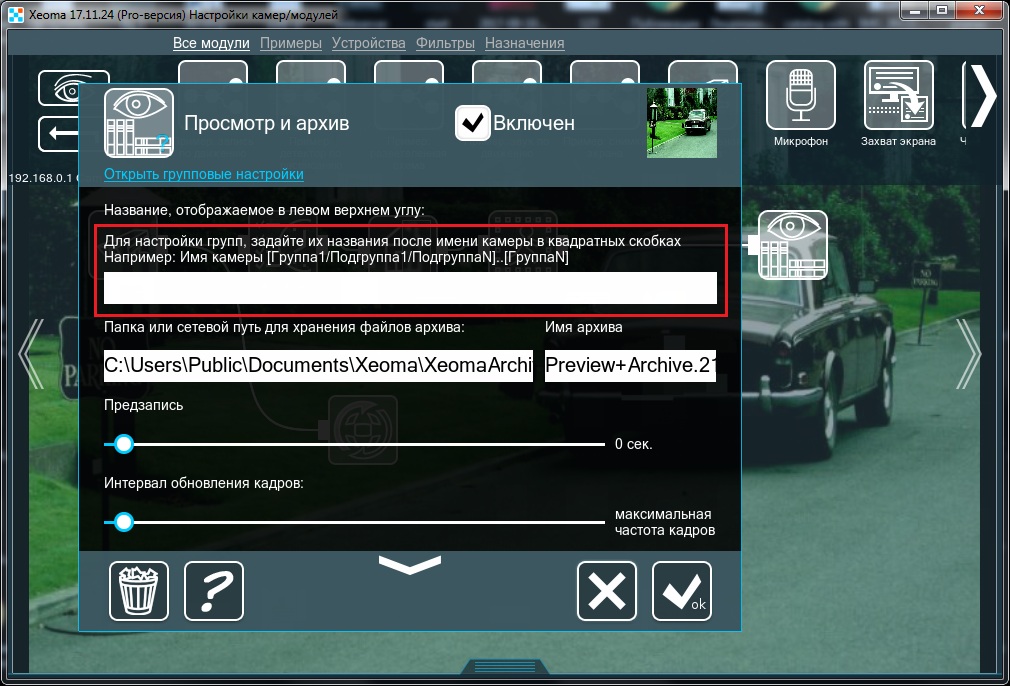
Настройки названия камеры применяются и из настроек «Просмотра и Архива» (или просто «Просмотра»), и из настроек «Универсальной камеры», поэтому рекомендуем использовать один из указанных способов.
3. Также вы можете нажать на название камеры на Главном окне или окне просмотра одной камеры.
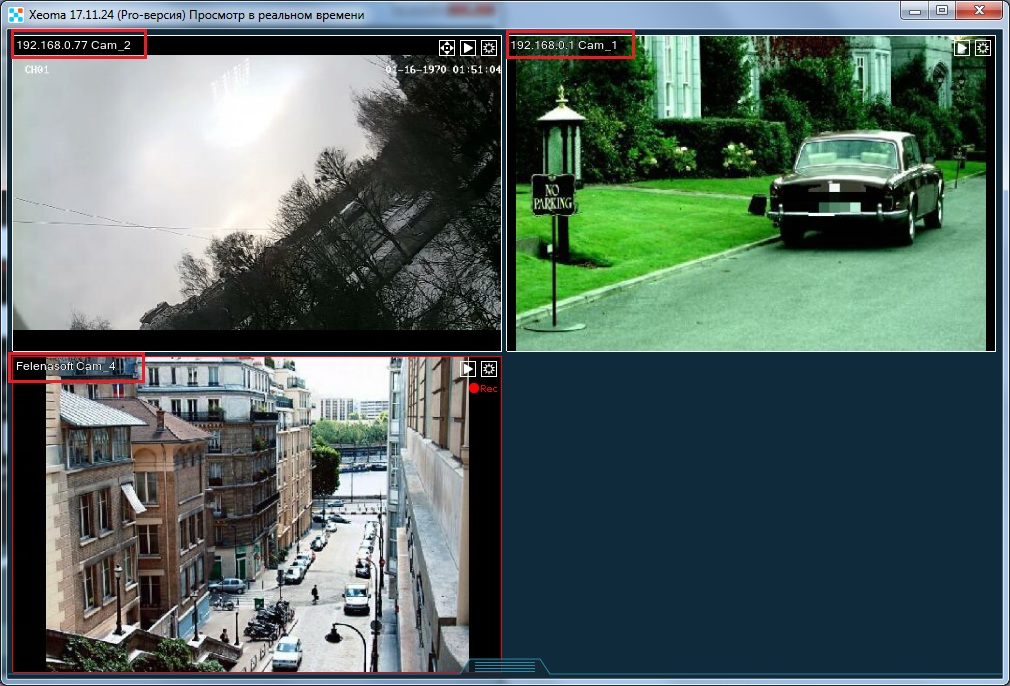
При этом прямо поверх окна Просмотра откроется диалог настройки модуля
— «Просмотр и Архив» (или просто «Просмотра»), если ранее вы не редактировали название этой камеры. См. п.2,
— «Универсальная камера», если ранее вы уже изменяли название камеры. См. п.1
Изменение имени камеры для просмотра в веб браузерной странице, см. Веб Сервер

|
Изменить шрифт надписей, в том числе названий камер можно в опции «Настройки окна» в меню «Режимы просмотра». |
2.11. Прямое сохранение в архив, или «Разделение потоков»
Функция «Прямое сохранение в архив» (также называется «разделение потоков») — один из механизмов Xeoma для оптимизации потребления ресурсов сервера, которые используются по умолчанию. Суть данного метода в том, чтобы везде, где возможно, использовать для работы несколько потоков с камеры:
— один, обычно с меньшими характеристиками (разрешением, fps и битрейтом), используется для задач, связанных с отображением потока и обработкой потока модулями-фильтрами;
— второй, с большими или даже максимальными характеристиками, сохраняется без модификаций* в архив.
Необходимые условия использования функции «Прямое сохранение в архив» (должны выполняться все условия):
1. В цепочке есть модуль «Универсальная камера». Другие модули-источники (например, «Захват экрана» или «HTTP Приемник») не подходят.
2. Если нужна запись, в цепочке есть модуль «Просмотр и архив». Другие модули-назначения (например, «Сохранение в Файл» или «HTTP Отправка») не подходят.
3. Камера — IP (сетевая) или аналоговая, подключенная через DVR/NVR.
4. Камера поддерживает dual streaming, т.е. имеет необходимые два потока (как минимум один поток H.264/H.265/H.264+/H.265+). Подробнее про dual streaming («двойной поток»)
Если не нужен просмотр, то может использоваться один поток, но обязательно H.264/H.265/H.264+/H.265+ (подробнее о таком случае ниже).
—
Преимущества режима «Прямое сохранение в архив»:
1. За счет использования «на просмотр» потока в MJPEG (либо H.264/H.265/H.264+/H.265+ с низкими характеристиками) снижается нагрузка на процессор: не приходится на постоянной основе декодировать тяжелый поток, вместо этого декодируется поток с меньшими характеристиками. «Тяжелый» поток декодируется только, когда к нему обращаются (в момент просмотра архива или одной камеры (см. ниже)).
2. Нет ухудшения качеств просмотра. В большинстве случаев камер на одном экране множество, в таком случае размер экрана всё равно не позволит просматривать десятки камер одновременно в максимальном качестве. Вместе с этим есть возможность использовать максимальное качество (т.е. «архивный поток») для режима, когда просматривается одна камера. При этом нагрузка в этот момент обычно падает, т.к. не требуется отображать все остальные камеры.
3. Прямое сохранение в архив сохраняет записи в сжатом формате mkv, что означает значительную экономию дискового пространства по сравнению с несжатыми записями.
Подробнее о разнице между MJPEG и сжатыми потоками и их преимуществах
—
Как включить режим «Прямое сохранение в архив»:
Режим начинает работать автоматически, если в настройках «Универсальной камеры» в поле «Полный URL-адрес rtsp-потока IP-камеры для прямой записи в архив» (так называемый «архивный поток») указан rtsp-поток (H.264/H.265/H.264+/H.265+).
Если это поле пустое — режим не будет работать, и для всех целей, включая запись, будет просто использоваться поток из пункта «Полный URL-адрес IP-камеры для просмотра (для снижения нагрузки желательно использовать MJPEG-поток или H264-поток с низкими параметрами)» (так называемый «поток просмотра»). При этом, если в поле «потока просмотра» указан H.264/H.265/H.264+/H.265+ поток, то он будет декодироваться в режиме реального времени — в таком случае, нагрузка на процессор и требования к диску вырастут, в зависимости от характеристик «потока на просмотр».
При поиске камер Xeoma также отдает предпочтение потокам, которые подходят для прямого сохранения. Так как многие камеры как раз имеют несколько потоков, то многие найденные и добавленные в Xeoma камеры уже работают в режиме прямого сохранения в архив.
Если таких потоков нет или не удалось найти, используется то, что есть.
Подробнее про настройки модуля «Универсальная камера»
—
Недостатки режима «Прямое сохранение в архив»:
1. К записям не применяются модули-модификаторы. См. Особенности «прямого сохранения в архив» для записи.
2. Поскольку обычно требуется два потока, может быть дополнительная нагрузка на сеть.
3. Множество нюансов настройки. Прямое сохранение затрагивает настройки модуля «Универсальная камера» и используемых в цепочке модулей-фильтров, настройки декодирования и настройки окна в меню «Режимы просмотра» и косвенно настройки Пользователей.
4. Для просмотра в реальном времени: если нужны модули-фильтры, то для их работы по умолчанию будет использоваться «поток для просмотра». Если речь идёт об интеллектуальных модулях, то качество «потока на просмотр» может быть недостаточно для точной работы таких модулей, ведь им требуется достаточно детализированная картинка. В таком случае может понадобиться отказаться от режима прямого сохранения в архив, либо для отдельных или всех таких модулей отметить галочкой опцию «Использовать архивный поток», что, собственно, вернет постоянное декодирование «тяжелого» потока для этих камер, сводя часть экономии ресурсов на нет.
5. Ограничения камер. Хоть большинство сетевых камер поддерживают dual streaming, у некоторых камер это недоступно, в том числе недоступно для USB камер или аналоговых камер, подключенных через тюнер или USB dongle.
6. Из модулей-назначений это работает только с модулем «Просмотр и архив».
—
Что будет, если «архивный поток» задан, а «поток для просмотра» пустует?
В таком случае прямое сохранение в архив вестись будет, но не будет показываться изображение с камеры в режиме реального времени. Вместо него будет надпись на черном фоне.
Модули/фильтры, наличествующие в цепочке, при этом могут работать, если в настройках этих модулей отмечена галочкой опция «Использовать поток из архива (высокого разрешения)» (т.е. могут, например, сохранять отчеты или метаинформацию о распознанных объектах).
Если у модуля нет такой настройки или эта опция не отмечена галочкой, то в условиях отсутствия потока для просмотра такой модуль будет игнорироваться (т.е. модуль не будет работать, будет в состоянии «Пропускает»).
—
Что будет, если «архивный поток» нестабилен, периодически теряется?
Если заполнены оба поля («Полный URL-адрес IP-камеры для просмотра (для снижения нагрузки желательно использовать MJPEG-поток или H264-поток с низкими параметрами)» и «Полный URL-адрес rtsp-потока IP-камеры для прямой записи в архив») в настройках «Универсальной камеры» Xeoma, то при пропадании «архивного потока» временно вместо него для записей будет использоваться «поток для просмотра». При этом Xeoma будет вести постоянные попытки переподключиться к «архивному потоку», и если он восстановится, то снова будет использоваться для записи в архив.
—
В каких редакциях Xeoma доступен режим «Прямое сохранение в архив»:
Во всех 6 редакциях Xeoma, в Облаке Xeoma Cloud, а также в продукте Xeoma Pro Ваше Облако. Это такое же ноу-хау Xeoma, как детектор движения и цикличная запись.
Кстати, в Xeoma Cloud этот метод не просто используется, но есть и ограничения на характеристики «потока просмотра», для случаев когда в качестве него используются H.264/H.265/H.264+/H.265+ потоки.
—
Особенности «прямого сохранения в архив» для записи:
«Архивный» поток при этом методе не декодируется, пока не понадобится просмотр записей, что позволяет не декодировать «тяжелый» поток на постоянной основе, а приступить к декодированию только нужных отрезков в момент, когда они нужны: обычно в момент открытия архива камеры. Поскольку «архивный» поток не декодируется на постоянной основе, то и внести изменения в него в момент записи нельзя*. Если нужно применить какой-либо модуль-модификатор изображения (Обрезка / Поворот / Уменьшение изображения, Маскировка) к записям, то режим прямого сохранения в архив придется отключить.
*Единственные модификации, доступные для записей в режиме «Прямое сохранение в архив», — это отбрасывание лишних эпизодов по данным «Детектора движения» (то есть эпизоды, на которые не сработал детектор движения, не записываются) и наложение маркировки даты и времени. Тут особенность в том, что на недекодированный поток всё так же нельзя добавить модификации, поэтому эти два исключения возможны лишь за счет того, что фактически они этого не делают: маркировка даты/времени фактически это отдельные субтитры, которые накладываются в момент просмотра архива (момент декодирования). Детектор движения на самом деле ориентируется на «поток на просмотр», чтобы детектировать движения, и посылает команды на принятие/отклонение получения «архивного потока».
—
Особенности «прямого сохранения в архив» для клиента (просмотр в режиме реального времени):
![]() Важно: в этом пункте речь идёт только о вопросах просмотра камер в режиме реального времени. Для информации о записи в архив смотрите здесь
Важно: в этом пункте речь идёт только о вопросах просмотра камер в режиме реального времени. Для информации о записи в архив смотрите здесь
Большинство модулей-модификаторов (фильтров) работает с «потоком для просмотра». Качество «потока на просмотр» может влиять на работу видеоаналитических модулей (например, распознавание дыма и огня): при низком качестве потока точность распознавания может быть ниже. Таким образом, перед вами стоит выбор между снижением нагрузки на процессор за счет использования разделения потоков и точностью распознавания. В случаях когда модулю требуется предоставить высокое качество картинки, в настройках соответствующего модуля можно отметить галочкой опцию «Использовать поток из архива (высокого разрешения)» — это включит декодирование архивного потока: вырастет нагрузка на процессор, но записи по-прежнему будут сохраняться в сжатом mkv. Подробнее об этой опции
Для других модулей — например, «Обрезка изображения» или «Маскировка» — качество картинки «потока на просмотр» не так важно, поэтому единственное, чего стоит опасаться, — это ситуации, когда «поток на просмотр» отличается от «потока архивного» (у некоторых камер бывает такое расхождение).
Для модулей «Маскировка зон», «Маркировка», «HTTP Маркировка», «Обрезка изображения», «Поворот изображения»:
когда в цепочку с режимом «Прямого сохранения в архив» добавляется модуль-фильтр из этого списка, эффект от этих модулей показывается в окне просмотра всех камер и просмотра одной камеры.
До версии 22.6.28 это могло быть недоступно. В таком случае см. пункт ниже.
Для модулей «Коррекция панорамного изображения», «Распознавание лиц», «Распознаватель объектов», «Распознавание автономеров», «Распознавание пола», «Детектор скопления людей», «Ограничитель размера объектов», «Распознавание возраста», «Распознавание текста», «FaceID», «Уменьшение», «Детектор лиц (Эмоции)», «Подсчет посетителей», «Детектор пересечения линии», «Объединитель» (то есть модули, которым необходимо накладывать какую-либо визуализацию или модификации на изображение):
Когда в цепочку с режимом «Прямого сохранения в архив» добавляется модуль-фильтр из этого списка, эффект от этих модулей может не показываться сразу. Чтобы включить показ эффекта от данных модулей при онлайн-просмотре, выполните следующие действия (или убедитесь, что они уже выполнены):
1. Снимите галочку «Принудительное декодирование на клиенте» в настройках Пользователей (Главное меню — Удаленный доступ — Пользователи) для нужной учетной записи оператора. Данное действие доступно только Администратору Xeoma.
2. В настройках «Настройки декодирования» (иконка «Режимы просмотра» — Настройки декодирования) выберите «Выключено» из выпадающего списка «Декодирование видео на клиент при просмотре в реальном времени». Если этот выбор недоступен, вернитесь к пункту 1.
3. Там же, в диалоге «Настройки декодирования» понизьте или поставьте на значение «0» бегунок слайдера «Максимальное количество камер, для которых будет отображать поток высокого разрешения (из архива)».
Подробнее про настройки декодирования
Что это означает? Для того, чтобы модуль мог анализировать картинку с потока просмотра, нужно, чтобы поток декодировала серверная часть Xeoma (исключения см. в пункте выше).
Для модулей «Распознавание QR кода», «Детектор цвета», «Детектор падения», «Отслеживание движения глаз», «Парковочные места», «Слежение за спортивным событием», «Детектор строительной безопасности», «Детектор дыма», «Детектор оставленных предметов», «Детектор праздношатания», «Детектор объектов» (то есть модули, которые свою аналитическую информацию не накладывают на изображение):
Этот список модулей использует для своей работы «поток для просмотра» и сохраняет полученную аналитическую информацию в отчеты или в виде метаданных. Метаданные (то есть данные, например, о всех эпизодах, когда был обнаружен оставленный предмет) сохраняются отдельно от записей и синхронизируются при просмотре архива. Помимо вышеобозначенных метаданных, данные для визуализации (например, движения объекта) также работают «сквозь» прямое сохранение, так как для этого не нужно декодирование основного («архивного») потока.
Стоит учесть, что качество «потока на просмотр» может влиять на работу таких модулей (например, на точность детекции дыма и огня): при низком качестве потока может быть видно меньше деталей, соответственно, будет ниже точность распознавания. Таким образом, перед вами может встать выбор между снижением нагрузки на процессор за счет использования разделения потоков и точностью распознавания. В случаях когда модулю требуется предоставить высокое качество картинки, в настройках соответствующего модуля можно отметить галочкой опцию «Использовать поток из архива (высокого разрешения)» — это включит декодирование архивного потока: вырастет нагрузка на процессор, но записи по-прежнему будут сохраняться в сжатом mkv. Подробнее об этой опции
Для модулей «Расписание», «Детектор проблем», «Реле-переключатель», «Быстрое включение/выключение», «Условие», «HTTP Переключатель», «Детектор с камеры/в камеру», «Детектор РИФ+», «Считыватель карт доступа», «GPIO», «Переход на PTZ пресет», «PTZ слежение Senstar», «Контроллеры Modbus», «Детектор скорости автомобиля», «Интеграция с тепловыми камерами»:
Данные модули не анализируют поток с камеры, а лишь получают внешний сигнал на действие, поэтому прямое сохранение в архив их не затрагивает.
—
Особенности опции «Использовать поток из архива (высокого разрешения)» в настройках модулей-фильтров в режиме «прямого сохранения в архив» :
Большинство модулей-модификаторов (фильтров) использует в своей работе «поток для просмотра». Качество «потока на просмотр» может влиять на работу видеоаналитических модулей (например, на точность распознавания дыма и огня): при низком качестве потока может быть ниже точность распознавания. Таким образом, перед вами стоит выбор между снижением нагрузки на процессор за счет использования разделения потоков и точностью распознавания. В случаях, когда нужна высокая точность распознавания и требуется высокое качество картинки, в настройках соответствующего модуля можно отметить галочкой опцию «Использовать поток из архива (высокого разрешения)». Эта опция включит использование «архивного» потока для работы модуля, то есть начнется декодирование архивного потока в реальном времени (а не как обычно — только при просмотре архива). В связи с этим вырастет нагрузка на процессор (объем увеличения будет зависеть от параметров «архивного» потока), поэтому в условиях ограниченных процессорных мощностей рекомендуется включать эту опцию только там, где это действительно необходимо.
При этом записи по-прежнему будут сохраняться в сжатом mkv, то есть экономить место на диске, но и декодироваться еще раз при просмотре архива. Еще одно преимущество в том, что снижается нагрузка на сеть между сервером и клиентом — хоть модуль-фильтр и декодирует «основной» поток для своей работы, на клиент всё равно передаётся «поток просмотра».
—
Альтернативные решения:
1. Отказаться от разделения потоков и использовать только «основной» поток в H264/H265/H264+/H265+: указать только «основной» поток в качестве потока просмотра. Включится постоянное декодирование «основного» потока, он будет использоваться и для модулей-фильтров, и для записи в архив, и для показа клиентской части.
Плюсы:
+ Меньше сетевая нагрузка от камеры к серверу (нужен всего 1 поток, а не 2, как при разделении потоков)
+ Модули-фильтры получают «основной» (обычно более качественный) поток, т.е. выше точность детекции
+ Модификации и визуализация накладываются на превью и в архив без дополнительных манипуляций
Минусы:
— Существенная, иногда огромная нагрузка на процессор (так как идет постоянное декодирование большого потока)
— Существенная трата дискового пространства (так как записи не сжаты)
— Существенная нагрузка на сеть от сервера к клиенту (передаются уже несжатые потоки)
2. Отказаться от разделения потоков и использовать только «основной» поток в MJPEG: указать «основной» MJPEG-поток в качестве потока просмотра, он будет использоваться и для модулей-фильтров, и для записи в архив, и для показа клиентской части. Декодирование «основного» потока не требуется, так как поток несжат.
Плюсы:
+ Нулевая нагрузка от декодирования, так как оно не требуется
+ Модули-фильтры получают «основной» (обычно более качественный) поток, т.е. выше точность детекции
+ Модификации и визуализация накладываются на превью и в архив без дополнительных манипуляций
Минусы:
— Существенная, иногда огромная сетевая нагрузка от камеры к серверу (всего 1 поток, но несжатый)
— Существенная трата дискового пространства (так как записи не сжаты)
— Существенная нагрузка на сеть от сервера к клиенту (так как передаются несжатые потоки)
3.1. Настройка источников
Универсальная камера

Подробнее о модуле, о добавлении камер и об оптимизации работы с камерами- здесь
Читайте также: «Что делать, если моя камера не определилась автоматически в Xeoma?»
Микрофон

Xeoma может работать с многоканальным звуком даже для одного видеопотока, если запись ведется в формате .xem. Для этого подключите несколько модулей Микрофонов паралелльно с Универсальной камерой в последующие модули.
Подробнее о модуле — в нашей статье о нем
Чтение файла

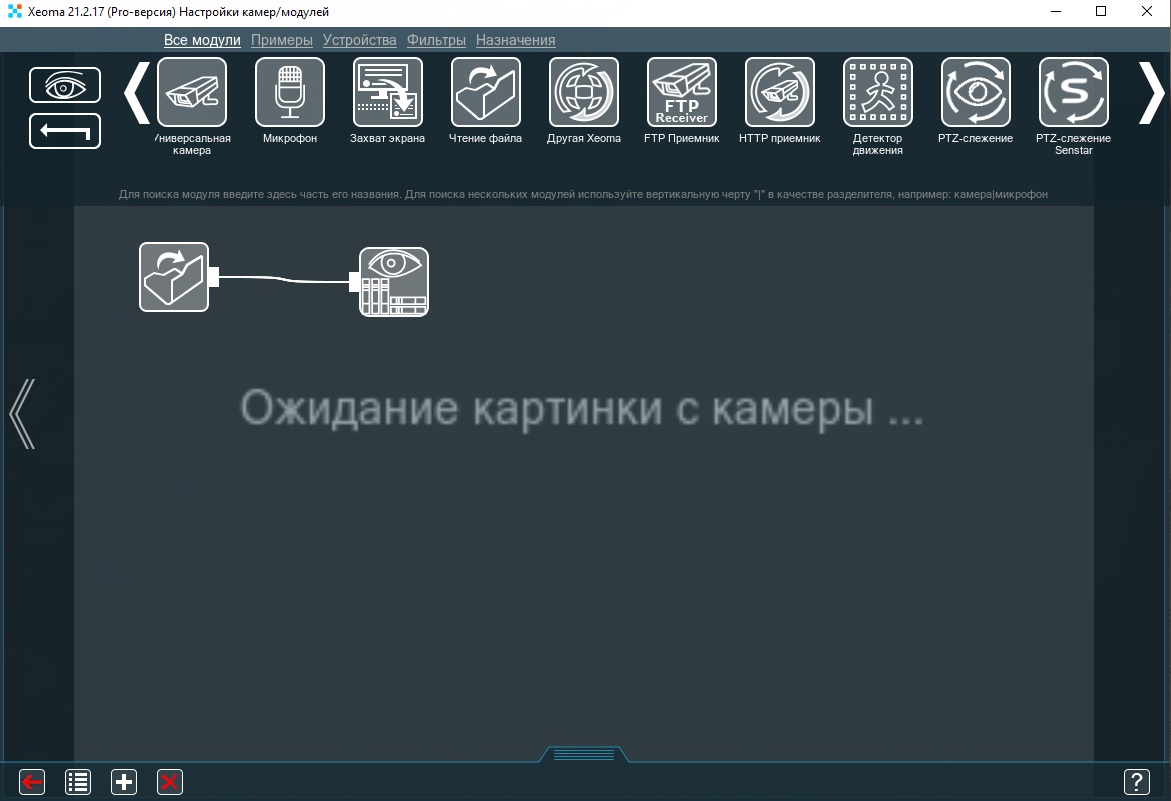
Укажите полный путь к JPEG или MJPEG файлу, который Вы хотите использовать в качестве источника:
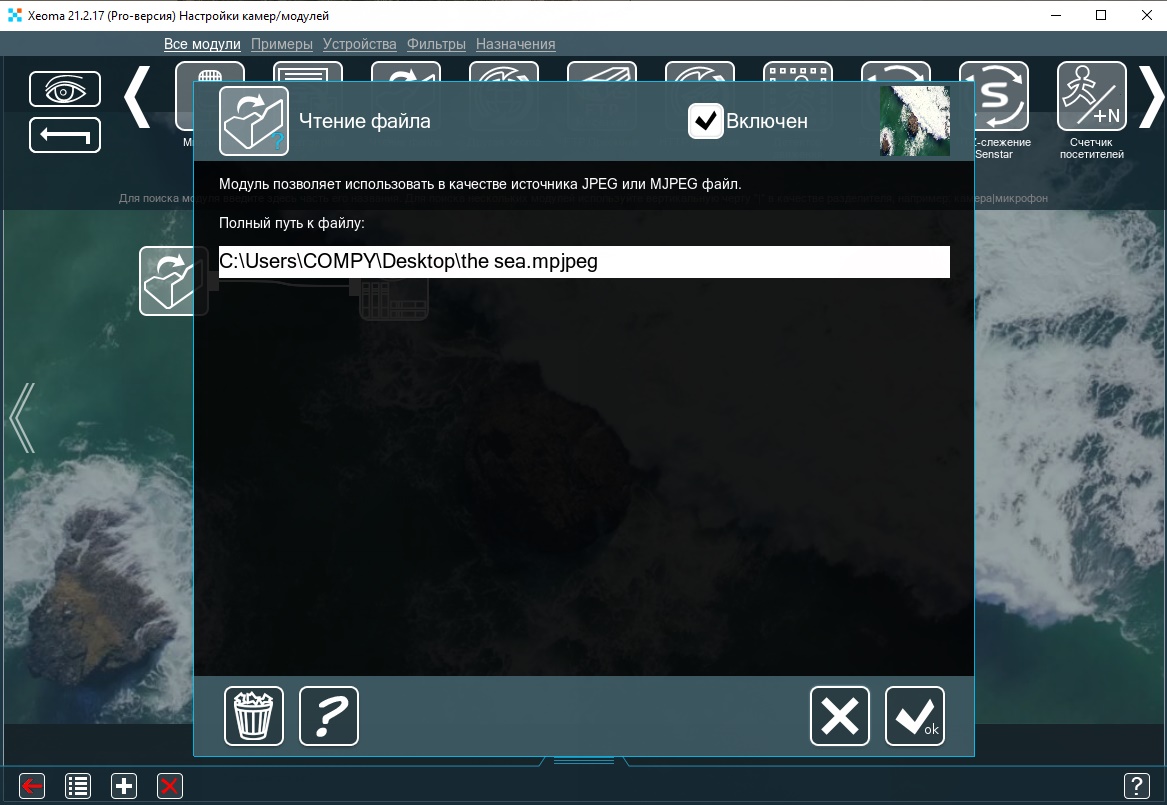
Выбранное изображение/видео будет отображаться как камера в Xeoma. Отображаемое название камеры можно задать в модуле Просмотра (или Просмотр и Архив).
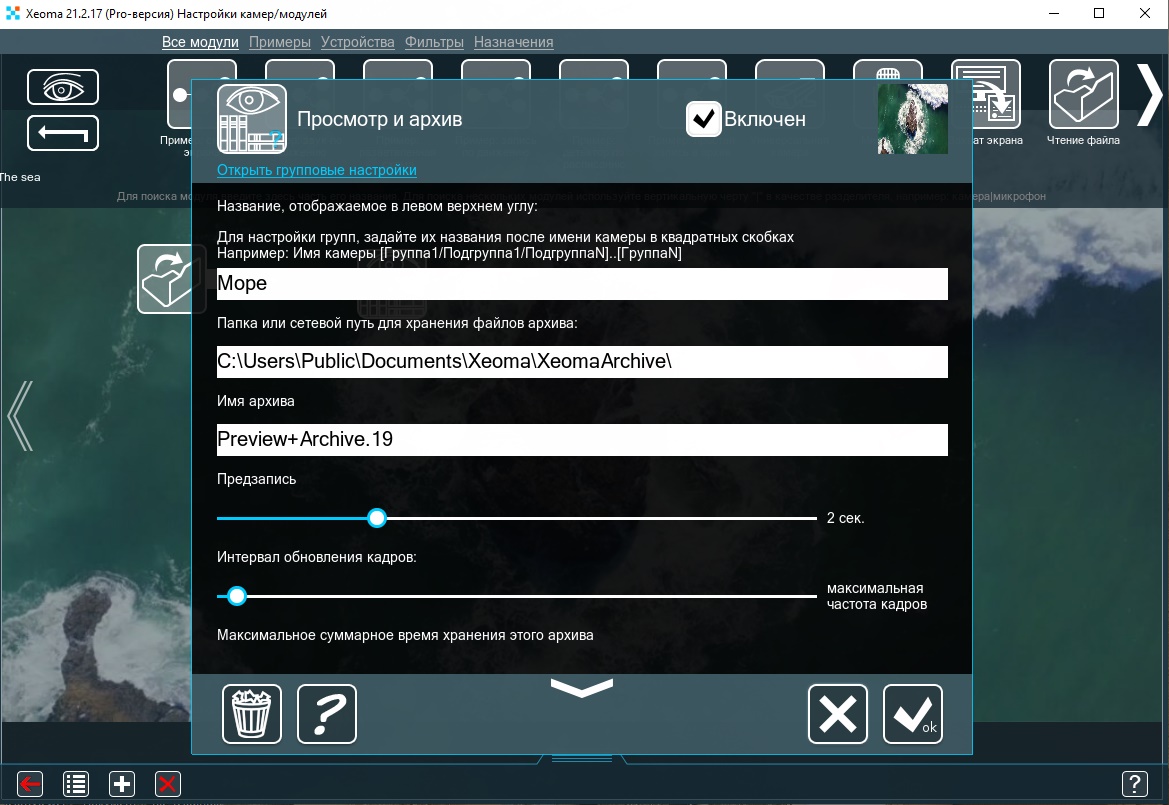
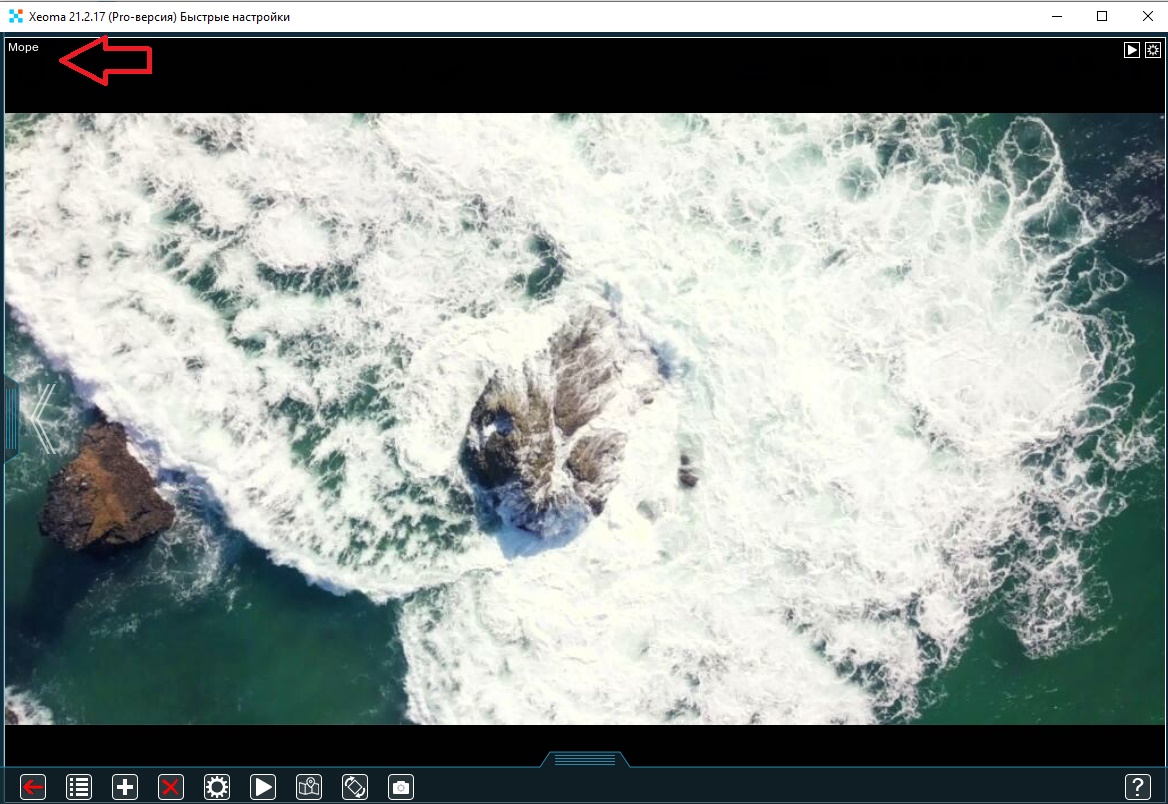
Используйте этот модуль для трансляции специализированных рекламных объявлений в формате JPEG или MJPEG. Особенно модуль полезен для реселлеров при продвижении программы.
Читайте также «Способы использования в Xeoma видеоролика вместо камеры»
Захват экрана

При подключении после модуля «Детектор движения» этот модуль может быть использован для контроля деятельности на компьютере (запись начнётся при обнаружении активности).
Другая Xeoma

В расширенных настройках можно задать разрешение изображения и частоту кадров (если выбрать параметр «Задано сервером», то будут использоваться значения той Xeoma, которая передает сигнал из модуля «Веб Сервер»).
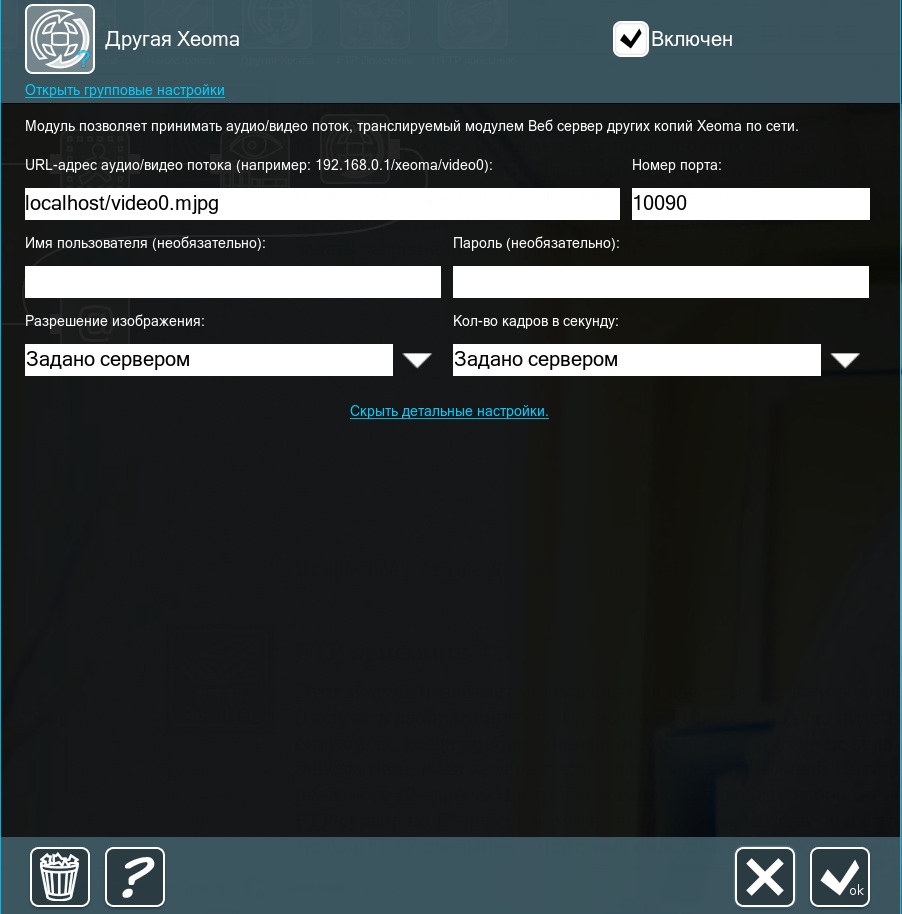
FTP приемник

Подробная фото-инструкция по настройке
HTTP приемник

Укажите номер порта и путь для доступа к данной версии Xeoma от других копий Xeoma. Для ограничения доступа для этого адреса задайте логин и пароль. В соответствующем поле Вы увидите адрес, по которому будет осуществляться доступ к видео или изображению. Подробнее в этой статье
Определение скорости (приёмник)

Укажите ID из первой и второй точки проезда автомобиля (из модулей «Определение скорости (отправщик)»), задайте допустимое время прохода расстояния между ними в минутах или секундах — сработка будет, если разница между проходом точки 1 и проходом точки 2 будет меньше указанного времени. Укажите путь к папке для сохранения данных о нарушителях: кадра c камеры, в названии которого содержится госномер автомобиля и время прохода точки в формате UNIX.
Подробнее — в статье «Распознавание автономеров: Определение скорости автомобиля»
3.2. Назначения
Звуковой сигнал

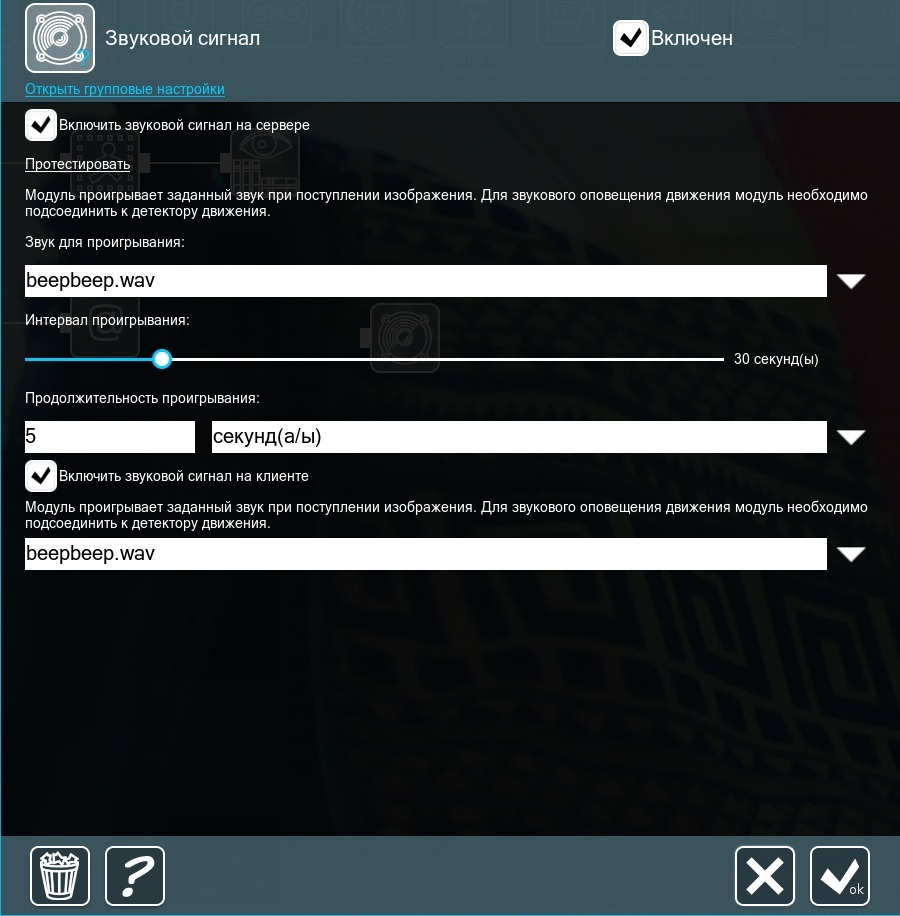
Запуск приложения

Доступные макросы:
%JPEG% – передача в программу полного пути к JPEG-изображению (по нажатию кнопки «Протестировать» сгенерируется базовая картинка 100×100)
%BMP% – передача в программу полного пути к BMP-изображению (по нажатию кнопки «Протестировать» сгенерируется базовая картинка 100×100)
%FACECOUNT% – передача количества лиц в кадре от “Распознавания лиц”
%NAMES% – имена распознанных лиц от “Распознавания лиц”
%FACEID% – время обнаружения лица + имя + процент сходства
%TEXT% – макрос для получения информации о распознанном тексте от модуля “Распознавание текста”
%EYEANGLE% – направление зрачков от модуля “Отслеживание движения глаз”
Подробнее о модуле можно почитать здесь
Всплывающее окно (на клиенте)

Этот же модуль используется для включения в приложении Xeoma на Android так называемых push-уведомлений: появления значка на верхней панели и мигающими светодиодами при сработке. Начиная с версии 20.10.22, заменен на другой модуль «Уведомления на мобильных устройствах».
Отправка sms

Выберите один из способов отправки сообщений: с помощью сайтов clickatell.com, bulksms.com, littlesms.ru, sms.ru или при помощи gsm-модема.
При выборе первых трёх вариантов Вам понадобится логин, пароль и API ID (или только API ID), полученные при регистрации на данном сайте. Для отправки с помощью модема достаточно подключить модем. Потом введите номер телефона (номера телефонов), на который (которые) будет производиться отправка sms, текст сообщения и выберите частоту отправки.
API ID (Api key) — этот ключ можно получить на том сайте, с помощью которого будет осуществляться рассылка.
Для сайта clickatell.com необходимо перейти на вкладку «Manage my product», нажать «My Connections» и в выпадающем списке «Add connection» выбрать «XML», далее нажать «Submit and Get API ID» и в появившемся окне появится Ваш API ID, который необходимо занести в соответствующее поле в модуле отправки sms в Xeoma.
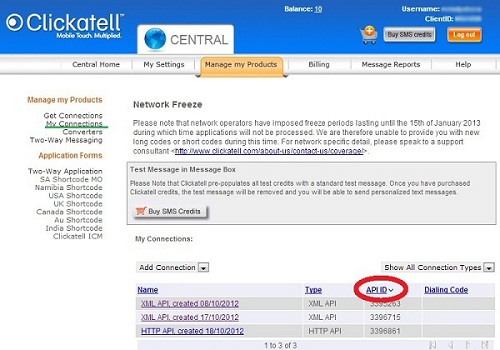
Для сайта littlesms.ru перейдите в панель «Настройки API» своего профиля, для получения логина и API-key необходимо добавить аккаунт.
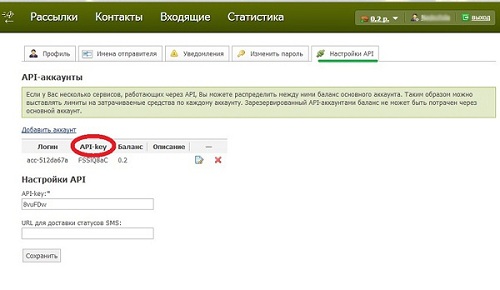
Для сайта smspilot.ru — API-ключ доступен на странице: Личный кабинет → Настройки → API.
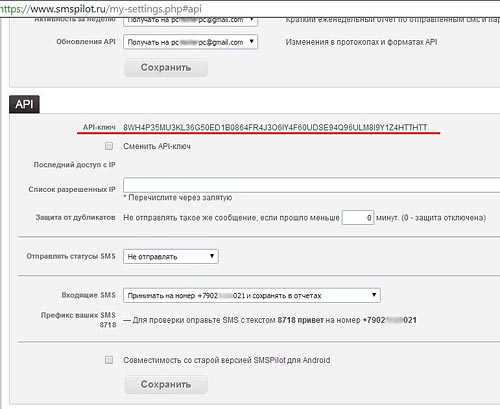
Для сайта bulksms.com понадобится лишь логин и пароль, полученные во время регистрации. Также Вы можете запросить 5 бесплатных смс-сообщений для тестирования и наладки. Для сайта sms.ru — перейдите на ссылку «Сменить api_id» вкладки «Поддержка» — здесь отображается Ваш API_ID и здесь его можно изменить.
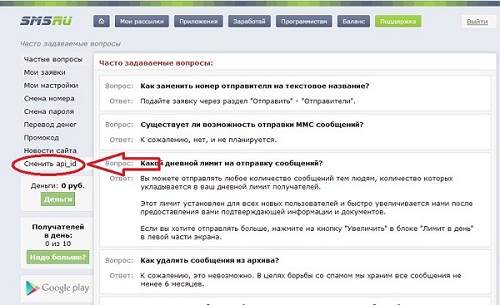
Номер или имя отправителя — в качестве отправителя можно указать какое-либо имя, но для этого оно должно быть зарегистрировано на сайте, с помощью которого производится отправка. Если при тестировании выдается ошибка о неправильном отправителе — имя либо указано не верно, либо не согласовано с администрацией сайта. Если поле отправителя пусто, в качестве отправителя sms сайт впишет номер Вашего телефона, который был указан при регистрации.Номера получателей — отправку sms можно осуществить на несколько номеров одновременно, для этого укажите номера, разделив их при помощи «;», «,» или пробела. При отправке с помощью sms.ru Вы можете отправлять до 60 sms в день на свой номер бесплатно. Но при этом вероятно, что сайт sms.ru будет осуществлять Вам рассылку спама. Максимальный размер одного сообщения — 5 sms. Если текст помещается в одно сообщение — его максимальная длина будет составлять 160 латинский символов (или 70, если есть хоть 1 символ на другом языке). Если сообщение содержит более 1 sms, то каждое отдельное sms будет состоять из 153 латинских символов (или 67 на других языках).За дополнительной актуальной информацией обращайтесь на сайт, с помощью которого осуществляется отправка sms.После настройки модуля Вы можете протестировать его работу, нажав «Протестировать».
Отправка email

При настройке модуля вы можете выбрать почтовый сервер (существующий почтовый сервер (gmail, mail.ru, yandex и т.д.) или настроить вручную, выбрав пункт «Ручная настройка»). При ручной настройке введите адрес SMTP-сервера и порт, а также укажите способ шифрования передачи данных. Введите логин и пароль от Вашей электронной почты (в пункте «Логин» можно указать сам адрес почты полностью, например, test@gmail.com), а также укажите адрес в поле «Адрес отправителя». В строчке «Адрес получателя» укажите тот email (или несколько), на который будет производиться отправка сообщений. Укажите тему и текст письма (опционально) или же используйте готовые макросы в этих полях.

|
Внимание! Для отправки писем из Xeoma с почтовых сервисов Mail, Yandex, Gmail и некоторых других требуется пароль приложений. Пароль приложений создаётся на стороне почтового сервиса и указывается в Xeoma в настройках модуля «Отправка Email» вместо пароля пользователя почтового ящика. Инструкция по настройке пароля приложения для Mail Инструкция по настройке пароля приложения для Yandex Инструкция по настройке пароля приложения для Gmail |
Настройки модуля «Отправка email»:
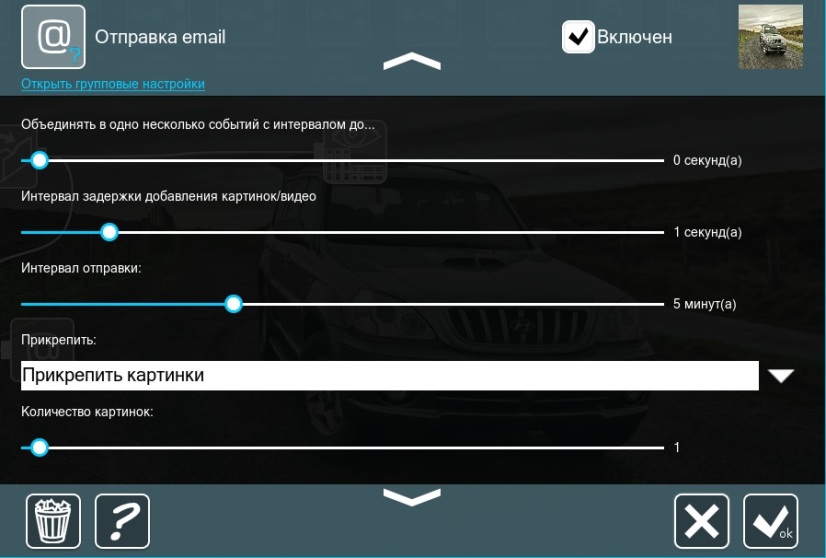
Объединять в одно несколько событий с интервалом до…: в данном пункте можно бегунком задать интервал (в секундах) за какое время накапливать события и объединять их в одно сообщение
Интервал задержки добавления картинок/видео: данный интервал можно задать бегунком в секундах
Обратите внимание: если вы используете предзапись, вам нужно установить слайдеры «Объединять в одно несколько событий с интервалом до…» и «Интервал задержки добавления картинок/видео» в значение 0, как показано ниже:
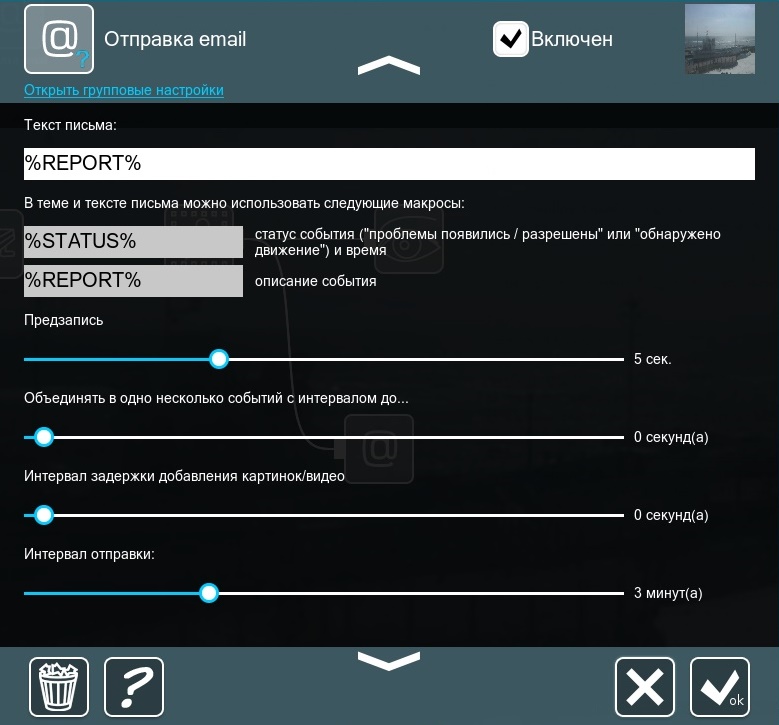
Если у вас установлены другие значения в этих полях, предзапись не будет работать.
Интервал отправки: можно задать бегунком время отправки сообщений
Прикрепить: можно выбрать прикрепление картинки, видео или ничего не прикреплять. При выборе пункта «Прикрепить картинки» можно выбрать количество картинок, интервал между картинками и максимальный размер сообщения (Мбайт). Внизу модуля можно посмотреть максимальное число картинок при текущем максимальном размере сообщения. Максимальное количество прикрепляемых изображений рассчитывается исходя из заданного максимального размера сообщения и размера каждого изображения с данной камеры (в зависимости от разрешения и размера картинки, которые в большинстве случаев задаются в настройках камеры в её админ-странице).
При выборе пункта «Прикрепить видео» можно выбрать FPS видео (количество кадров в секунду), продолжительность видео и максимальный размер сообщения (Мбайт).
После настройки модуля Вы можете протестировать его работу, нажав «Протестировать».
Если Вы подключаете модуль отправки email после детектора движения, в зависимости от выставленного интервала и количества прикрепляемых картинок, программа будет проверять наличие движения через определённые промежутки времени и сохранять изображение для последующей отправки. Например, при интервале в 1 минуту и 2 прикрепляемых изображениях, каждые 30 секунд будет проверяться, есть ли в заданном секторе движение. Если движение есть, соответствующая картинка будет сохранена. Через следующие 30 секунд программа снова проверит детектор на наличие движения и сохранит изображение, если движение есть, сразу после чего будет сформировано и отправлено письмо. Если движения в момент проверки нет, картинка сохранена не будет. Если по истечении времени интервала между сообщениями картинок не будет, письмо не будет отправлено.
Внимание: если Вы хотите просматривать видео, получаемые на указанный email, на мобильном устройстве, рекомендуем использовать формат MP4, поскольку он поддерживается большинством ОС мобильных устройств.
В настройках модуля ‘Отправка email’ вы можете указать макросы в качестве Темы письма и Текста письма.
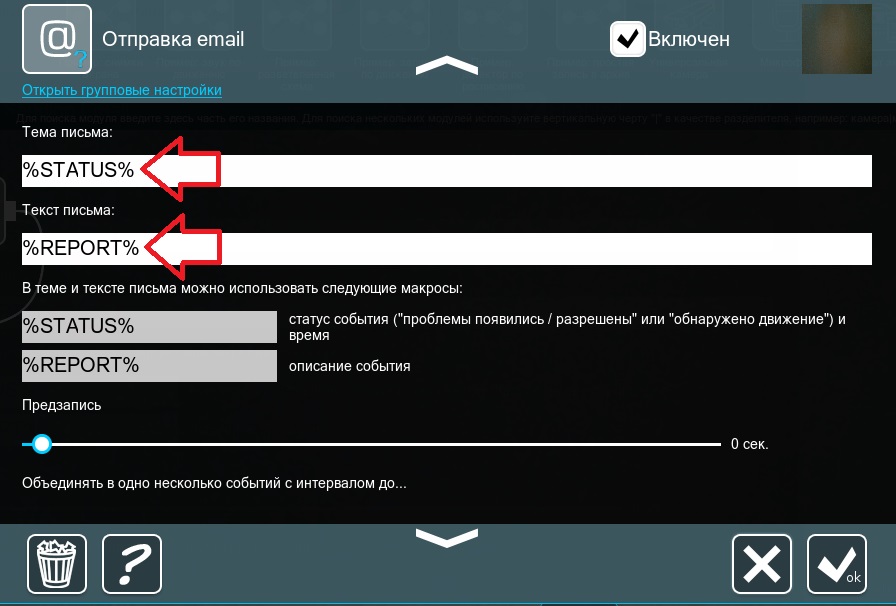
Доступны следующие макросы:
%TEXT% — макрос для получения информации о распознанном тексте от нового модуля ‘Распознавание текста’ (данный модуль находится в разработке и еще недоступен в официальной версии Xeoma)
%OBJECT% — с помощью данного макроса можно получить информацию о распознанных объектах от модуля ‘Распознаватель объектов’
%GENDER% — этот макрос позволяет получить информацию о том какой пол был распознан с помощью модуля ‘Распознавание пола’
%NUMBER% — макрос для получения номера автомобиля в виде обычного текста от модуля ‘Распознавание автономеров’, например, A110PB77
%FACECOUNT% — с помощью этого макроса можно получить количество распознанных лиц от модуля ‘Распознавание лиц’
%NAMES% — данный макрос позволяет получить имена от модуля ‘Распознавание лиц’
Сохранение в файл

Вы можете указать путь, куда будут сохраняться видео и изображения, присваиваемое сохраняемым файлам имя и указать макросы. Например, Вы хотите, чтобы изображения JPEG сохранялись на диске C в папке Public и подпапке Pictures с именем img и добавлением к имени файла текущей даты и времени. Укажите в полном пути к файлу C:\Users\Public\Pictures\img_%y-m-d_h-i-s%.jpg. Сейчас можно организовать циклическую запись по минутам, часам, месяцам. Для этого используйте следующие макросы:
%i%.avi — будет создавать новый файл каждую минуту, т.е. в начале следующего часа файлы начнут перезаписываться;
%h% — новый файл — каждый час, на следующий день будет перезаписываться (также чтобы разделить по минутам можно добавить параметр ‘i’);
%d% — число месяца, и т.д.
Также можно добавлять «/» для создания папок — т.е. если написать %d/h/i%.avi, то будут созданы папки/файл: 1/2/3.avi (текущее число/час/минута).Если записывать только jpeg картинки, можно указать параметр %#1-1000%.jpg (где 1000 — максимальный номер файла, т.е. 1000 файлов будут перезаписываться циклически), с настройкой интервала сохранения можно сделать циклическую запись нужной длины. Можно указать интервал сохранения изображений или кадров и выбрать тип сохраняемых данных.
Загрузка на FTP-сервер

Подробнее о применении модуля читайте в п. 4.11. Резервное хранилище записей
Отправка автономеров на FTP

Отправка HTTP команд
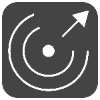
Подробнее: 3.14. Отправка HTTP команд (интеграция с системами автоматизации)
HTTP Отправка на другую Xeoma

RTSP Транслятор

Просмотр

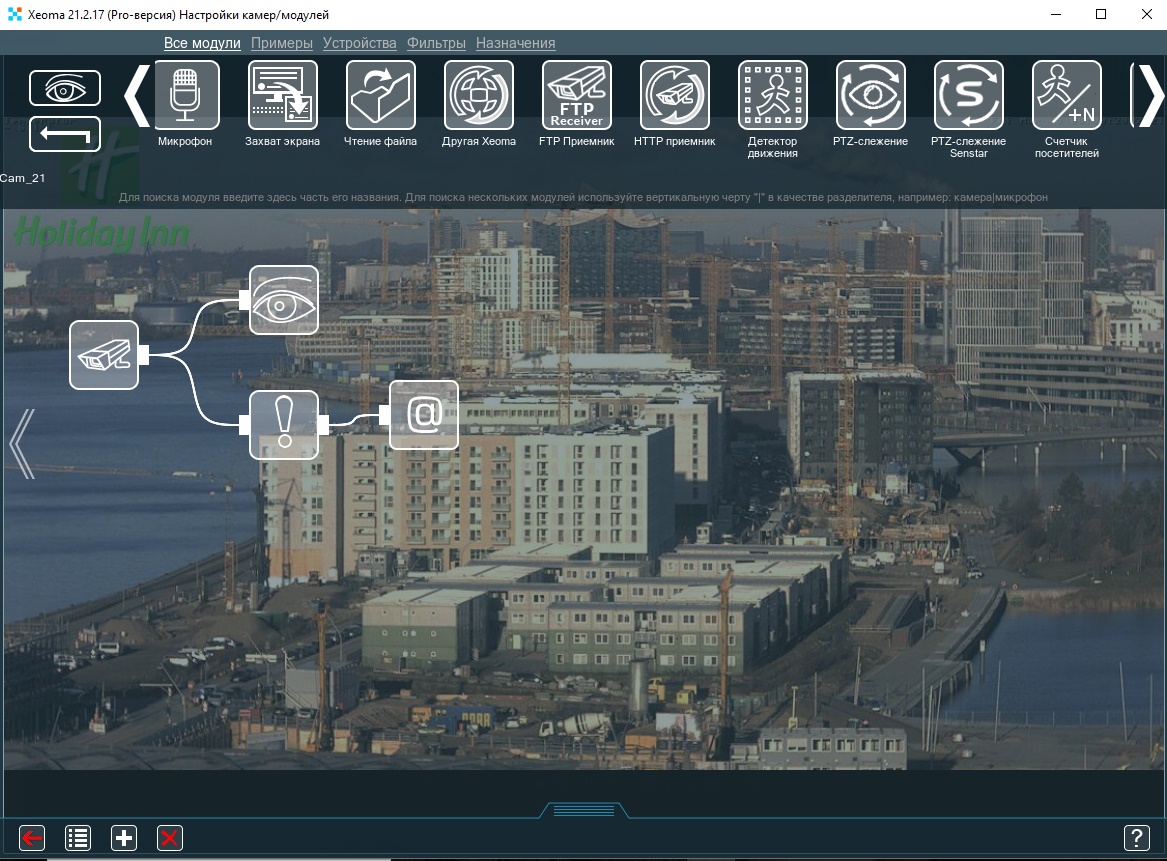
В отличие от модуля «Просмотр и архив», данный модуль не записывает видео с камеры в архив. Может использоваться на объектах, где наблюдение за происходящим проводится в режиме онлайн, и архивные записи не нужны. Полезен для режима Xeoma Starter, который позволяет использовать неограниченное количество источников на просмотр.
В этом модуле можно указать имя, которое будет отображаться на изображении просматриваемой камеры:
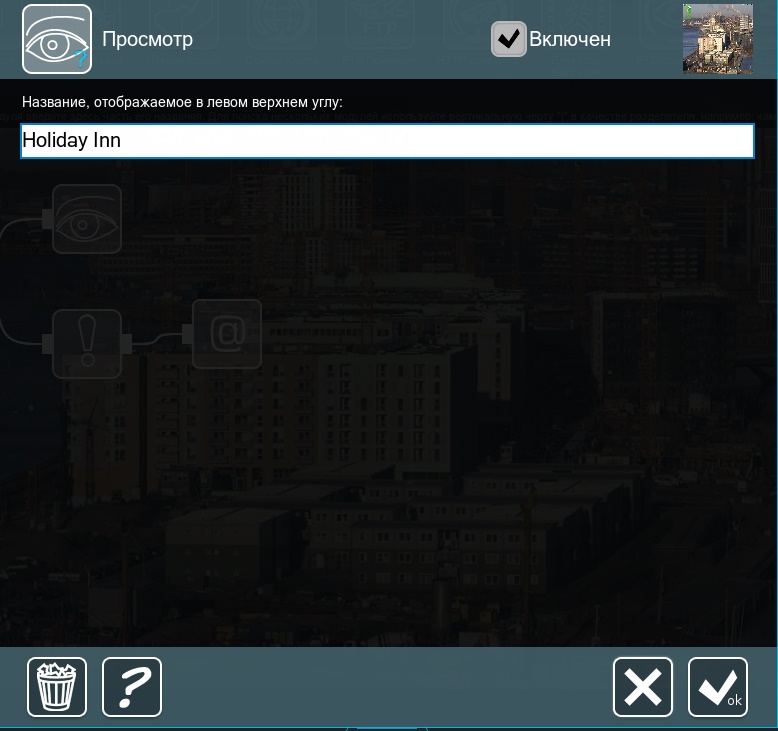
Веб сервер

Просмотр и Архив

Определение скорости (отправщик)

Для правильной работы должна использоваться пара модулей “Определение скорости (отправщик)” (для первой и второй контрольной точки), подключённых после модуля “Распознавание автономеров”, и один модуль-источник “Определение скорости (приёмник)” (могут быть использованы на одном и том же компьютере).
Укажите идентификатор (ID) точки, отличный от ID другой точки, данные для подключения к серверу Xeoma, где будет подключён модуль “Определение скорости (приёмник)” и приниматься решение о превышении скорости, а также папку для хранения данных (кадр с камеры с автомобилем, в названии которого будет сам номер автомобиля и дата и время его обнаружения в системе UNIX). Выберите средство синхронизации времени (GPS модуль или время компьютера). Подробнее — в статье «Распознавание автономеров:
Определение скорости автомобиля»
Уведомления на мобильных устройствах
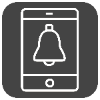
Прямая трансляция на Youtube

Youtube-трансляция с Xeoma — это отличный обход проблем с удаленным доступом при отсутствии статического IP адреса, метод привлечения интереса к своему делу или бизнесу, а также прекрасный метод повысить доверие к бизнесу, который традиционно вызывает страх из-за мифов или незнания (пансионаты для престарелых, зоогостиницы, небольшие предприятия общественного питания). Этот модуль доступен в Xeoma Standard и Xeoma Pro.
Подробнее о модуле — в статье “Прямая трансляция на Youtube” – простое вещание камер на ваш канал
Отправка сообщений в Telegram Bot
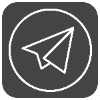
Для работы модуля требуется токен доступа к telegram-боту.
Для получения токена: 1. Откройте telegram, в строке поиска найдите «BotFather»
2. Запустите (/start) и создайте нового бота (/newbot)
3. После создания получите токен доступа, скопируйте его.
Модуль доступен в редакции Xeoma Standard, Xeoma Pro и в Пробной версии. Подробнее о модуле Отправка сообщений в Telegram Bot
3.3. Фильтры
Детектор звука

В настройках модуля есть следующие пункты:
Непрерывное срабатывание (поиск будет доступен через меню архива) – поставьте эту галочку, если нужно, чтобы детектор писал звук 24/7, а затем можно было посмотреть результаты его работы в архиве; можно зайти в Меню архива → Показать данные детектора звука, тогда Xeoma выделит все нужные промежутки на шкале времени оранжевым цветом.
Время пост-записи – этот бегунок указывает, сколько времени после сработки детектора хранить в архиве.
Пороговый уровень, % – здесь можно выставить чувствительность детектора, чтобы он реагировал только на определённые звуки (звон разбитого стекла или выстрел) и игнорировал прочие звуки (автомобильный сигнал). Обратите внимание, что чем выше выставлен бегунок, тем больше звуков детектор будет игнорировать.
Текущий уровень звука, % – здесь можно увидеть, на что именно среагировал детектор, в реальном времени; это пригодится при первоначальной настройке модуля, чтобы верно выставить пороговый уровень.
Детектор дня

Детектор движения

Можно задать зону детектирования (или несколько) любой формы, чувствительность датчика, размер объектов, которые должны вызывать сработку детектора, способ детектирования (сравнивать кадры или аккумулировать информацию). Также вы можете выставить время постзаписи, игнорирование слишком коротких движений, а также настроить непрерывную передачу сигнала, несмотря на активность модуля.
Подробнее о детекторе движения
Подсчет посетителей

Подробнее см. Подсчет посетителей
Детектор праздношатания

Подробнее о Детекторе Праздношатания
Расписание

Вы можете указать дни недели и интервал времени работы, например, с 17:00 до 23:59 (запись ведётся до конца указанной минуты, т.е. до 23:59:59) по будням. Также можно отдельно указать время для будних дней и установить круглосуточную запись в выходные дни. Текущее время сервера указано сверху в настройках модуля. Поменять часовой пояс (при необходимости) можно через Главное меню – Удаленный доступ – Пользователи. Также можно задать таймер, по которому модуль будет включаться и выключаться. Убедиться, что модуль срабатывает или не срабатывает в соответствии с настройками, можно с помощью надписи в правом верхнем углу настроек модуля: «Пропускает» — модуль срабатывает и пропускает сигнал, «Не пропускает» — модуль не срабатывает и не пропускает сигнал к следующему модулю.
Подробнее о работе модуля читайте в этой статье
Детектор проблем

Начиная с версии Xeoma 20.10.13 добавлена возможность работать в комбинации с модулями-фильтрами (например, по расписанию).
Подробнее: 3.20. Детектор проблем (саботажа)
Детектор дыма

Используйте шкалу порога чувствительности, чтобы установить, при каком уровне задымленности картинки должна произойти сработка. Нулевой порог чувствительности означает, что система будет очень восприимчива к любому уровню задымленности в зоне детектирования. 100 – самый высокий порог чувствительности, при котором только высокий уровень задымленности будет фиксироваться и вызывать заданное действие.
Установите зону или зоны детектирования любого размера и формы. Выделите красным цветом область, в которой будет осуществляться мониторинг, и оставьте прозрачными те участки, где появление дыма может происходить без фиксирования системой. Вы можете изменить размер кисти для окрашивания или очистки зоны мониторинга. В режиме «Авто» кисть автоматически выбирает действие — выделение или очистку — в зависимости от области под кистью.
Чекбокс “Непрерывное срабатывание”: если поставить галочку, детектор дыма будет фактически переведён в состояние “Пропускающий” – например, запись в архив будет идти непрерывно. Используется, если нужна постоянная запись, но Вы хотите использовать опцию поиска в архиве. Детектор будет использоваться только для сбора данных о событиях появления задымленности.
Также доступно в Xeoma: обнаружение огня (Дополнительная возможность)
Подробнее: 3.11. Детектор дыма
Детектор пересечения линии

Подробнее о модуле читайте в разделе 3.7.2. Подсчет посетителей с направлением движения (Xeoma Pro)
Маскирование зон
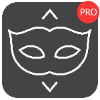
В сочетании с фильтрами-детекторами может маскировать обнаруженные детектором объекты (например, лица или автомобильные номера).
Модуль «Маскирование зон» можно подключить к модулю «Детектор движения» (рекомендуется в нем поставить режим «Сравнивать с накапливаемым фоном») или к модулю «Детектор объектов», а в модуле «Маскирование зон» поставить галочку «Использовать детектор для определения зон маскирования».
Или же модуль можно использовать без детекторов и обозначить необходимую зону для маскирования в самом модуле кистью.
Для того, чтобы данные от модуля писались в архив, в модуле «Универсальная камера» необходимо убрать галочку с прямой записи «Использовать запись H.264 потока в Архив без перекодирования».
Данный модуль доступен в режиме Xeoma Pro. Т.к. лицензии Pro и Standard суммируются, вы можете приобрести лицензию Xeoma Pro на 1 камеру и добавить ее к своей лицензии Standard, таким образом вы сможете использовать модуль «Маскирование зон» и другие интеллектуальные Pro модули на 1 камере (можно приобрести Pro на любое количество камер).
Объединитель

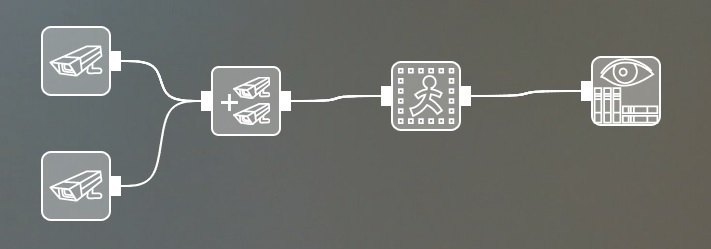
В настройках модуля вы можете выбрать направление объединения и порядок изображений:
— Объединять картинки горизонтально
— Объединять картинки вертикально
— Картинка в картинке (можно выбрать в каком углу расположить картинку в картинке, а также размер картинки, прозрачность и отступ)
В модуле также доступна галочка «Уменьшать изображение с большим разрешением (снижает расход памяти)», которая поможет оптимизировать нагрузку.
Можно задать взаимное расположение картинок (объединять горизонтально или вертикально), а также менять порядок картинок. Обращаем Ваше внимание, что в результате объединения Вы получите также только 1 звуковой поток.
Подробнее — в статье «Объединитель»
Уменьшение

В настройках модуля выберите размер результирующей картинки в процентах от размера исходной.
Для записи уменьшенной картинки в архив необходимо убрать галочку с прямой записи «Использовать запись H.264 потока в Архив без перекодирования» в модуле «Универсальная камера».
Подробнее в данной статье
Поворот изображения

С помощью слайдера в настройках модуля можно выбрать угол поворота изображения. Если отмечена галочкой опция «Привязать значения к интервалу в 90 градусов», выставленное значение будет округлено в меньшую сторону до 0, 90 или 180 градусов. Если галочку снять, можно задать произвольный угол поворота.
Для записи повернутого изображения в архив необходимо убрать галочку с прямой записи «Использовать запись H.264 потока в Архив без перекодирования» в модуле «Универсальная камера».
Подробнее в данной статье
Обрезка изображения

Для записи обрезанного изображения в архив необходимо убрать галочку с прямой записи «Использовать запись H.264 потока в Архив без перекодирования» в модуле «Универсальная камера».
Подробнее в данной статье
Коррекция панорамного изображения

Подробнее о модуле
Реле-переключатель

В настройках самого модуля можно выбрать режим работы: Синхронно с сигналом (при поступлении сигнала от управляющего модуля цепочка будет замыкаться), 1й сигнал – включение, 2й – выключение и т.д. (цепочка будет замыкаться каждый последующий раз), Одноразовый, с выключением через: (цепочка замкнется один раз), Передавать главный поток, а если его нет – управляющий (при использовании нескольких модулей «Универсальная камера» можно управлять сигналами с камер, цепочка будет замыкаться если главного потока нет, т.е. если с Камеры 1 потока нет, то будет идти поток с Камеры 2).
Подробнее о модуле и его настройках — здесь
Условие

Подключите «Условие» после детекторов (фильтров) и перед модулями-назначениями.
Выберите метод срабатывания:
Логическое И – модуль будет передавать видео последующим модулям в цепочке, если на ВСЕХ подключенных к нему предшествующих модулях НЕТ сработки.
Логическое ИЛИ – модуль будет передавать видео последующим модулям в цепочке, если по меньшей мере на ОДНОМ из подключенных к нему предшествующих модулях НЕТ сработки.
Если вы хотите отменить эту обратную зависимость (т.е. заставить модуль «Условие» срабатывать, когда предшествующие модули именно срабатывают, а не не срабатывают), отметьте галочкой название таких модулей в списке (в нем будут отображаться только названия модулей, подключенных к Условию). Пожалуйста, еще раз обратите внимание, что принцип работы этого модуля противоположен тому, как работают другие модули.
Быстрое включение/выключение
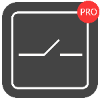
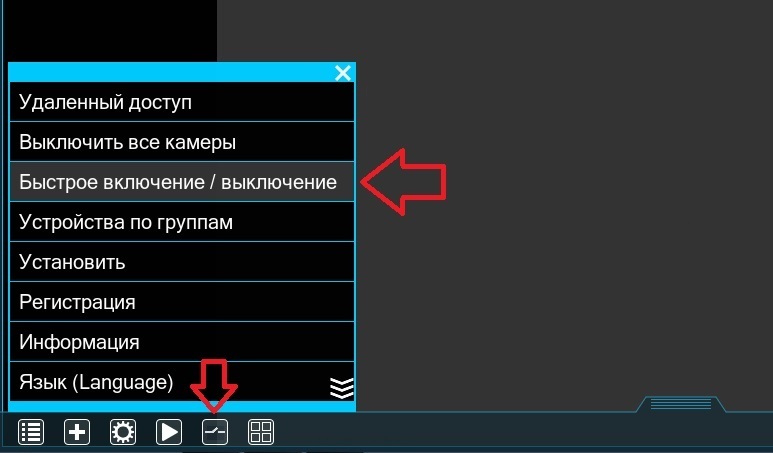
Кроме того, в модуле можно настроить:
— Отсрочка перед стартом: задержка в секундах или минутах настраивается бегунком
— После включения, работать в течение: можно настроить бегунком время работы модуля после нажатия
— Пост-запись: время можно настроить бегунком
В настройках модуля также можно поставить галочку «Показывать имя события при активации в режиме просмотра», чтобы видеть какой именно модуль сработал (надпись отображается в правом нижнем углу).
Распознавание автономеров

Также доступно в Xeoma: Детектор скорости математический и Детектор скорости с использованием радара.
Подробнее о модуле «Распознавание номеров»
Детектор объектов

Настроить детектирование в модуле можно с помощью надписи в правом верхнем углу, зеленая надпись «Пропускает» означает, что модуль фиксирует объект при данных настройках, а желтая «Не пропускает» означает, что модуль не фиксирует объект при заданных настройках.
Такой модуль поможет Вам контролировать, например, загруженность парковки.
Подробнее: 3.12. Детектор объектов
Детектор оставленных предметов

Установите зону детектирования любого размера и формы. Выделите красным цветом область, в которой будет осуществляться мониторинг, и оставьте прозрачными те участки, где объекты могут находиться без фиксирования системой. Вы можете изменить размер кисти для окрашивания или очистки зоны мониторинга. В режиме «Авто» кисть автоматически выбирает действие — выделение или очистку — в зависимости от области под кистью.
Вы можете задать время, по прошествии которого объект в зоне детектирования будет считаться оставленным. Например, если выставить 10 секунд, сработку будут вызывать только объекты, находившиеся в зоне детектирования дольше 10 секунд.
«Непрерывное срабатывание»: если поставить галочку, детектор будет фактически переведён в состояние “Пропускающий” – видео сигнал будет передаваться дальше по цепочке непрерывно. Используется, если нужна постоянная запись, но Вы хотите использовать опцию поиска объектов в архиве. Так детектор будет использоваться только для сбора данных об объектах в зоне детектирования.
Подробнее о модуле
Распознавание лиц
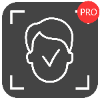
Модуль «Распознавание лиц» поможет не просто выхватывать лица из потока, а также осуществлять идентификацию людей по заданным фотографиям. Для работы функции распознавания лиц предварительно нужно провести обучение — добавить лица людей, которых в дальнейшем необходимо распознавать. Обучение возможно двумя способами: в реальном времени с текущей картинки с камеры или выделить лицо при воспроизведении архива. Подробнее см. «Помощь по распознаванию лиц» в настройках модуля.
Может использоваться с “Маскировкой зон” для автоматического маскирования лиц в поле зрения камеры.
В настройках модуля можно настроить различные параметры: Использовать поток из архива, Пост-запись, Алгоритм детектирования лиц, Дальность обнаружения лиц, Минимальная точность распознавания, Максимальное и Минимальное количество лиц для срабатывания, Тип срабатывания. А также можно выбрать дополнительно детектировать глаза для уменьшения количества ложных срабатываний, Сохранять данные в CSV-отчет или Игнорировать объекты, исчезнувшие из поле зрения за какое-то время.
Новая инновационная возможность в Xeoma: Детектор масок — автоматическое определение наличия или отсутствия на лице человека в кадре защитной медицинской маски.
Подробнее см. Детектор лиц и распознавание лиц
PTZ-слежение
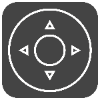
Можно задать скорость реакции на движущиеся объекты (камера будет поворачиваться, если движение длиннее заданной продолжительности); время возврата в исходную позицию и ожидания до начала следующего слежения; максимально допустимый поворот камеры; максимальное увеличение; а также размер шага поворота и увеличения (влияет на скорость/угол поворота).
Подробнее про модуль «PTZ-слежение»
Маркировка

Для записи маркировки в архив необходимо убрать галочку с прямой записи «Использовать запись H.264 потока в Архив без перекодирования» в модуле «Универсальная камера».
Если же вы хотите записывать маркировку в архив, но при этом использовать прямую запись в настройках модуля «Универсальная камера», в таком случае архив будет записываться в формате .mkv, а маркировка будет накладываться субтитрами. Поэтому при проигрывании в стороннем плеере нужно убедиться, что субтитры включены.
Подробнее см. Маркировка
HTTP Маркировщик

Например, подключите HTTP маркировщик перед архивом и отправьте запрос на URL включения, указав идентификатор (например, «id=123»). Чтобы продолжить запись в архив, отправьте команду на продолжение. Для остановки записи в архив отправьте команду выключения. Запрос можно посылать через программы автоматизации или через адресную строку веб браузера.
Для записи маркировки в архив необходимо убрать галочку с прямой записи «Использовать запись H.264 потока в Архив без перекодирования» в модуле «Универсальная камера».
Подробнее: 3.13. HTTP Маркировка (интеграция с кассовыми аппаратами)
HTTP переключатель

URL-путь для включения: при поступлении запроса по этому URL модуль не будет блокировать видеопоток, и, если указан таймаут, по его истечению модуль начнет блокировать видеопоток.
URL-путь для выключения: при поступлении http-запроса, модуль заблокирует поток на заданный интервал времени (чтобы принудительно отключить блокировку, необходимо послать запрос на URL включения).
Например, подключите HTTP переключатель перед архивом и отправьте запрос на URL выключения, если надо остановить запись в архив. Чтобы возобновить запись в архив, отправьте запрос на URL включения. Запрос можно посылать через программы автоматизации или через адресную строку веб браузера. Для задания/изменения времени работы используйте параметр «timeout_seconds» (например: http://10.1.10.10:10090/http_switcher_on?module=HttpSwitcher.7&timeout_seconds=5).Для получения текущего состояния модуля используйте параметр «show_status» (например: http://10.1.10.10:10090/http_switcher_on?module=HttpSwitcher.7&show_status).
Подробнее о модуле — здесь
Детектор с камеры (в камеру)

Детектор лиц (Эмоции)

Модуль доступен для тестирования в пробном режиме в пробной и коммерческой версии программы (настройки модуля сбрасываются через 1 час после последнего изменения).
Для работы в коммерческой режиме требуется лицензия на Дополнительный модуль (доступно для режимов Xeoma Standard и Xeoma Pro).
Подробнее о Распознавании эмоций
FaceID

Модуль доступен для тестирования в пробном режиме в пробной и коммерческой версии программы (настройки модуля сбрасываются через 1 час после последнего изменения).
Для работы в коммерческой режиме требуется лицензия на Дополнительный модуль (доступно для режимов Xeoma Standard и Xeoma Pro). Подробную информацию о модуле читайте в этой статье.
Распознаватель типов объектов

Доступен также поиск по распознанным объектам в Просмотрщике архива.
Модуль доступен для тестирования в пробном режиме в пробной и коммерческой версии программы (настройки модуля сбрасываются через 1 час после последнего изменения).
Для работы в коммерческой режиме требуется лицензия на Дополнительный модуль (доступно для режимов Xeoma Standard и Xeoma Pro).
!Новая инновационная возможность: распознавание птиц/морских птиц. Отличная возможность защитить посевы на фермах и рыболовецкие суда (и фермы).
!Новая инновационная возможность: распознавание дронов. Идеально подходит для аэропортов, частных территорий, резиденций и т.п. Теперь частная жизнь и территория будут в безопасности с помощью Xeoma.
Для получения дополнительной информации и демо лицензий, пожалуйста, свяжитесь с нами.
Подробнее о Распознавании объектов
Умный дом — Детектор РИФ+

При поступлении тревожного сигнала от датчика можно настроить разнообразные реакции.
Модуль доступен для тестирования в пробном режиме в пробной и коммерческой версии программы (настройки модуля сбрасываются через 1 час после последнего изменения).
Для работы в коммерческой режиме требуется лицензия на Дополнительный модуль (доступно для режимов Xeoma Standard и Xeoma Pro).
Распознавание QR-кода
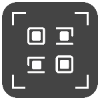
Модуль доступен для тестирования в пробном режиме в пробной и коммерческой версии программы (настройки модуля сбрасываются через 1 час после последнего изменения).
Для работы в коммерческой режиме требуется лицензия на Дополнительный модуль (доступно для режимов Xeoma Standard и Xeoma Pro).
Подробная информация о модуле.
Считыватель карт доступа

Модуль доступен для тестирования в пробном режиме в пробной и коммерческой версии программы (настройки модуля сбрасываются через 1 час после последнего изменения).
Для работы в коммерческой режиме требуется лицензия на Дополнительный модуль (доступно для режимов Xeoma Standard и Xeoma Pro).
Подробная информация о модуле в этой статье.
Управление GPIO

Подробнее о модуле читайте в этой статье.
Переход на PTZ пресет

Подробнее о модуле в этой статье.
Детектор скопления людей

Искусственный интеллект гарантирует успешную работу несмотря на головные уборы, очки и другие модификаторы внешности.
Модуль доступен для тестирования в пробном режиме в пробной и коммерческой версии программы (настройки модуля сбрасываются через 1 час после последнего изменения).
Для работы в коммерческой режиме требуется лицензия на Дополнительный модуль (доступно для режимов Xeoma Standard и Xeoma Pro).
Подробнее о модуле — в статье «Детектор скопления людей (толпы) в Xeoma»
Распознавание пола

Модуль доступен для тестирования в пробном режиме в пробной и коммерческой версии программы (настройки модуля сбрасываются через 1 час после последнего изменения).
Для работы в коммерческой режиме требуется лицензия на Дополнительный модуль (доступно для режимов Xeoma Standard и Xeoma Pro).
Подробнее о модуле — в статье «Распознавание пола»
Слежение за спортивными событиями

Модуль доступен для тестирования в пробном режиме в пробной и коммерческой версии программы (настройки модуля сбрасываются через 1 час после последнего изменения).
Для работы в коммерческой режиме требуется лицензия на Дополнительный модуль (доступно для режимов Xeoma Standard и Xeoma Pro).
Смотрите также промо-страницу модуля
Распознавание цвета

Цвет для детектирования может быть выбран из предложенных базовых (жёлтый, зелёный и т.д.) или точно задан в палитре RGB или HSV. Выделите область для детектирования в редакторе зоны красным цветом. Незакрашенные области будут игнорироваться при поиске цвета. Выберите «Распознавать только изменяющиеся области», чтобы игнорировать статические объекты в кадре (срабатывать только на движущиеся объекты, имеющие заданный цвет) — в этом случае в цепочке перед этим модулем потребуется установить «Детектор движения».
Модуль доступен для тестирования в пробном режиме в пробной и коммерческой версии программы (настройки модуля сбрасываются через 1 час после последнего изменения).
Для работы в коммерческой режиме требуется лицензия на Дополнительный модуль (доступно для режимов Xeoma Standard и Xeoma Pro).
Смотрите также промо-страницу модуля
PTZ-слежение Senstar
Данный модуль позволяет объединить вашу систему видеонаблюдения с системой безопасности на основе датчиков от компании Senstar и автоматически осуществлять поворот камеры в зону срабатывания сигнала тревоги.
Данный модуль необходимо использовать с PTZ-камерой, поддерживающей протокол ONVIF. Для получения сигналов тревоги от датчиков в настройках модуля необходимо ввести сетевой адрес компьютера с установленным программным обеспечением «Senstar Network Manager», в котором разрешено подключение для вашей системы видеонаблюдения.
Используйте дополнительные настройки модуля, чтобы определить с каких устройств обрабатываться определенные
сигналы тревоги и в какую позицию перемещать камеру при срабатывании тревоги:
Выберите номер устройства, введите номер тревоги и необходимые координаты позиции камеры (используйте кнопку «Применить текущие координаты» для автоматического ввода текущей позиции камеры). Затем нажмите «Добавить» для добавления новой обрабатываемой тревоги, «Обновить» для изменения текущей выбранной тревоги или «Удалить» для удаления текущей выбранной тревоги.
При получении сигнала тревоги, находящегося в списке обрабатываемых тревог, камера автоматически повернется в выбранную зону и начнется запись в архив или другое назначение (время записи регулируется настройкой «Постзапись»).
Обработка сигналов тревоги поддерживается с большинства датчиков, выпускаемых компанией Senstar, например, FlexZone, OmniTrax, UltraWave и других.
Ограничитель размера объектов

Подробнее о работе модуля читайте в этой статье
Детектор скорости автомобиля

Подробнее в промо-статье
Распознаватель возраста

Подробнее о модуле — в статье «Распознавание возраста»
Мой детектор
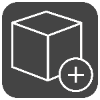
С помощью данного модуля можно будет создать свой собственный модуль в Xeoma на основе какой-либо сторонней утилиты. Подходит для интеграции со сторонними утилитами/плагинами и создания своего нейродетектора. Подробную информацию о модуле читайте в этой статье.
Детектор звуковых событий

Подробнее о модуле — в статье «Детектор звуковых событий: распознавание звуков в Xeoma»
Детектор строительной безопасности

Подробнее о модуле — в статье «Детектор строительной безопасности: распознавание касок и формы»
Распознавание текста

Контроллеры «Modbus»

Такие контроллеры имеют так называемые входные порты (шесть портов от 0 до 5), которые будут отправлять сработку в Xeoma. Выберите, на какие входные порты должна реагировать Xeoma, установив флажок в соответствующей ячейке. Смотрите Документацию контроллера, чтобы узнать, какой входной порт назначен какому сигналу устройства.
Вы можете выбрать, на какой модуль будет направлен видеопоток, когда из определенного входного порта приходит сработка (если в цепочку после этого модуля подключено несколько модулей). Так ваша система сможет по-разному реагировать на сигналы из разных входных портов.
Добавьте модуль, введите IP-адрес и порт контроллера (обычно 502). Установите флажки «Учитывать состояние этого входного порта» напротив нужных портов.
Выберите, какой из последующих модулей в цепочке должен получать видеопоток в случае поступления сработки этого входного порта.
Вы также можете установить флажок «Инвертировать состояние порта», если хотите, чтобы реакция была обратной: передавать видеопоток дальше по цепочке, когда нет входящих триггеров, и останавливать, когда они есть.
Нажмите «Тест», чтобы проверить соединение с контроллером.
Подробную информацию о модуле читайте в этой статье.
Парковочные места

Подробнее о модуле
Детектор падения

Подробнее о модуле
Отслеживание движения глаз

Подробнее о модуле — в статье «Отслеживание движения глаз в Xeoma»
Интеграция с тепловыми камерами

Подробнее о модуле читайте в нашей статье.
Детектор птиц

Модуль способен распознать птицу на расстоянии до 350 метров, даже когда на экране птица выглядит как точка. Основываясь на интеллектуальных технологиях прогнозирования траектории полета птицы, модуль позволяет перемещать PTZ камеру по направлению движения птицы, максимально плавно следуя за ней.
Подробнее о модуле читайте в нашей статье.
Учет грузового транспорта

Модуль «Учет грузового транспорта» может работать с любыми камерами, как с IP, так и с USB. Статистика разгрузок записывается в .csv отчет, который можно затем экспортировать в excel-таблицу. Также статистику разгрузок самосвалов можно отображать на экране с помощью модуля Xeoma «Маркировка».
Читайте подробнее о модуле «Учет грузового транспорта».
Подсчет посетителей ресторана

Подробнее о модуле можно прочитать в данной статье Подсчет посетителей ресторана.
Круговой обзор
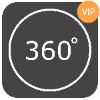
Подробнее о модуле можно прочитать в данной статье: «Круговой обзор — модуль в Xeoma, основанный на искусственном интеллекте»
Распознавание речи
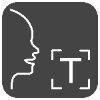
Подробнее о модуле можно прочитать в данной статье: Интеллектуальный модуль «Распознавание речи»
Таймер
![]() Модуль-фильтр «Таймер» позволяет задать время, в течение которого будут работать последующие модули в цепочке, и время перерыва между такими циклами работы. В отличие от «Расписания» модуль «Таймер» работает только со временем и позволяет задавать циклические интервалы работы с бесконечным повтором, какое время модуль должен работать, а какое — отдыхать. Для разных камер можно настраивать разные циклы работы и перерыва между ними. Кроме того, в целях экономии трафика модуль может прекращать получение потоков с камеры во время перерывов. Модуль доступен в редакциях Xeoma Standard и Xeoma Pro.
Модуль-фильтр «Таймер» позволяет задать время, в течение которого будут работать последующие модули в цепочке, и время перерыва между такими циклами работы. В отличие от «Расписания» модуль «Таймер» работает только со временем и позволяет задавать циклические интервалы работы с бесконечным повтором, какое время модуль должен работать, а какое — отдыхать. Для разных камер можно настраивать разные циклы работы и перерыва между ними. Кроме того, в целях экономии трафика модуль может прекращать получение потоков с камеры во время перерывов. Модуль доступен в редакциях Xeoma Standard и Xeoma Pro.
Подробнее о модуле можно прочитать в данной статье: «Модуль Таймер в Xeoma».
Детектор длительности
![]() Модуль-фильтр «Детектор длительности» срабатывает, если событие из предыдущего детектора длится дольше заданного вами времени. Модуль также может работать по противоположному принципу и реагировать, наоборот, на отсутствие сработки в течение заданного времени или дольше. С помощью модуля «Детектор длительности» можно реагировать на событие, которое длится слишком долго, или, наоборот, реагировать на отсутствие искомых объектов или событий в кадре дольше, чем полагается. Модуль доступен в редакциях Xeoma Standard и Xeoma Pro.
Модуль-фильтр «Детектор длительности» срабатывает, если событие из предыдущего детектора длится дольше заданного вами времени. Модуль также может работать по противоположному принципу и реагировать, наоборот, на отсутствие сработки в течение заданного времени или дольше. С помощью модуля «Детектор длительности» можно реагировать на событие, которое длится слишком долго, или, наоборот, реагировать на отсутствие искомых объектов или событий в кадре дольше, чем полагается. Модуль доступен в редакциях Xeoma Standard и Xeoma Pro.
Подробнее о модуле можно прочитать в данной статье: «Детектор длительности в Xeoma».
Инвертор
![]() Модуль-фильтр «Инвертор» автоматически меняет состояние предыдущего модуля в цепочке (или нескольких модулей, если они подключены к Инвертору параллельно) на противоположное. Так, если предыдущий модуль сработал и пропускает сигнал, то Инвертор его заблокирует. И наоборот: если предыдущий модуль не срабатывает, то Инвертор будет передавать сигнал сработки в следующий после него модуль в цепочке. Модуль доступен в редакциях Xeoma Standard и Xeoma Pro.
Модуль-фильтр «Инвертор» автоматически меняет состояние предыдущего модуля в цепочке (или нескольких модулей, если они подключены к Инвертору параллельно) на противоположное. Так, если предыдущий модуль сработал и пропускает сигнал, то Инвертор его заблокирует. И наоборот: если предыдущий модуль не срабатывает, то Инвертор будет передавать сигнал сработки в следующий после него модуль в цепочке. Модуль доступен в редакциях Xeoma Standard и Xeoma Pro.
Подробнее о модуле можно прочитать в данной статье: «Инвертор в Xeoma».
3.4.1. Универсальная камера
Этот модуль позволяет выбрать источник изображения — камеру (IP, USB, включая беспроводные камеры) или установить в качестве изображения мировую Интернет-камеру (![]() — «Добавить случайную камеру мира»). Отображаемое в Главном окне название камеры можно задать в модуле Просмотра (или Просмотр и Архив) и в модуле «Универсальная камера» (пункт «Имя источника»).
— «Добавить случайную камеру мира»). Отображаемое в Главном окне название камеры можно задать в модуле Просмотра (или Просмотр и Архив) и в модуле «Универсальная камера» (пункт «Имя источника»).
Читайте также: «Что делать, если моя камера не определилась автоматически в Xeoma?»
Добавление IP камер:
Вы можете добавить IP камеру через меню «+» любым удобным способом (подробнее про поиск см. в п. 2.4. «Автоматическое сканирование и поиск камер»).
В настройках модуля «Универсальная камера» вы можете задать необходимые параметры:
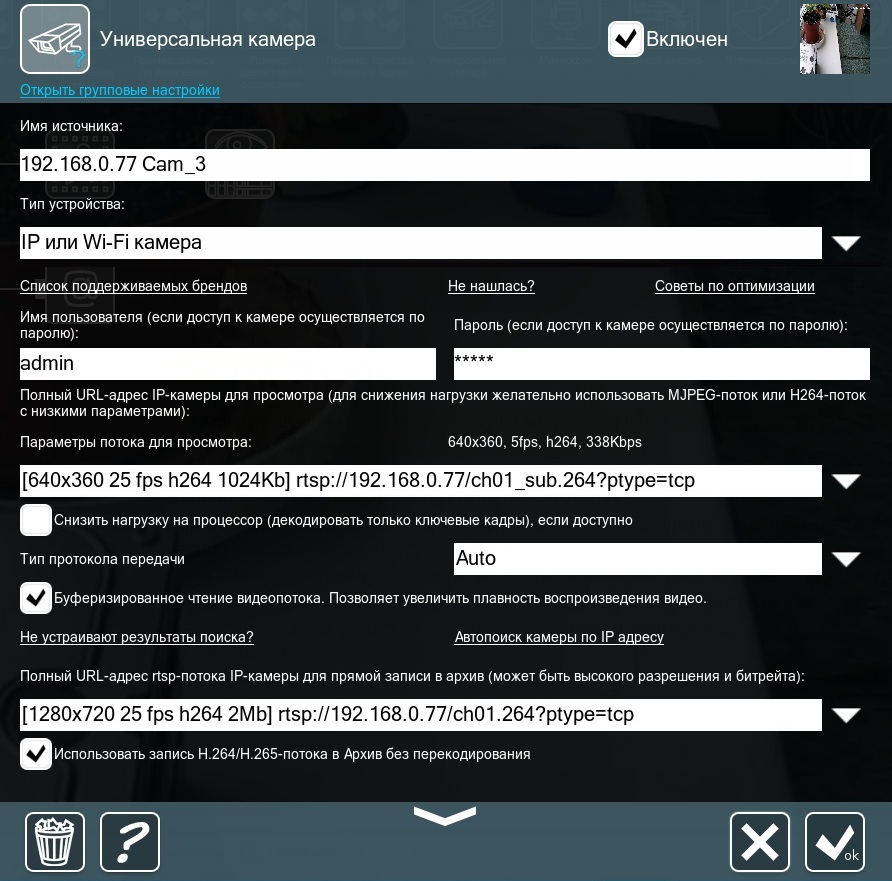
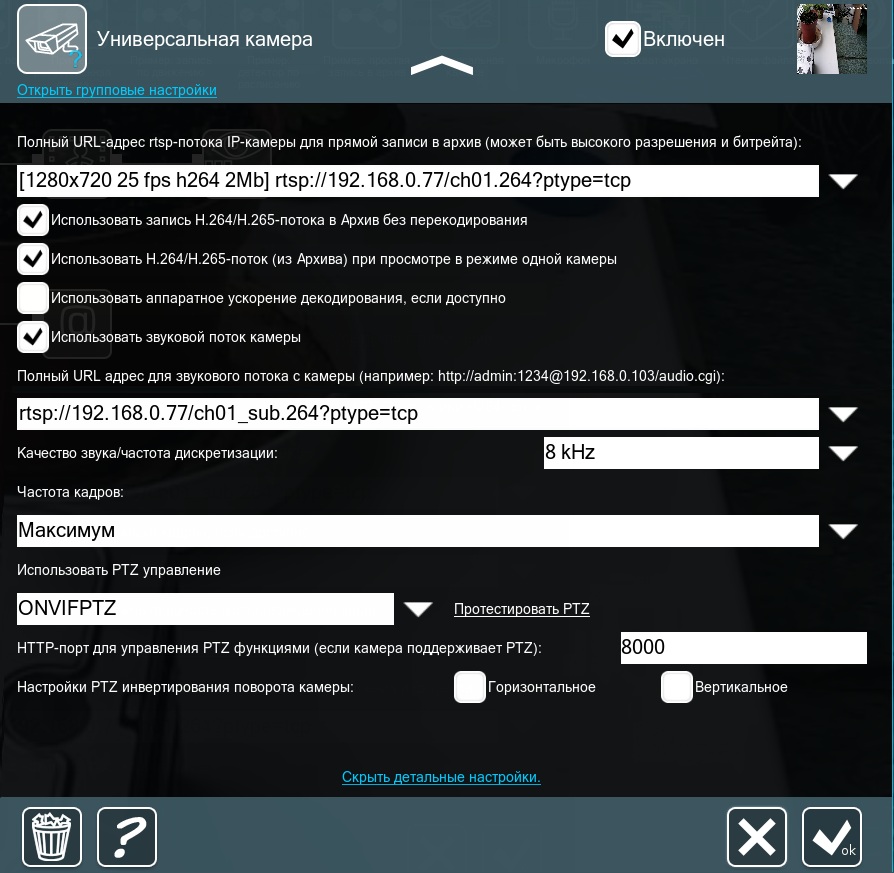
Имя источника: задать название камеры, которое будет отображаться в левом верхнем углу при просмотре камеры.
Тип устройства: здесь можно переключаться между типами камер — IP камеры, USB камеры или мировые Интернет-камеры. Интерфейс диалога будет меняться в зависимости от выбранного типа.
Текстовая ссылка «Список поддерживаемых брендов» откроет веб-страницу Xeoma с информацией по поддерживаемым камерам (нужен доступ в Интернет).
Текстовые ссылки «Не нашлась?» и «Советы по оптимизации» откроют всплывающее окно с советами по добавлению камер и оптимальному использованию ресурсов в Xeoma.
Начиная с версии 22.10.12 в интерфейсе модуля «Универсальная камера» для IP-камер есть возможность открыть страницу администратора камеры в браузере по умолчанию:
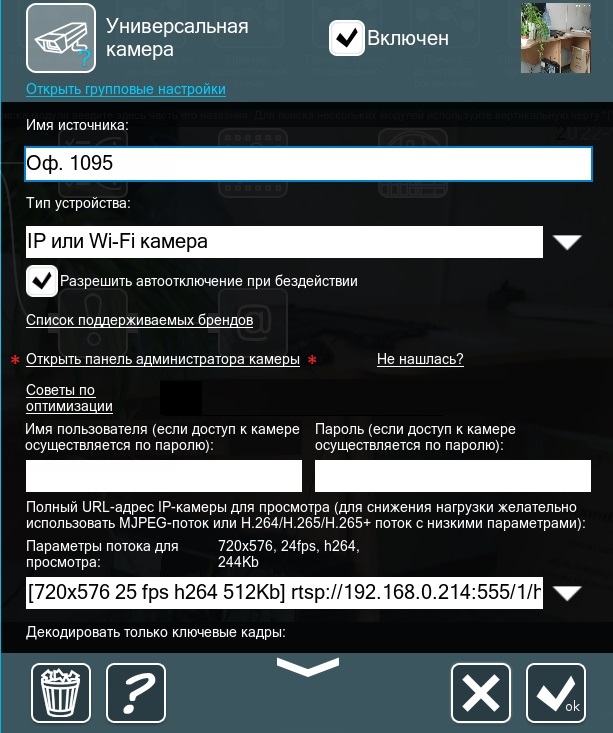
Этой кнопкой можно воспользоваться для быстрого внесения каких-либо изменений в админ-панель камеры.
Имя пользователя и пароль: задать логин и пароль к камере, если она запаролена (те же данные (логин и пароль), что используются для входа в админ-страницу камеры в браузере по ip адресу).
Секция Полный URL-адрес IP-камеры для просмотра (для снижения нагрузки желательно использовать MJPEG-поток или H264-поток с низкими параметрами) посвящена потоку, который будет использоваться для просмотра всех камер. В этом поле можно добавить URL вручную, если известен нужный адрес потока. При поиске камеры программой Xeoma обычно находятся разные URL (потоки), которые можно выбрать из этого выпадающего меню. В квадратных скобках [640×360 25 fps h264 1024 kb] указана информация о потоке (ее не нужно редактировать, т. к. Xeoma берет с камеры то, что уже настроено в админ-странице камеры) — в данном случае разрешение, частота кадров, формат потока и битрейт. Для оптимизации работы и снижения нагрузки рекомендуется использовать разделение потоков (поток низкого разрешения на просмотр и обычного разрешения для записи в архив).
Напротив Параметры потока для просмотра: будет актуальная информация о параметрах используемого для просмотра потока с камеры.
Текстовая ссылка «Не устраивают результаты поиска?» откроет всплывающее окно с советами по добавлению камер. Текстовая ссылка «Автопоиск камеры по IP адресу» откроет всплывающее окно с диалогом, в котором можно запустить поиск камер по указанному в поле «Полный URL-адрес IP-камеры для просмотра (для снижения нагрузки желательно использовать MJPEG-поток или H264-поток с низкими параметрами)» IP-адресу камеры. Если поиск занимает слишком много времени, остановить его можно в этом же диалоге.
Снизить нагрузку на процессор (декодировать только ключевые кадры), если доступно: данный пункт можно отметить галочкой для декодирования только ключевых кадров (доступно для H.264), таким образом можно снизить нагрузку на ЦП (чем выше используется разрешение для потока просмотра, тем лучше помогает данная опция снизить нагрузку на процессор).
Тип протокола передачи: можно выбрать Auto, TCP, UDP, UDP Multicast
Буферизированное чтение видеопотока. Позволяет увеличить плавность воспроизведения видео: данный пункт можно отметить галочкой для увеличения плавности при просмотре изображения с камеры (может вызывать задержку в 1-5 секунд от изображения в реальном времени).
Полный URL-адрес rtsp-потока IP-камеры для прямой записи в архив: (может быть высокого разрешения и битрейта): задать URL (адрес потока) для записи в архив (можно добавить вручную, если известен нужный адрес потока) и для режима просмотра одной камеры — если стоит галочка «Использовать H.264/H.265-поток (из Архива) при просмотре в режиме одной камеры». При поиске камеры программой Xeoma обычно находятся разные URL (потоки), которые можно выбрать из выпадающего меню. В квадратных скобках [1280×720 25 fps h264 2 Mb] указана информация о потоке (ее не нужно редактировать, т. к. Xeoma берет с камеры то, что уже настроено в админ-странице), в данном случае разрешение, частота кадров, формат потока и битрейт. Для оптимизации работы и снижения нагрузки рекомендуется использовать разделение потоков (поток низкого разрешения на просмотр и обычного в архив)
Использовать запись H.264/H.265-потока в Архив без перекодирования: данный пункт можно отметить галочкой для включения прямой записи, чтобы архив писался в формате H.264 или H.265 (для rtsp потоков).
Использовать H.264/H.265-поток (из Архива) при просмотре в режиме одной камеры: данный пункт можно отметить галочкой, тогда в режиме просмотра одной камеры будет отображаться поток архива (обычно он более высокого разрешения).

|
Обратите внимание на настройку прямого сохранения в архив. Оно работает только для камер, имеющих H264/H264+/H265/H265+-потоки. Если для сохранения видеозаписей вы будете использовать модуль «Просмотр и Архив», для камер, использующих эту опцию прямого сохранения в архив, видеозаписи будут писаться в .mkv. Если эта опция не используется, то записи будут сохраняться в .xem. В обоих случаях записи можно будет просмотреть во встроенном просмотрщике архива Xeoma Подробнее о разделении потоков (dual streaming) |
Начиная с версии 22.3.16 в Xeoma доступна новая опция «Архив низкого разрешения: дополнительно записывать поток просмотра в архив«, позволяющая параллельно с архивом с максимальными характеристиками сохранять также уменьшенную копию записей. Это нововведение доступно для всех режимов Xeoma и призвано снизить потребляемые ресурсы — дисковое пространство, процессорное время и иногда пропускную способность сети — и может быть полезно, если
— в течение какого-то отрезка ваша система должна иметь записи с максимальными характеристиками, по истечении этого времени нужно отправлять записи более продолжительное хранение (архивирование) в сжатом виде;
— вы хотите просматривать архивные записи в максимальном качестве, а экспортировать отрезки из архивных записей в сжатом виде;
— нужно снизить нагрузку на процессор, когда используется одновременный просмотр нескольких камер (функция Xeoma Pro), особенно в случае если используется ускоренное воспроизведение.
Подробнее
Использовать аппаратное ускорение декодирования, если оно доступно: данный пункт можно отметить галочкой для включения аппаратного ускорения декодирования. В Xeoma можно использовать аппаратное ускорение декодирования CUDA (для видеокарт Nvidia) и QuickSync (для процессоров Intel). Подробнее см. п. 4.14 Аппаратное ускорение декодирования
Для Linux доступно только использование CUDA, для Windows доступны и CUDA, и QuickSync, для Mac OSX на данный момент аппаратное ускорение декодирования недоступно.
Использовать звуковой поток камеры: данный пункт можно отметить галочкой для включения звука с камеры (если в камере есть встроенный микрофон).
Полный URL адрес для звукового потока с камеры: в данном поле можно прописать аудио-URL (поток). Поискать его можно в админ-странице камеры в браузере (по ip адресу), в документации к камере, в Интернете или узнать у производителя.
Качество звука/частота дискретизации: из выпадающего меню можно выбрать нужное значение в килогерцах. От выбора частоты дискретизации зависит частотный диапазон полученного цифрового звука.
Частота кадров: из выпадающего меню можно выбрать частоту кадров: Максимум или определенную частоту кадров секунду (2, 5, 10 и т. д.)
Использовать PTZ управление: если камера имеет функцию поворота и зума, то ей можно управлять в Xeoma. Из выпадающего меню можно выбрать нужный вариант использования PTZ и нажать «Протестировать PTZ».
HTTP-порт для управления PTZ функциями (если камера поддерживает PTZ): в данном поле можно указать порт для PTZ (порт обычно можно посмотреть в админ-странице камеры в браузере по ip адресу).
Настройки PTZ-инвертирования поворота камеры: здесь можно выбрать инверсию для PTZ, горизонтальную или вертикальную.
ONVIF настройки камер (доступно только для ONVIF-камер): нажатие на эту текстовую ссылку открывает всплывающее окно-диалог настройки параметров типа разрешение, формат потока и его яркость, четкость и т.п. Показываются только те параметры, которые камера позволяет изменять через ONVIF. Если какие-то из нужных возможностей не показываются, скорее всего, камера не поддерживает изменение их через ONVIF — рекомендуем изменить эти параметры в веб-админ-странице камеры.
Примечание: настройки фокуса и вспомогательных функций типа омывателя или «дворников» камеры смотрите в контроле для управления PTZ-функциями камеры (доступно в окне Просмотра Одной Камеры).
Добавление USB-камер:
Вы можете добавить USB-камеру через меню «+» — Добавить новую камеру вручную — выбрать «Тип устройства» — USB камера — выбрать камеру из списка «Доступные камеры»
В настройках модуля «Универсальная камера» вы можете задать разрешение (выбрать из доступных) и настроить параметры яркости, контрастности, оттенка и т. д. Чтобы вернуться к заводским настройкам камеры, нажмите “По умолчанию”:
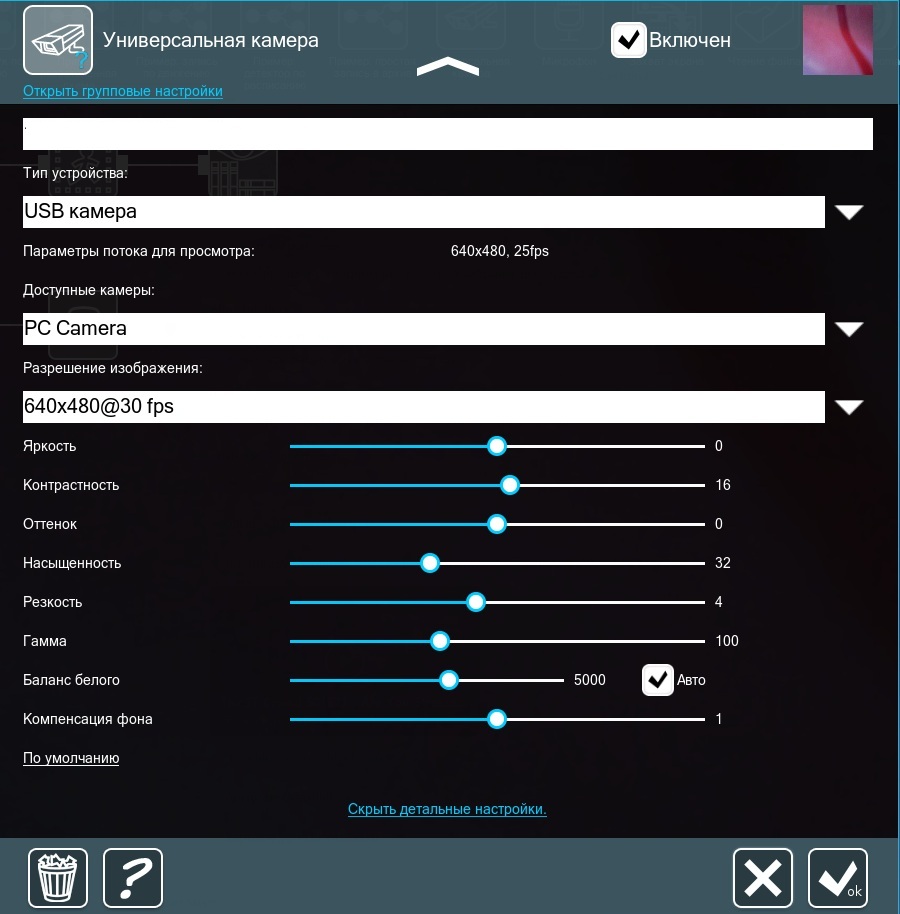

|
Если для сохранения видеозаписей вы будете использовать модуль «Просмотр и Архив», для USB-камер архив будет писаться в формате MJPEG (собственный контейнер .xem). Если записи нужны в другом формате, используйте для записи модуль «Сохранение в файл» (просмотр таких файлов будет недоступен во встроенном проигрывателе архива), либо воспользуйтесь опцией Экспорта во встроенном проигрывателе архивов Xeoma. |
Для аналоговых камер:
Xeoma работает с аналоговыми камерами, подключенными через карты видеозахвата, имеющие DirectShow (WDM) драйвера (и аналогичные стандартные для других операционных систем) и на каждый канал по 1 чипу. Такие платы видны в системе как множество отдельных устройств (Имя устройства #1, Имя устройства #2, и т.п.). В Xeoma такие камеры определятся как USB камеры. Помните, что программа работает с настройками по умолчанию, поэтому менять настройки нужно непосредственно на девайсе. Подробнее про платы видеозахвата и поддерживаемые устройства
Добавление случайных камер мира:
Вы можете добавить случайную камеру мира через меню «+» — Добавить случайную камеру мира. Обычно данные камеры используются во время тестирования. В настройках модуля «Универсальная камера» вы можете задать имя источника, интервал смены камеры и частоту обновления картинки.
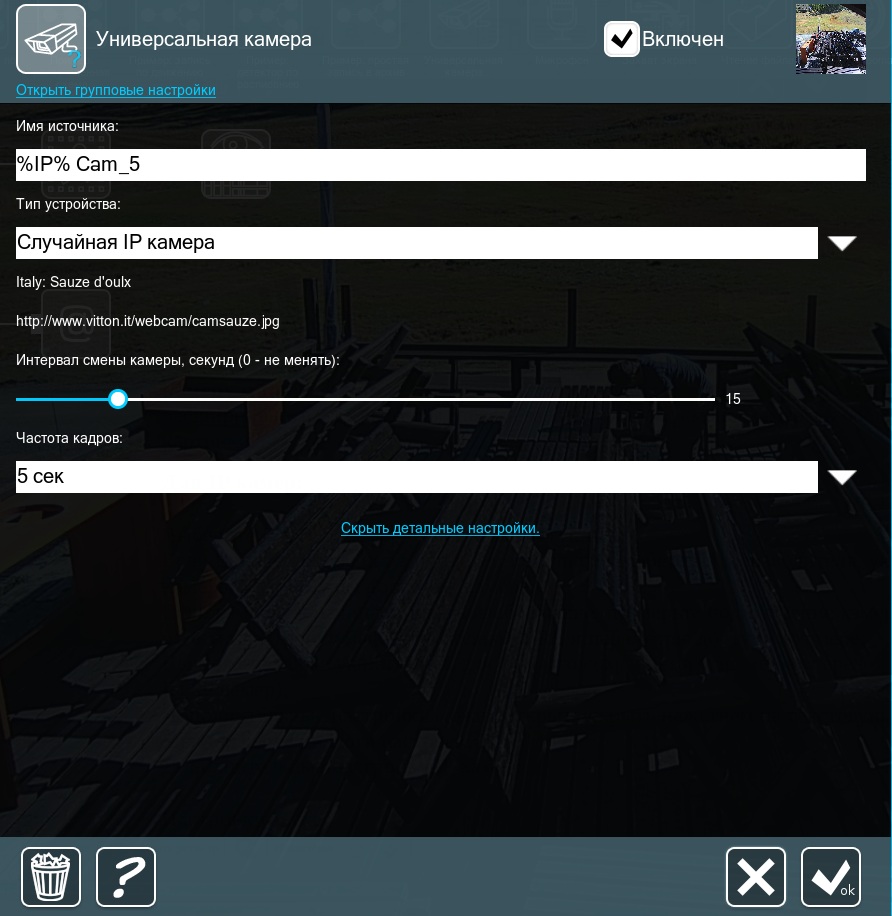
3.4.2. Детектор движения
Этот модуль позволяет установить детектирование движения в заданной зоне, прекращение движения, проникновение в запрещенную зону, определить количество Ваших посетителей (при совместном использовании со счетчиком посетителей), позволяет контролировать активность персонала, различать подвижные объекты и фон.
Распознавание характерных визуальных признаков людей в видеопотоке. Фиксация события в журнале с возможностью поиска. Интегральный поиск по метаданным и информации от всех систем.
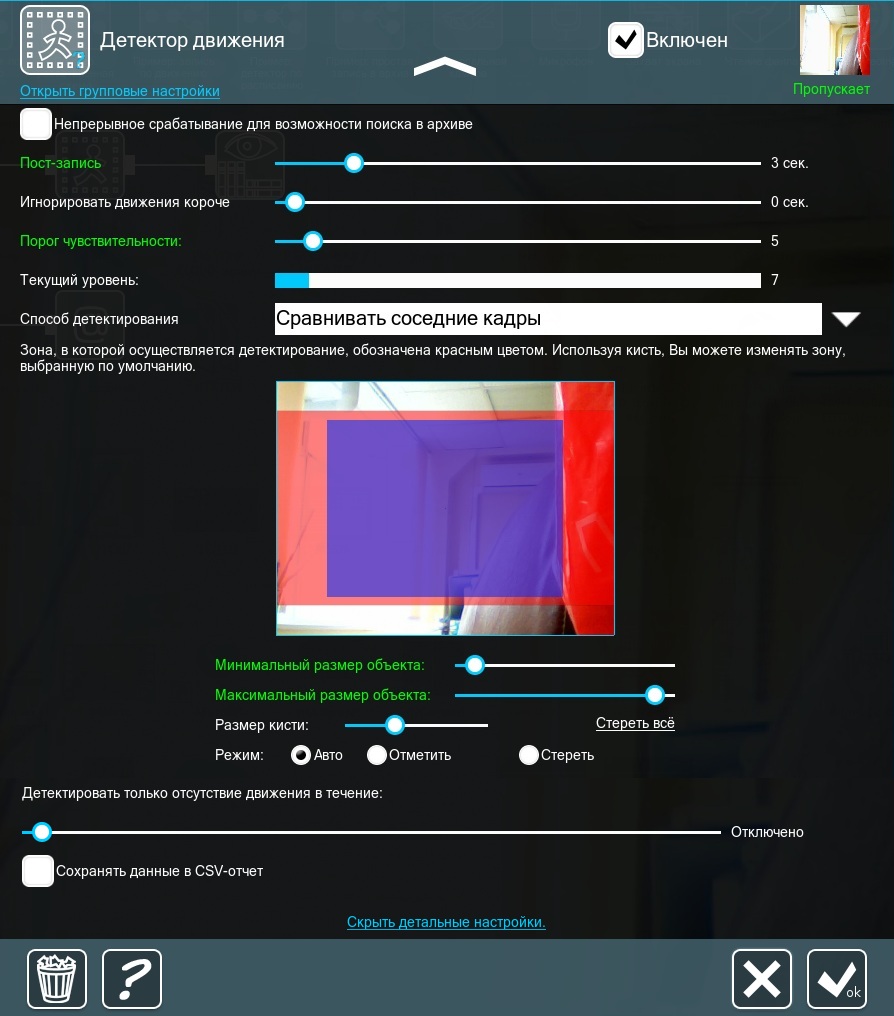
Установите зону детектирования любого размера и формы. Выделите красным цветом область, в которой будет осуществляться мониторинг, и оставьте прозрачными те участки, где движение может происходить без фиксирования системой. Вы можете изменить размер кисти для окрашивания или очистки зоны мониторинга. В режиме «Авто» кисть автоматически выбирает действие — выделение или очистку — в зависимости от области под кистью. Прочие настройки «Детектор движения» (например, чувствительность датчика) будут применяться ко всем выделенным участкам зоны мониторинга этого конкретного модуля. Если нужно задать несколько зон детектирования с разными настройками, смотрите Разветвление цепочек.
Задав размер объекта, можно уменьшить уровень ложного срабатывания на движение не интересующих объектов: слишком крупных или слишком мелких объектов, а также на полное изменение картинки, например, при перемещении камеры.
Ориентируйтесь на шкалу порога чувствительности, чтобы установить, что будет писаться в архив. Нулевой порог чувствительности означает, что система будет очень восприимчива к движению любых объектов на любой скорости. 100 — самый высокий порог чувствительности, при котором только самые крупные объекты с неоспоримым движением будут фиксироваться и вызывать заданное действие. Ориентироваться можно на верхний правый угол и надпись «Пропускает» (в таком случае движение детектируется, и запись ведется) и «Не пропускает» (в таком случае движение не детектируется).
Шкала «текущий уровень» поможет Вам определить, движения какой скорости и интенсивности вызывают данный уровень чувствительности и какое значение Вам следует задать.
Чекбокс «Непрерывное срабатывание для возможности поиска движению в архиве»: если поставить галочку, детектор движения будет фактически переведён в состояние «Пропускающий» — запись в архив будет идти непрерывно. Используется, если детектор движения не нужен (напротив, нужна постоянная запись), но Вы хотите использовать опцию поиска по движению в архиве. Детектор будет использоваться только для сбора данных о движении.
Пост-запись: время, в течение которого будет продолжаться передача сигнала далее по цепочке после окончания сработки (движения).
Игнорировать движения короче: можно указать значение в секундах. В таком случае движение короче отмеченного промежутка детектироваться и записываться в архив не будет.
Способ детектирования: в выпадающем меню можно выбрать опцию «Сравнивать соседние кадры» (при таком варианте за основу берется сопоставление нескольких соседних кадров) или «Сравнивать с накапливаемым фоном» (при таком варианте сравнивается несколько кадров, и одинаковый фон накапливается). Опция «Сравнивать с накапливаемым фоном» может быть полезна при исключении ложного срабатывания, например, при присутствии в кадре постоянно движущихся облаков, деревьев и т. п.
С помощью опции «Детектировать только отсутствие движения в течение» можно заставить детектор движения работать наоборот — срабатывать, когда движение в поле зрения камеры прекратилось (например, при мониторинге счётчиков или оборудования). Слайдером задайте время, в течение которого движение должно возобновиться, иначе произойдёт сработка последующих модулей.
Начиная с версии Xeoma 20.10.13 для обладателей лицензий Xeoma Pro в настройках модуля “Детектор движения” появились опции “Распознавание автомобилей” и “Распознавание людей” для исключения ложных срабатываний при необходимости детектировать движение только людей или только автомобилей. Отметив соответствующую опцию, вы сможете свести количество ложных срабатываний к минимуму (может вызвать незначительное повышение нагрузки на ЦП). В версии Xeoma 23.6.14 и выше для этой опции доступен также выбор желаемой точности, чтобы исключить ложные тревоги, но и не пропустить важное.
Сохранять данные в CSV-отчет: логи от детектора движения можно сохранять в CSV-отчет.
Настройки в детекторе движения меняют цвет в зависимости от того, блокируют ли они видео или пропускают дальше по цепочке. Жёлтый цвет — видео блокировано, зелёный — видео передаётся последующим модулям.

|
Если в течение последних 5 минут было обнаружено движение в заданном секторе, вокруг превью этой камеры в режиме просмотра рисуется рамка в цветовом интервале от красного до белого (чем цвет светлее, тем больше времени прошло с момента обнаружения движения). При этом на изображении появляется время последнего обнаружения движения. При наведении мыши на такое изображение — рамка приобретает розовый цвет. Если движение не было зафиксировано в течение последних 5 минут — рамка белая, при наведении — голубая. При нажатии на время последнего обнаруженного движения откроется окно проигрывателя архива и воспроизведение начнется с этого эпизода. |
Также в модуле «Детектор движения» есть встроенная опция, позволяющая избежать ложных срабатываний при переходе камеры в ИК-режим.
Решение проблем с ложным срабатыванием описано в этой статье
Читайте также статью Улучшенный детектор движения: новые возможности в программе для видеонаблюдения Xeoma

|
Начиная с версии Xeoma 23.3.22 был доработан выбор зоны в «Детекторе движения», если соотношение сторон на потоках низкого и высокого разрешения разное. Теперь в этом модуле и других подобных, где в настройках задается зона детектирования, будет использоваться именно тот поток, который выбран для работы (по умолчанию — поток просмотра, а если отмечена галочкой опция «Использовать поток высокого разрешения из архива» — поток для записи). |
3.5. Архив и ведение записи
Модуль «Просмотр и Архив» позволяет сохранять поступающее изображение в архив программы для видеонаблюдения с возможностью последующего просмотра и выводит это изображение на экран. Как и модуль «Просмотр», он позволяет просматривать текущее изображение в режиме реального времени. Система интерактивного поиска в архиве по заданным параметрам.
При использовании в комбинации с детектором движения ячейка просмотра подсвечивается цветом в цветовом интервале от красного до белого, если в течение последних 5 минут было обнаружено движение (чем цвет светлее, тем больше времени прошло с момента обнаружения движения). При этом на изображении появляется время последнего обнаружения движения. Если движение не было зафиксировано в течение последних 5 минут — рамка белая, при наведении — голубая.

|
Модуль «Просмотр и архив» — наш рекомендуемый модуль для ведения записи, но он не единственный. Альтернативно, записи можно сохранять с помощью другого модуля-назначения — «Сохранение в файл», который имеет как свои недостатки, так и свои преимущества. Подробнее о модуле — здесь Также есть модули, в которых также так или иначе идёт работа с видео: Загрузка на FTP-сервер, Отправка email, Прямая трансляция на Youtube |
3.5.1. Настройки модуля «Просмотр и Архив»
В настройках модуля можно указать имя, которое будет отображаться на ячейке просмотра данной камеры. Оно же будет использоваться в функции «eMap» и «Дерево камер». Как изменить размер шрифта, см. «Режимы просмотра».
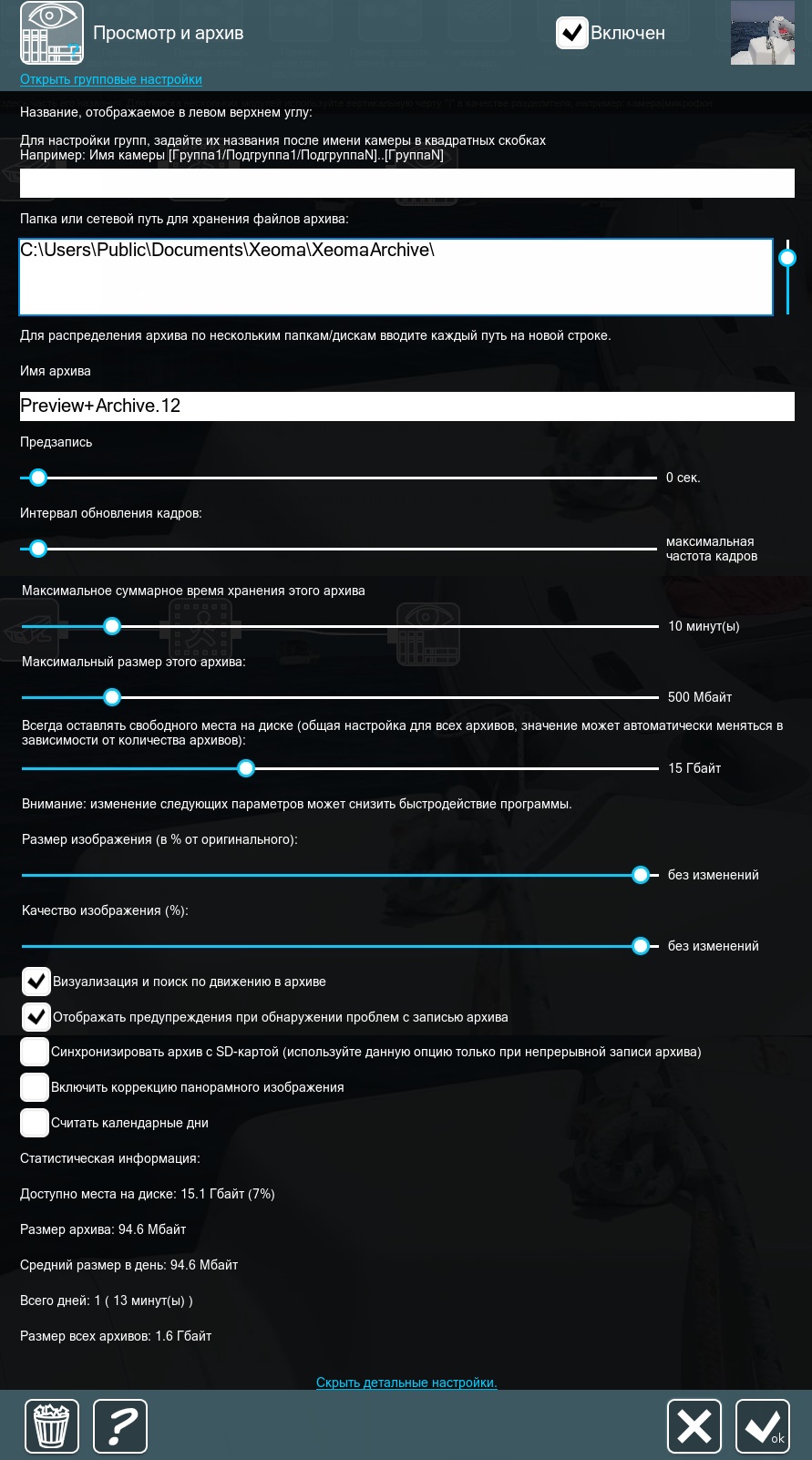
Папка или сетевой путь для хранения файлов архива: в данном поле можно указать путь до папки, в которую нужно сохранять архив.

|
Начиная с версии 21.4.2 добавлена возможность использовать «умное» автоматическое распределение записей по дискам. Укажите в настройках модуля Просмотр и архив несколько папок, дисков или путей до RAID-массивов, а Xeoma будет равномерно распределять архивы, сохраняя очередную запись на тот диск, где больше свободного места. Доступно для редакций Xeoma Standard, Xeoma Pro, а также для сервиса Xeoma Pro Ваше Облако. Для редакций Lite, Starter, а также Бесплатной версии остается старый способ объединения дисков в общий RAID-массив для более-менее равномерного распределения по дискам. Начиная с версии 22.2.28 в Xeoma есть опция, чтобы указать программе не создавать недостающие папки из указанного пути хранения архива:
Данная модификация прежде всего будет полезна в Unix-системах или когда пользователь сам монтирует диск в указанную папку. |
Имя архива: в данном поле можно указать название папки, в которую будут сохраняться видеофайлы. Название папки, в которую сохраняются записи с каждой отдельной камеры, указано под ячейкой пути и имеет вид Preview.Archive.{Число} — эта информация пригодится при поиске записей Xeoma непосредственно на диске. Название можно использовать любое, но модифицировать название Preview+Archive.XX не нужно (не менять цифры), т.к. это название системное и предназначено для использования программой Xeoma.
Предзапись: можно указать бегунком необходимое время предзаписи (события, предшествующие вызвавшему сработку событию, и произошедшие в течение заданного промежутка времени от него, будут также сохранены в архив)
Интервал обновления кадров: можно указать бегунком частоту кадров для записи архива
Максимальное суммарное время хранения этого архива: можно указать нужное время бегунком. Обратите внимание: теперь учитывается не фактическое время создания файла, а общая продолжительность архива. Например, если есть записи 1 час, сделанные 32 дня назад, и 1 час за сегодня, продолжительность записи в архиве для автоудаления по настройке длительности хранения будет считаться 2 днями, а не 32 днями, как раньше, т.е. 1 час месячной давности теперь не удалится при выставленной настройке времени хранения архива 1 месяц.
Галочкой вы можете переключиться на календарный подсчет, т.е., например, удалять записи ровно через 30 дней.
Максимальный размер архива: место, которое будет занимать архив на жёстком диске. Можно указать в Мб, Гб или оставить без ограничений. При достижении выставленного ограничения более старые записи будут удаляться — равномерно для всех камер — и поверх будут записаны новые записи.
Всегда оставлять свободного места на диске («глобальная», общая настройка для всех архивов): данный параметр будет регулировать место на диске и всегда оставлять заданное место свободным (старый архив будет перезаписываться). Можно выставить количество Мб или Гб бегунком.
Начиная с версии 23.3.22 по умолчанию здесь выставлено значение «Авто», которое Xeoma определяет исходя из параметров сервера, количества камер и т.п. Если значение «Авто» заменено вручную на другое значение, то Xeoma запомнит и будет применять это новое значение.

|
Начиная с версии 22.3.16 в Xeoma доступна возможность сохранять параллельно записи в максимальном и минимальном качестве. Архивы меньшего качества могут использоваться для одновременного просмотра архивов нескольких камер, для экспорта или для долгосрочного хранения видеодоказательств. Подробнее |
Размер изображения (в % от оригинального) и Качество изображения (%): позволяют уменьшить размер изображения и качество сохраняемого изображения в % от исходного для экономии занимаемого места. Можно задать бегунком
Визуализация и поиск по движению в архиве: данный пункт необходимо отметить для возможности поиска по движению в архиве
Отображать предупреждения при обнаружении проблем с записью архива: отметьте этот пункт галочкой, если хотите получать на главном экране сообщений об ошибках с записью архива
Включить коррекцию панорамного изображения: данная опция предназначена для записи архива с камер ‘Fisheye’/ «Рыбий глаз». Если вы используете разделение потоков с вашей Fisheye-камеры в Xeoma и хотите разворачивать изображение и на превью, и в архиве, отметьте этот пункт галочкой. Также эту опцию нужно включить, если развертка fisheye-изображения нужна только в архиве без использования модуля «Коррекция панорамного изображения».
В конце настроек модуля можно найти статистическую информацию: доступное место на диске, размер архива, средний размер архива в день, количество всех дней (всего дней) и размер всех архивов.
Обратите внимание: благодаря цикличной записи, если заданный размер архива будет превышен, запись продолжится поверх самых старых записей. Однако, если глобальная настройка обязательного свободного места на диске совсем не оставит Xeoma места для сохранения архивов, запись остановится.

|
В зависимости от типа камеры, записи модулем «Просмотр и архив» могут быть сделаны в формате MJPEG (собственный контейнер .xem) или в H264, H264+, H265, H265+ (.mkv). Подробнее см. Универсальная камера. |

|
Начиная с бета-версии Xeoma 23.12.7, в модуль «Просмотр и архив» добавлена возможность отфильтровать посторонние шумы и записывать «чистый» звук в архив. Чтобы включить эту функцию, отметьте галочкой опцию «Включить подавление шума» в настройках модуля. Подавление шума работает только для архивных записей. Подходит для аудио любого вида, в том числе и в случае использования прямого сохранения в архив. Данная функция становится доступной для всех камер при наличии лицензии Xeoma Pro хотя бы на 1 камеру, а также в Пробном режиме Xeoma Pro. |
3.5.2. Просмотр архива
Записи, сделанные модулем «Просмотр и Архив», будут сохраняться в каталог пользователя по умолчанию или по заданному Вами пути. Архив Xeoma снабжен удобным встроенным проигрывателем, перейти в который Вы можете с помощью кнопки «Play» в окне просмотра всех камер или в окне быстрых настроек. В проигрывателе Вы можете просматривать записи, в то время как запись продолжается. Временная шкала архива регулируется от секунд до дней, таким образом, Вы можете легко и быстро найти необходимый временной отрезок и начать воспроизведения именно с этого момента.
Масштаб временной шкалы изменяется перетягиванием бегунка вправо или влево или прокруткой колёсика мышки. Благодаря перемотке найти нужный момент не только легко, но и быстро — нажмите на стрелки, расположенные по бокам временной шкалы, для перемещения на минуту вперёд/назад при непрерывной записи или на следующее/предыдущее движение, если запись ведётся по детектору движения. Удерживайте стрелки, чтобы быстро «промотать» шкалу. Вы можете настраивать скорость воспроизведения записей, чтобы, к примеру, пролистать в ускоренном режиме не интересующие Вас фрагменты и сосредоточиться на заслуживающих более пристального внимания отрезках. Также быстрый переход обеспечивает календарь, где Вы можете выбрать дату и время события и открыть его.
Бегунок скорости воспроизведения позволит ускорить воспроизведение в 900 раз (для очень быстрого просмотра даже самых длительных архивов), или замедлить его, например, для покадрового просмотра.
Подробный разбор элементов в окне Проигрывателя архива смотрите ниже.
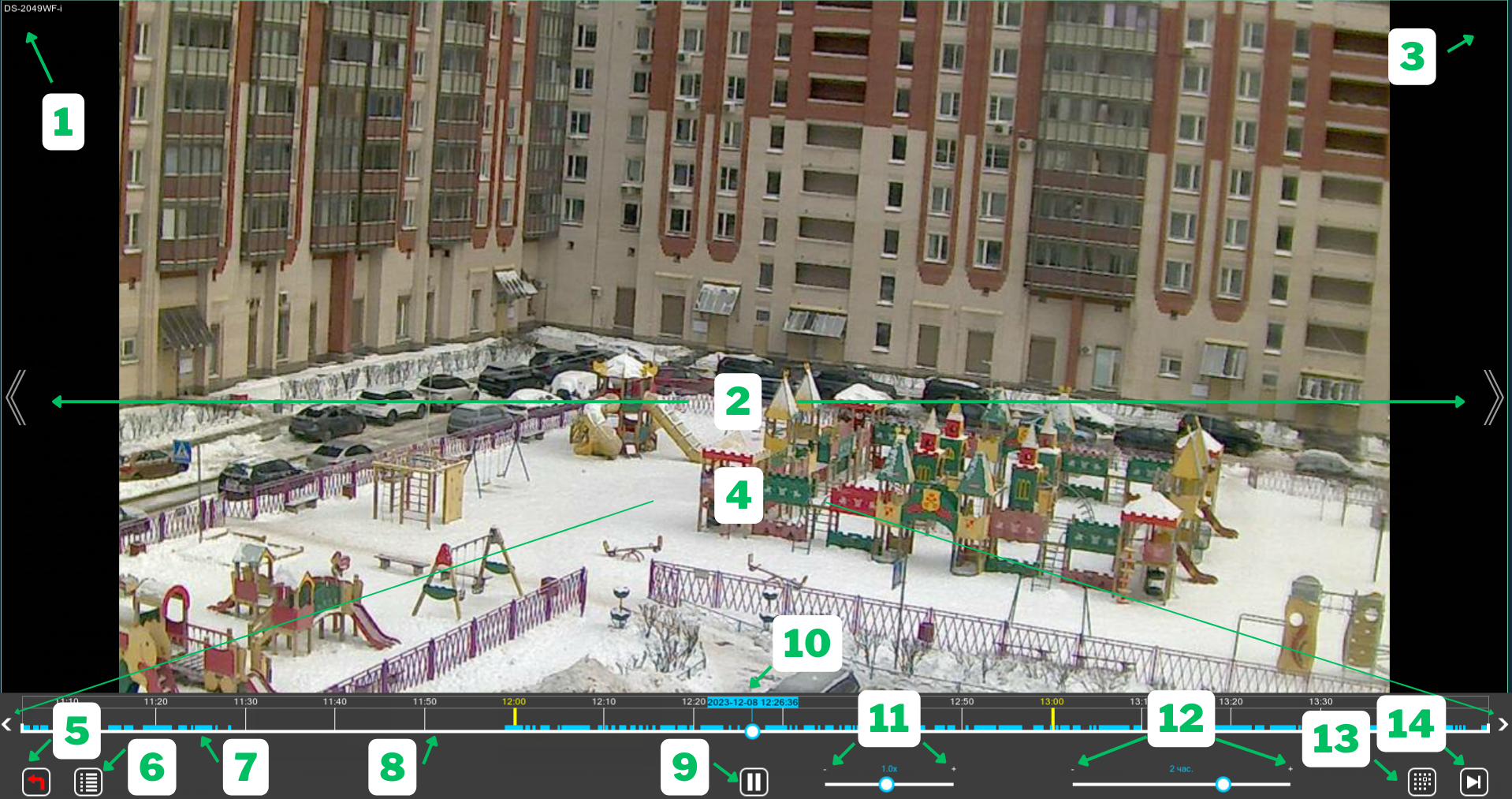
Рассмотрим элементы, доступные в окне Просмотра архива:
1 — Название камеры. Берётся из модуля «Универсальная камера» и «Просмотр и Архив» (если заполнено в обоих модулях, то информация суммируется и выводится вместе).
2 — Кнопки переключения на предыдущий архив (двойная стрелка слева) и на следующий архив (двойная стрелка справа). Показывается только, когда таковые имеются. Например, если вы смотрите архив последней камеры, то правая кнопка показываться не будет, так как нет последующих архивов.
3 — «Пауза». Если воспроизведение архива поставлено на паузу (см. «9»), в этом месте вы увидите красный знак паузы.
Далее рассмотрим элементы из так называемой нижней панели окна Проигрывателя архива Xeoma. Стоит отметить, что при бездействии нижняя панель скрывается, чтобы не мешать просмотру записей. При любом действии (например, движении мышкой) панель снова показывается. Также начиная с бета-версии Xeoma 24.7.9 вы можете немного потянуть за ярлычок панели вниз, чтобы шкала приобрела более узкий, компактный вид. Потянув за ярлычок в самый низ, вы скроете панель, останется только ярлычок, за который можно потянуть вверх, чтобы снова показать панель. Кроме того, зажмите в любом свободном месте панели (кроме ярлычка) и, не отпуская, перетяните панель в самый верх, чтобы переместить её наверх — это пригодится, если нижнее положение панели скрывает что-то важное.
4 — Кнопки перехода между записями. Нажмите на стрелки, расположенные по бокам временной шкалы, для перемещения на минуту вперёд/назад (либо, если произведён поиск по архиву, перехода на следующий/предыдущий эпизод с искомым объектом). При длительном нажатии скорость пролистывания увеличивается.
5 — Выход. Кнопка выхода из Проигрывателя архива и возврата к просмотру камер в режиме реального времени.
6 — Меню архива. Кнопка открытия Меню архива. Подробнее про опции в этом меню смотрите ниже
7 — Шкала времени Проигрывателя архива. Над шкалой вы увидите разделы времени — минуты, часы, дни, годы — в зависимости от выбранного масштаба и количества записей. На ней голубым показаны участки, в которых есть записи (7), а промежутки времени, для которых в этом архиве нет записей, не выделяются (8). Также могут быть серые участки — там, где были обнаружены проблемы с видеопотоком. Масштаб участков меняется в зависимости от выбранного масштаба шкалы (см. 12)
![]() Внимание: Если используется одновременный просмотр нескольких архивов (функция, доступная в редакции Xeoma Pro), то цвет участков с записями для разных камер будет разный.
Внимание: Если используется одновременный просмотр нескольких архивов (функция, доступная в редакции Xeoma Pro), то цвет участков с записями для разных камер будет разный.
![]() Если произведён поиск по архиву, то записи, содержащие искомый тип объектов, будут обозначаться на временной шкале зелёным цветом. Подробнее об этом в п. Опции в меню архива
Если произведён поиск по архиву, то записи, содержащие искомый тип объектов, будут обозначаться на временной шкале зелёным цветом. Подробнее об этом в п. Опции в меню архива
9 — Приоcтановить/продолжить воспроизведение. По умолчанию, когда идёт воспроизведение записей, данная кнопка имеет вид «Пауза», сигнализирующий о том, что запись можно остановить. Если воспроизведение было приостановлено, эта иконка меняет вид на «Play» (начать воспроизведение) (а в 4 появляется красный значок паузы).
10 — Бегунок воспроизведения. Над бегунком располагается голубая рамка с датой и временем записи, которая сейчас показывается на экране. Движется по временной шкале. Можно перетащить мышкой на нужную дату/время, чтобы начать воспроизведение с этого момента.
11 — Скорость проигрывания — элемент управления для изменения скорости воспроизведения. Значение по умолчанию — 1х (реальная скорость событий). Скорость воспроизведения можно изменить, нажав на бегунок скорости и потянув в нужную сторону: вправо, к значку «+» — для увеличения скорости воспроизведения (максимальное увеличение — в 900 раз), влево, к значку «-» — для уменьшения скорости воспроизведения.
Скорость 0.05х включает покадровое пролистывание.
Если скорость воспроизведения перешла в отрицательное значение, включится воспроизведение архива в обратную сторону, то есть от более недавнего времени к более давнему (например, скорость -2.0х включает обратное воспроизведение с двойной скоростью). Подробнее об этом ниже в п. Обратное воспроизведение.
12 — Масштаб времени. Этот элемент управления задаёт масштаб временной шкалы. Масштаб временной шкалы можно изменить, нажав на бегунок масштаба и потянув в нужную сторону: вправо, к значку «+» — чтобы уменьшить масштаб (показывать часы или минуты), или, наоборот, влево, к значку «-» — для увеличения масштаба, то есть чтобы на шкале показывались дни, месяцы и даже годы (при наличии записей за такой период). С максимальным масштабом можно увидеть на шкале все записи, переставить бегунок в нужное время и уменьшить масштаб, чтобы более наглядно видеть время и участки записей. Минимальный масштаб составляет 1 минуту, и при этом масштабе время над временной шкалой будет содержать также и секунды.
13 — Кнопка вызова всплывающего окна «Календарь». Этот элемент используется для быстрого перехода к просмотру сделанной в выбранное вами время записи.
В левой части всплывающего окна «Календаря» вы увидите календарь с текущим месяцем, где белым будут выделены дни, в которые есть записи. С помощью левой части вы выбираете день, за который хотите просмотреть записи. С помощью кнопок ниже доступен быстрый переход в самое начало или к самой последней записи архива.
Справа в окне «Календаря» находятся прокручиваемые барабаны с указанием часов и минут, где белым цветом будет выделено время, за которое есть записи в тот день, который вы выбрали с помощью левой части «Календаря». Минуты сгруппированы по 5 минут с округлением в меньшую сторону, поэтому если нужное вам событие произошло в 10 часов 3 минуты, то на барабанах надо выбрать 10:00 — этот вариант включает в себя записи в период с 10:00 до 10:05.
14 — Кнопка перехода к самой последней записи в архиве. Нажмите на эту кнопку, и бегунок (10) переместится на начало последней минуты записи в архиве.
![]() Обратите внимание: если произведён поиск в архиве по какому-то объекту, то данная кнопка заменится на другую кнопку, имеющую две формы. Зелёная кнопка «Play» означает проигрывание только всех эпизодов с содержанием искомого объекта. Кнопка с белым «Play» и зелёной полосой под ним означает режим проигрывания всех архивных записей, с искомым объектом и без него.
Обратите внимание: если произведён поиск в архиве по какому-то объекту, то данная кнопка заменится на другую кнопку, имеющую две формы. Зелёная кнопка «Play» означает проигрывание только всех эпизодов с содержанием искомого объекта. Кнопка с белым «Play» и зелёной полосой под ним означает режим проигрывания всех архивных записей, с искомым объектом и без него.
Цветовая индикация интенсивности движения на шкале архива
Начиная с версии Xeoma Beta 24.7.9 для камер, в цепочках которых используется «Детектор движения», в Xeoma теперь доступна визуализация интенсивности движения на шкале архива: более тёмным цветом на временной шкале обозначаются участки, где движения меньше, а более ярким — те, где движение было замечено чаще. Это отличное дополнение к уже давно доступной визуализации пути движения, благодаря которой можно проследить траекторию движения объекта, а также к тепловой карте, которая также основывается на данных от Детектора движения и разным цветом показывает области в кадре с разной интенсивностью движением — но в отличие от тепловой карты однако новая Цветовая индикация интенсивности движения на шкале архива доступна сразу, без дополнительных действий с вашей стороны, что поможет операторам с первого взгляда на временную шкалу оценить ситуацию с движением.
Вот небольшая подсказка, какую степень интенсивности обозначают какие цвета отрезков на временной шкале:
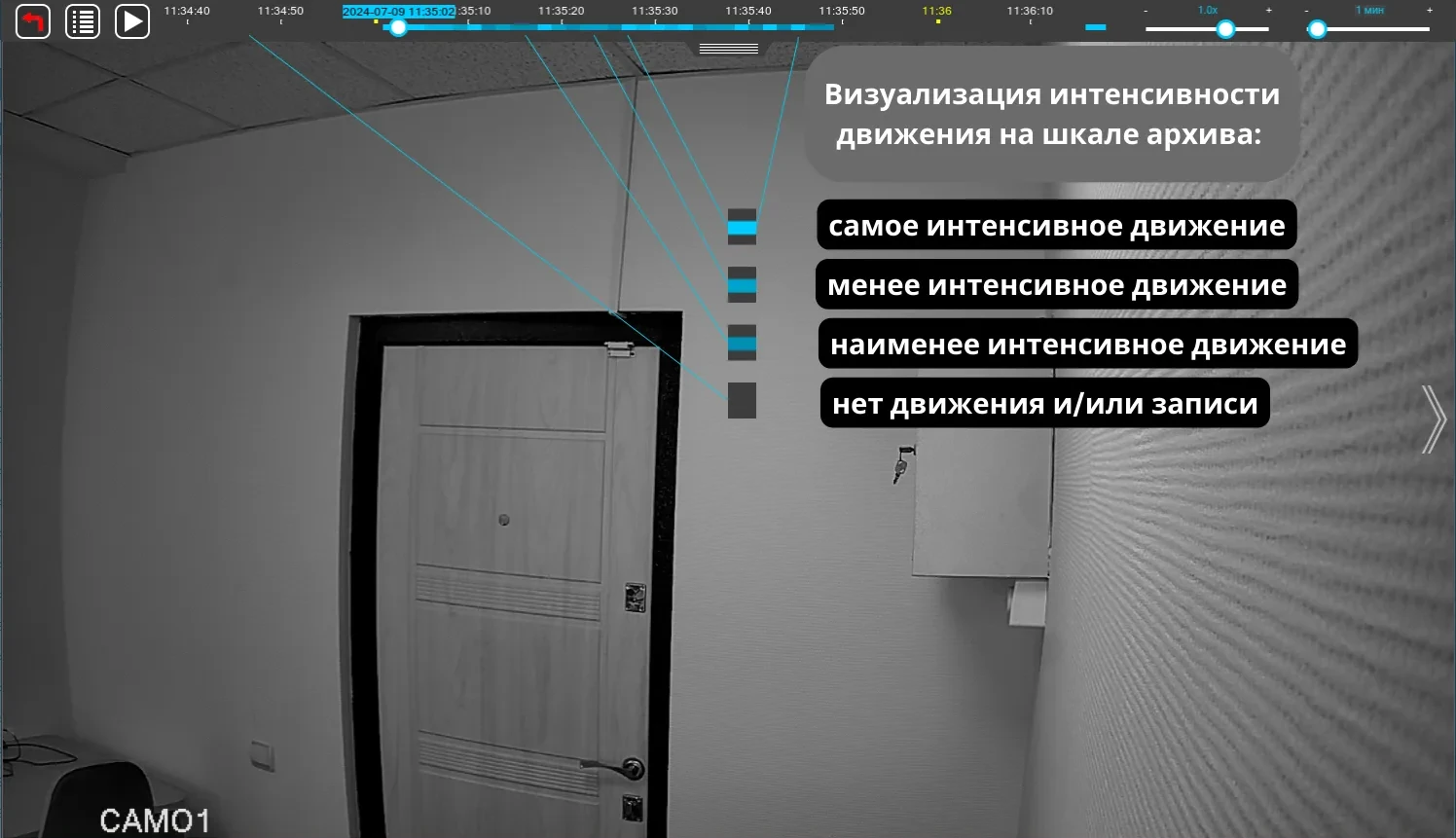
Обратное воспроизведение
Начиная с версии 23.3.22 в Xeoma Pro доступно обратное воспроизведение, то есть проигрывание записей в обратную сторону, от более новых к более старым. Эта функция доступна для архивных записей как в MJPEG, так и в компрессионных форматах (H264 и т.п.), в том числе для «малого» архива и для одновременного просмотра архивов нескольких камер.
Переключаться между «направлением» воспроизведения можно через кнопки в интерфейсе проигрывателя архива Xeoma, а также через «горячие клавиши»: нажмите «+» на клавиатуре для включения проигрывания вперед и «—» для включения обратного воспроизведения.
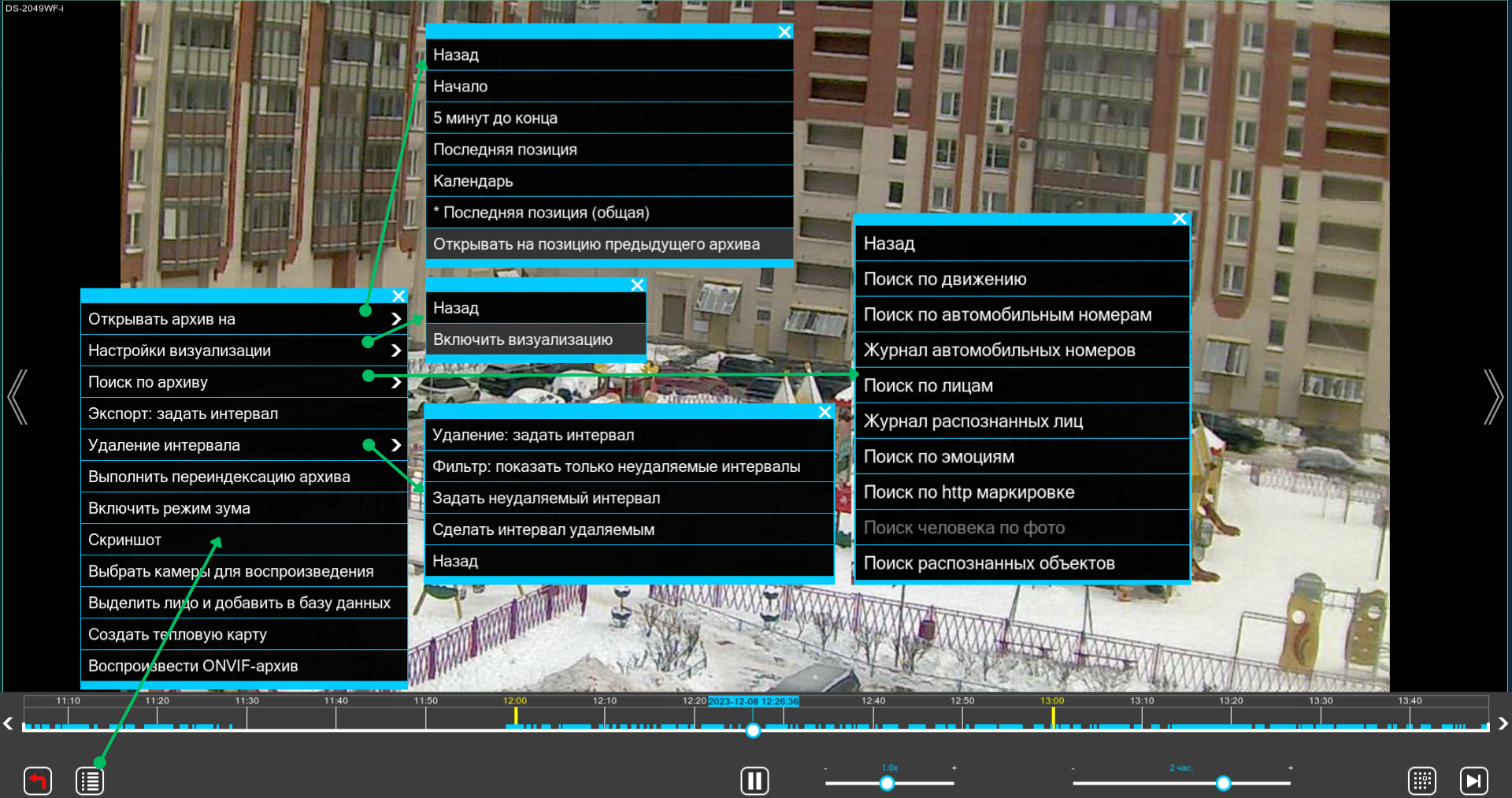
Давайте рассмотрим, какие опции содержатся в Меню архива встроенного проигрывателя архива Xeoma.
В меню проигрывателя архива есть опция «Открывать архив на» («Стартовая позиция»). Она позволит Вам выбрать, с какого момента начинать воспроизведение при последующих открытиях архива (за 5 минут до конца, с начала или с того момента, где Вы остановились в последний раз — этот вариант используется по умолчанию, а для удобства просмотра операторами видеонаблюдения записей нескольких камер добавлена опция стартовой позиции «Последняя позиция (общая)», благодаря которой записи каждой следующей камеры будут открываться на том же месте (времени), что и у предыдущей).
Далее, для редакции Xeoma Pro будет доступна опция визуализации движений в записях аналогично тому, как визуализация работает при просмотре в реальном времени. О других возможностях архива, доступных в Xeoma Pro, смотрите также в пункте Профессиональные возможности в Архиве
Следующий пункт меню архива — «Поиск по архиву» — содержит множество типов объектов, которые можно искать в архиве. Для большинства из них требуется наличие в цепочке камеры соответствующего модуля: например, для поиска по движению — модуля «Детектор движения». для поиска по эмоциям — Дополнительного модуля «Детектор лиц (эмоции)» и т.п. Также здесь содержатся такие варианты как «Журнал автомобильных номеров» и «Журнал распознанных лиц» — эти опции нужны для просмотра лога соответствующих событий.
Далее в списке вы увидите пункт «Экспорт: задать интервал». С помощью экспорта Вы можете экспортировать любой отрезок в нужном формате (mjpg, wmv, MPEG-4 avi, H.264 avi), сохранить кадры в JPEG, PNG или BMP, например, для передачи видео/фото доказательств в следственные органы. Выберите эту опцию — над временной шкалой появятся маркеры — белые треугольники. Перетаскивая их, выберите нужный отрезок и снова выберите пункт «Экспорт». Появится новое окно, в котором Вы можете дать имя фрагменту, выбрать директорию для сохранения и указать формат, в который его необходимо конвертировать.

|
Если нужно экспортировать отрезок с многоканальным звуком, сделать это можно только с перекодированием в формат MKV. Если нужен только звук без аудио, то выберите новый формат .wav (доступен с версии 23.3.22). |
В этом окне есть возможность выбрать прореживание экспортируемого файла — эффект timelapse.
Начиная с версии 22.3.16 в Xeoma доступна новая возможность параллельно с архивом с максимальными характеристиками сохранять также уменьшенную копию записей позволит просматривать архивные записи в максимальном качестве, а экспортировать отрезки из архивных записей в сжатом виде. Это особенно актуально при удаленном подключении с клиента с низкой скоростью сети.
Подробнее
Пункт «Удаление интервала» имеет несколько вложенных опций. Прежде всего, он предлагает выбрать фрагмент архива для его безвозвратного удаления. Работает он по схожему с «Экспортом» принципу — с помощью белых маркеров выделяется отрезок, затем в меню снова выбирается этот пункт.
Также здесь обладатели редакции Xeoma Pro могут сделать какие-то участки архива неудаляемыми, просмотреть все неудаляемые участки или сделать какой-то неудаляемый участок снова удаляемым.
«Выполнить переиндексацию архива»: Если вам нужно расширить свой Архив за счёт видеозаписей, сделанных не с помощью Xeoma, важно будет заставить Архив «увидеть» нужные файлы. Для этого можно выбрать пункт Выполнить переиндексацию архива в Меню архива. Начиная с версии 23.6.14 не обязательно ждать полной переиндексации — архивы будут становиться доступны по мере их индексации.
«Включить режим зума»: Если некая часть видео слишком мала, чтобы рассмотреть её как следует, то можно использовать цифровое увеличение с помощью опции «Включить режим зума». Теперь можно увеличивать и уменьшать изображение в том месте, где находится курсор, с помощью колёсика мыши. Ещё можно просто щёлкнуть мышью на том месте, где требуется увеличение. Также, зажав левую кнопку мыши, можно выделить рамкой область для увеличения. Выключить режим зума можно здесь же.
Скриншот позволяет сделать снимок экрана Проигрывателя архива. Теперь вы можете Выбрать место сохранения скриншота, оно может быть Сохранять на клиенте и сервере или Сохранять только на клиенте. Чтобы быстро открыть папку со всеми уже сделанными скриншотами, выберите Открыть каталог сохранения. Также можно Отправить на печать или Отправить по почте (скриншот будет отправлен на указанный e-mail адрес).
Пункт «Выбрать камеры для воспроизведения» доступен обладателям лицензии Xeoma Pro — он позволяет выбрать камеры, которые вы хотите одновременно смотреть в Проигрывателе архива.
«Выделить лицо и добавить в базу данных» — это пункт для работы с «Распознавателем лиц» Xeoma, а именно для одного из способов обучения модуля и добавления человека с записи в базу данных. Подробнее про обучение «Распознавателя лиц» смотрите здесь
«Создать тепловую карту» — ещё одна опция, доступная только обладателям лицензий Xeoma Pro. С помощью этого пункта можно получить цветовую репрезентацию зон в поле зрения камеры с наибольшим и наименьшим количеством движения. Данные поступают от «Детектора движения», поэтому для тепловой карты необходимо наличие данного модуля в цепочке камеры. Подробнее о создании тепловой карты
Следующий пункт меню архива — «Воспроизвести ONVIF-архив» — также доступен при наличии лицензий Xeoma Pro. Эта функция позволит прямо из Xeoma просмотреть записи, хранящиеся на стороне видеорегистратора или камеры. Подробнее про эту функцию здесь
Предварительный просмотр, или Предпросмотр
Начиная с версии 23.12.7 при наведении курсора на временную шкалу над шкалой будет появляться мини-превью ключевого кадра из указанного фрагмента. При этом обычный бегунок воспроизведения архива (см. 10 в п. 3.5.2. Просмотр архива) сохраняется, а в месте наведения курсора появляется полупрозрачный бегунок.
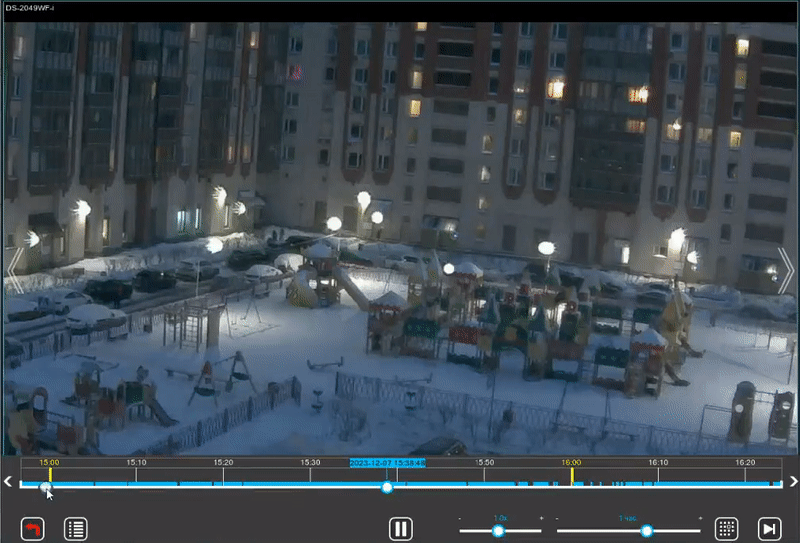
С помощью таких эпизодов предпросмотра можно невооруженным глазом найти нужное событие или быстро проглядеть записи.
3.5.3. Профессиональные возможности в Архиве
Одновременный просмотр нескольких архивов
Если вы хотите просматривать видеозаписи с нескольких камер одновременно, можно нажать на Выбрать камеры для воспроизведения в Меню архива. После этого щёлкните мышью по нужным камерам, чтобы их выделить, и нажмите на кнопку Архив. На экране будет несколько изображений, а полосы внизу будут иметь разные цвета, указывая на разные камеры.
Начиная с версии 22.3.16 в Xeoma доступна новая возможность параллельно с архивом с максимальными характеристиками сохранять также уменьшенную копию записей позволит снизить нагрузку на процессор, когда используется одновременный просмотр нескольких камер, особенно в случае если используется ускоренное воспроизведение.
Подробнее
Визуализация обнаруженного движения
Функция визуализации движения не просто обнаружит движущиеся объекты, но и обеспечит их непрерывное сопровождение (трассирование).

Возможность создать неудаляемые отрезки в архиве
Выделите определенный отрезок времени в Архиве и обозначьте его как неудаляемый (Архив-> Главное меню-> Удаление интервала-> Задать неудаляемый интервал). Эта функция позволит Вам не потерять важные отрезки записи и сведет на минимум возможность их удаления операторами.

Поиск по движению (области)
Поиск по движению делает навигацию в Архиве проще и удобнее. Функция позволит найти события с движением в интересующей Вас области. Выберите этот пункт и выделите на изображении с камеры прямоугольник, где будет выполнен поиск по движению. Найденные события будут выделены на временной шкале зелёным цветом. Одновременно может быть выделено несколько таких зон для поиска. Чтобы удалить какую-либо зону, кликните внутри неё. Чтобы удалить все выделенные области, выберите соответствующий пункт в меню.

Поиск по номерам
Если вы пользуетесь модулем «Распознавание автономеров», Архив поможет вам просмотреть результаты его работы. Нажмите на Поиск по автомобильным номерам в Меню архива, чтобы выбрать один из обнаруженных номеров. Xeoma сразу отобразит нужную часть Архива с нужной машиной. Также можно посмотреть Журнал автомобильных номеров, чтобы увидеть все обнаруженные номера в хронологическом порядке (можно переключаться между днями с помощью календаря).
Добавление лиц для распознавания
Если вы пользуетесь модулем «Детектор лиц», то можно обучить Xeoma распознавать конкретное лицо прямо из Архива. Для этого нужно выбрать Выделить лицо и добавить в базу данных в Меню архива. После этого нужно указать имя человека и выделить рамочкой его лицо на видео.
Скоро: поиск распознанных объектов
Если вы пользуетесь модулем «Распознавание объектов», в Архиве вы можете провести поиск по определенному типу объектов (или нескольким) и просматривать только эпизоды, где были обнаружены эти типы объектов. Нажмите на Поиск распознанных объектов в Меню архива, чтобы выбрать один или несколько типов объектов. Xeoma сразу отобразит на временной шкале Архива эпизоды, где были найдены данные типы объектов.
Использование цифровых и сетевых видеорегистраторов (NVR и DVR)
Xeoma может работать с цифровыми (DVR) и сетевыми (NVR) видеорегистраторами. Это позволяет использовать существующие аналоговые камеры внутри IP сети и централизованно управлять как аналоговыми, так и IP-камерами.
Так как емкость DVR / NVR ограничена, Xeoma легко поможет Вам эффективно использовать дисковое пространство, используя следующие факторы: сжатие и разрешение видео, запись при обнаружении движения. Используя Xeoma, Вы сможете легко оптимизировать свою работу с DVR или NVR.
Альтернативные методы снижения объёма архива
Вы также можете использовать модуль “Сохранение в файл” и сохранять видео в других кодеках (в том числе высококомпрессионном H.264), что позволит сильно сэкономить место на диске для длительного хранения (однако, эти записи не могут быть воспроизведены встроенным проигрывателем архива).
Или, если у вас камеры rtsp (H264), Вы можете настроить прямое сохранение записей в архив без перекодирования.
Каким проигрывателем можно проиграть .xem файлы архива? Читайте об этом в нашей секции «Вопросы и ответы».
Калькулятор минимальных системных требований поможет Вам оценить необходимое дисковое пространство для планируемой системы видеонаблюдения.
Важно: если общий объём ваших архивов превышает 3 ТБ, то рекомендуем хранить базу данных архива (находится по пути …/Xeoma/XeomaArchive/Database) и сам архив на разных дисках/хранилищах.
Параллельное сохранение архивов в малом и высоком разрешении
Начиная с версии 22.2.28 в Xeoma добавится возможность параллельно с архивом с максимальными характеристиками сохранять также уменьшенную копию записей. Это нововведение доступно для всех режимов Xeoma и призвано снизить потребляемые ресурсы — дисковое пространство, процессорное время и иногда пропускную способность сети — и может быть полезно, если
— в течение какого-то отрезка ваша система должна иметь записи с максимальными характеристиками, по истечении этого времени нужно отправлять записи более продолжительное хранение (архивирование) в сжатом виде;
— вы хотите просматривать архивные записи в максимальном качестве, а экспортировать отрезки из архивных записей в сжатом виде;
— нужно снизить нагрузку на процессор, когда используется одновременный просмотр нескольких камер (функция Xeoma Pro), особенно в случае если используется ускоренное воспроизведение.
Чтобы начать сохранять дополнительный, «малый» архив параллельно с основным архивом, отметьте галочкой опцию «Архив низкого разрешения: дополнительно записывать поток просмотра в архив» в настройках модуля «Универсальная камера». Уменьшенная копия архива будет создаваться из потока, указанного в поле «Полный URL-адрес IP-камеры для просмотра (для снижения нагрузки желательно использовать…)» в настройках модуля «Универсальная камера». Для хранения дополнительного архива потребуется дополнительное дисковое пространство пропорциональное размеру потока для просмотра. Смотрите эту заметку, как посчитать дополнительное пространство
По умолчанию, если не выбрано иное, время хранения «малого» архива будет такой же продолжительности, как и у основного архива. Если хотите изменить время хранения уменьшенной копии архива, отметьте галочкой «Максимальное суммарное время хранения архива низкого разрешения» в настройках модуля «Просмотр и Архив» и выберите нужное время хранения с помощью шкалы ниже.
Внимание: выбрать отдельный путь или отдельное название такого уменьшенного архива нельзя. Уменьшенная копия будет создаваться в директории с основным архивом, с тем же именем, что и основной архив, но с расширением .lq.
Экспорт: выбрать использование архива малого разрешения для экспорта выбранного отрезка можно в диалоге экспорта встроенного проигрывателя Xeoma.
Xeoma Pro: Для того, чтобы использовать «малые» архивные записи для одновременного просмотра записей нескольких камер синхронно, нужно отметить галочкой опцию «Предпочитать архив меньшего разрешения при одновременном просмотре нескольких архивов» в подменю «Настройки декодирования» (иконка «Режимы просмотра» в нижней панели иконок).
После этого в режиме одновременного просмотра архивов для просмотра камер, для которых ведется сохранение архива меньшего разрешения, будут использоваться «малые» архивы.
Для показа записей камер, для которых не ведется запись «малого» архива, будут использоваться обычные записи.

|
Конечно, сам просмотр архивных записей невозможно осуществить без графической оболочки, но Xeoma поддерживает несколько консольных команд для управления дисками и некоторыми аспектами записи:
Команда «-noarchivedb» позволит удалить базу данных архива, в которую сохраняются метаданные об эпизодах движений для их визуализации и поиска событий в архиве. Обратите внимание, что при использовании этой опции поиск по архиву будет недоступен. Используйте команду «-reindexingArchive«, чтобы запустить переиндексацию архива (например, если вы подложили в папки Xeoma записи из другой Xeoma или удалили какие-то архивы). Команда «-compressdb» позволит сжать базу данных архива, если она слишком разрослась. Командой «-archivecache [DirPath]» можно указать путь до директории хранения кэша архива (желательно на RAM-диске или скоростном HDD) для увеличения скорости записи Команда «-uselocaltime» используется для создания программой архивных записей по местному времени вместо UTC. |
3.6. Детектор лиц и распознавание лиц
Помимо прочих полезных функций, Xeoma позволяет настроить камеру на реагирование на лица. Она может реагировать как на любые лица, так и на конкретный набор лиц. Это включает в себя создание полноценного списка лиц, попавших в поле зрения камеры. Такая возможность особенно полезна для надзора за деятельностью штата сотрудников или для создания автоматических охранных систем, предотвращающих несанкционированный доступ на охраняемые объекты.
Система позволяет распознавать лица людей, находящихся в движении. Высокая точность распознавания и идентификации обусловлена использованием для сравнения нескольких ракурсов лица. Схема работы: захват, распознавание и сохранение биометрических векторов лиц при нахождении лица в кадре в онлайн-режиме. Комбинация собственных алгоритмов и алгоритмов стороннего производителя.
Xeoma можно настроить так, чтобы она игнорировала малое число людей или прекращала запись каждый раз, когда превышено определённое число людей в кадре. Может быть, вы не хотите, чтобы камера обращала внимание на людей, которые просто проходят мимо? Хотите быть уверены в том, что Xeoma не примет одного человека за другого?
Детекция лиц
Всё это можно сделать с помощью модуля «Распознавание лиц». Вставьте его в цепочку и щёлкните по нему мышью, чтобы зайти в его настройки. Если вам нужно, чтобы модуль просто обращал внимание на все лица, проходящие через поле зрения камеры, то выберите «Реагировать на любые лица» в выпадающем меню «Тип срабатывания». С помощью бегунка можно также настроить минимальное количество лиц в кадре, необходимое для срабатывания (повысьте это значение, если в наблюдаемом месте не должны толпиться люди — например, в магазине, если очередь состоит из больше, чем 3 человек). Зайдя в детальные настройки, вы сможете указать, в каких именно частях поля зрения камеры нужно отслеживать лица (аналогично Детектору движения). Ещё можно настроить дальность распознавания: например, если камера стоит в узком месте (коридоре), где лица людей всегда находятся довольно близко к объективу, то лучше установить дальность на «Малую» или «Среднюю». Чем больше дальность, тем выше нагрузка: можно выбрать бегунком необходимое расстояние. Актуально для камер, закрепленных под различными углами и на различном расстоянии, например, от двери (если нужно распознавать лица входящих людей)
Распознавание лиц

|
В этом разделе — информация о настройке распознавания лиц. Более общую информацию о модуле, о методах распознавания и лицензировании читайте здесь. |
Если же вам необходимо распознавание только определённого набора лиц, (к примеру, подозреваемых в несанкционированном доступе) то Xeoma можно этому обучить. Есть 2 способа:
1) В настройках модуля «Распознавание лиц» укажите имя человека (или иной идентификатор) и щёлкните мышкой по кнопке «Обучить распознаванию», когда в кадр попадёт то лицо, которое вам нужно сохранить. Xeoma добавит это лицо в свою базу данных, предварительно привязав к нему указанное имя (или иной идентификатор).
2) Если необходимое вам лицо уже попадало в поле зрения камеры, то можно зайти в архив и добавить его оттуда. Щёлкните мышью по кнопке «Архив» под нужной камерой, найдите кадр с нужным лицом (чем крупнее, тем лучше) и нажмите «Меню архива» → «Выделить лицо и добавить в базу данных». Теперь просто введите имя человека и выделите его лицо рамочкой. Готово!
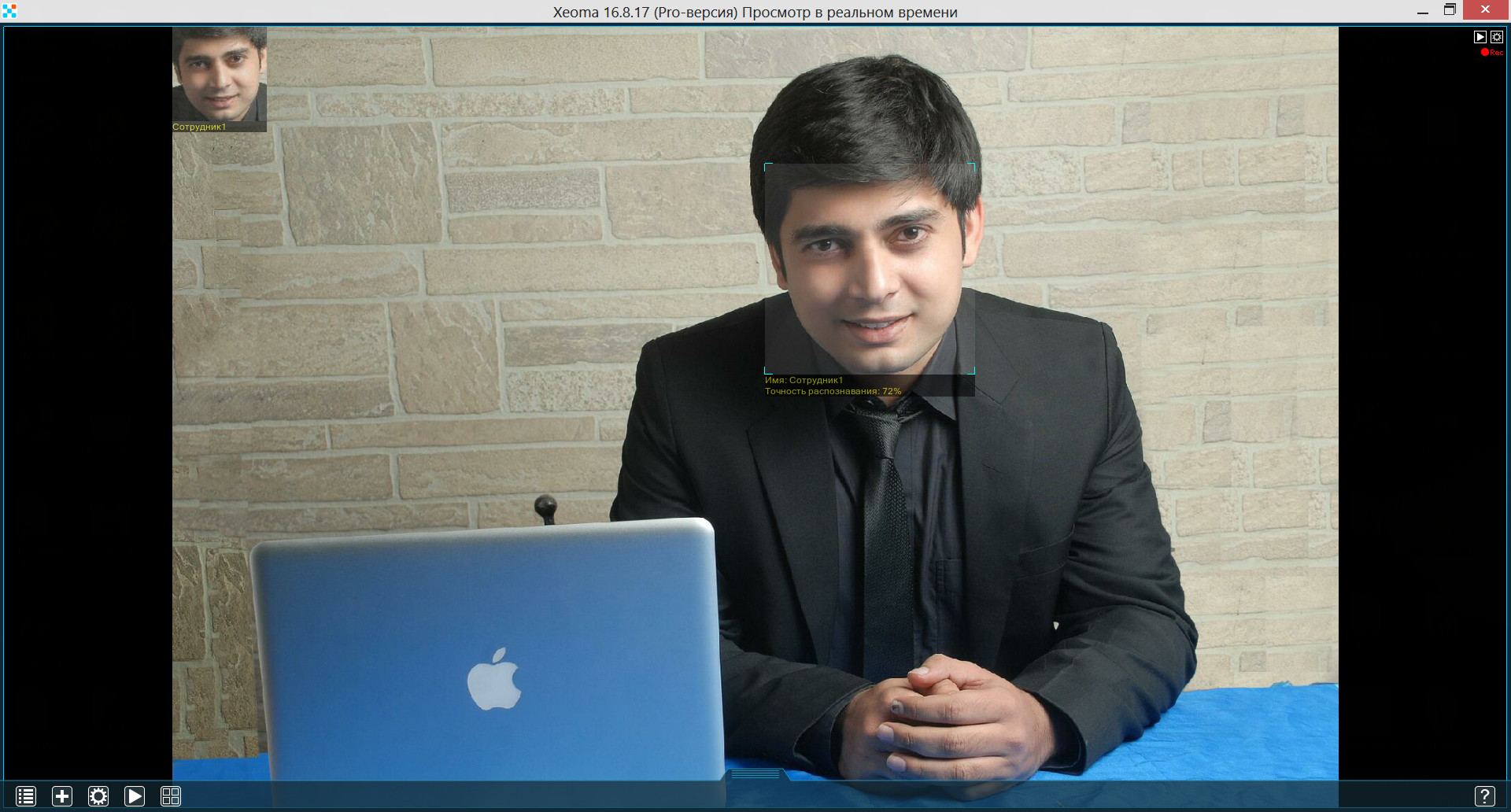
Имея базу данных на несколько лиц, вы теперь можете настроить «Распознавание лиц» на реагирование только на указанные лица или только на неизвестные лица. Второй вариант особенно полезен для наблюдения за посторонними лицами. При выборе любой из этих опций, вы увидите полную базу данных ниже в виде списка имён (или иных идентификаторов) с полями для галочек. Таким образом, вы сможете заставить Xeoma распознавать только конкретные лица и игнорировать все остальные либо обращать внимание только на неизвестные лица.
Не забудьте также про бегунок «Минимальная точность распознавания». Он позволит вам настроить, насколько похоже должно быть лицо на оригинал, чтобы камера его распознала. Если вы видите, что камера иногда, к примеру, путает незнакомых людей с внесёнными в список лицами, установите этот бегунок на значение повыше. Люди, распознанные с меньшей точностью, учитываться не будут.
Ещё настройки модуля:
Использовать поток из архива (высокого разрешения) для детекции: отметить галочкой для использования 2го потока из модуля «Универсальная камера» (обычно этот поток более высокого разрешения).
Пост-запись: отметить бегунком необходимое время
Игнорировать объекты, исчезнувшие менее чем за: отметить галочкой для пропуска найденных лиц, которые нашел модуль, если они появились в кадре за время, отмеченное в этом пункте бегунком (т.е. если лицо в кадре было менее 1 секунды, и в модуле стоит галочке в этом пункте, то лицо записываться в архив не будет).
Алгоритм детектирования лиц: можно выбрать «Лучше» (тогда потребуется чуть больше времени на обнаружение лиц) или «Быстрее» (тогда обнаружение лиц будет происходить быстрее, но с чуть более меньшей точностью)
Дополнительно детектировать глаза для уменьшения количества ложных срабатываний: можно отметить галочкой (актуально, например, для детектирования людей в очках)
Тип срабатывания: можно выбрать «Реагировать на любые лица» (тогда модуль будет детектировать любое лицо в кадре), «Реагировать только на выбранных людей» (тогда модуль будет детектировать только те лица, которые были внесены в модуль при обучении) или «Реагировать на неизвестных и невыбранных людей» (тогда модуль будет «пропускать» сигнал на следующий модуль при обнаружении лиц, не добавленных в базу данных, т.е. тех, которые не были внесены в модуль при обучении))
Минимальное количество лиц для срабатывания: можно указать от 1 до 99
Максимальное количество лиц для срабатывания: можно указать от 1 до Неограниченно
Сохранять данные в CSV-отчет: можно отметить галочкой для записи логов
Интеграция с внешними устройствами
Распознавание лиц может использоваться для автоматизации охранного наблюдения, например, на КПП. При появлении сотрудника компании может открываться шлагбаум, а при обнаружении не авторизованных лиц поступать тревога. Для этого в цепочке после Детектора лиц добавьте нужный модуль: для отправки команд внешним устройствам — модуль «Отправка http команд», для включения сигнализации — модуль «Звуковой сигнал», для поворота камеры в сторону не авторизованного лица и слежения за ним — модуль «PTZ слежение» и т.д.
Может использоваться с “Маскировкой зон” для автоматического маскирования лиц в поле зрения камеры.
3.7. Подсчет посетителей
3.7.1. Простой подсчет посетителей (Xeoma Standard)
Подсчет посетителей – уникальная функция, которая позволит Вам провести эффективную аналитику посещаемости Вашего магазина, офиса, салона и любого другого помещения. Позволяет исключать из подсчета персонал.
Для того, чтобы начать подсчет посетителей — установите модуль «Счётчик посетителей» после модуля «Детектор движения»
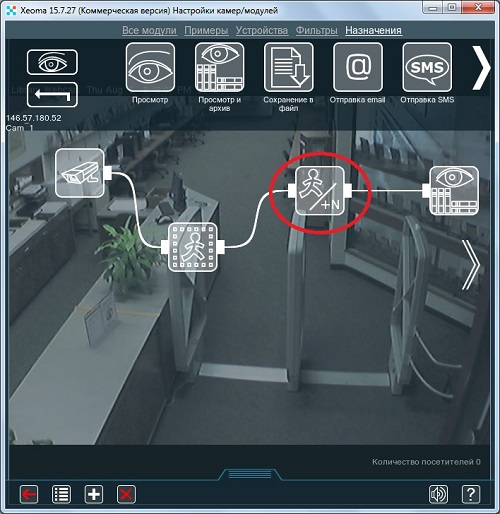
Обозначьте вход линией (проведите маркером черту), при переходе через которую будет вестись счет посетителей.
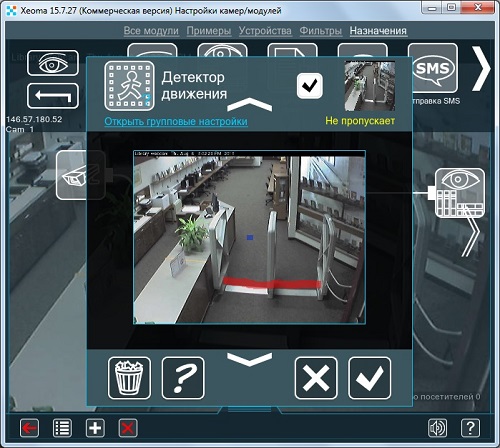
Вы можете настроить модуль «Счётчик посетителей», для того, чтобы Вам было удобнее собирать данные. Есть возможность выбрать способ подсчета (Однонаправленный или двунаправленный) и выставить интервал сброса счетчика. При однонаправленном подсчёте каждый раз, когда линия будет пересечена, программа засчитает это за 1 посетителя (пригодится, когда люди идут всегда в одном направлении). При двунаправленном подсчёте только каждое второе пересечение черты считается за 1 посетителя (полезно, когда посетители и входят, и выходят через одну и ту же дверь).
Также, Вы можете сохранять полученные данные в CSV-отчет, который покажет Вам в какое время заходили посетители. Эти отчёты отлично подходят для хранения статистических данных и использования их в иных программах для анализа и обработки.
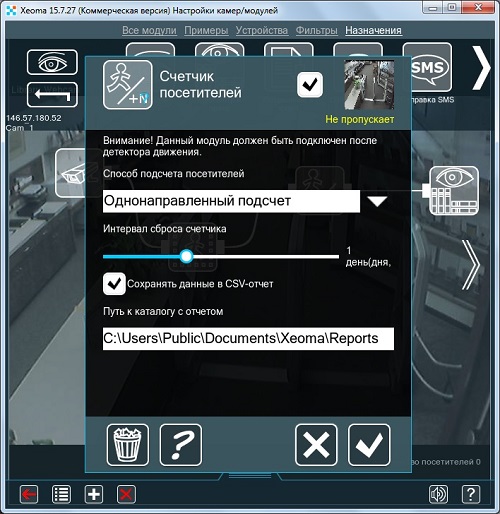
Для увеличения эффективности подсчета посетителей рекомендуем Вам установить камеру перпендикулярно полу, над головами входящих/выходящих. Это поможет Вам избежать ложных срабатываний счетчика, вызванных проекцией изображения.
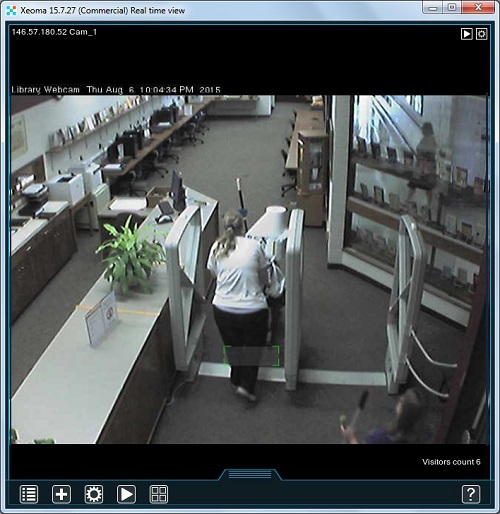
3.7.2. Подсчет посетителей с направлением движения (Xeoma Pro)

Зачастую многие охранные системы особенно внимательно следят за входами и выходами охраняемой территории, т.к. держать их под контролем проще, нежели весь периметр, и подавляющее большинство людей и транспорта проходит именно через них. Наиболее распространённый метод их контроля — это линии, проводимые через дверные проёмы (или через проезды для машин). Этот метод особенно популярен, потому что позволяет не только защищать объект, но и получать статистические данные. Мы уже поднимали эту тему в статье о «Счётчике посетителей», поскольку он основан на схожих принципах. Однако существуют и более хитроумные способы применения того же метода, где данному модулю будет не хватать способности различать, в каком направлении была пересечена линия. Здесь его место займёт другой модуль — «Детектор пересечения линии».
Во-первых, этот модуль является близким другом «Детектора объектов», поэтому самая простая цепочка будет выглядеть так:

В дуэте они работают так: первый ищет в кадре объекты, подходящие под заданный размер, и передаёт информацию об их движении второму. «Детектор пересечения линии» проверяет, пересекли ли они линию (или линии) в нужном направлении.
Настройки модуля выглядят так:
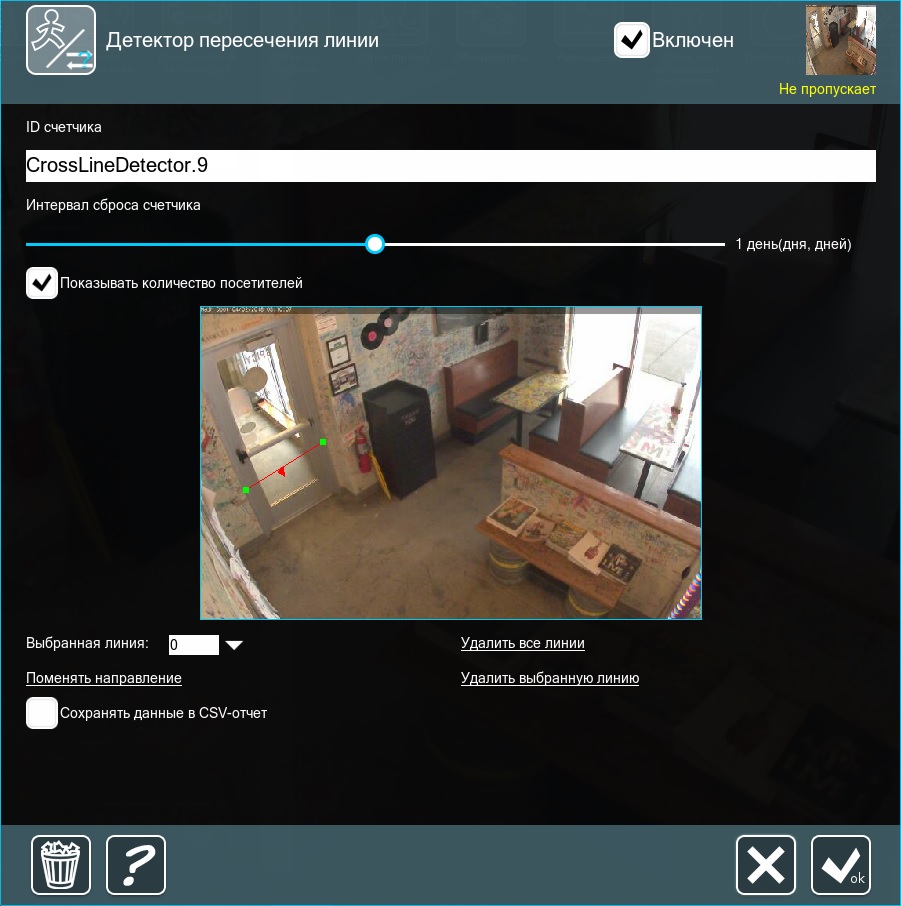
- ID счётчика — задаёт имя модуля, оно пригодится позже для логов. Обратите внимание, что у нескольких таких детекторов может быть одно и то же имя.
- Интервал сброса счётчика — регулирует, как часто модуль будет начинать подсчёт заново. Если сброс ненужен, бегунок можно перетащить в крайнее левое положение.
- Показывать количество посетителей — выводит в правый нижний угол экрана результаты подсчёта.
- Экран зоны детектирования — позволяет рисовать линии, зажимая и перетаскивая мышь. Один и тот же детектор может работать с любым числом линий.
- Выбранная линия — показывает линию, к которой можно применить следующие 2 опции:
- Поменять направление — меняет направление для подсчёта (двунаправленный подсчёт тоже доступен).
- Удалить выбранную линию — стирает указанную линию.
- Удалить все линии — стирает все линии с экрана.
- Сохранять данные в CSV-отчёт — создаёт лог, в котором указывается дата, время, имя детектора и число посетителей. Можно указать одно и то же имя для нескольких детекторов (например, если они работают с примерно той же областью с разных углов и разными входами/выходами), чтобы суммировать статистические данные.
Рассмотрим пару практических примеров.
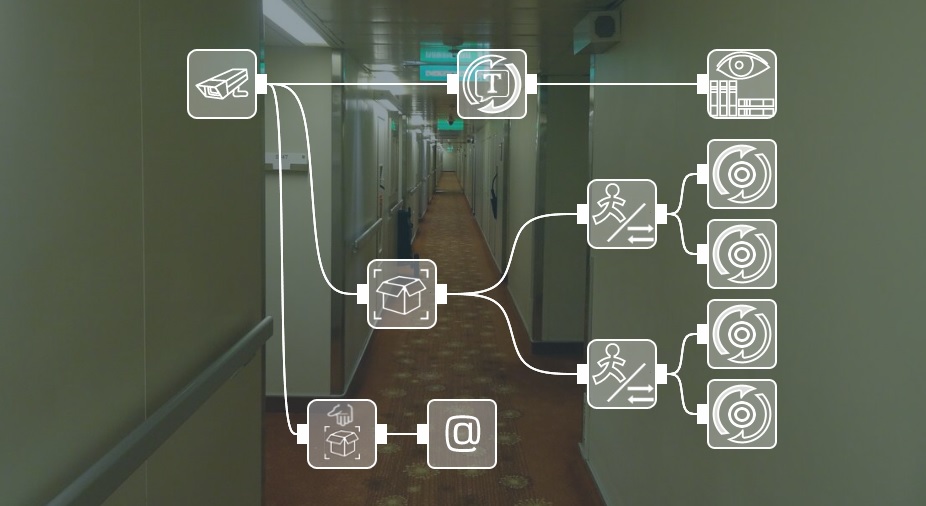
«HTTP Маркировщик» позволит нам искать в архиве интервалы, когда линии пересекались. Система будет работать так: при сработке «Детектора пересечения линии», «Отправка HTTP команд» пошлёт запрос «HTTP Маркировщику», чтобы тот начал событие. Когда объект закончит пересекать линию, другой модуль «Отправка HTTP команд» заставит его остановить событие. Аналогично и для второго детектора, чтобы в архиве можно было искать по разным линиям отдельно. В архиве, можно зайти в Меню архива → Поиск по http маркировке и выбрать нужную линию — на шкале времени нужные интервалы выделятся цветом.
Параллельно «Детектор оставленных предметов» будет искать в кадре объекты, слишком долго находящиеся в неподвижности, и сигнализировать о своих находках с помощью «Отправки на email».
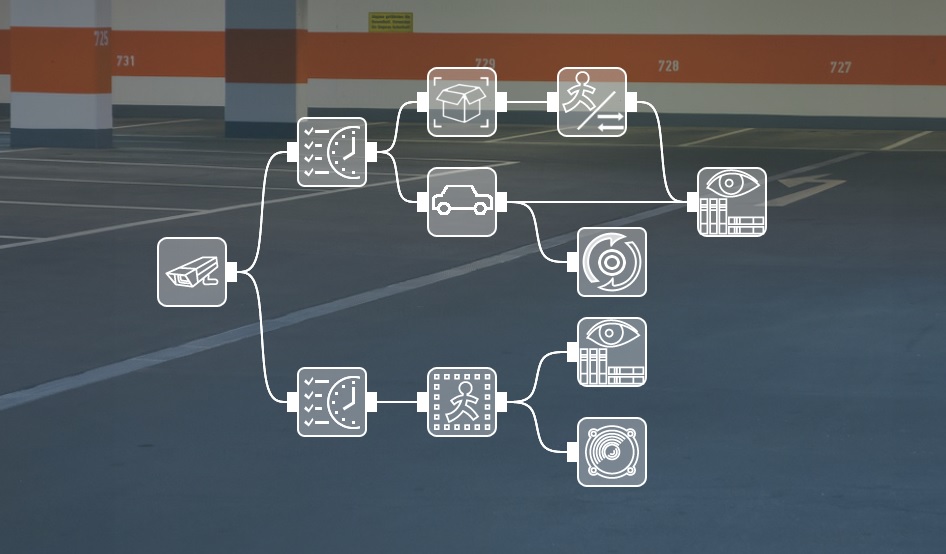
Эта цепочка работает по-разному в зависимости от времени суток. Верхнее «Расписание» работает днём, оно позволяет «Детектору пересечения линии» считать машины на въезд и на выезд. В настройках «Детектора объектов» задаём размер, подходящий для машины, чтобы подсчётам не мешали люди. Модуль «Распознавание автономеров» подключен к внешней базе данных, где хранятся номера машин, ранее нарушавших правила парковки — таких охранные системы ставят на отдельный учёт, о них оповещает «Отправка HTTP команд».
Нижнее «Расписание» работает в ночное время, оно включает «Детектор движения», который, в свою очередь, при сработке оповещает охрану с помощью «Звукового сигнала» и записывает всё происходящее в отдельный архив.
Таким образом, днём мы собираем статистические данные и приглядываем за потенциальными нарушителями, а ночью — охраняем территорию.
При этом люди, идущие рядом, детектируются отдельно друг от друга.

|
В Xeoma есть также возможность детектирования новых, уникальных посетителей на основе модуля «Распознаватель лиц» с искусственным интеллектом. Читайте об этой функции здесь |
3.8. Маркировка
Если к одному серверу у вас подключено несколько камер, то, разумеется, на одном экране у вас скопится несколько изображений. В такой ситуации особенно важно уследить за расположением всех камер и указанными ими маркерами даты и времени. Например, работнику охранной компании всегда необходимо очень чётко представлять, куда ему бежать, если камера заметит что-то подозрительное, а времени на раздумья почти нет.
Разработчики Xeoma всё это учли. Вышеуказанные функции с успехом выполняет модуль «Маркировка». Его нужно всего лишь добавить в цепочку, на любую позицию, и щёлкнуть по нему мышью, чтобы увидеть его настройки.
В первую очередь, нужно выбрать необходимый «Тип маркировки» в верхней части окна.
а) Выбрав «Дату и время», вы можете настроить «Формат даты/времени» в выпадающем меню немного ниже. Особое внимание стоит обратить на бегунок «Размер шрифта». Чаще всего неопытные пользователи не могут найти маркер на изображении по той простой причине, что шрифт слишком маленький. Надо сказать также, что некоторые камеры выводят маркер даты и времени на экран самостоятельно (это задается в настройках самой камеры).
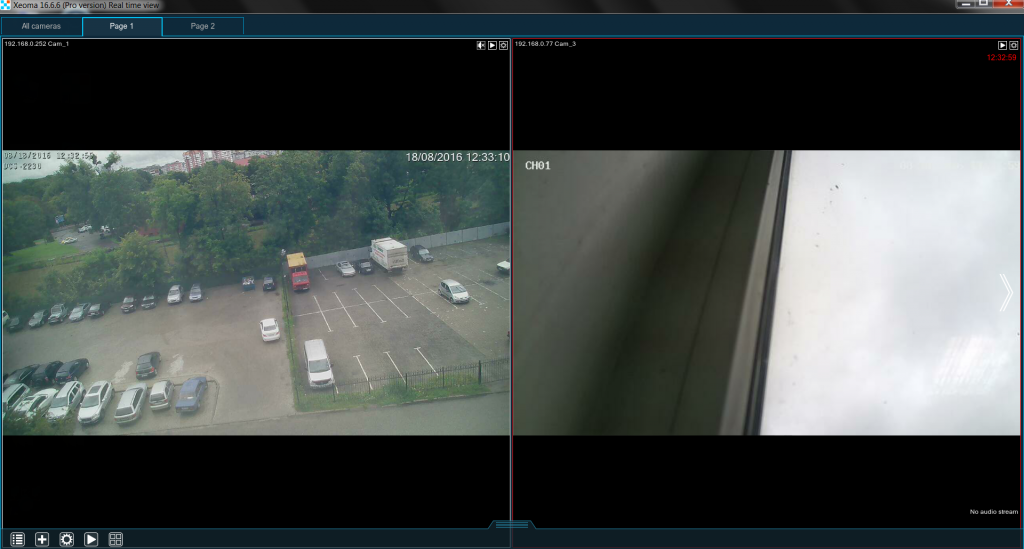
б) Выбрав «Произвольный текст», вы можете ввести в нижнее поле «Текст» любую информацию. Наилучший способ применения этой функции — указать прямо на картинке, какую территорию осматривает камера и где она находится (хотя для этого также может использоваться опция «Название камеры» в настройках модуля «Просмотр и Архив», но там расположение этой надписи выбрать нельзя).
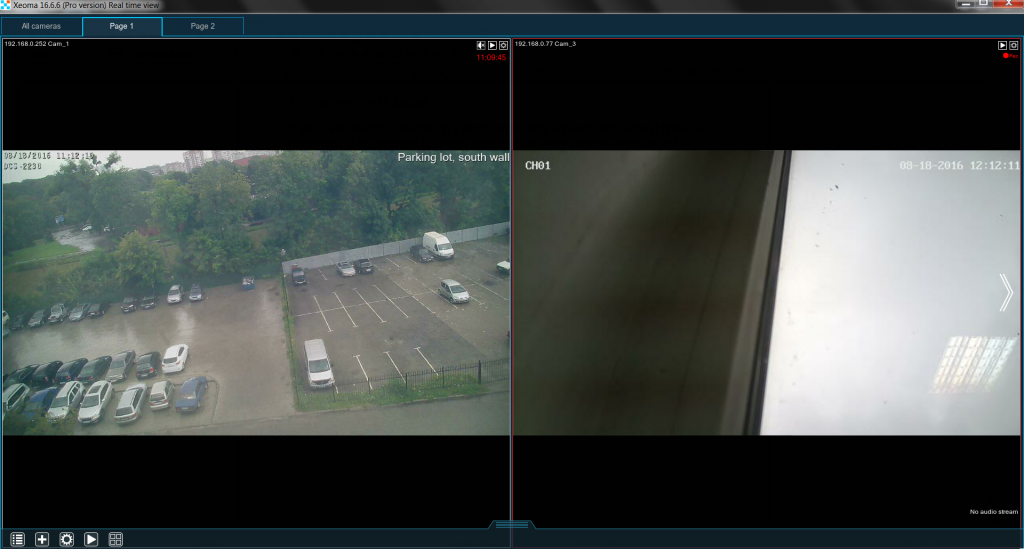
в) Перед тем, как выбрать GPS координаты, убедитесь, пожалуйста, что и к камере, и к серверу подсоединено соответствующее GPS оборудование. Если всё сделано правильно, на картинке с камеры вы увидите широту, долготу, высоту и скорость (если объект движется).
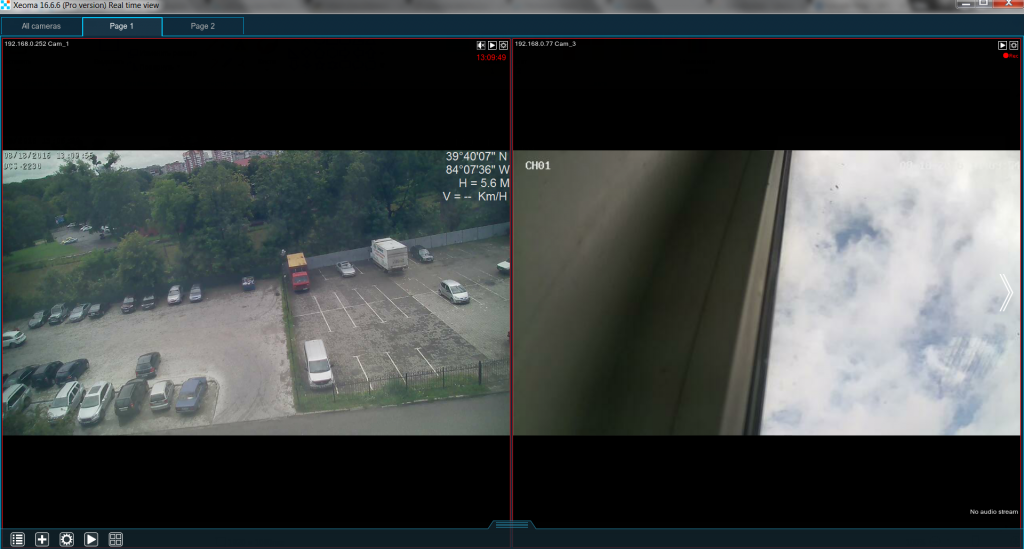
г) «Картинка в картинке»: Выбрав «Изображение», вы можете либо вручную прописать в строке «Путь к изображению для наложения» полный путь до файла, либо щёлкнуть мышью по кнопке справа, чтобы выбрать нужный файл через проводник. Не забудьте также про бегунки «Масштаб (по сторонам)» и «Прозрачность». Они помогут вам настроить изображение так, чтобы оно не закрывало важные части видео. С помощью этой функции можно прицепить к картинке карту с указанием позиции камеры на ней, чтобы было проще ориентироваться. Также можно накладывать на изображение с камеры ваше лого.

Для всего вышеперечисленного можно также настроить «Расположение на экране», выбрав любой из четырёх углов.
Может быть, вам нужно несколько маркеров на одной картинке? Не беда! Достаточно просто установить несколько модулей «Маркировка» в одну цепочку и настроить их на указание разной информации в разных углах экрана.
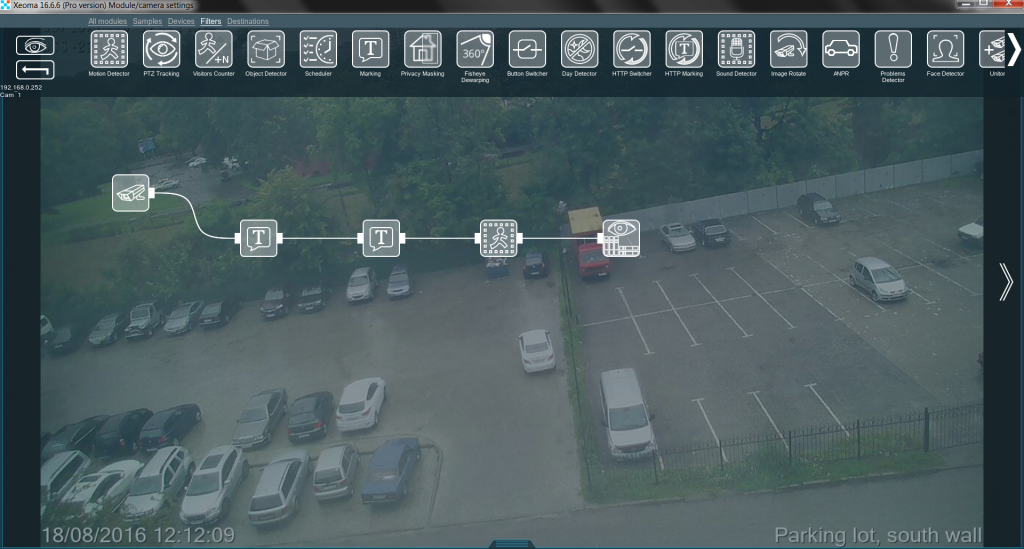
Как видите, сколько бы детекторов ни работало с вашей камерой, всю необходимую информацию совсем несложно расположить так, чтобы она всегда была под рукой.
Маркировка Xeoma в архиве
«А можно ли как-то увидеть маркировку и в архиве?» Если вы сохраняете видео в архив напрямую (т.е. в поле «Использовать запись H.264-потока в Архив без перекодирования» СТОИТ галочка), то дата и время будут указаны на записи в виде субтитров (выбранные вами кегль и положение изменятся на стандартные).
Если используется маркировка произвольного текста, то она будет видна только при онлайн-просмотре камер и записей через Xeoma, но не будет фактически накладываться на записи (то есть в экспортированных записях и записях, взятых с диска, маркировки произвольного текста не будет).
Для MJPEG записей .xem (без прямого сохранения в архив) доступны все варианты маркировки.
3.9. Реле-переключатель
Этот модуль — переключатель потока. При поступлении сигнала от управляющего модуля (по умолчанию — модуль, подключённый к Реле первым) управляемая цепочка замыкается и начинает работать.
Например, подключите к Реле две камеры. После первой камеры, но перед Реле подключите Детектор движения. При детектировании движения с первой камеры в таком случае будет включаться вторая камера (в зависимости от выбранного режима работы Реле возможны различные типы поведения после окончания движения с первой камеры) — её видеопоток будет передаваться к последующим после Реле модулям. Вы можете выбрать режим работы Реле:
Синхронно с сигналом — срабатывать и работать, только когда от управляющего модуля идут сработки, заканчивать при поступлении не-сработки от управляющего модуля.
1й сигнал — включение, 2й — выключение — срабатывать при первом управляющем сигнале, отключаться при следующем управляющем сигнале.
Одноразовый, с выключением через: — срабатывать только в момент сработки, поступления сигнала от управляющего модуля.
Реле: запуск слежения при сработке на обзорной камере
Если необходимо обеспечить охрану обширного здания (например, склада) с помощью всего пары камер, сделать это можно так. Для этого понадобится одна камера с узким углом обзора и одна с широким. Первую нужно установить так, чтобы она хорошо контролировала вход в здание. Вторая должна просматривать большую часть внутренней части здания. Вход, разумеется, должен быть под круглосуточным наблюдением, а вот второй камере нет смысла что-то отслеживать, пока не среагировала первая.
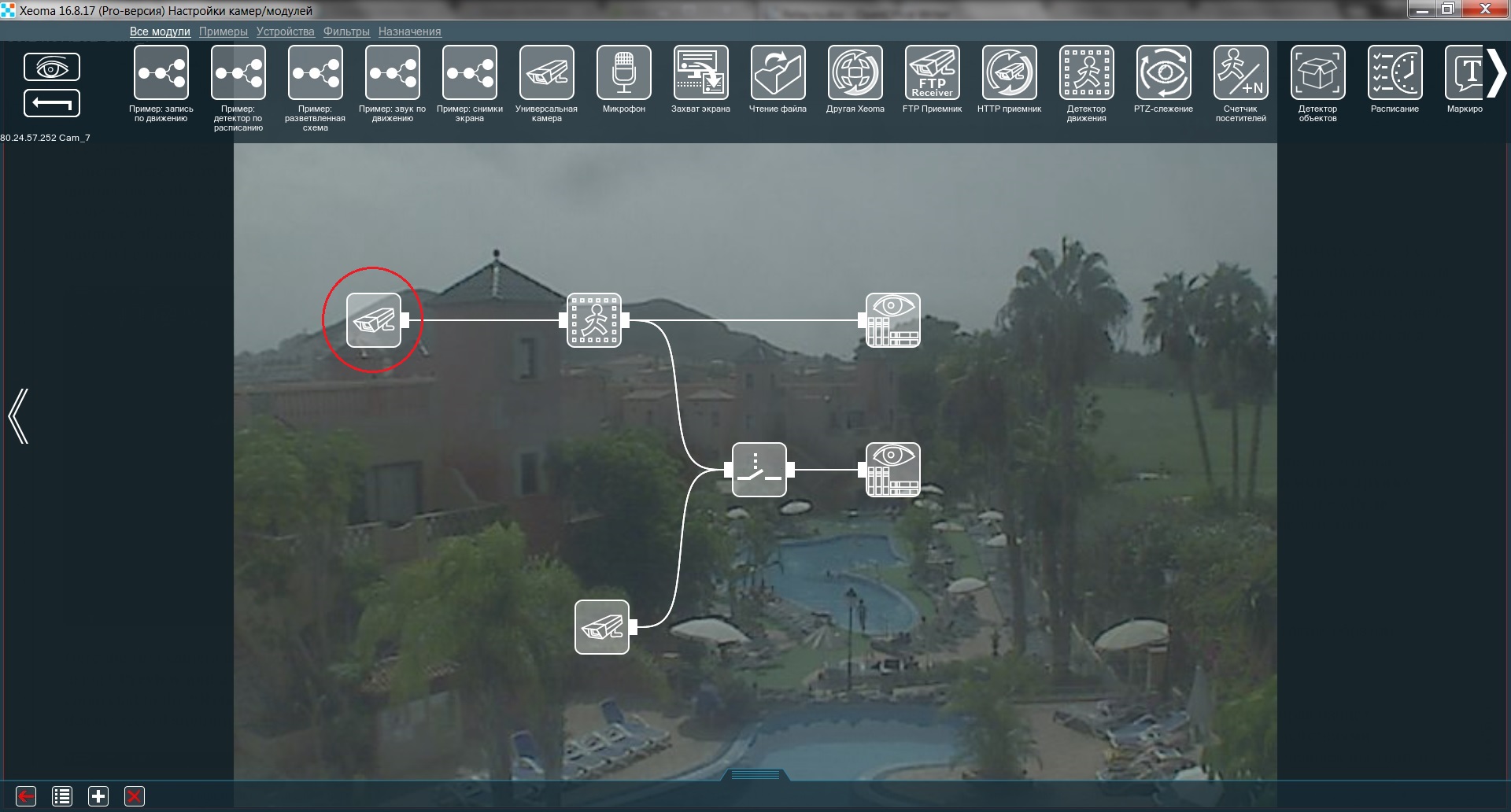
Здесь первая камера подсоединена к «Детектору движения», так что всё движение она записывает в архив с помощью модуля «Просмотр и архив». Однако «Детектор движения», в свою очередь, соединён ещё и с «Реле-переключателем». Этот модуль не позволяет второй камере что-либо записывать просто так.
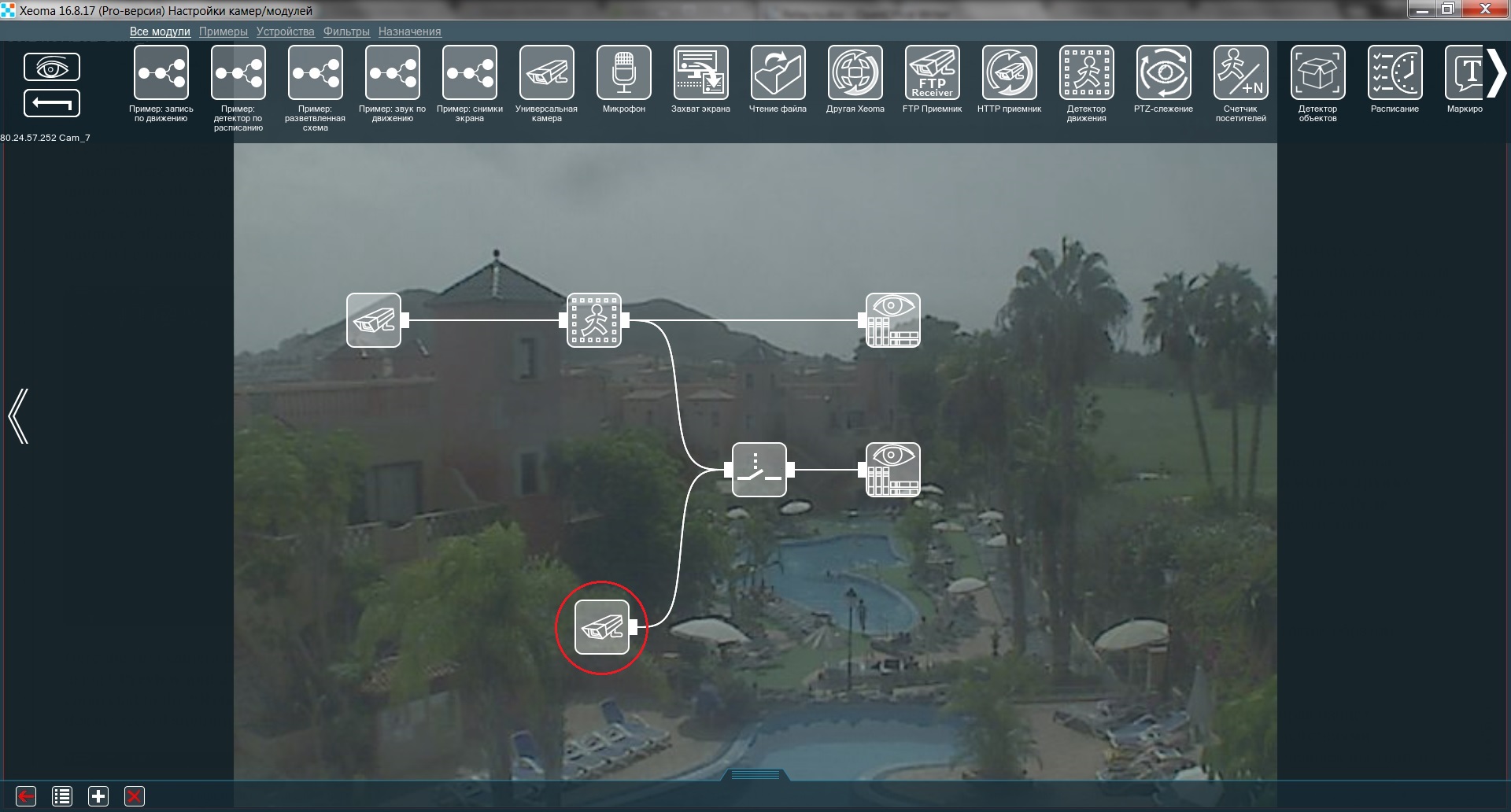
Теперь можно изменить настройки «Реле-переключателя» таким образом:
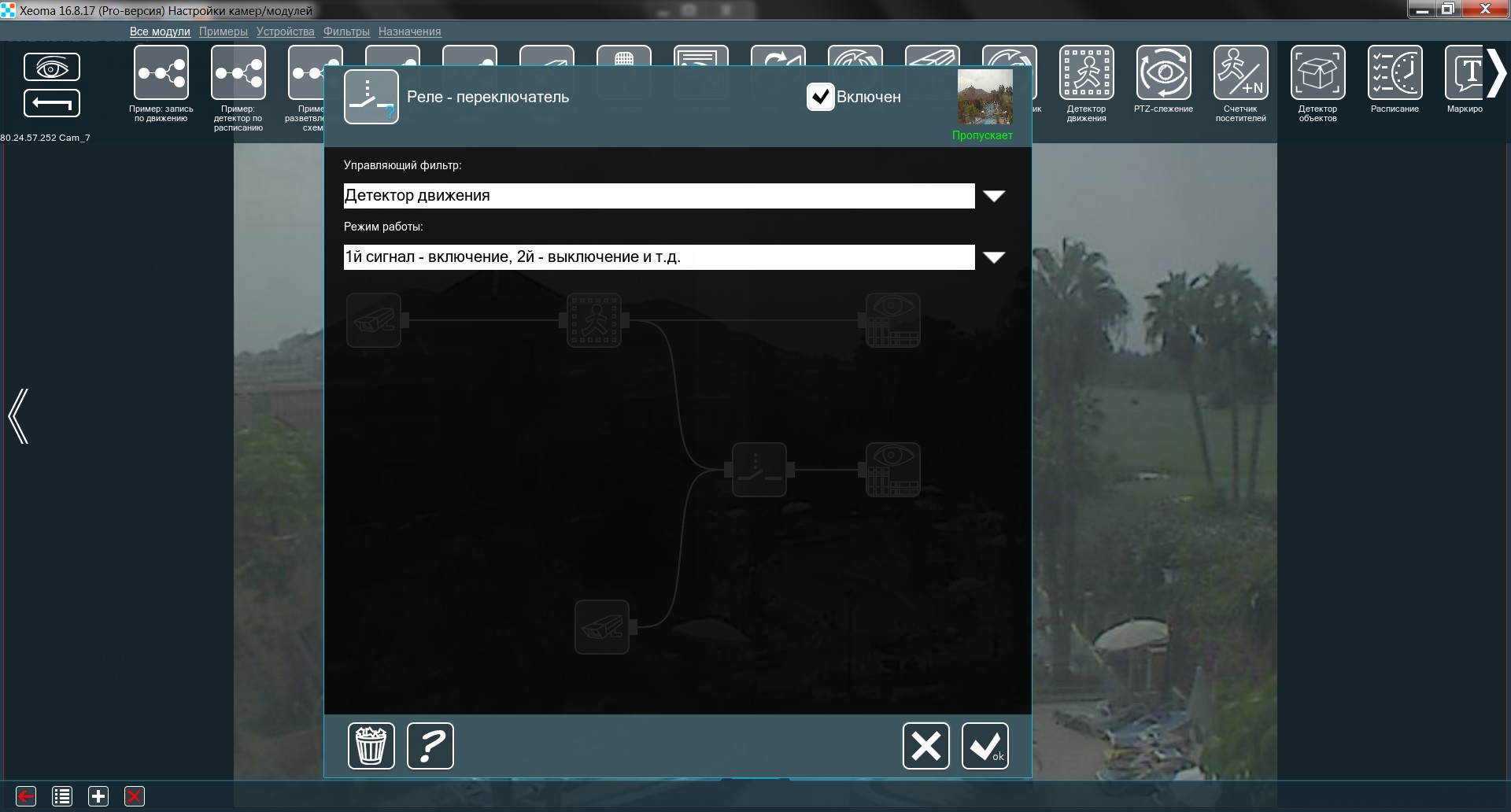
Теперь, когда первая камера засечёт движение в дверях, вторая начнёт непрерывную запись, чтобы можно было приглядывать за действиями вошедшего. Когда первая камера вновь заметит движение (человек выходит из здания), вторая прекратит запись. Таким образом можно сэкономить и место на диске, и интернет-трафик, не ухудшая свою систему безопасности.
Если на второй камере есть функции PTZ, то её можно заставить «провожать» визитёра. Все фильтры, которые вы хотите применить ко второй камере, можно поставить ПОСЛЕ «Реле-переключателя». Цепь будет выглядеть примерно так:
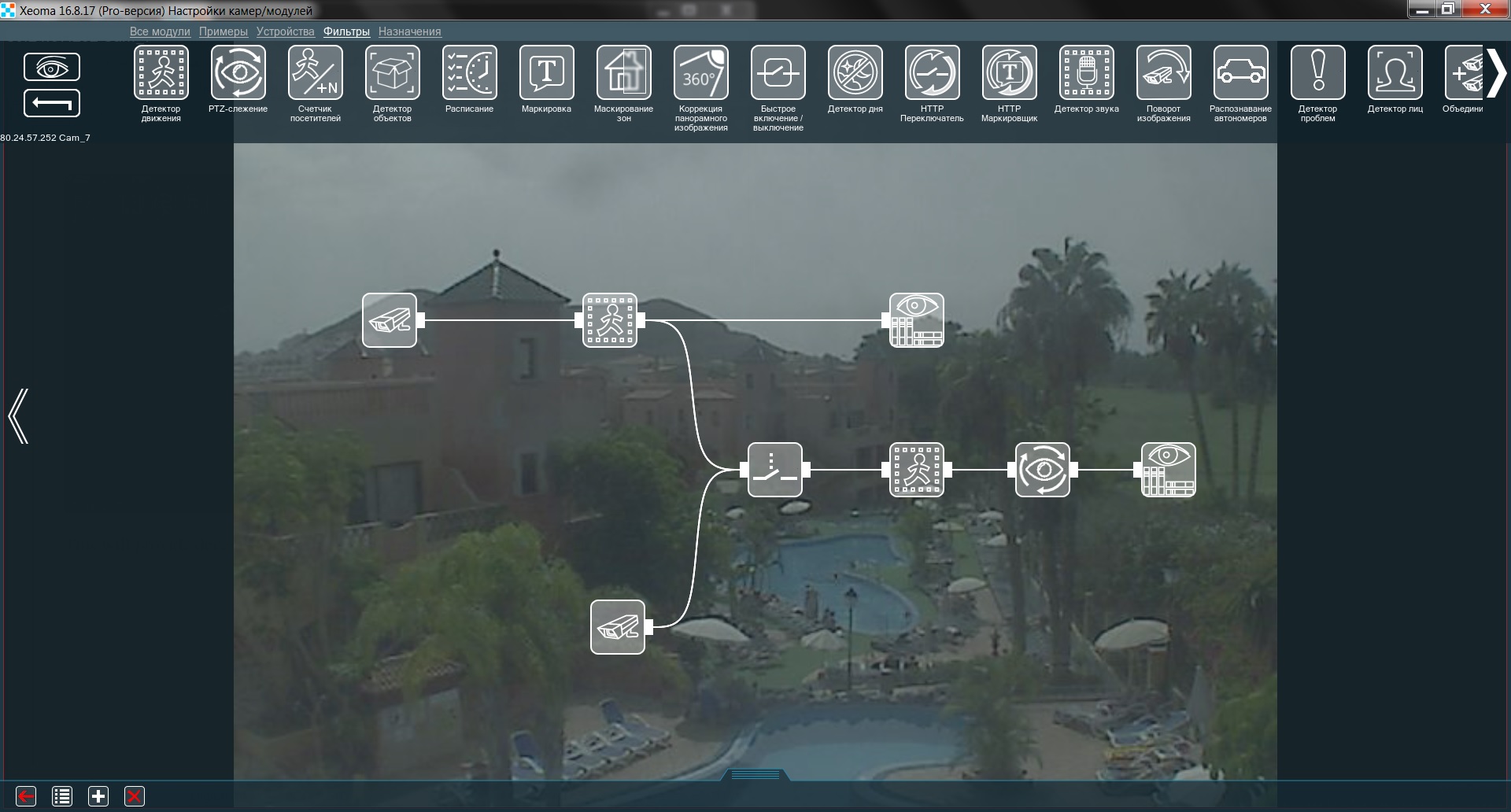
Таким образом, у вас получится достойная охрана здания за очень умеренную цену.
3.10. Автоматическая маскировка зон
Данная функция позволяет Вам скрыть часть кадра, которая может содержать конфиденциальную информацию, от посторонних пользователей. Наша компания заботится о защите неприкосновенности частной собственности, особенно в больших городах, где в объектив Вашей камера видеонаблюдения может с легкостью попасть окно Ваших соседей.
В сочетании с фильтрами-детекторами может маскировать обнаруженные детектором объекты (например, лица или автомобильные номера).
Может использоваться самостоятельно — если требуется постоянная маскировка статичных объектов (например, окна соседей)
(галочка про детектор в настройках модуля не стоит и в настройках модуля выбираете зону, которую нужно маскировать.)
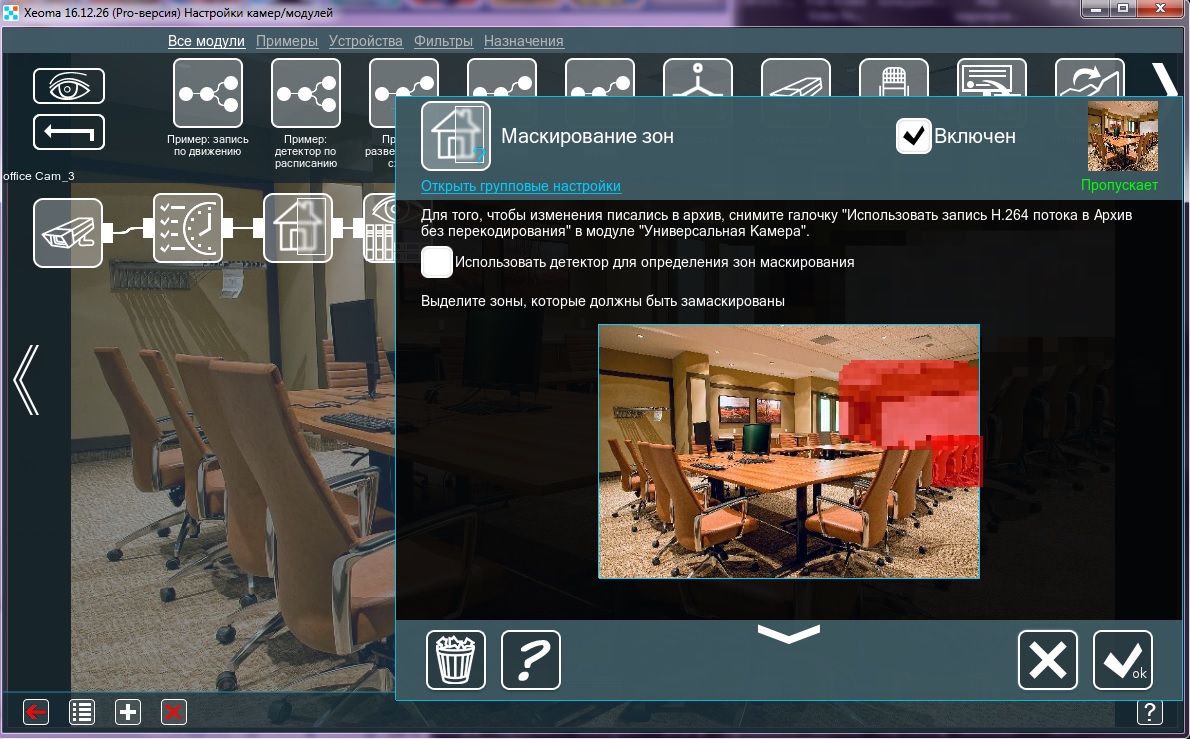
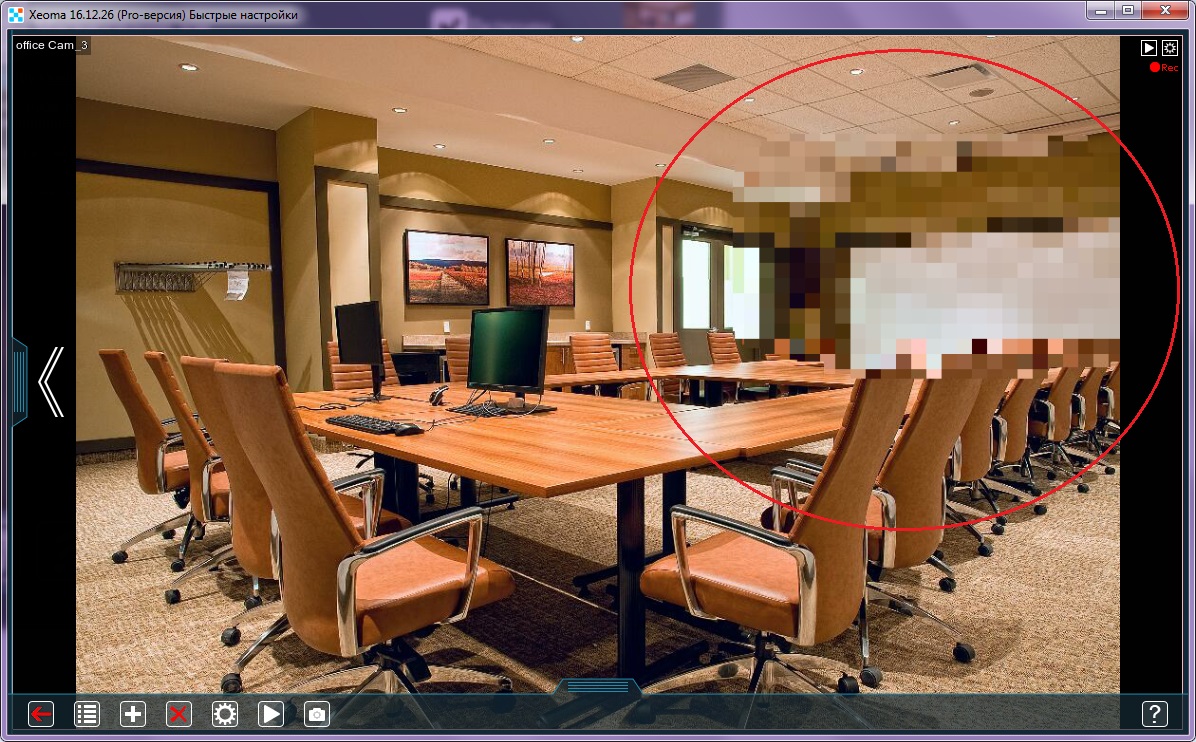
или в сочетании с детекторами — после детектора движения, детектора номеров, детектора лиц в зависимости от того, что нужно маскировать (галочка стоит, зона выбирается в детекторе).
Маскировка будет применена на изображении с камер в режиме реального времени и в архиве, в т.ч. и для просмотра через браузер (исключение: при использовании функции прямое сохранение в архив модифицирующие поток фильтры не работают, включая маскировку).
3.11. Детектор дыма
Одним из нововведений Xeoma является «Детектор дыма». С ним вы всегда можете быть уверены, что в случае пожара, вы первым об этом узнаете. Разберём функции этого модуля поподробнее.
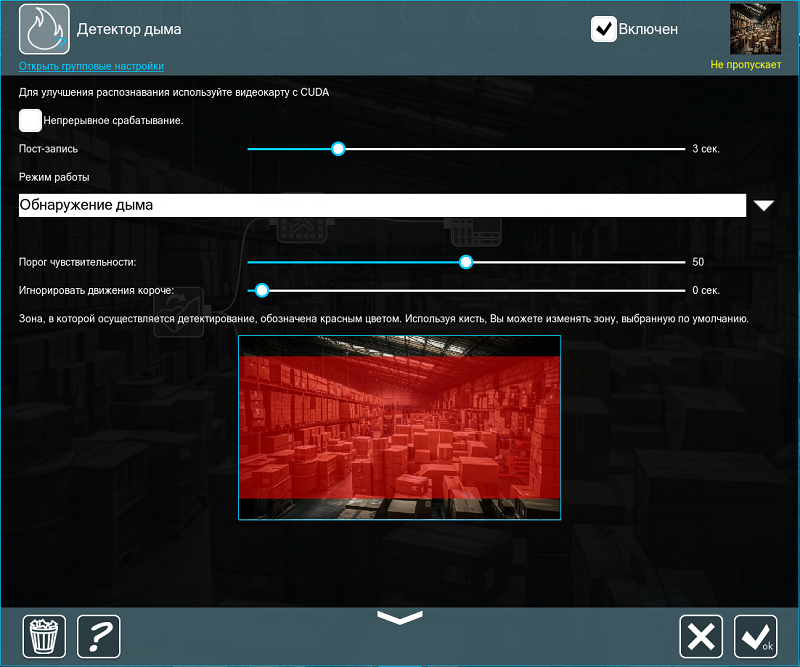
Если включить Непрерывное срабатывание, то модуль будет пропускать поток дальше в Архив. Так впоследствии можно будет искать обнаруженный дым в Архиве. Режим работы позволяет переключаться между режимами Обнаружение дыма, Обнаружение огня или Обнаружение дыма и огня с помощью CUDA (начиная с версии Xeoma 23.12.7). Порог чувствительности не позволяет детектору срабатывать в нормальных обстоятельствах (например, когда есть слабый дым от зажжённой спички или сигареты). Но если в помещении, где установлена камера, дыма не должно быть совсем (если малейшее возгорание особо опасно), то этот бегунок можно выставить ниже. Бывает так, что в просматриваемой области периодически происходят краткие выбросы дыма или пара, а детектировать их не нужно. Для этого нужен бегунок Игнорировать движения короче. Его можно выставить на пару секунд, чтобы отфильтровывать эти выбросы.
Рассмотрим пример цепочки, которую можно применить на складе:
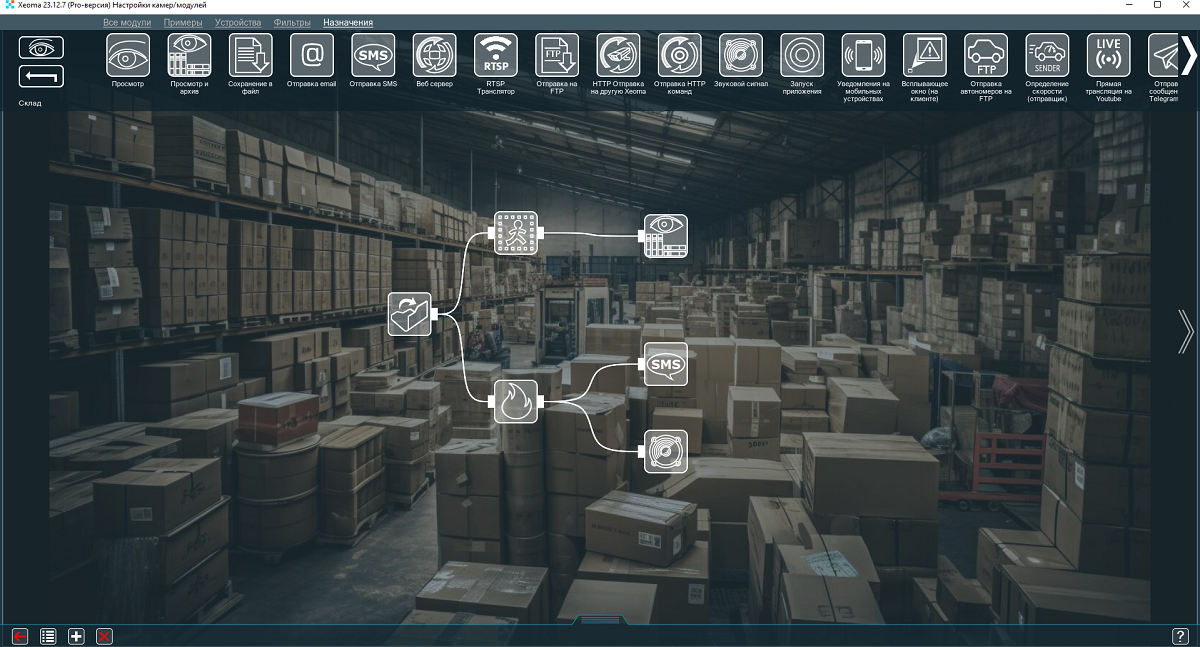
«Детектор движения» передаёт все данные в модуль «Просмотр и архив». Туда входят и посетители, и дым. В то же время, «Детектор дыма» извещает владельца, если появляется дым (а значит, и возгорание), с помощью модуля «Отправка SMS» и включает тревогу («Звуковой сигнал»).
3.12. Детектор объектов
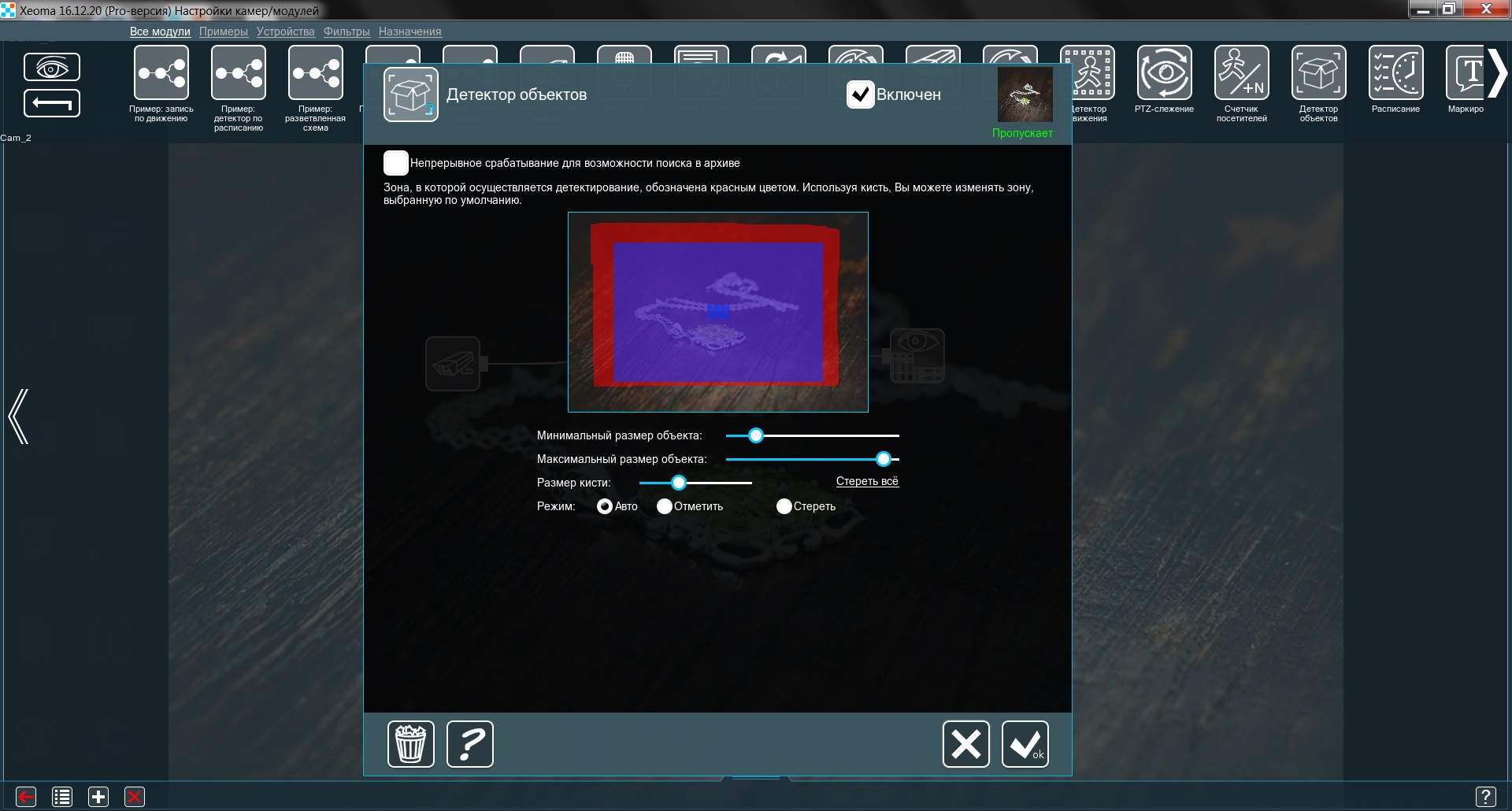
Принцип работы модуля очень прост: если он видит объект в кадре — он пропускает видео следующему модулю в цепочке. Если объекта нет — не пропускает. Осталось разобраться с его настройкой. Важно убедиться, что «Детектор объектов» обращает внимание только на нужные нам объекты. В первую очередь, нужно задать размер объекта. В этом нам помогут бегунки Минимальный размер объекта и Максимальный размер объекта. Теперь кистью указываем область, в которой должен находится объект. Чтобы упростить весь этот процесс, можно поставить нужный объект в поле зрения камеры и потаскать бегунки, пока в правом верхнем углу надпись Пропускает не станет постоянной. После этого пускай кто-нибудь пройдёт между объектом и камерой. Надпись Пропускает сменилась на Не пропускает? Если да, то всё сделано правильно. Если нет, то поднимите Максимальный размер объекта.
Как можно применить это всё на практике? Как уже было замечено, достаточно общее имя в данном случае скрывает за собой огромное поле возможностей. Рассмотрим несколько примеров.
Магазин. Как можно измерить популярность того или иного товара в магазине? Очевидный ответ: «По тому, как часто его покупают.» Но это довольно поверхностный, односторонний анализ. Более полный ответ на этот вопрос: «По тому, как часто на него обращают внимание». Здесь-то и пригодится «Детектор объектов». Установим камеру так, чтобы она хорошо видела товар, сделаем для неё простую цепочку «Универсальная камера» — «Детектор объектов» — «Просмотр и архив». Теперь, по прошествии пары дней, мы можем заглянуть в Архив и посмотреть, сколько есть разрывов в записи. Каждый из них — это период, в который покупатель взял предмет, чтобы осмотреть его получше. Чем их больше — тем лучше.
Склад. Детекция унесенных предметов. Допустим у вас хранится некий предмет, который всегда должен оставаться на одном месте. Разумеется, вы заинтересованы в том, чтобы работники, обслуживающие склад, следовали этому правилу. Установим камеру так, чтобы она хорошо видела объект, сделаем для неё простую цепочку «Универсальная камера» — «Детектор объектов» — «Просмотр и архив». Если, зайдя в архив, мы видим разрыв в записи, то можно точно узнать время, когда наш предмет сдвинули.
3.13. HTTP Маркировка (интеграция с кассовыми аппаратами)
Для интеграции с кассовыми аппаратами и другими устройствами POS в Xeoma можно использовать модуль «HTTP Маркировка».
Работа с POS-терминалами, кассовыми системами, счетно-денежными машинами (или любым другим источником данных — банкомат, весы, сканер штрих-кода и т.п.). Система контроля кассовых операций разработана для использования на предприятиях торговли. Принимает текстовые данные, генерирует события, хранит в архиве с привязкой к видео. Данные с систем можно накладывать на видеоизображение как текстовые титры.
Текстовый поиск в архиве по титрам, по запросу (по итогу чека, по числу товаров в чеке, по возвратам, величине скидки и др.) — позволяет выявить случаи хищений и другие экономические нарушения со стороны персонала или посетителей магазина, а также операционные ошибки и нарушения кассовой дисциплины. Возможность вывода данных в оверлей камеры.
>Система наблюдения работников собирает данные от датчиков в помещениях. Она может отправить эти данные во внешние системы.
>Нам нужно вставить данные из системы (например имя и фамилия работника) на стриминг с камеры и иметь возможность просматривать архив по этим данным.
1. Подключите в цепочку модуль HTTP Маркировка (обычно просто после камеры и перед архивом). Например, так:
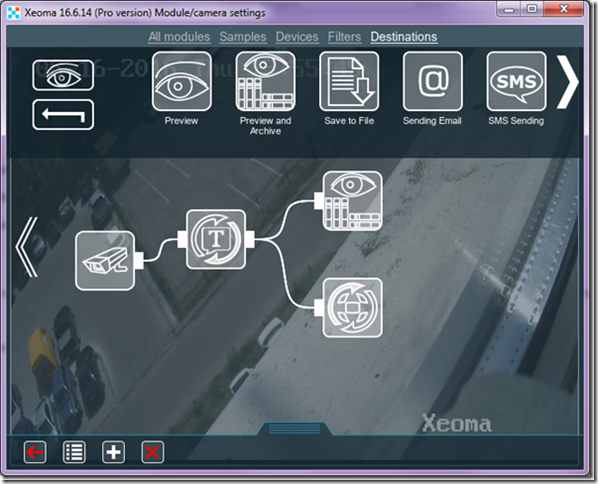
2. В настройках модуля HTTP маркировка будет информация по его использованию и ссылки, которые вы можете использовать (не редактируемые). Например:
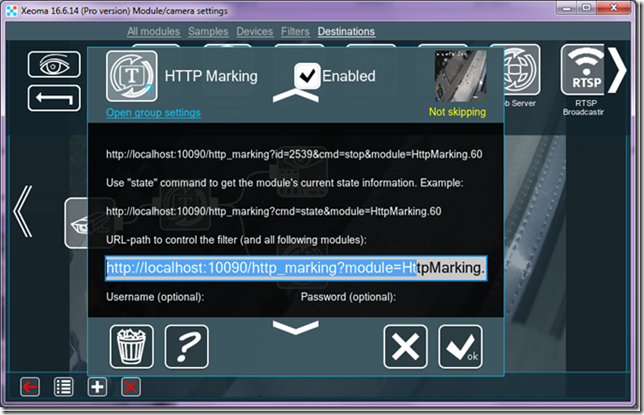
3. Когда случится событие и ваша система пришлет в Xeoma информацию для наложения на изображение, команда должна быть примерно такой
http://192.168.0.10:10090/http_marking?id=4&module=HttpMarking.60&cmd=start
где
192.168.0.10 — IP адрес компьютера с Xeoma
10090 – порт по умолчанию
id=4 – “4” замените на любой текст, который нужно накладывать (например, “Ковальский”)
HttpMarking.60 – номер вашей HTTP Маркировки Xeoma (в случае, если у вас несколько таких маркировок)
cmd=stop – команда
start – начать запись
continue – продолжить запись (если включено авто-отключение через какое-то время)
stop – остановить запись
Протестировать можно, просто вставляя эти HTTP команды (начать запись и остановить запись) в браузере в адресную строку и нажимая Enter
Например,
http://192.168.0.10:10090/http_marking?id=4&module=HttpMarking.60&cmd=start
а потом
http://192.168.0.10:10090/http_marking?id=4&module=HttpMarking.60&cmd=stop
(не забудьте поменять IP адрес на свой и номер модуля тоже).
4: Поиск по ID (тексту) в архиве.
Откройте браузер и перейдите по адресу
http://localhost:10090/
(замените слово localhost на IP адрес компьютера с Xeoma)
Нажмите на ссылку Archive//Архив (обратите внимание, что она появляется только, если у вас уже есть по меньшей мере 1 запись в архиве)
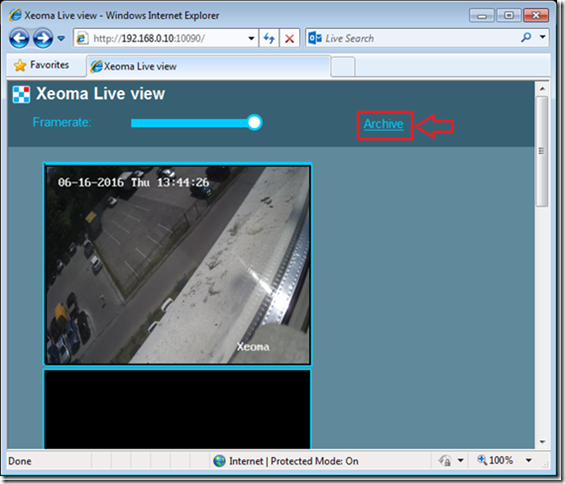
Выберите камеру, архив которой хотите просмотреть, нажав на изображение с нее:
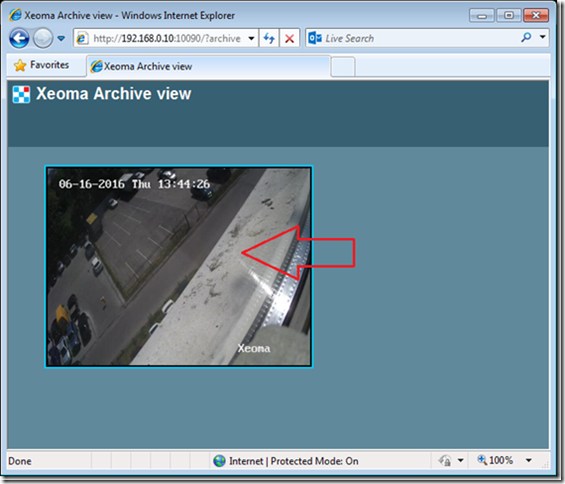
Справа будет поле для поиска. Введите здесь использовавшийся ID (например, текст “Ковальский”) и нажмите Enter
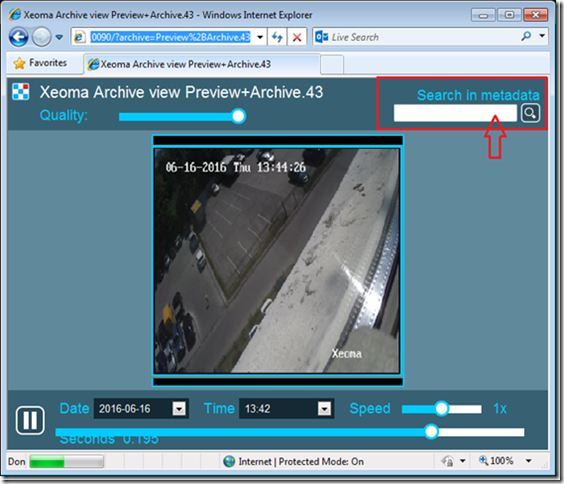
Вы увидите список всех событий с этим ID. Нажмите на нужный эпизод, чтобы просмотреть его.
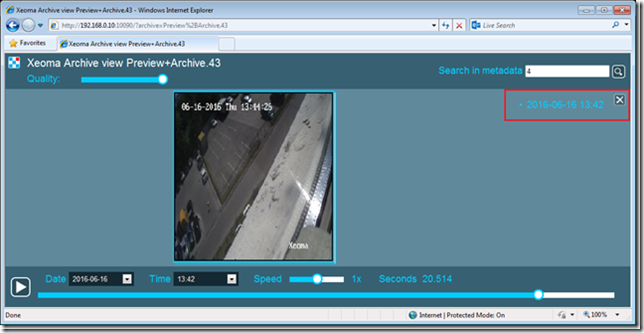
Начало события:
http://localhost:10090/http_marking?module=HttpMarking.1¶ms=param1=value1|param2=value2
Замените, пожалуйста, localhost на ip адрес вашего сервера (например, 192.168.0.1). Затем вы можете задать необходимые параметры (вместо слов param1, param2 и т.д.) и их значения (вместо слов value1, value2 и т.д.), разделяя их ‘|’, буквы могут быть любые, например, Начало Рабочего Дня, НАЧАЛО РАБОЧЕГО ДНЯ, начало рабочего дня, Начало_рабочего_дня и т. д. Одновременно вы можете слать запрос на несколько “HTTP Маркировщиков” (HttpMarking.1|HttpMarking.2 и т.д.). В итоге, команда должна выглядеть приблизительно так (пробелы автоматически заменятся на %20):

Чтобы завершить событие, вы можете послать запрос на нужный “HTTP Маркировщик” (например, HttpMarking.1 (или на несколько сразу, разделяя ‘|’)):

Затем вы можете зайти в архив – Поиск по http маркировке. В окне поиска можно указать значение параметра (или провести поиск по всем значениям параметра сразу) и период, в котором проводить поиск. После этого шкала времени приобретёт такой вид:

Зелёными полосками помечены все найденные интервалы, а счётчик Сейчас отображается в левом нижнем углу подскажет, сколько всего интервалов было обнаружено, и который их них вы сейчас просматриваете.
Если параметров несколько, они будут располагаться друг под другом, их число не ограничено:
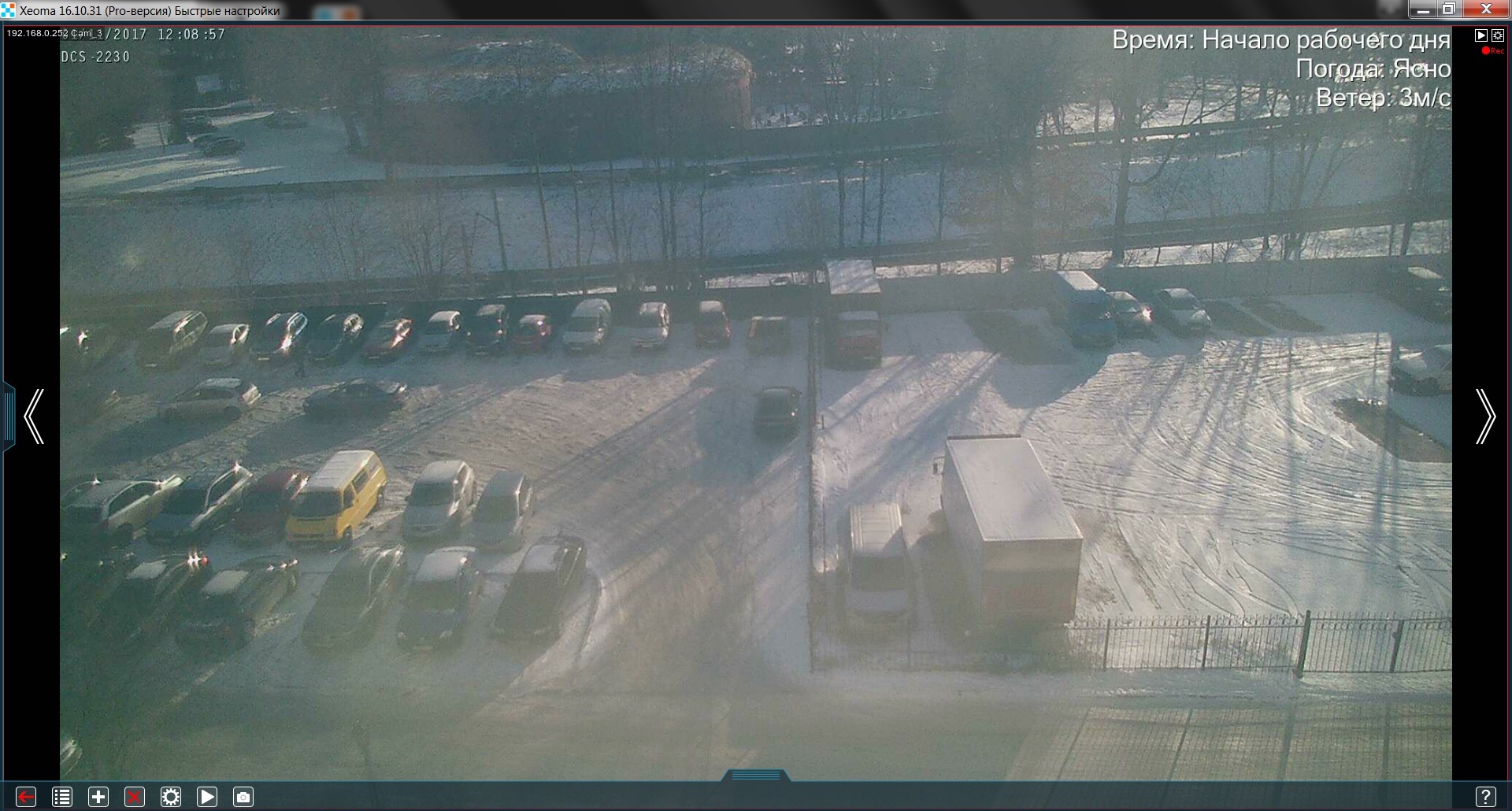
Соответственно, и поиск в архиве можно будет проводить по всем этим параметрам:
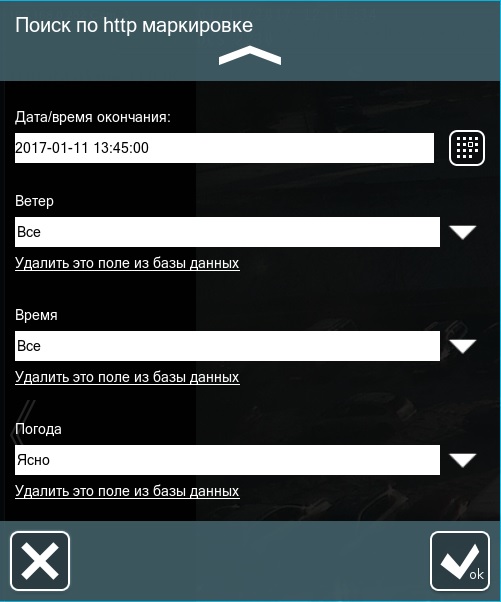
Информацию о ключах и их использовании можно посмотреть в “?” в самом модуле:
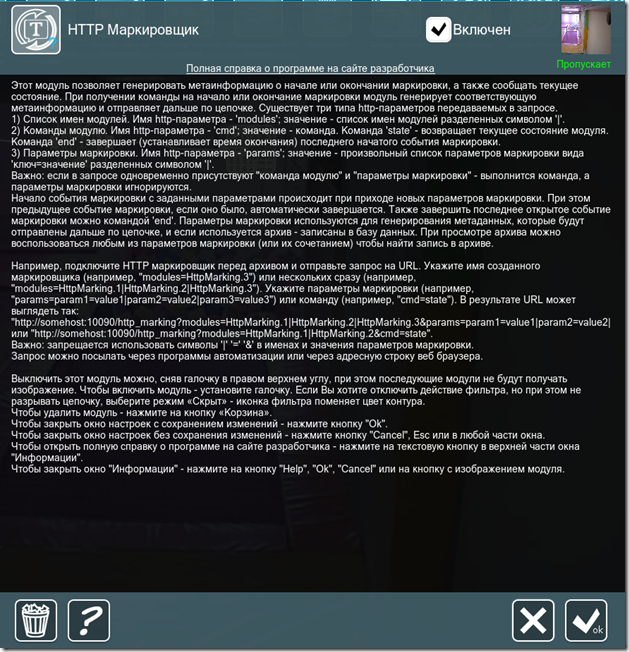
3.14. Отправка HTTP команд (интеграция с системами автоматизации)
Этот модуль позволяет формировать и отсылать HTTP команды, что поможет улучшить Вашу систему видеонаблюдения. Интеграция со сторонними решениями (системы охраны периметра, ОПС) через доступный REST HTTP API и SDK, а также с любой внешней системой, которая умеет запускать исполнительный файл.
Возможна также интеграция в систему «умный дом». Если Вы хотите, чтобы запрос отсылался при обнаружении движения, подключите модуль после детектора движения. При поступлении изображения с камеры модуль отправит HTTP запрос на указанный адрес с настраиваемыми параметрами. Например, в схеме на рисунке, когда будет обнаружено движение, модуль отправит запрос «HTTP переключателю», что включит последующие модули при приеме http-запроса.
Создадим примерную цепочку:
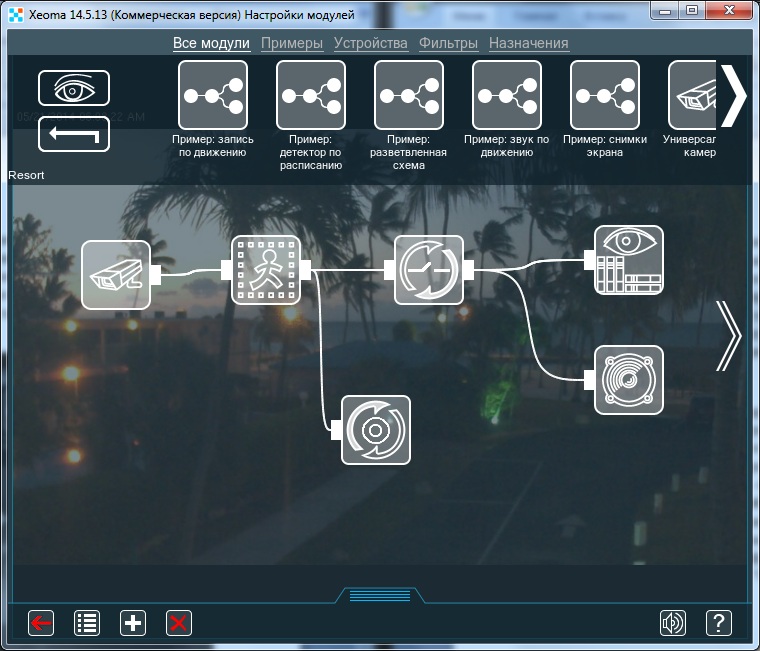
Мы видим, что модуль отправляет запрос, чтобы включить звуковой сигнал и запись в архив, когда движение обнаружено, и выключить, когда движение заканчивается. Пожалуйста, обратите внимание на настройку чувствительности детектора движения и размера объекта.
Теперь рассмотрим настройки модуля «Отправка НТТР запроса» более детально:
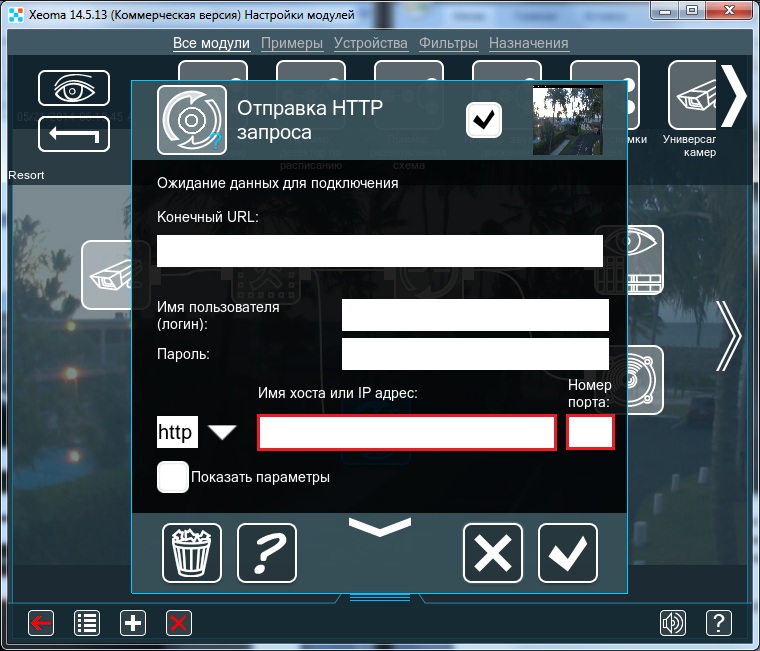
В отмеченные красным окна вставьте URL и порт HTTP сервера.
У Вас получится следующее:
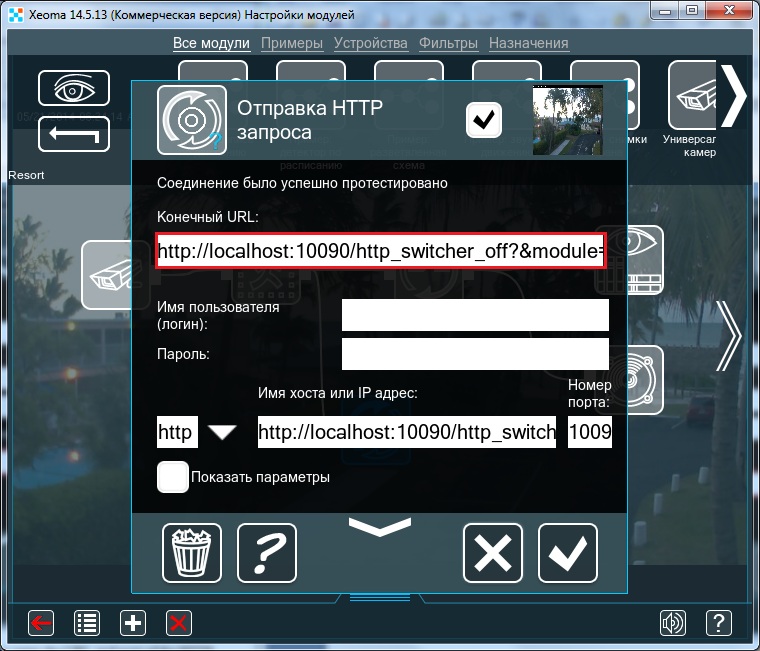
После того, как Вы ввели URL и порт HTTP сервера, будет сформирован конечный URL.
В детальных настройках модуля Вы можете выставить интервал и момент отправки запроса.
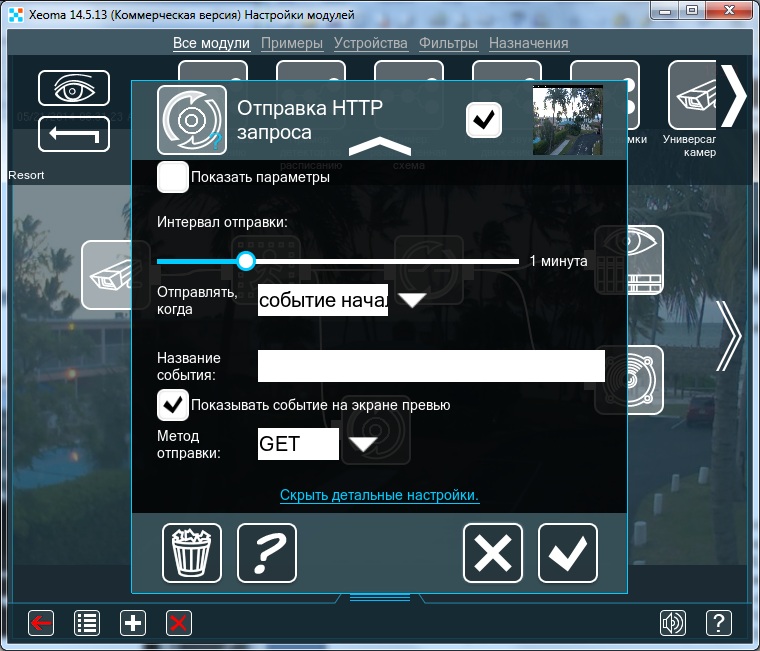
Когда Вы настроили модуль и хотите закрыть окно настроек с сохранением изменений, нажмите кнопку «Ok». Настроить модуль легко и работать с ним довольно просто, так как все настройки находятся в одном меню.
Начиная с версии 20.11.30, в модуль “Отправка HTTP команд” добавлен макрос %REPORT% для работы с информацией от “Детектора проблем”.
3.15. HTTP Отправка на другую Xeoma
Задача модуля «HTTP Отправка на другую Xeoma» простая: отправлять картинку, полученную по цепочке модулей, на модуль «HTTP приёмник», где бы он ни находился. Передача данных идёт, используя протокол http. Поскольку модули работают в тандеме, их настройки взаимосвязаны, а это значит, что их стоит рассматривать в паре:
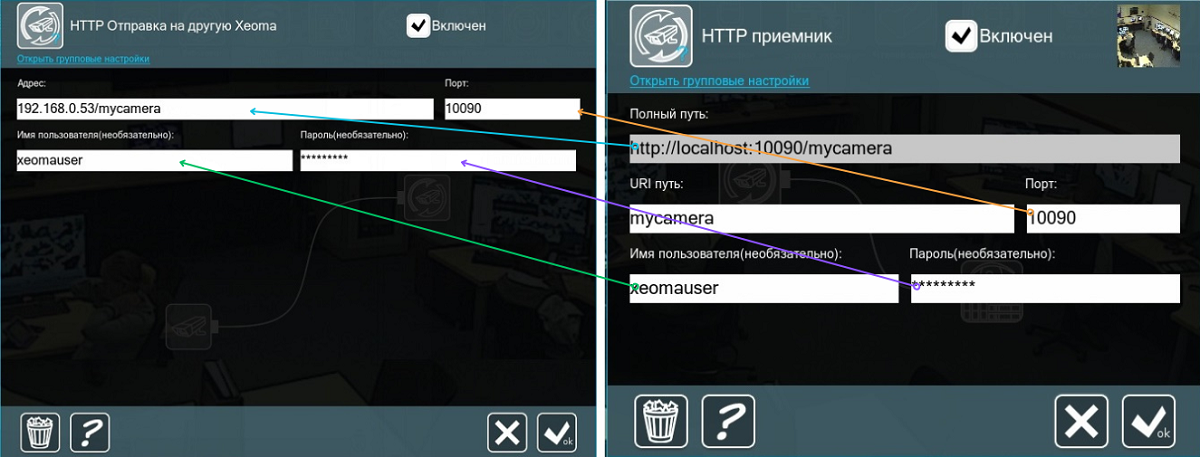
Шаг 1. Начать работу проще всего с добавления модуля «HTTP Приемник» на принимающей стороне, ведь по большей части необходимые для связи компоненты берутся из него.
Итак, добавив «HTTP Приемник» на компьютере, где вам нужно получать поток, и открыв настройки модуля, первое, что вы увидите, — это нередактируемое информационное поле «Полный путь», которое составляется Xeoma’ой из «localhost», порта и уникального имени модуля («URI путь»), которое можно задать в поле ниже для различения нескольких таких модулей.
Порт может быть любой, если он не занят каким-либо другим процессом. По умолчанию стоит порт 10090.
В итоге получится, например, вот так: http://localhost:10090/myreceiver или http://localhost:10090/officecamera.
Поскольку «localhost» работает только на том же компьютере, что в нашем случае нам не подходит, копируем этот путь в Блокнот и заменяем слово «localhost» на «домашний» («серый») IP адрес этой машины. В итоге получится, например, http://192.168.0.54/myreceiver или http://192.168.1.12/officecamera.
Можно также задать Имя пользователя и Пароль, чтобы никто другой не смог просмотреть поток. Однако сделать это без программы для видеонаблюдения Xeoma, не зная IP-адрес и уникальное имя модуля, всё равно будет невозможно, так что эти опции необязательны — и без них передача данных надёжна.
Настроив «HTTP Приемник» так, как вам нужно, вы сможете скопировать все данные и переходить на отправляющую сторону к Шагу 2.
Шаг 2. На компьютере, который будет отправлять видеопоток (в нашем случае это компьютер с USB-камерой), нужно завершить цепочку модулем «HTTP Отправка на другую Xeoma».
Его настройки будут, по сути, отражением настроек модуля «HTTP Приемник»:
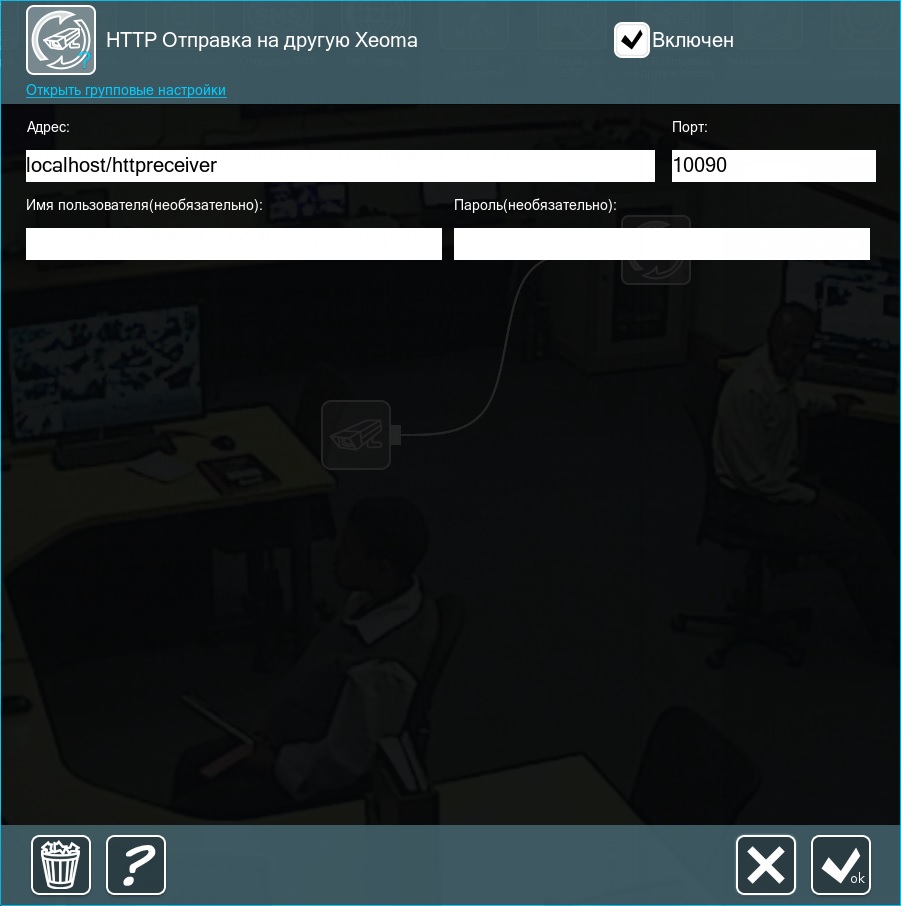
В поле Адрес нужно указать строку, которая у нас получилась из «Полного пути» в «HTTP Приемнике» после замены «localhost» на адрес принимающего компьютера (в нашем примере — http://192.168.0.53/mycamera). Если в Шаге 1 вместо 10090 был указан какой-то другой порт, то нужно также указать его здесь. Также, если были заданы логин и пароль, то повторите их также здесь.
Эта конкретная связка модулей отличается тем, что она способна передавать не только картинку, но и звук — это позволяет протокол HTTP. Модуль «HTTP Отправка на другую Xeoma» ищет в сети машину с указанным IP-адресом, смотрит, есть ли там «HTTP приёмник» с тем же уникальным именем (и логином/паролем, если они используются), и отправляет туда поток. Так между двумя машинами получается стабильная передача данных: и видео, и аудио.
Это используется, например, в новой версии программы для видеонаблюдения Xeoma (17.3.30) для режима Cloud в 1 клик: к вашим камерам на локальной машине подсоединяются модули «HTTP Отправка на другую Xeoma», а в нашем облаке создаются «HTTP приёмники» с уже указанными данными. Простая и надёжная схема.
 |
Передавать данные с одного сервера Xeoma на другой можно и другими способами. Например, используя FTP. Модуль «Отправка на FTP» можно подсоединить к камере, а на втором сервере воспользоваться модулем «FTP приёмник». Для нашей задачи этот конкретный вариант не подходит, поскольку в результате мы получим только картинку с камеры, но не звук. Звук по FTP передаётся, когда поток находится в формате H.264, а он встречается только на IP-камерах.
Ещё один вариант — отправка через веб. К камере можно подсоединить модуль «Веб сервер», а на втором сервере поставить модуль «Другая Xeoma». В нашем случае этот способ не подходит по той же причине: картинка будет, а вот звук – нет. |
Здесь мы рассмотрели только работу в локальной сети. А что если эти 2 компьютера находятся в разных районах или даже городах? В таком случае на первом компьютере понадобится статический внешний IP-адрес или его заменитель.
В первом случае в модуле «HTTP Отправка на другую Xeoma» нужно будет указать публичный IP-адрес получателя.
В итоге решение этой задачи-ситуации такое:
- Запускаем программу для видеонаблюдения Xeoma на принимающем компьютере и создаём цепочку с модулем «HTTP Приёмник».
- Заходим в его настройки и указываем уникальное имя и логин/пароль, копируем данные и получившийся «Полный путь», в котором «localhost» меняем на внешний статический IP адрес данной машины.
- На этом компьютере больше ничего делать не понадобится, можно закрывать окно Xeoma. Теперь запускаем программу для видеонаблюдения Xeoma на втором, отправляющем компьютере и добавляем в цепочку к USB-камере модуль «HTTP Отправка на другую Xeoma».
- Заходим в его настройки и указываем получивший путь с первого компьютера вместе с уникальным именем модуля и логином/паролем (если они нужны).

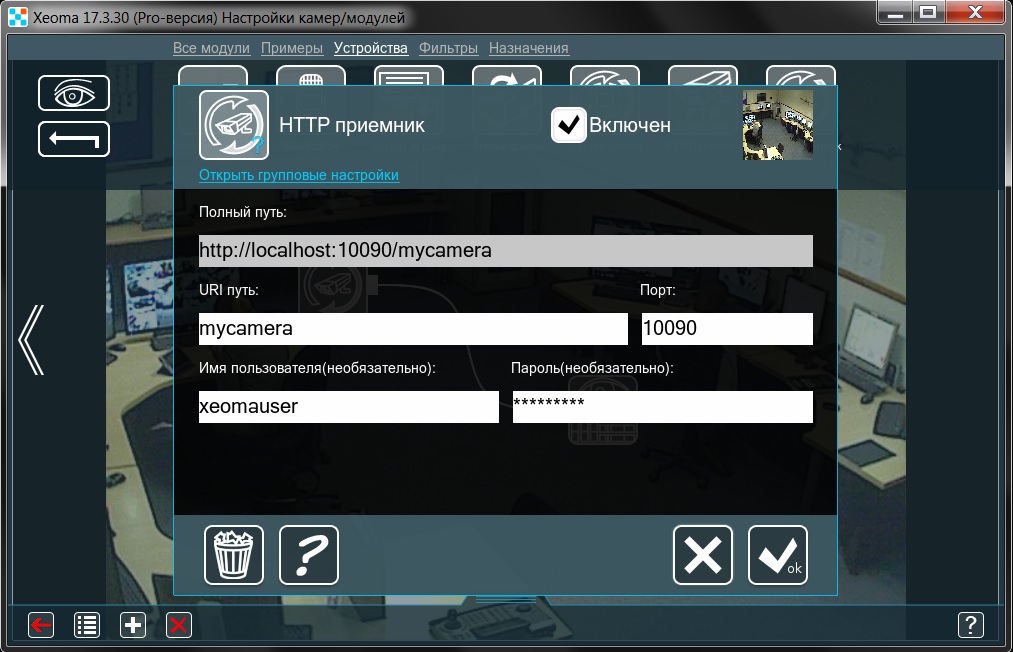
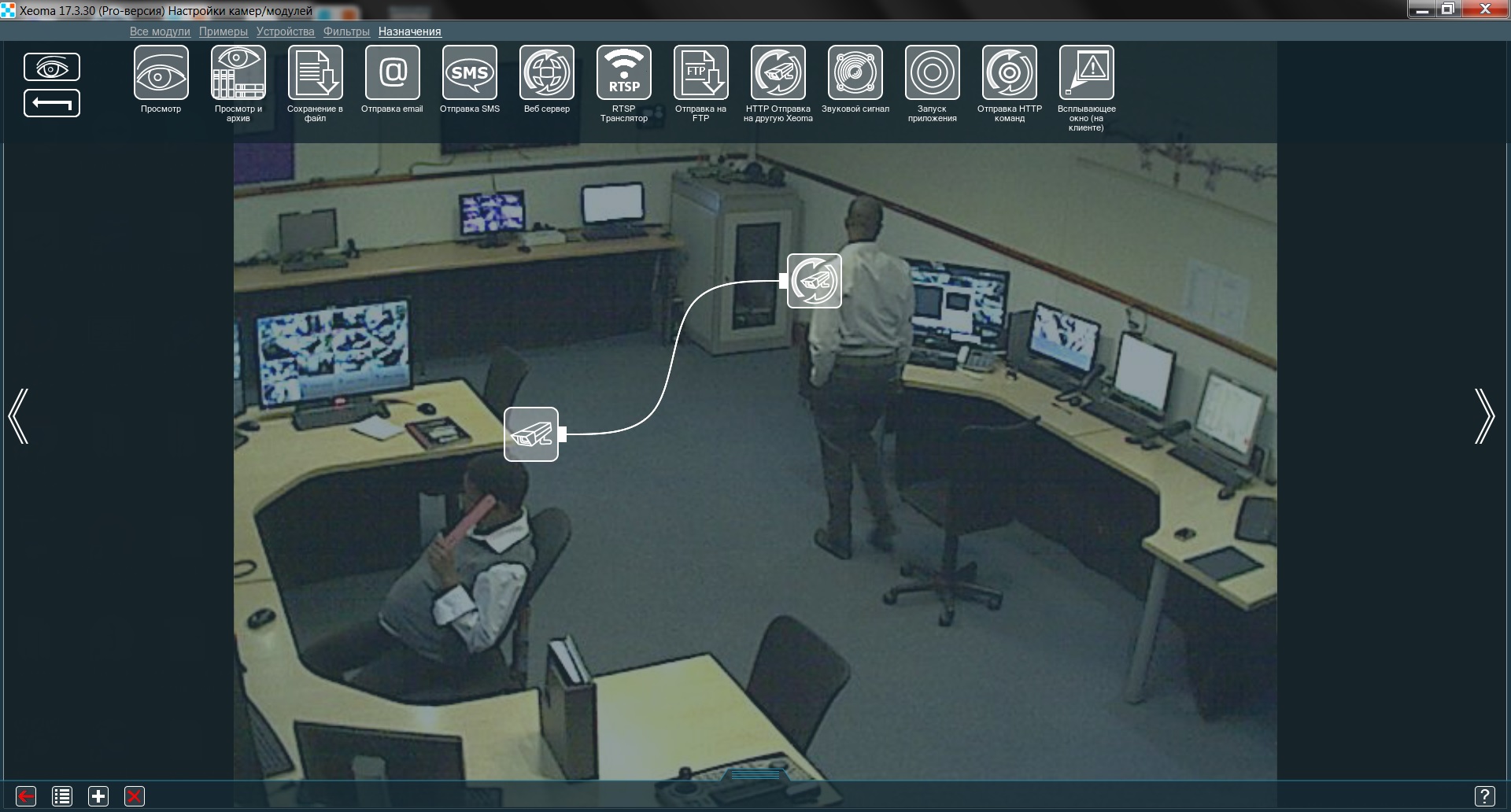
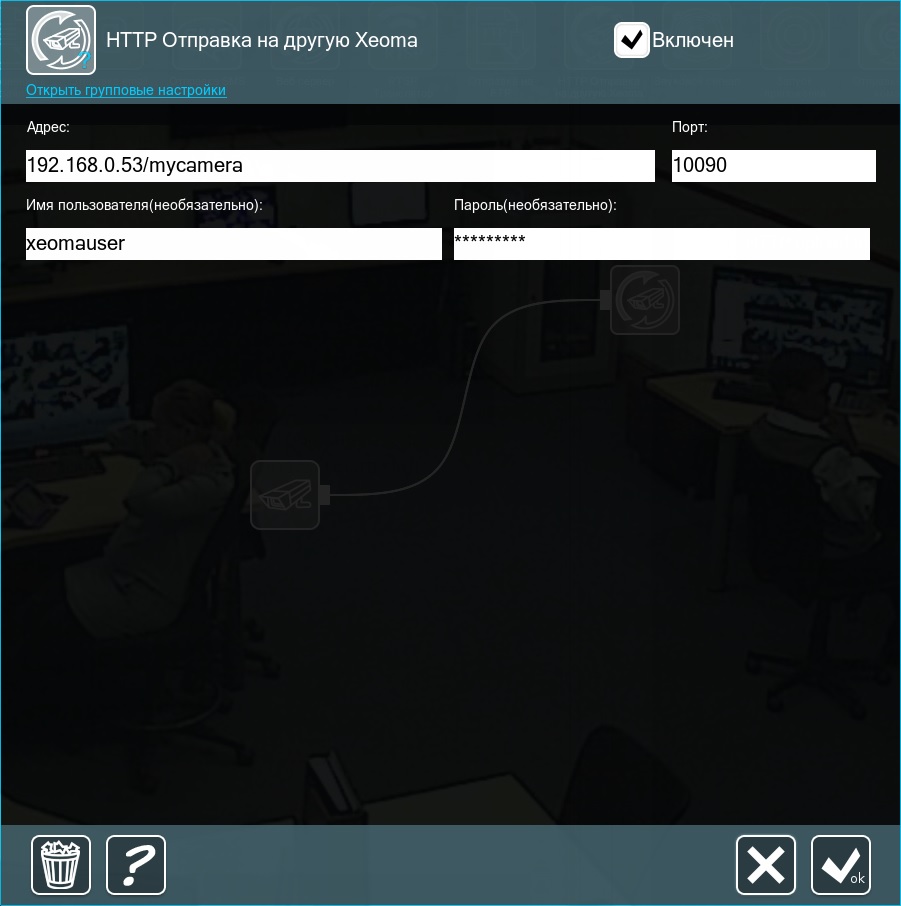
Всё готово! Теперь протокол HTTP позволяет получать на этот компьютер и видео, и звук, например, с USB-камеры как вживую, так и в архиве.
![]() Начиная с бета-версии Xeoma 23.6.14 в модулях «HTTP Отправка на другую Xeoma» и «HTTP Приёмник» доступно использование бесплатной альтернативы «белому» IP адресу — подключение по собственному P2P-каналу Xeoma. Это бесплатно, безопасно, быстро и удобно. Подробнее о P2P-подключении в Xeoma
Начиная с бета-версии Xeoma 23.6.14 в модулях «HTTP Отправка на другую Xeoma» и «HTTP Приёмник» доступно использование бесплатной альтернативы «белому» IP адресу — подключение по собственному P2P-каналу Xeoma. Это бесплатно, безопасно, быстро и удобно. Подробнее о P2P-подключении в Xeoma
В случае использования P2P инструкция будет выглядеть несколько иначе:
1. Включите возможность P2P-подключения на принимающей стороне. Для этого войдите в Главное меню Xeoma — Удаленный доступ — Настройка P2P-подключения.
В открывшемся диалоге «Настройка P2P-подключения» вы увидите информацию о данном бесплатном сервисе и ячейку для включения P2P и поле с уникальным адресом.
Отметьте галочкой «Включить возможность P2P-подключения» и подождите несколько секунд. В поле «P2P-адрес данного сервера» появится уникальный адрес-заменитель статического IP адреса. Скопируйте его для дальнейшего использования.
2. Далее следуем инструкции выше, но вместо внешнего статического адреса используем полученный P2P адрес. Т.е. полный путь из «НТТР Приемника» редактируем и вставляем в «HTTP Отправку на другую Xeoma» в виде, например, ABC-abc-AbC/mycamera. Вся остальная инструкция та же: например, так же можно использовать логин и пароль для защиты доступа.
3.16. Модуль НТТР переключатель
Модуль «HTTP переключатель» позволяет включать/выключать последующие модули (все модули далее в цепочке после HTTP переключателя) когда на него поступает http-запрос. Работает по принципу размыкателя/замыкателя цепи — при получении команды на выключение размыкает цепь, при получении команды на включение замыкает цепь. Например, подключите HTTP переключатель перед архивом. Чтобы возобновить / остановить запись в архив, отправьте запрос на URL включения /выключения. Запрос можно посылать через программы автоматизации или через адресную строку веб браузера.
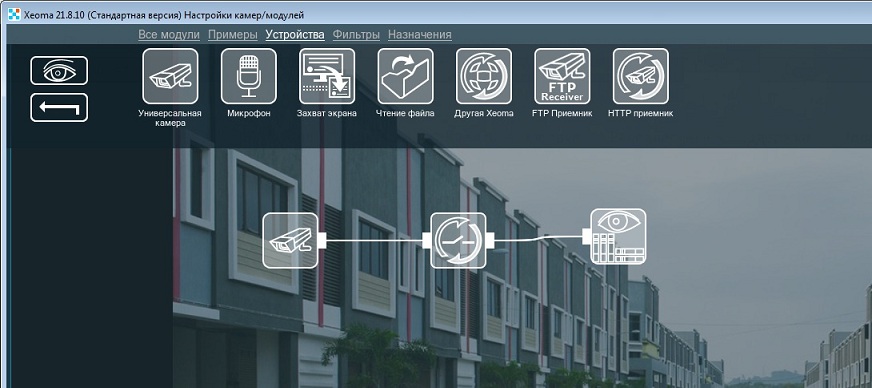
Мы видим, что модуль отправляет запрос на URL для включения / выключения, чтобы возобновить / остановить запись.
Теперь рассмотрим настройки модуля «НТТР переключателя» более детально:
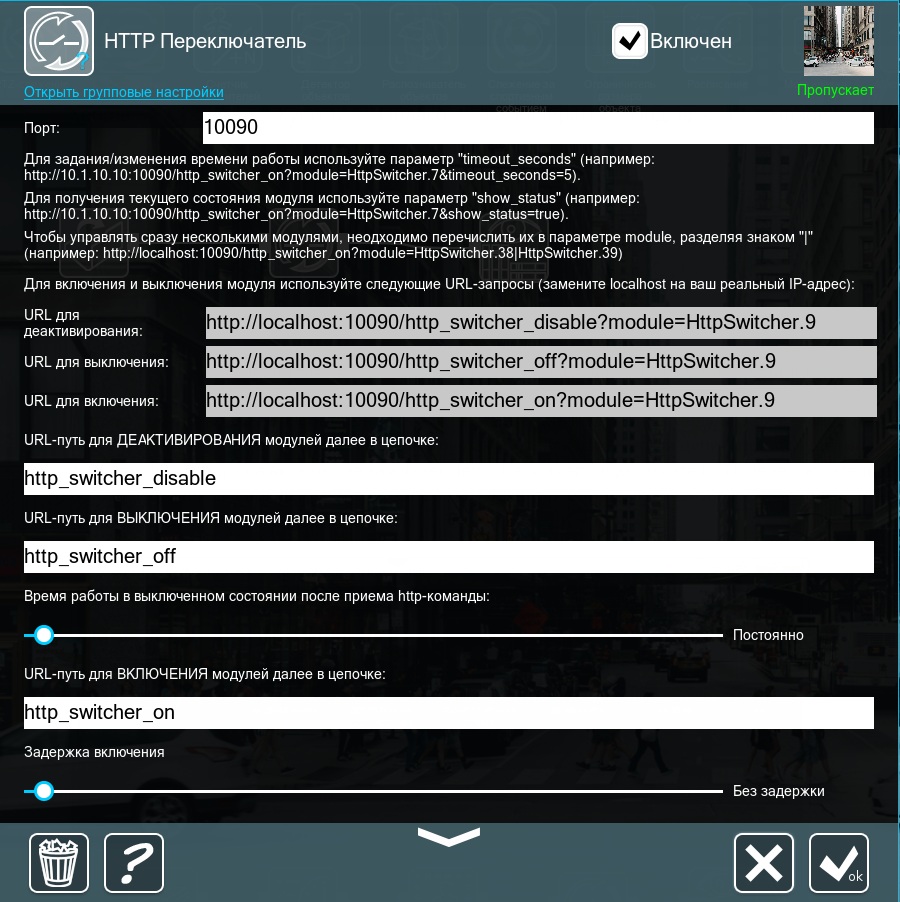
URL для деактивирования (полностью отключает модуль в цепочке, переводя его в состояние «Не пропускает»): http://localhost:10090/http_switcher_disable?module=HttpSwitcher.9
URL-путь для выключения: поступает http-запрос, модуль блокирует поток на заданный интервал времени (чтобы принудительно отключить блокировку, необходимо послать запрос на URL включения).
URL-путь для включения — при поступлении запроса по этому URL модуль не будет блокировать видеопоток, и, если указан таймаут, по его истечению модуль начнет блокировать видеопоток.
Когда поступает http-запрос, модуль блокирует поток на заданный интервал времени. Временной интервал Вы можете настроить в меню детальных настроек модуля:
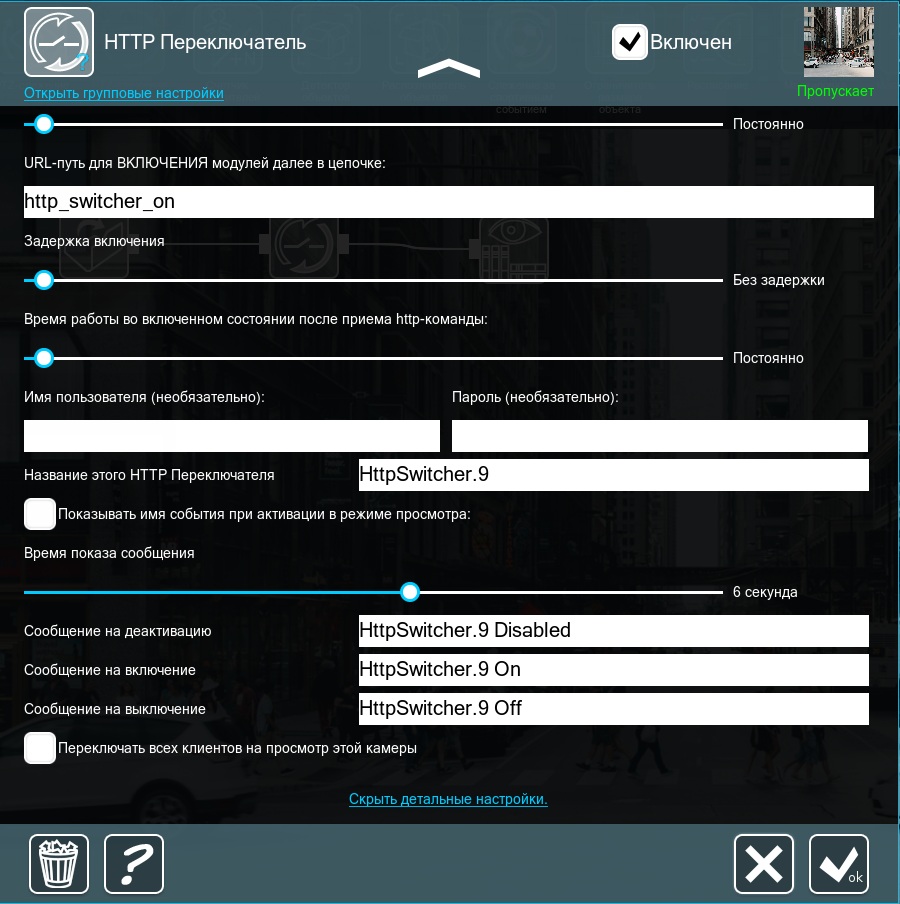
Также в настройках модуля можно задать Имя пользователя и пароль, тогда при отправке команды (URL-запроса) будет запрашиваться логин и пароль.
Кроме того, в настройках модуля можно задать сообщения, которые будут показываться после отправки каждого URL-запроса.
Чтобы закрыть окно настроек с сохранением изменений — нажмите кнопку «Ok».
Вы можете отправлять запрос через браузер. Просто скопируйте url и вставьте его в браузер.
У Вас получится следующее:
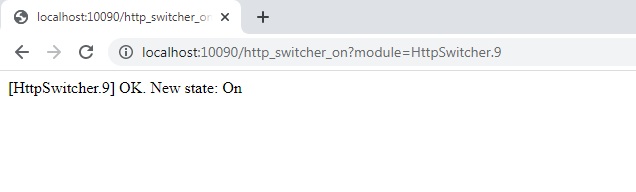
Больше — в статье «Видеонаблюдение с Xeoma: модуль HTTP переключатель»
3.17. RTSP Транслятор
Рассмотрим модуль «RTSP Транслятор» в Xeoma – он позволяет перекодировать любой поток в RTSP (в том числе, в H.264), как с аналоговых, так и с USB, и IP-камер. Для начала добавим его в цепочку:
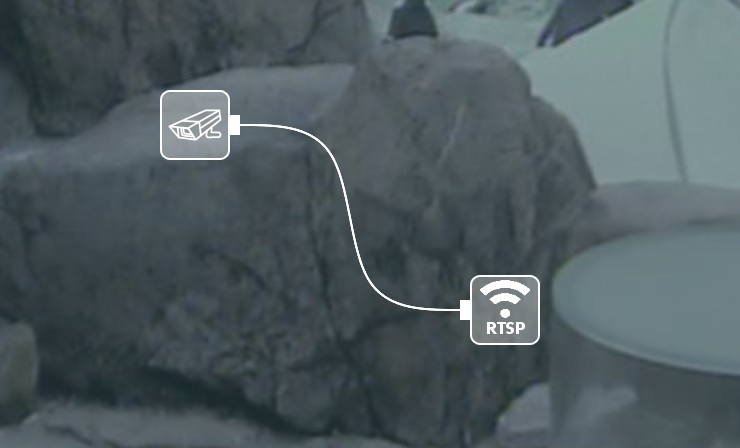
Для трансляции почти всё готово, осталось только настроить сам модуль:
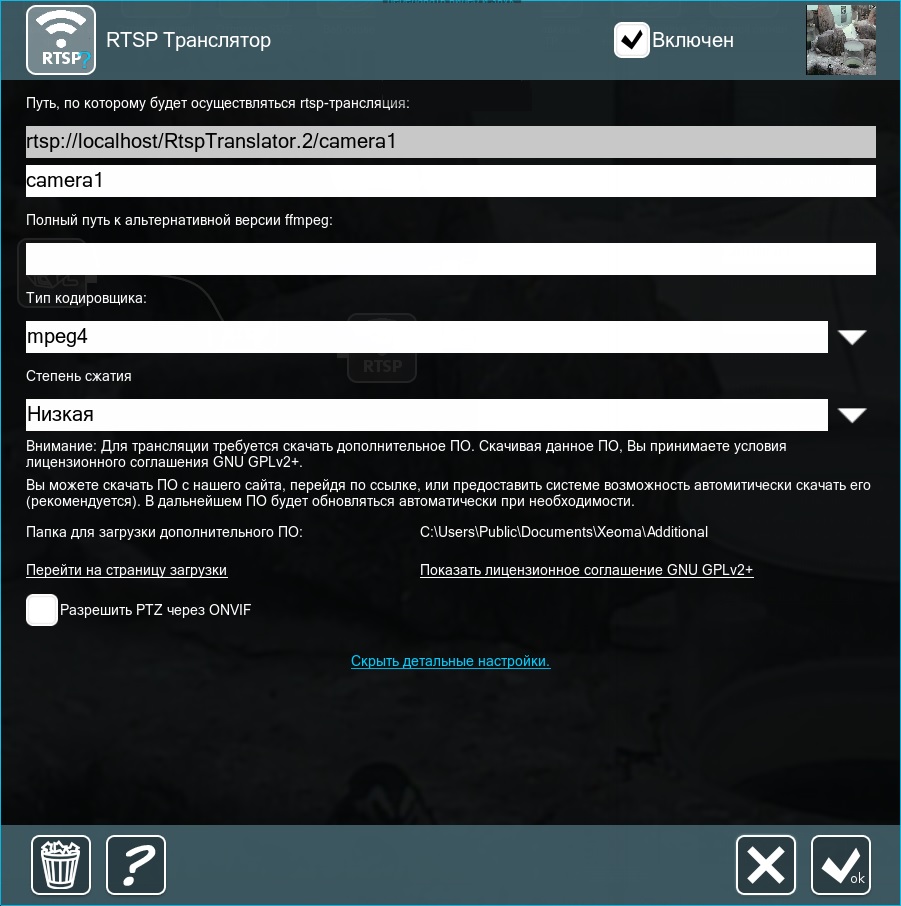
Если выбран mpeg4 или mjpeg, «RTSP Транслятор» может начинать — скопируйте путь (в него может быть включён и порт: rtsp://localhost:30001/RtspTransaltor.2) в модуль «Универсальная камера» на другой Xeoma и замените localhost на IP-адрес первой машины:
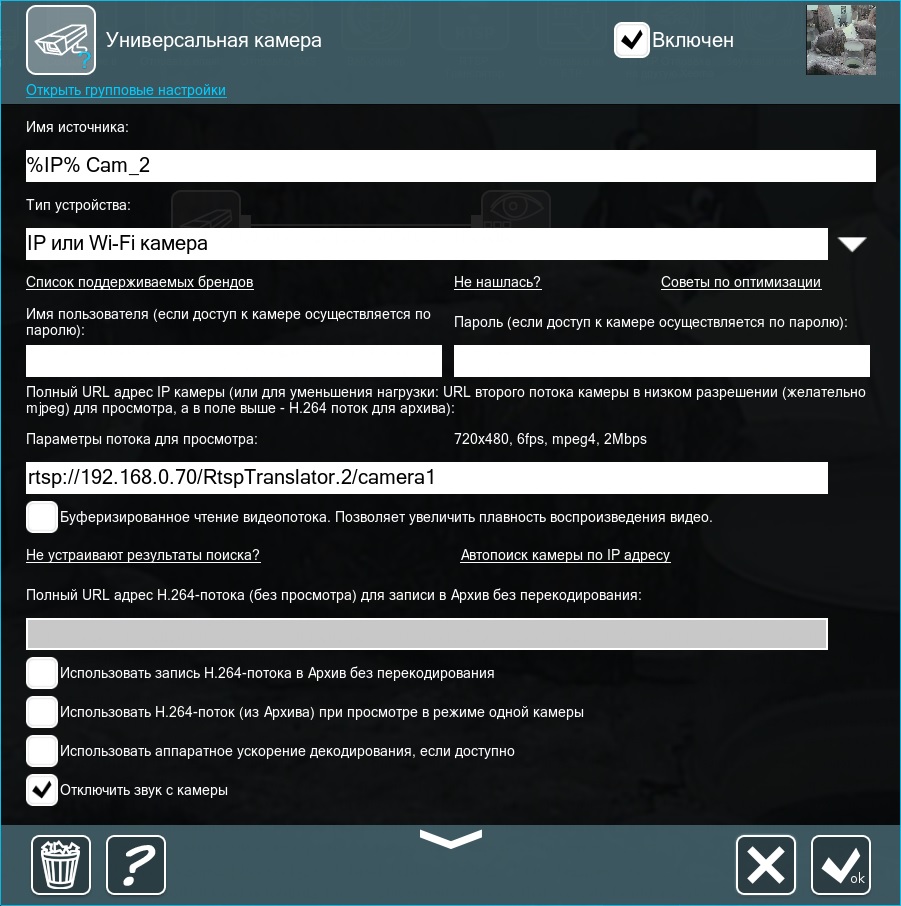
Если вторая машина находится в другой сети, то на первой понадобится статический внешний IP-адрес (или его заменитель) с проброшенными портами (если в адресе порт не указан, пробросьте 554 — это стандартный порт для RTSP).
Однако и mpeg4, и mjpeg «много весят» для сети. Если мы хотим транслировать поток в формате H.264 и уменьшить нагрузку на сеть, нужно выбрать пункт libx264 в качестве Типа кодировщика. Также понадобится определённая версия ffmpeg, её можно скачать здесь:
Windows: https://felenasoft.com/xeoma/downloads/ffmpeg/win/ffmpeg_win.exe
Linux: https://felenasoft.com/xeoma/downloads/ffmpeg/linux/ffmpeg_linux
Начиная с версии Xeoma 20.10.13 добавлена поддержка модуля «RTSP Транслятор» в Xeoma Pro для ARMv8.
Начиная с версии 22.10.12 модуль «RTSP Транслятор» также стал доступен в редакции Xeoma Standard.
Обратите внимание, что для MacOS такой опции нет, так как отсутствует соответствующая версия ffmpeg. Указываем путь к нужному файлу на машине:
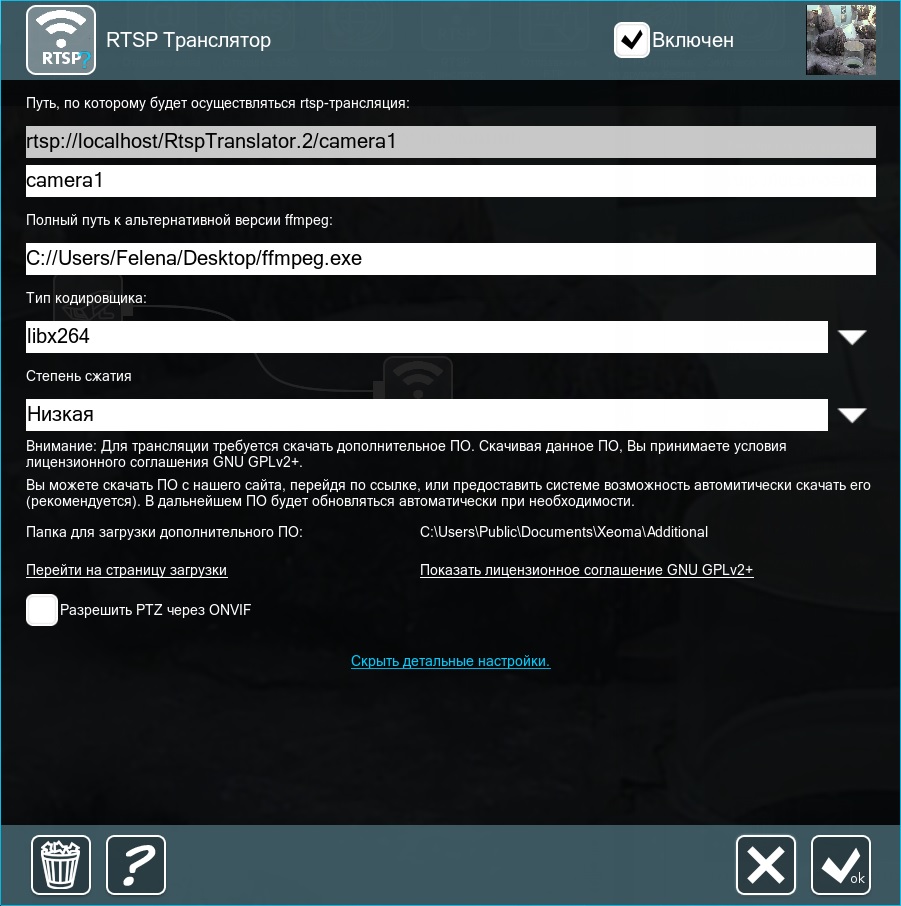
Чтобы свести битрейт к минимуму, можно выбрать Высокую степень сжатия. В результате получаем сжатый поток с заметно более низким битрейтом, не потеряв качество.
Стоит отметить, что и у этого способа есть слабое место — сжатие и декодирование («разжатие») потоков нужно производить постоянно в режиме реального времени, и задача эта ложится на процессор. Следовательно, нагрузка на ЦП сервера неизбежно возрастёт в зависимости от используемой степени сжатия.
Отсюда вытекает важная проблема, которую приходится решать администраторам систем видеонаблюдения: нагрузка на ЦП или нагрузка на сеть? Она, в свою очередь, сводится в вопросу: мощный сервер или мощная сеть? Когда камер мало, вопрос этот практически не стоит, поскольку с такой нагрузкой справится даже допотопная техника. Но чем больше масштаб (50-80 камер на сервер), тем выше требования. Самое популярное решение этой проблемы — это, разумеется, золотая середина: на просмотр ставится поток в формате MJPEG, а на запись в архив — в формате H.264. Так серверу не придётся декодировать видео в реальном времени, а через сеть будет проходить только по одному несжатому потоку с камеры.
3.18. Распознавание ГРНЗ (автономеров)
Модуль «Распознавание автономеров» доступен для PRO лицензии в программе видеонаблюдения Xeoma. Система включает в себя алгоритмы действий, которые позволяют нам распознать номер приближающегося автомобиля путем анализа видео с камер.
Собственный модуль, поддерживает большое количество стран, позволяет создавать списки номеров, генерировать события, на основе которых можно открывать шлагбаум, включать свет и т.д.
Собственные алгоритмы обеспечат распознавание в дневные и ночные часы в широком диапазоне погодных условий и настройку необходимых реакций системы на распознавание. Качество распознавания — свыше 98% (при выполнении тех. рекомендаций). Распознавание в том числе по отдельным кадрам без использования видео. Формирование базы данных с сохранением информации о дате и времени обнаружения автомобиля. Одновременная поддержка нескольких контрольных списков государственных регистрационных знаков. Есть возможность синхронного сохранения и просмотра видео с нескольких камер.
Схемы работы: Захват, распознавание и сохранение номеров транспортных средств в базу с верификацией или без.
Сравнение захваченных номеров с существующей базой номеров в онлайн-режиме с целью выявления совпадений.
Поиск номеров в архиве по имеющемуся номеру авто.
Верификация номера — сравнение захваченного номера на видеоизображении с заданным эталонным номером.
Зачем нам нужна система распознавания номеров?
С помощью системы распознавания номеров Вы с легкостью автоматизируете въезд на территорию любого предприятия. Вам больше не нужно выписывать пропуска для клиентов и следить, не потерял ли кто из сотрудников свой пропуск. Пропуском является государственный номер Вашего автомобиля.
Такая система контроля доступа позволит Вам контролировать количество транспортных средств на территории. Контроль въезжающих и выезжающих автомобилей усилит безопасность. В базу данных будут внесены номера из «белого» и «черного» списков, что позволит Вам быстро определить нарушителя. Такая система, внедренная на территории предприятия, обеспечит контроль за перемещением персонала и транспорта по его территории. Ни один автомобиль не сможет проникнуть на служебную территорию, а также выехать без сопроводительных документов. Система распознавания номеров может быть внедрена на АЗС, станциях технического обслуживания, а также для мониторинга дорожно-транспортной обстановки.
Как работает распознаватель номеров в Xeoma?
Вы просто добавляете модуль «Распознавание автономеров» в цепочку, как показано на рисунке ниже:
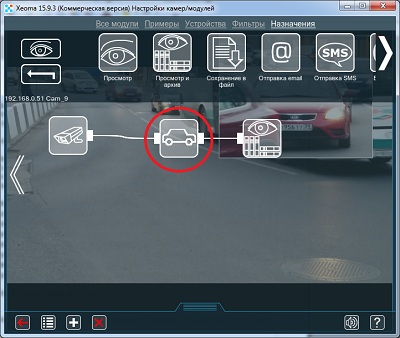
В настройках модуля укажите зону детектирования. Вы можете указать недетектируемые зоны, например, обочина или тротуар. Если Вы не зададите зоны поиска, то Xeoma будет анализировать полный кадр.
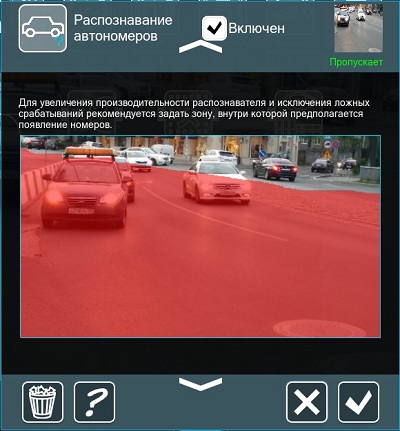
В настройках модуля «Распознавание автономеров» вы можете задать необходимые настройки, например,
Тип срабатывания:
— пропускать при появлении номера из белого списка (в архив будут писаться только отрезки с номерами из белого списка);
— пропускать при появлении номера не из белого списка (в архив будут писаться только отрезки с номерами не из белого списка (те, что в белом списке – будут игнорироваться));
— пропускать при появлении любого номера (в архив будут писаться отрезки с любым номером);
— пропускать при отсутствии любого номера (в архив будут писаться только отрезки, в которых нет номеров);
— пропускать всегда (писаться будет всё);
— пропускать по сигналу от внешней утилиты/URL (при поступлении http-запроса (поле “Путь/URL к внешнему модулю”) отрезок будет писаться в архив).
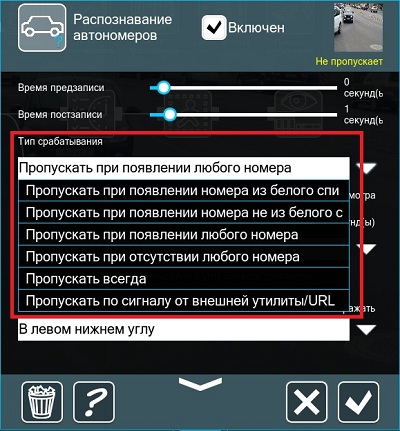
Отображение:
Вы можете выбрать угол, в котором будет отображаться информация о номере и фотография, а также время отображения (2 сек., 10 сек., 1 мин. и т.д.).
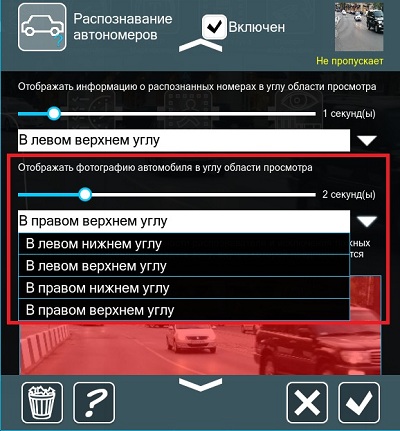
Система контроля доступа фиксирует время проезда автомобиля, показывает видеокадр сдетектированного транспортного средства и его номер гос регистрации:
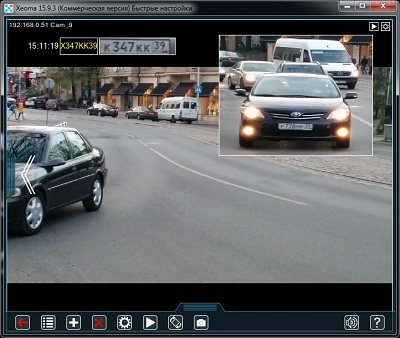
Также модуль «Распознавание автономеров» записывает данные в csv-отчеты (забрать их можно на сервере, в папке с настройками (папка reports):
Для Windows:
C:\Users\Public\Documents\Xeoma\ (если Xeoma установлена/не установлена)
Для Linux:
/home/Имя_пользователя/.config/Xeoma/ (если Xeoma не установлена)
/usr/local/Xeoma/ (если Xeoma установлена)
Для Mac OS X:
Users/Имя_пользователя/Xeoma/ (если Xeoma не установлена)
Users/Shared/Xeoma/ (если Xeoma установлена))
Отчеты будут иметь следующий вид таблицы:
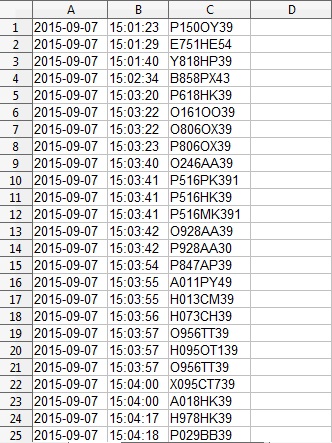
Как увеличить процент распознавания:
* Направить камеру по направлению движения автомобилей под прямым углом к номеру;
* Зафиксировать камеру, чтобы минимизировать вибрации самой камеры от ветра, движений автомобилей и т.п.;
* Расположить камеру так, чтобы номер занимал как можно большую часть кадра;
* Организовать хорошее освещение — например, использовать мощный ИК-прожектор в темное время суток;
* Использовать длиннофокусный объектив для лучшего обзора;
* Максимально снизить экспозицию;
* Отключить автофокусировку.
Интеграция с внешними системами:
Модули Xeoma удобно использовать для интеграции с внешними системами и устройствами. Например, у вас есть своя база данных, и вы хотите, чтобы номера, найденные Xeoma, были проверены на совпадение с номерами из вашей базы. После проверки на наличие/отсутствие автономеров в Xeoma будут срабатывать/не срабатывать (в зависимости от ваших настроек) последующие назначения.
Если вы хотите синхронизировать распознавание автономеров с внешней системой, вам нужно будет настроить передачу информации о сдетектированных номерах на HTTP-сервер. Сделать это можно в два простых шага:
1. В настройках фильтра «Распознавание автономеров» указать тип срабатывания: «Пропускать по сигналу от внешней утилиты/URL».
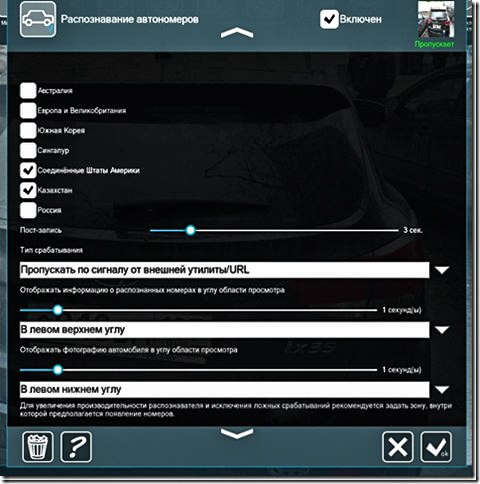
2. В настройках фильтра «Распознавание автономеров» в поле «Путь/URL к внешнему модулю» указать URL обработчика номеров (это может быть, например, CGI-скрипт).
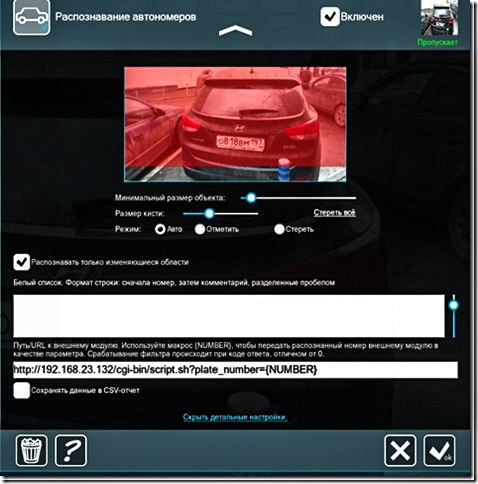
В параметрах URL с помощью макроса {NUMBER} передается распознанный номер. Также можно прописать в запросе параметры статичные (не макросы) – они тоже будут передаваться (но не будут динамически изменяться).
После выполнения этих шагов каждый раз при срабатывании модуля распознанный номер через параметр URL будет передан на HTTP-сервер.
В нашем примере условие: если номер, найденный Xeoma, найден и во внешней базе данных, то производится запись в архив на время, указанное в настройках пост-записи (см. первое изображение).
Т.е. схема следующая: детектируется номер, отправляется запрос на HTTP-сервер, от него приходит ответ – 0 или, допустим, 1, если 0 – архив не пишется, если 1 – пишется 3 секунды (если, как на скриншоте, выставлена пост-запись 3 секунды).
Таким образом можно настроить синхронизацию распознавания номеров в Xeoma (с нужными вам последующими назначениями) с внешними системами.
Использование сторонних утилит распознавания
«Распознаватель автономеров» Xeoma позволяет использовать не только собственные алгоритмы, но и сторонние утилиты для распознавания номеров (например, для распознавания номеров стран, не входящих в основной список).
Здесь вы найдете инструкции по интеграции в Xeoma бесплатной утилиты OpenALPR (лицензия GPL) и платной утилиты iANPR (лицензия приобретается отдельно у производителя).
Если вы хотите использовать другую утилиту, пожалуйста, сообщите, и мы проверим возможность ее интеграции в Xeoma.
3.19. Детектор праздношатания
«Детектор Праздношатания» является вторым близким другом «Детектора объектов» (первый — это «Детектор пересечения линии»), поэтому стандартная цепочка будет выглядеть вот так:
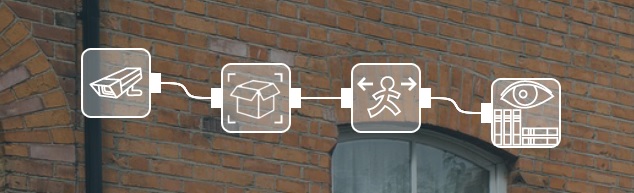
Здесь «Детектор объектов» ищет в поле зрения камеры объекты (желательно движущиеся), задаёт им уникальные номера и высылает все данные «Детектору Праздношатания». Последний отсчитывает время, в течение которого данные объекты находятся в кадре, и срабатывает, когда это время длится слишком долго:
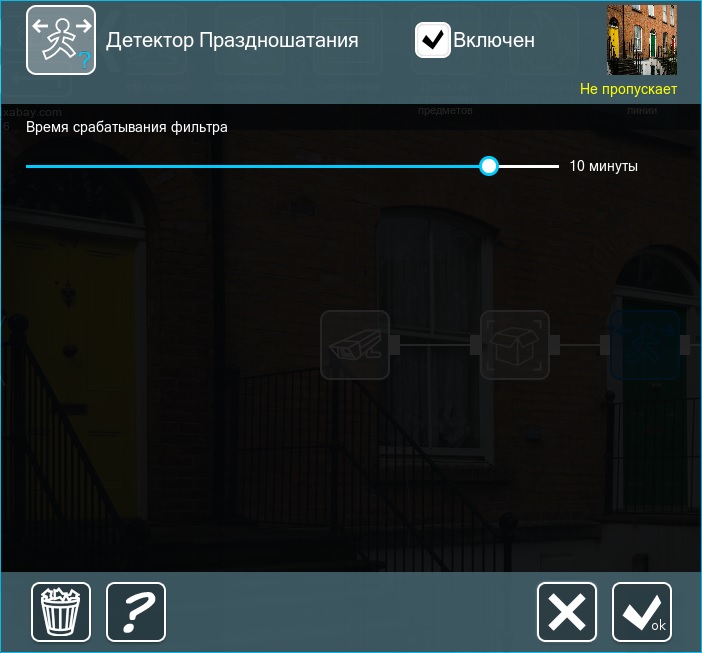
Стоит обратить внимание на то, что тщательно настраивать нужно именно «Детектор объектов», так как это он будет решать, что считать за объект, а что — нет. Итак, применим эту систему к нашим примерам. Для начала возьмём охраняемый объект — вот подходящая для него цепочка:
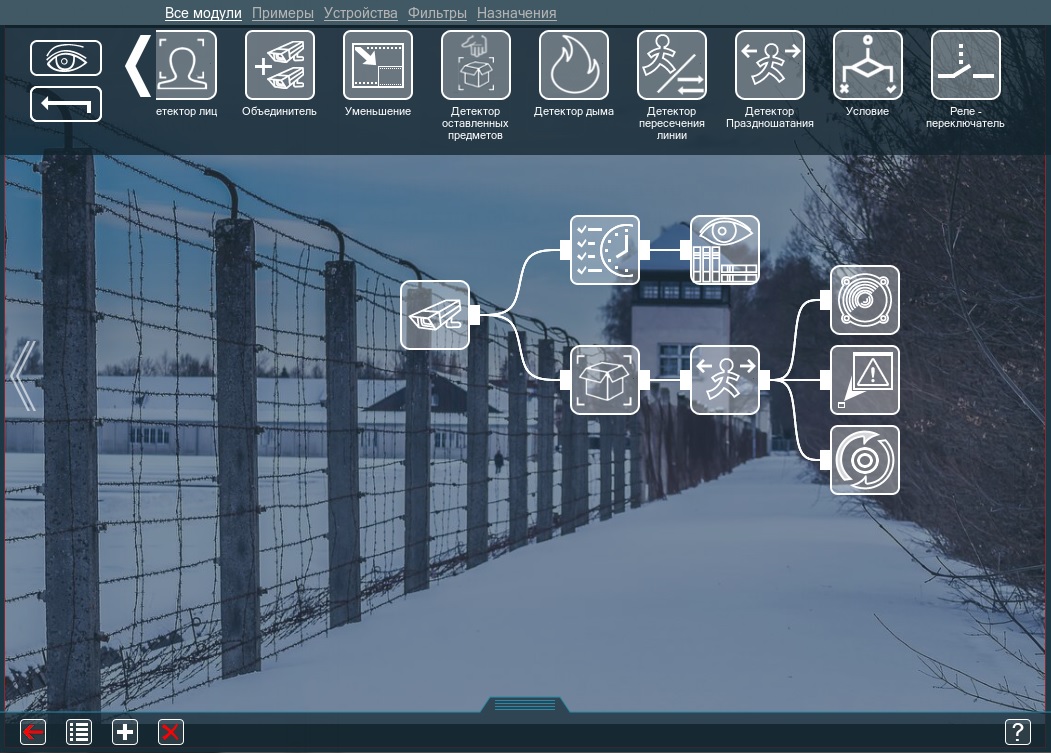
Поскольку объект наверняка режимный, разумно предположить, что архив нужен за определённые часы, поэтому в цепочке есть «Расписание». Когда таймер «Детектора Праздношатания» выйдет за допустимый предел, он запустит «Звуковой сигнал», сделает «Всплывающее окно», а «Отправка HTTP команд» проинформирует о случившемся какое-либо внешнее устройство (например, общую систему логов объекта, где данные в дальнейшем смогут более тщательно проанализировать). При необходимости можно добавить в цепочку и «Детектор оставленных предметов» — он будет включать отдельную тревогу, если нарушитель что-то оставит. Так система подстрахует охранников, если они что-то упустят из виду.
Теперь пример с входной дверью — вот цепочка для него:
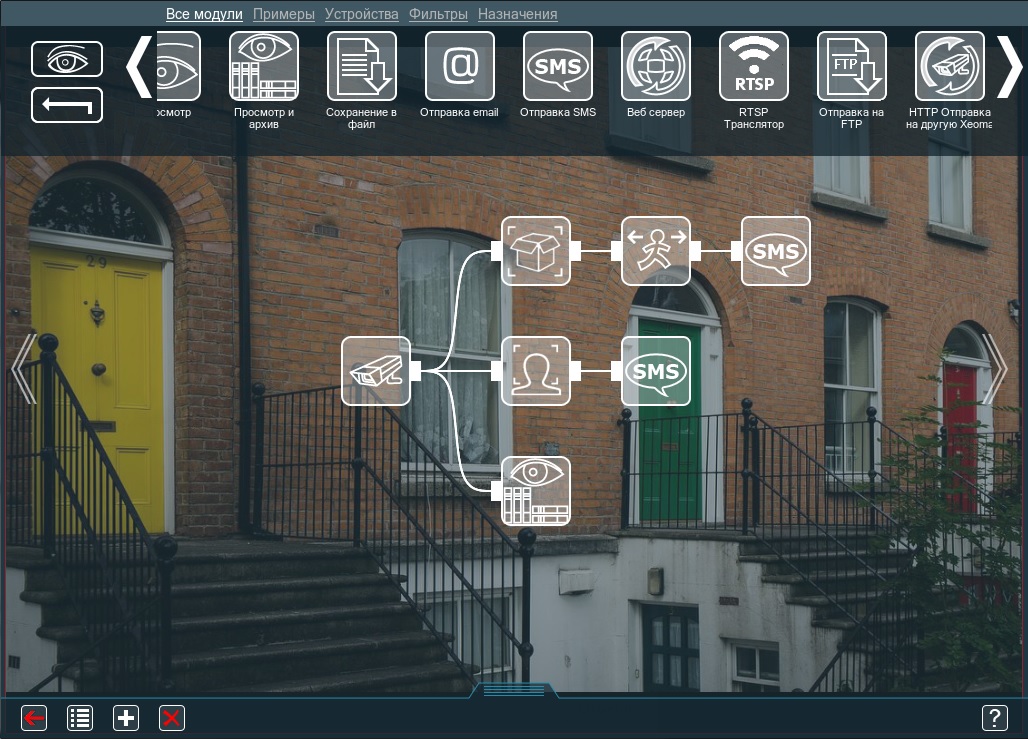
Xeoma будет круглосуточно писать архив, так как вы вряд ли захотите оставлять свою собственность без присмотра. Впоследствии записи можно просматривать в ускоренном режиме. Когда «Детектор Праздношатания» на что-то среагирует, он запустит «Отправку SMS», которая сможет мгновенно вас проинформировать: есть потенциальный нарушитель. Вторая линия обороны — «Детектор лиц»: он будет считать лица в кадре и, когда их число превысит заданный предел (например, 4), отправлять вам SMS, так как рядом с вашей дверью происходит какая-то суматоха. В цепочку также можно добавить «Отправку Email»: она позволит присылать вам картинки или видео с обнаруженными событиями в качестве приложений. Таким образом, вы всегда сможете точно определить, что именно происходит и вызывает у детекторов подозрения.
3.20. Детектор проблем (саботажа)
Детектор проблем (детектор саботажа) Xeoma — это мониторинг «здоровья системы» и уведомления о резких изменениях картинки с камеры (засвет или затемнение), поворота камер, потери связи и отсутствии актуализации картинки с камеры. Более того, автоматические уведомления дадут вам и вашим операторам знать, когда системе не хватает места на диске или оперативной памяти для обработки камер, когда обнаружены манипуляции с базой данных архива или некорректная остановка системы видеонаблюдения. Уведомления можно получать в удобной форме: на почтовый ящик, по СМС или даже в виде сигнала тревоги. И, конечно же, детектор саботажа может производить логирование событий.
Как всегда гибкая настройка и модульная структура помогут получать нужные уведомления для нужных камер в нужное время. Так, при потере сигнала с одной камеры Вы можете отправить уведомление сисадмину, а при отключении другой камеры — например, направленной на сейф, сразу включить сигнал тревоги. Также можно подключить сразу несколько типов уведомления к одной камере.
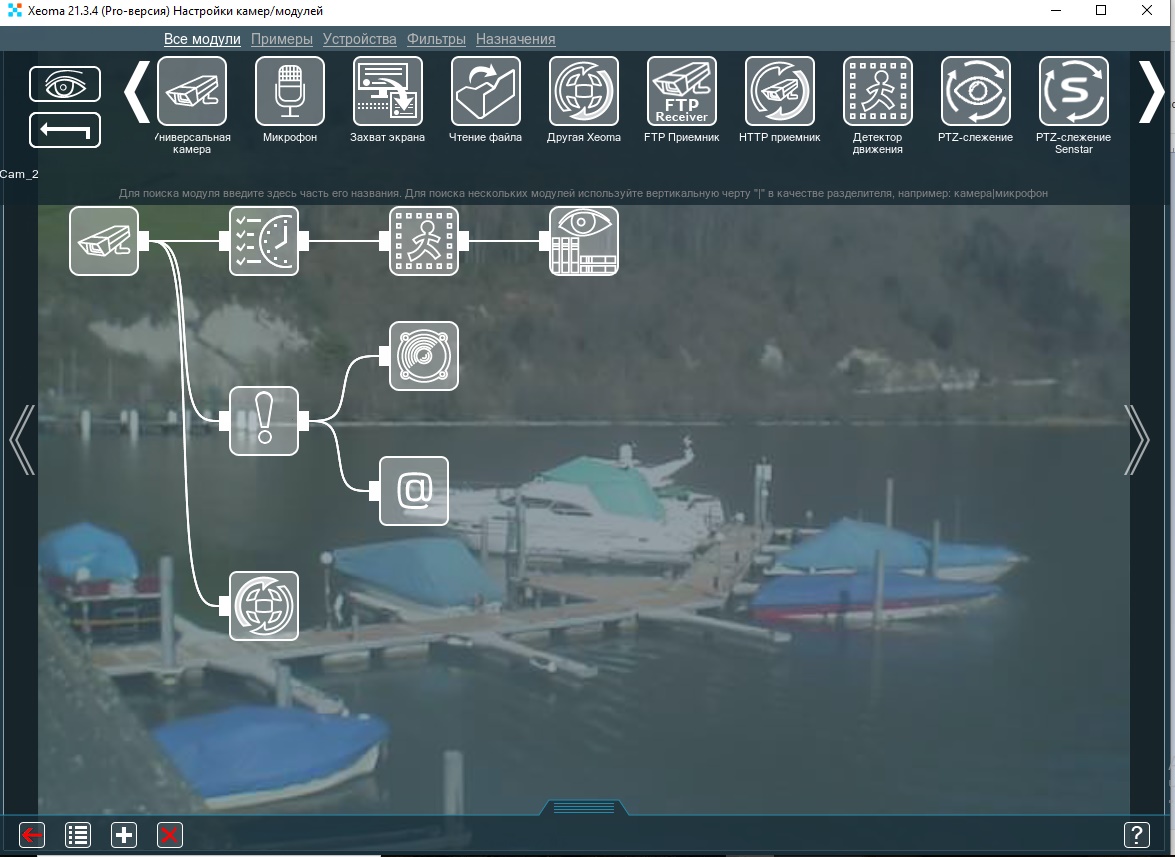
Сообщения о проблемах дублируются на окно просмотра. Выбрав нужный шрифт, Вы не пропустите сообщение о возникшей проблеме:
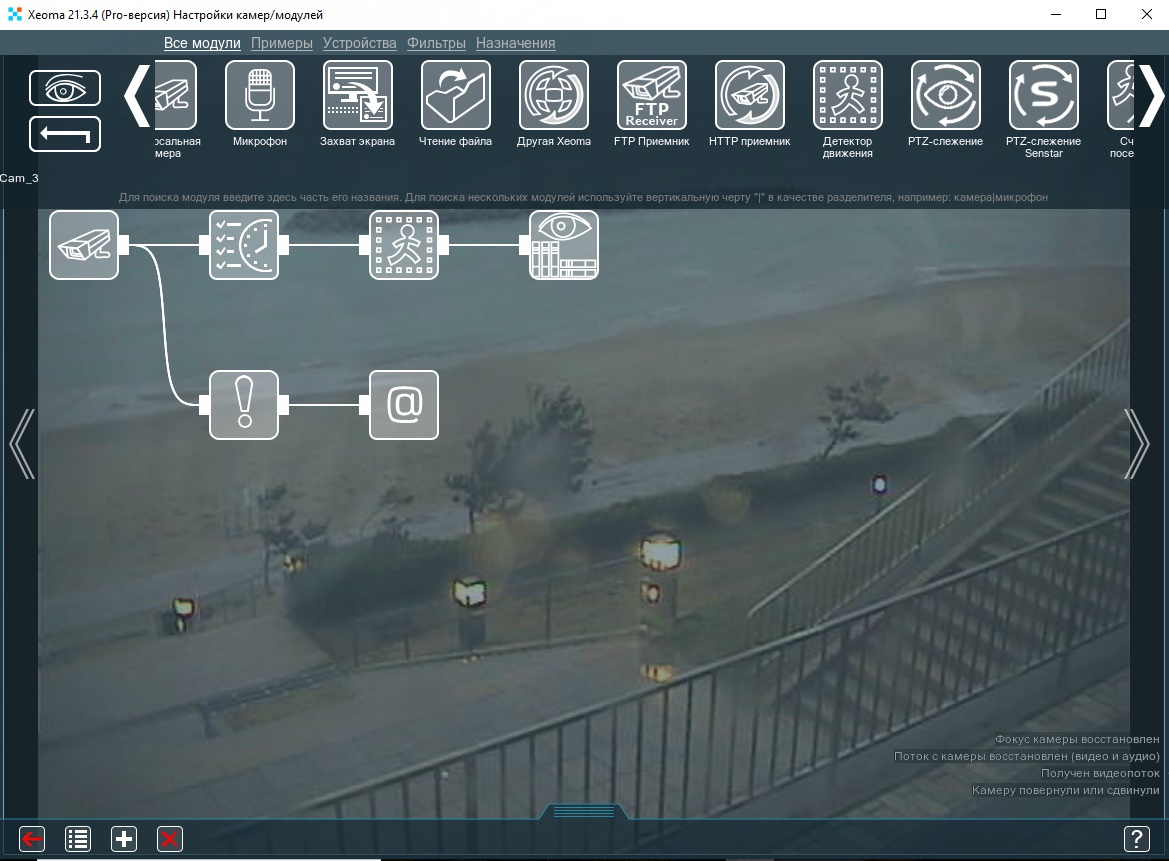
Вы можете воспользоваться опцией проверки доступности сетевого ресурса (например, модема). Для этого укажите адрес ресурса для проверки и выставьте желаемый интервал проверки. Также «Детектор проблем» может писать лог проблем:
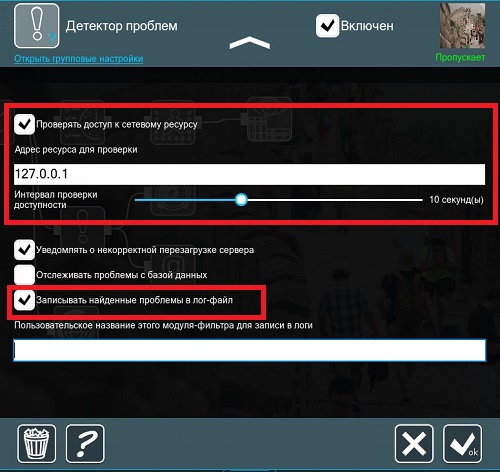
Лог будет писаться в файл ProblemsDetector.log в папке Logs в папке настроек и файлов Xeoma. В логе можно найти много различных сообщений, вот их полный перечень:
- Заканчивается оперативная память
- Проблема с оперативной памятью разрешена
- Сервер перезагружен корректно
- Заканчивается место на диске
- Проблема с местом на диске разрешена
- Нет места на диске
- Кадр затемнен
- Видеоряд больше не затемнен
- Видеоряд больше не засвечен
- Кадр засвечен
- Камера расфокусирована
- Камеру повернули или сдвинули
- Камера больше не поворачивается
- Ошибка обновления базы данных
- Ошибка чтения базы данных
- Ошибка записи базы данных
- Получен звуковой поток
- Получен видеопоток
- Изображение с камеры отсутствует или не меняется
- Сетевой ресурс более недоступен
- Сетевой ресурс снова доступен
- Высокая загрузка процессора
- Загруженность процессора снизилась
- Полное отсутствие видеопотока с камеры (видео и звука)
- счастье
- удивление
- раздражение
- отвращение
- испуг
- печаль
- нейтральность
- Если выбрана только одна эмоция – детектор реагирует только на эту одну эмоцию, игнорируя все остальные;
- Если выбраны 2 эмоции – детектор реагирует только на те лица, которые выражают ОБЕ эти эмоции;
- Если выбраны 2 эмоции – детектор не реагирует на лица, выражающие только одну из этих эмоций.
- Одновременный поиск противоположных эмоций – счастье и раздражение, к примеру, почти никогда не встречаются на одном лице, так что, поставив обе эти галочки, вы не позволите модулю пропускать поток вообще.
- Одновременный поиск всех эмоций – сколь бы выразительным ни было лицо, всему есть пределы; оно не сможет выказывать все 7 эмоций одновременно, поэтому постановка всех галочек тоже не позволит модулю пропускать поток при любых условиях.
- 1) Используется редакция Xeoma Standard, и требуется добавить какие-либо функции, входящие в редакцию Xeoma Pro.
- 2) Используется редакция Xeoma Standard и/или Xeoma Pro, и требуется добавить какие-либо Дополнительные модули.
- 3) Используется облачный сервис Xeoma Cloud, и к камерам в аккаунте требуется помимо базовых возможностей добавить видеоаналитику (как в Xeoma Pro или в Дополнительных модулях).
- Нажмите здесь, чтобы посмотреть все ссылки на последний официальный релиз и бета-версию Xeoma.
- Добавить новую камеру (иконка «Плюс»)
- Выбрать камеры в режиме просмотра (иконка «Окна»)
- Открыть интерактивную карту (eMap) (иконка «Карта») для разрешения доступа к интерактивным картам
- Открыть архив записей (иконка «Play»)
- Открыть настройки (иконка «Шестеренка»)
- Удалить схему (иконка «Красный крест»)
- Открыть PTZ управление (иконка «PTZ»)
- Сделать снимок экрана (иконка «Фотоаппарат»
- Быстро включить/выключить (иконка «Реле»)
- Сброс настроек: данная опция в Xeoma сбрасывает настройки полностью. Лицензия остается активной, архивы также сохраняются. Программа удаляет все настроенные камеры, и Xeoma запускает автоматический поиск локальных камер, как при первом запуске, когда никаких камер еще нет.
- Сохранить настройки: данная опция позволяет сохранить настройки в данный момент времени в папку с бэкапами «SettingsBackupDir».
- Восстановить настройки: данная опция позволяет восстановить настройки из недавнего бэкапа (из папки «SettingsBackupDir»). В Xeoma резервная копия настроек создается каждый раз, когда в Xeoma вносятся изменения, также бэкап в папку «SettingsBackupDir» можно сохранить вручную (опция «Сохранить настройки», описанная выше). С помощью опции «Восстановить настройки» можно восстановить настройки из бэкапа (например, самую последнюю конфигурацию).
- Экспортировать настройки: данная возможность позволяет создать резервную копию настроек программы и хранить ее вне Xeoma. Мы рекомендуем регулярно создавать резервные копии (бэкап) и хранить их в безопасном месте (например, на отдельном жестком диске или USB флешке).
- Импортировать настройки: с помощью данной опции вы можете восстановить настройки в Xeoma, сохраненные ранее в виде бэкапа (резервной копии) с помощью экспорта настроек.
- Запустите Xeoma
- Откройте Главное меню
- Установить
- Настройка запуска
- Пропишите команду для монтирования типа «net use s: \\server1\shared /USER:WORKGROUP\МоёИмя» (без кавычек).
- поток, стоящий на просмотр (первый URL-адрес в модуле), должен быть как минимум HD-качества (720p или 1280×720) — в противном случае, аппаратное ускорение нецелесообразно;
- видеокарта должна подходить по типу ОС и типу потока с камеры.
- Intel Quick Sync
- NVIDIA CUDA
- DXVA2
- D3D11VA
- Vulkan
- Intel Quick Sync
- NVIDIA CUDA
- VAAPI
- VDPAU
- Vulkan
- V4L2M2M
- Распознаватель объектов
- Слежение за спортивным событием
- Детектор пересечения линии
- Легкое подключение, всего за пару минут!
- Нет необходимости настраивать Вашу собственную IT инфраструктуру;
- Нет ограничений на разрешение изображения, fps, время хранения в видео-архиве — Вы настраиваете всё так, как Вам нужно!
- С каждой подпиской Вы получаете неограниченный трафик + определённый объём диска для хранения видео-архива;
- Когда будет достигнут предел объема Архива, программа заменит старые видео новыми;
- Вы всегда можете посмотреть, сколько дней подписки у Вас осталось;
- Вы можете использовать все модули регулярной версии Xeoma — датчики, SMS или отправку email, закачку на ftp, и т.д.;
- Недоступны только те модули, которые не могут работать в режиме облачного сервиса (захват кадра, локальные USB камеры, локальный микрофон и т.д.);
- Загрузка на FTP-сервер;
- Требования к камере — jpeg или mjpeg поток с доступностью из Интернет по внешнему статическому IP адресу (при динамическом адресе — через любой бесплатный сервис DDNS), с настройкой port-forwarding на маршрутизаторе для проброса 80 порта камеры (информацию о пробросе портов на маршрутизаторе можно получить на http://portforward.com/english/routers/port_forwarding/routerindex.htm);
- Минимальные требования к сети: зависит от разрешения камеры и требуемого fps для передачи или просмотра (например, минимум 2,2 Мбитное подключение к Интернет на каждую камеру Full-HD при 2 к/с или 128 Кбит при разрешении 800×450 и 0.5 к/с без учета нагрузки других пользователей в Вашей сети). Обратите внимание, что камера работает непрерывно, поэтому желательно иметь подключение к Интернет без оплаты трафика.
- С ростом Вашего бизнеса, Вы можете увеличивать объем Архива, количество камер, покупая дополнительные лицензии;
- Добавить источник, не являющийся камерой (например, «Захват экрана», «Чтение файла» и т.д.) — добавьте шаблон обычной схемы (с камерой) в меню «+»
 в нижней панели, удалите из цепочки модуль «Универсальная камера», вместо него перетащите из панели модулей нужный модуль-источник
в нижней панели, удалите из цепочки модуль «Универсальная камера», вместо него перетащите из панели модулей нужный модуль-источник - Коррекция изображения Fisheye камер — модуль Коррекция панорамного изображения
- Автоматический поиск лиц в видеопотоке, автоматический выбор лиц из видеопотока — модуль Распознавание лиц
- Интерактивная карта объекта — пункт eMap в меню «Режим просмотра»
- Система событийного видеоконтроля кассовых операций, объединяющую IP-камеры и кассовые терминалы — модуль HTTP Маркировка
- Синхронизация с SD картами — опция «Загрузить с SD карты» в настройках модуля «Просмотр и Архив» (только для ONVIF камер)
- Автоматическое распознавание и фиксация госномеров автомобилей — модуль Распознавание автономеров
- Обнаружение массового скопления граждан — модуль Детектор скопления людей или Распознавание лиц
- Нахождение граждан в запрещенных зонах — модуль Детектор движения или Распознавание лиц
- Просмотр множества камер в архиве — кнопка «Play» на нижней панели (в PRO-режиме)
- Просмотр архива камеры одновременно с Live-просмотром других камер — иконка «Play» в правом верхнем углу ячейки (в PRO-режиме)
- Генерация тревог при пересечении линии — модуль Подсчет посетителей + любой из модулей оповещения
- Генерация тревог при пересечении линии в определенном направлении — модуль Детектор пересечения линии (в PRO-режиме) + модули оповещения
- Скрыть часть кадра, которая может содержать конфиденциальную информацию — модуль Маскировка приватных зон (требуется PRO-лицензия)
- Трекинг движущихся объектов в кадре — модуль Детектор объектов
- Автоматический трекинг движущихся объектов PTZ-камерой — модуль PTZ слежение в связке с Детектором движения
- Визуализация движения на превью — пункт в меню «Режим просмотра» в нижней панели
- Визуализация движения в архиве — пункт в меню «Режим просмотра» в нижней панели
- Траектория движения точками — пункт в меню «Режим просмотра» в нижней панели
- Траектория движения стрелками — пункт в меню «Режим просмотра» в нижней панели (в цепочке должен быть Детектор объектов)
- Детекция движения — модуль Детектор движения
- Детекция отсутствия движения — модуль Детектор движения
- Игнорирование облаков и теней — модуль Детектор движения
- Игнорирование ложных срабатываний — модуль Детектор движения
- Контроль активности персонала — модуль Детектор движения, Распознавание лиц, Захват экрана, Запись звука (Микрофон)
- Детектор громкого звука (например хлопок) — модуль Микрофон + Детектор звука
- Разбитие стекла, выстрел (громкий шум) – модуль Детектор звука
- Детектирование предметов — Детектор объектов, Распознавание объектов
- Детектирование оставленных предметов — Детектор оставленных предметов
- Быстро включить или выключить запись/другие модули из интерфейса Xeoma — модуль Быстрое включение/выключение
- Быстро включить или выключить запись/другие модули удаленно (из систем автоматизации, через браузер) — модуль HTTP переключатель
- Автоматически снимать видео только днем — Детектор дня
- Удаленно включить или выключить все модули в цепочке — модуль HTTP переключатель
- Включить или выключить все цепочки — пункт меню «Включить/отключить все камеры»
- При детектировании движения одной камерой автоматически включать вторую — модуль Реле-переключатель
- Отправить email о возникшей нештатной ситуации — Отправка email + Детектор движения, детектор звука и т.д.
- Отправить sms о возникшей нештатной ситуации — Отправка sms + Детектор движения, детектор звука и т.д.
- Уведомлять при отсутствии картинки с камеры — модуль Детектор проблем + Отправка email/sms
- Уведомлять при затемнении картинки — модуль Детектор проблем + Отправка email/sms
- Уведомлять, если камера повернута или сдвинута — модуль Детектор проблем + Отправка email/sms
- Уведомлять, если нет места на диске — модуль Детектор проблем + Отправка email/sms
- Уведомлять, если заканчивается оперативная память — модуль Детектор проблем + Отправка email/sms
- Уведомлять о загруженности процессора — модуль Детектор проблем + Отправка email/sms
- Автоматически проверять доступ к сетевому ресурсу — модуль Детектор проблем + Отправка email/sms
- Уведомлять о некорректной перезагрузке сервера — модуль Детектор проблем + Отправка email/sms
- Уведомлять и отслеживать проблемы с базой данных — модуль Детектор проблем + Отправка email/sms
- Записывать найденные проблемы в лог-файл — модуль Детектор проблем
- Писать изображение с 2х и более камер в один архив — модуль Объединитель
- Уменьшить размер изображения — модуль Уменьшение
- Трансляция камер на сайте — встраивание с помощью модуля Веб сервер
- Просмотр камер через браузер — Веб сервер
- Повернуть изображение с камеры — модуль Поворот изображения
- Добавить дату и время на получаемое с камеры изображение – модуль Маркировка
- Добавить ТЕКСТ на получаемое с камеры изображение — модуль Маркировка
- Добавить GPS на получаемое с камеры изображение — модуль Маркировка
- Картинка в картинке — модуль Маркировка
- Изменение размера шрифта для маркировки Xeoma — опция в настройках модуля Маркировка
- Изменение размера шрифта встроенной маркировки камеры — см. настройки самой камеры в её админ-интерфейсе
- Изменение размера шрифта для названий камер на главном экране Xeoma — опция в «Режимы просмотра» -> Настройки окна
- Вести запись по расписанию — Расписание
- Определение количества вошедших и вышедших — Детектор пересечения линии (в PRO-режиме)
- Управление поворотными камерами — PTZ (пункт в нижней панели)
- Управление PTZ в браузере — PTZ (в PRO-режиме)
- Подключение PTZ — настройки Универcальной камеры
- Ограничение работы операторов — пункт «Пользователи» в Главном меню
- Смена пароля админа — пункт «Пользователи» в Главном меню
- Восстановление пароля админа — пункт «Пользователи» в Главном меню
- Быстрое добавление оптимальной схемы — Готовые схемы в верхней панели окна Детальных настроек
- Подключение к удаленному серверу – пункт Главного меню «Удаленный доступ»
- Просмотр камер с нескольких серверов одновременно — «Мультисерверный режим» (пункт главного меню «Удаленный доступ»)
- Подключение к удаленному серверу без статического IP — Ретранслятор
- Передавать данные по сети по rtsp — RTSP транслятор
- Загружать фото или видео на ftp-сервер- Отправка на ftp
- Формировать и отправлять http-запросы на другие устройства — Отправка http команд
- Интеграция с системами автоматизации — Отправка http команд
- Распределение камер по группам – пункт «Устройства по группам» в Главном меню
- Снимок с экрана на просмотре — кнопка Скриншот на нижней панели «Быстрых настроек»
- Снимок с экрана в архиве — пункт «скриншот» в Главном меню
- Автоматические снимки с экрана — модуль Захват экрана
- Родительский контроль — модуль Захват экрана
- Увеличение картинки в архиве — Режим цифрового зуммирования
- Выгрузка нужного отрывка видео — экспорт отрезка из просмотрщика архива
- Выбрать в качестве источника jpeg или mjpeg файл — Чтение файла
- Выбрать в качестве источника поток транслируемый другими копиями Xeoma — другая Xeoma
- Передавать видео или аудио другим копиям Xeoma по сети — HTTP отправка на другую Xeoma
- Выбрать в качестве источника ftp сервер — FTP приемник (инструкция на примере подключения к Xeoma Cloud)
- Смена языка — пункт «Язык» в Главном меню
- Сохранять поступающее изображение в файл — сохранение в файл
- Просмотр архива — кнопка «Play» на нижней панели
- Поиск по дате в архиве — опция «календарь» на нижней панели
- Активация лицензии (Lite, Pro, стандарт) — Главное меню -> Регистрация -> Активировать
- Активация продления — Главное меню -> Регистрация -> Активировать
- Активация Ретранслятора — Главное меню -> Удаленный доступ -> Настройка Ретранслятора -> Подписка
- Активация продления для Lite — в Lite невозможно продлить лицензии
- Узнать, какие лицензии активированы — пункт «Информация» в Главном меню
- Узнать срок истечения лицензий — пункт «Информация» в Главном меню
- Удалить модуль — Окно Детальных настроек: кнопка «Корзина» в меню модуля; пункт «удалить модуль» при нажатии на соединение его с другими модулями; перетащить модуль обратно на верхнюю панель
- Добавить модуль — Окно Детальных настроек: перенести его из верхней панели на цепочку
- Изменить порядок камер на Главном окне — перетащить камеры и поставить в нужном вам порядке
- Увеличить просмотр — пункт «Включить режим зума» в меню на нижней панели при просмотре конкретной камеры
- Разворачивать программу при получении изображения — Всплывающее окно (на клиенте)
- Звуковое уведомление при поступлении изображения — Звуковой сигнал
- Выключить/включить все камеры — пункт в Главном меню
- Переключиться из пробного в бесплатный режим — Главное меню -> Регистрация -> Переключиться на другую редакцию -> Переключиться на бесплатную версию (для версии 22.12.5 и новее, или “Главное меню” — “Регистрация” — “Переключиться на Бесплатную версию” для версии 22.11.25 и старше)
- Проверить обновления — Главное меню -> Информация -> Проверить обновления
- Обновление на релиз — Главное меню -> Информация -> Проверить обновления
- Обновление на бета версию — Главное меню -> Информация -> Проверить обновления (поставить галочку «Обновлять на бета-версию»)
- Запаролировать доступ к серверу Xeoma на том же компьютере — Опция «Использовать этот пароль…» в Диалоге Установки + снять галочку «Запомнить пароль» в Диалоге Подключения
- Масштабирование интерфейса (увеличение/уменьшение), например, для мобильных устройств — опция в «Режимы просмотра» -> Настройки окна
- Сохранение настроек просмотра (клиента) для разных пользователей (многомониторная конфигурация) — Опция ClientIndex
- Быстрое подключение к разным серверам — создание ярлыков с параметром -client адрес сервера
- в нужное время (которое выставлено в модуле «Расписание») модуль «Детектор движения» включается и записывает всё движение в модуль «Просмотр и архив»;
- если что-то случится с камерой или с сервером, «Детектор проблем» запустит модуль «Отправка email», который уведомит вас о случившемся.
Вы можете найти детальную инструкцию по использованию «Детектора проблем» здесь.
3.21. Коррекция изображения с камер «рыбий глаз»
В программе для мониторинга Xeoma есть специальный модуль для компенсации оптического искажения камер типа «рыбий глаз» (Fisheye). Традиционные камеры для видеонаблюдения имеют один недостаток — это «слепые» зоны. Такие камеры охватывают одну определенную область помещения и имеют малое фокусное расстояние. Если Ваша камера направлена влево, а инцидент произошел справа, то наличие такой камеры в помещении практически бесполезно. Конечно, можно рассредоточить камеры по всей территории объекта, чтобы увеличить зону покрытия, однако, это требует значительно больших затрат на построение инфраструктуры, а также на покупку большего количества камер.
Что делать, когда бюджет сокращается, а клиенты хотят экономичное и практичное решение?
Ответ прост — камера «рыбий глаз»! Камера «рыбий глаз» или панорамная камера даст Вам больший угол обзора (360 градусов), чем обычная камера. Панорамные камеры предназначены для полного захвата изображения и монтируются обычно на открытой площади, свободной от препятствий, например, на потолке. Эти камеры формируют изображение, охватывающее помещение полностью, от пола и до потолка, и создают так называемый сферический обзор.
Тем не менее, использовать исходное изображение с камеры весьма неудобно. Когда мы говорим о профессиональном видеонаблюдении, оптическое искажение должно быть обязательно компенсировано.
Программа для видеонаблюдения Xeoma не только компенсирует оптическое искажение камеры, но также позволяет Вам воспользоваться функцией цифрового зума и PTZ на уже преобразованном изображении.
Всё, что Вам нужно, — это расположить камеру в самой выгодной точке комнаты, а модуль коррекции панорамного изображения поможет Вам получить наиболее подробную картинку происходящего.
| При первом подключении панорамной камеры Вы получите изображение, напоминающее дверной глазок. Так же, как дверной глазок дает нам максимально широкий угол обзора, панорамная камера захватывает максимальную область без перемещения объектива. |
|
|
|
Чтобы получить исправленную картинку, пожалуйста, добавьте модуль коррекции панорамного изображения в цепочку. Этот модуль позволит устранить искажение панорамной камеры (камер «рыбий глаз / fisheye») и получить картинку с камеры в привычном формате. |
| Здесь начинается магия: Вы получаете полноценное изображение с камеры с возможностью PTZ-навигации. Модуль создает изображение, больше похожее на панорамную фотографию. Теперь Вы сможете сосредоточиться на необходимых деталях, в то же время имея возможность просматривать картину в целом. |
|
В зависимости от Ваших потребностей в области безопасности, панорамная камера может стать именно тем, что Вы ищете. Широкий угол обзора Вы можете легко конвертировать в удобную панорамную картинку с помощью Xeoma.
3.22. Распознавание эмоций
Дополнительный модуль «Детектор лиц (Эмоции)», который ищет в кадре лица и оценивает состояние каждого из них по 7 шкалам:
Все они отражаются на лице в разной степени, на основании которой им присваивается процент (от 0 до 100). Тот из семёрки, кто набрал самый высокий процент, и принимается за общее состояние – Настроение. На экране, впрочем, присутствуют все подсчёты, поэтому видны и те состояния, чей процент ниже. Рассмотрим несколько примеров:
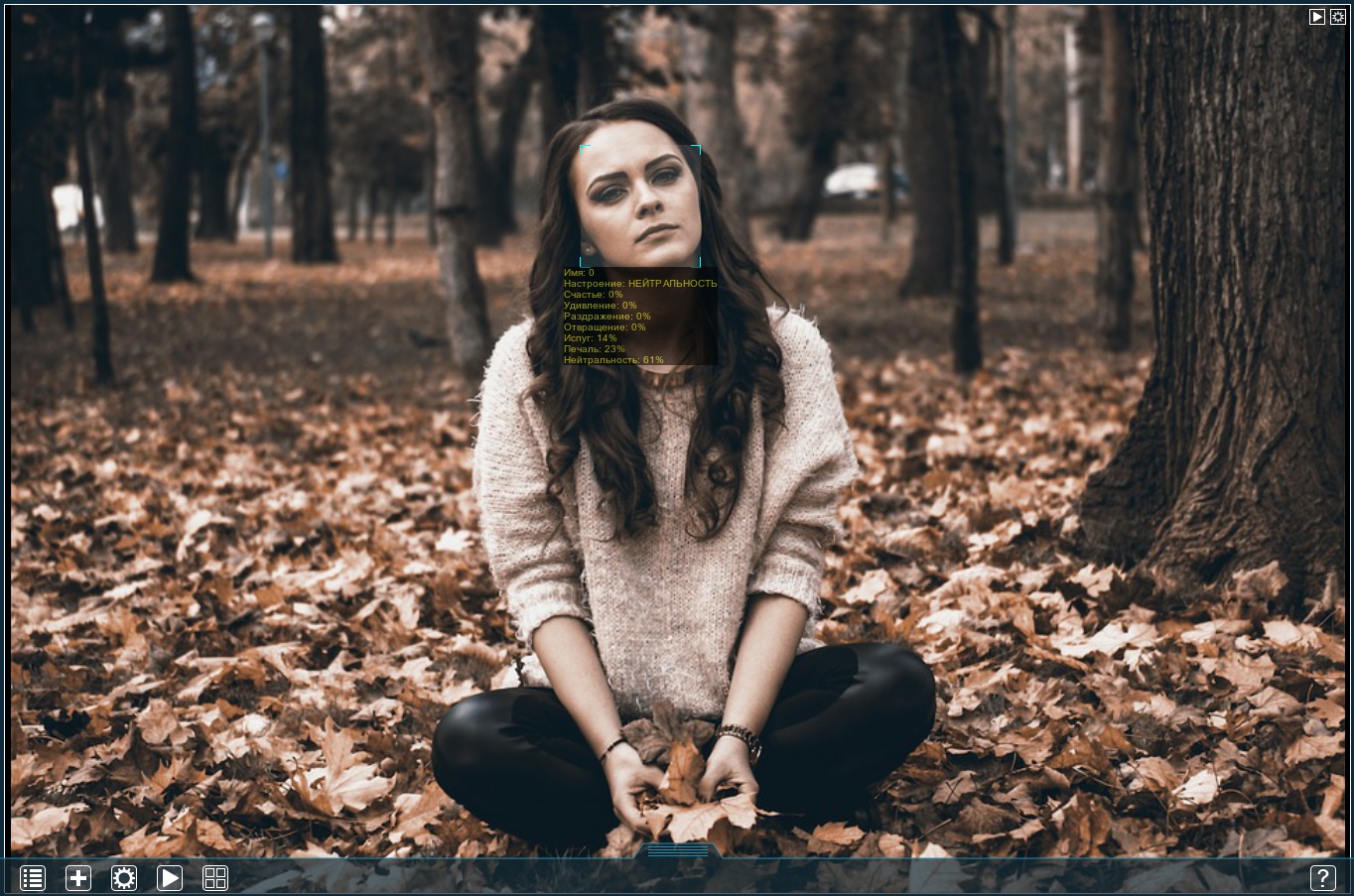
Настроение определено как Нейтральность, хотя и лёгкий намёк на печаль от детектора не ускользнул (23%).
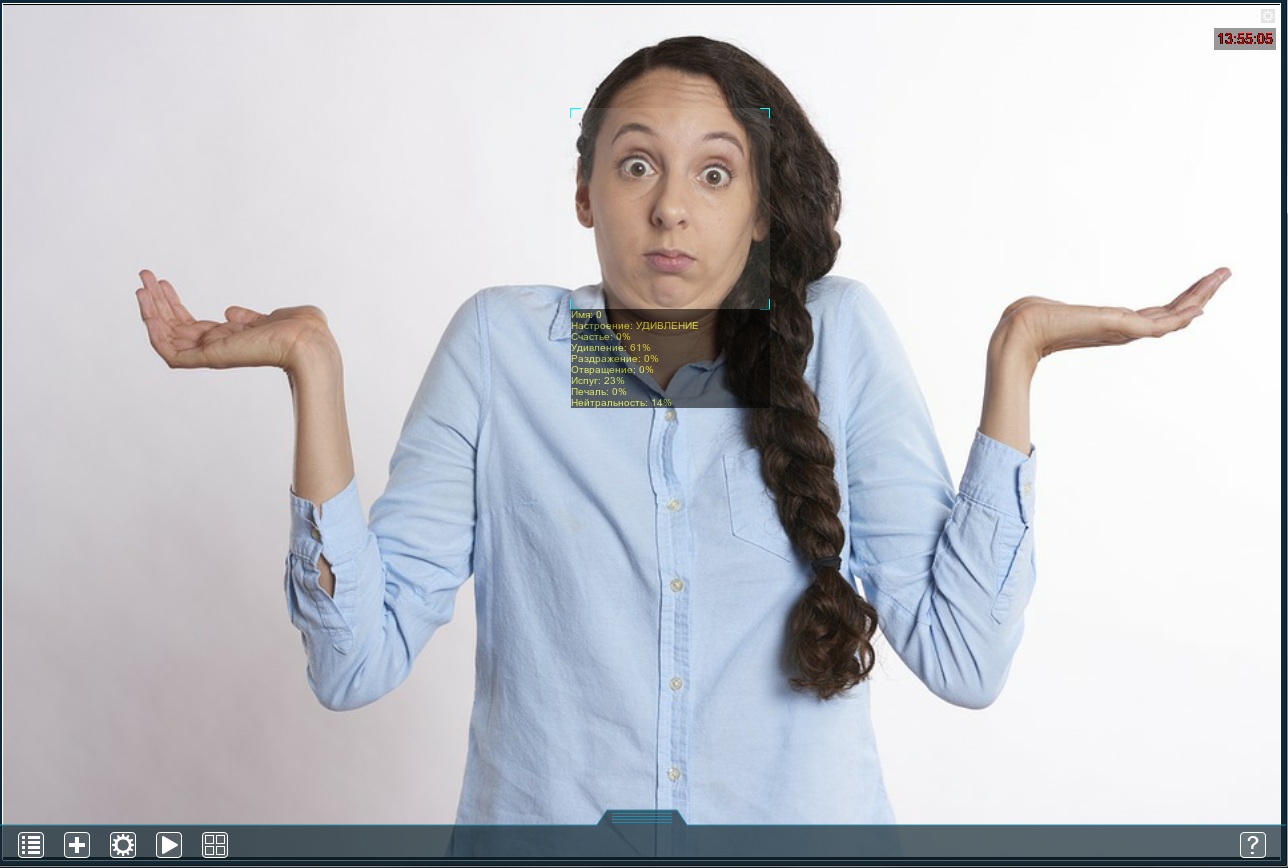
Здесь настроение определено как Удивление. Обратите внимание, что вторая по показателям шкала это Испуг (23%) – это вполне типичный случай, т.к. выражения лиц для обеих этих эмоций имеют много общего. Детектор разницу видит.

Вы уже могли заметить, что среди параметров, перечисляемых под каждым лицом, детектор указывает Имя – это порядковый номер, присваиваемый каждому лицу в кадре (начинается с 0). Здесь всего 2 лица, поэтому и пронумерованы они 0 и 1. Стоит заметить, что для правильного определения эмоций не всегда нужно лицо в анфас. Здесь в качестве настроения, конечно же, определилось Счастье, всё достаточно очевидно.
Возьмём немного более сложный пример:
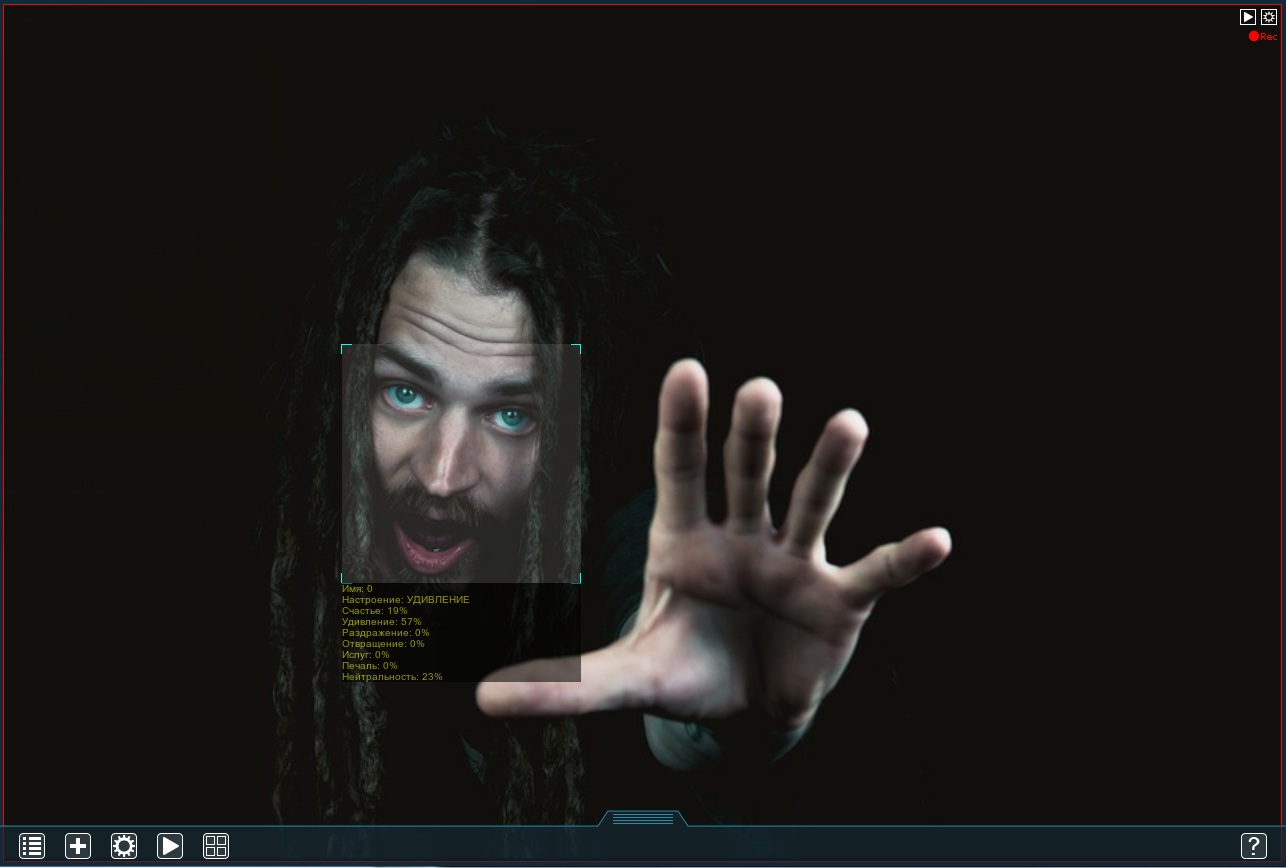
В данном случае волосы частично скрывают овал лица, присутствует растительность на лице, в кадре рядом с лицом находятся объекты того же цвета, что и лицо, но не являющиеся его частью (рука) – всё это усложняет распознавание. Тем не менее, детектор выносит чёткий вердикт – Удивление.
Теперь рассмотрим настройки этого модуля подробнее:
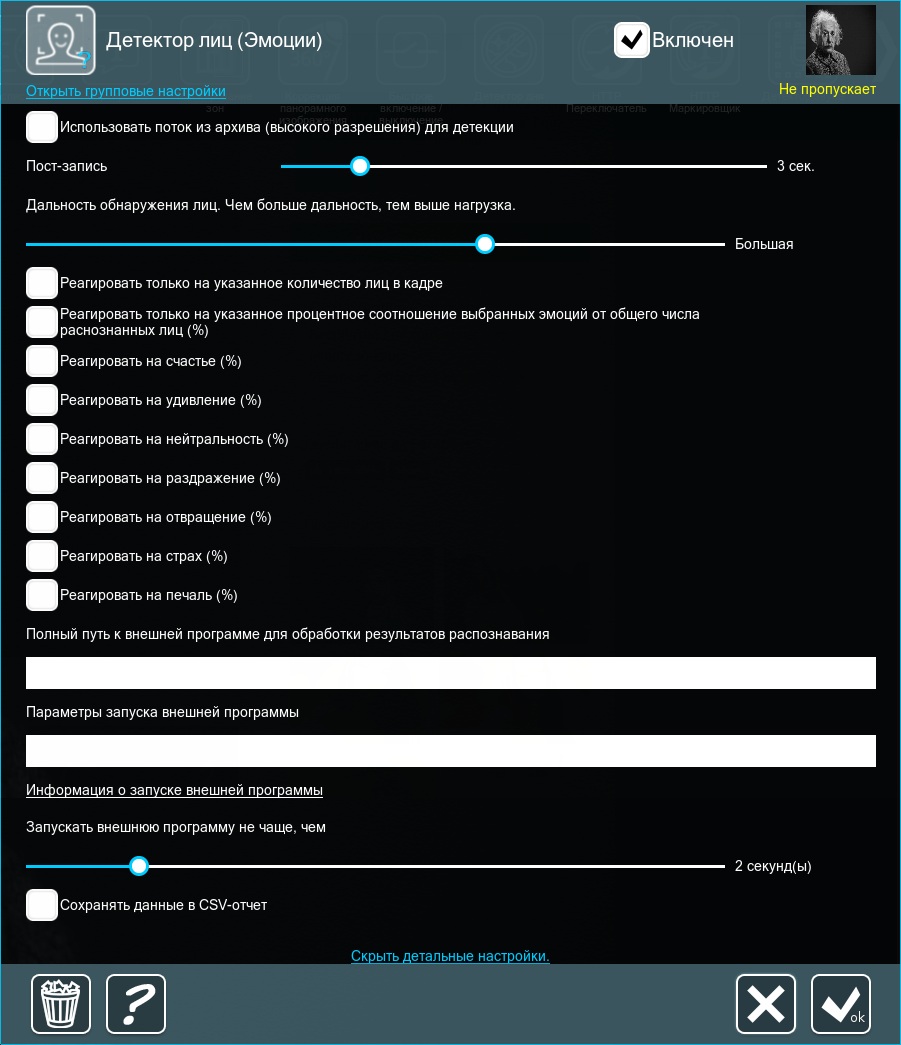
Использовать поток из архива (высокого разрешения) для детекции – позволяет детектору анализировать поток из архива вместо потока на просмотр (почему эти потоки должны различаться).
Пост-запись – указывает, как долго архив должен продолжать записывать видео после того, как детектор прекратил реагировать.
Дальность обнаружения лиц – задаёт примерную дистанцию между самой камерой и лицом; чем меньше лицо в кадре – тем выше бегунок.
Главный же функционал модуля задаётся галочками Реагировать … . Для каждой эмоции есть своя галочка, но высчитываются они вместе. Если вам знакома компьютерная логика, то вы можете считать, что все эти галочки объединены логическим И (или конъюнкцией). Если же не знакома, то вот как это работает:
Под каждой галочкой (когда она выставлена) есть 2 бегунка, задающих минимальный и максимальный процент для реагирования. Рассмотрим на примерах:
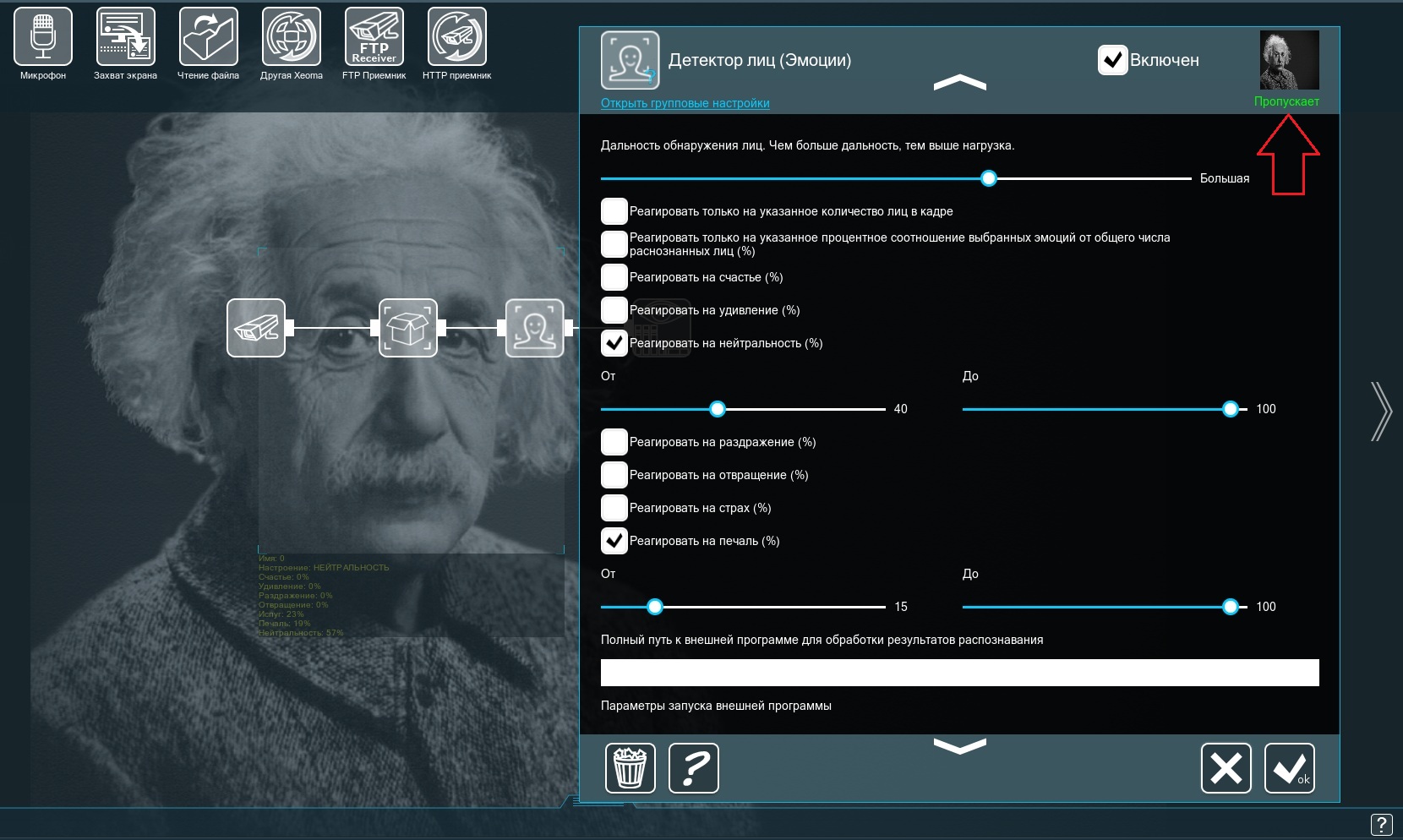
Здесь детектор эмоций ищет в кадре только нейтральность и печаль. Нейтральность у данного лица 57% (между 40% и 100%); печаль – 19% (между 15% и 100%) – поэтому детектор пропускает, оба условия соблюдены.
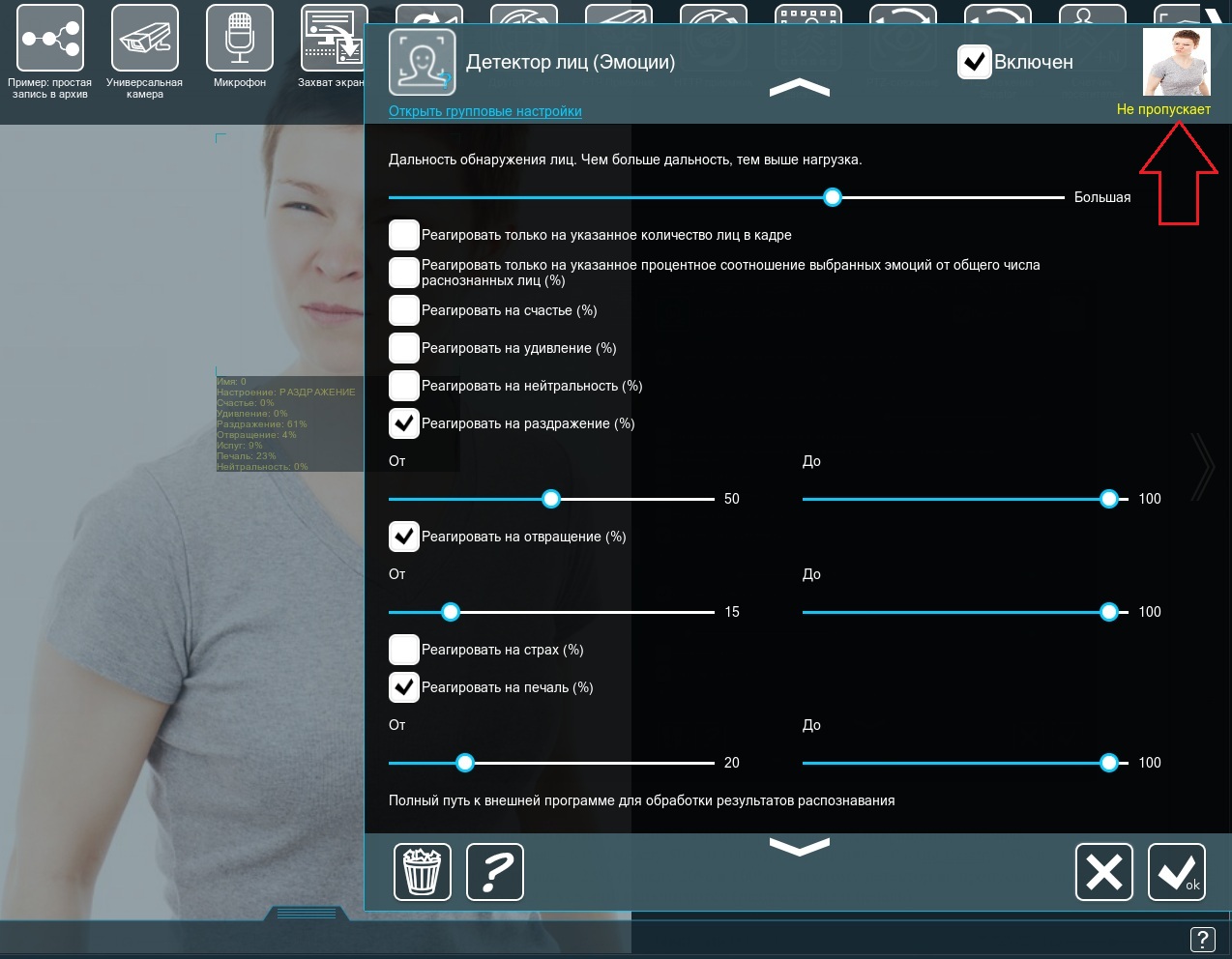
Здесь искусственный интеллект ищет в кадре 3 эмоции: раздражение, отвращение и печаль. Раздражение – 61% (между 50% и 100%); отвращение – 4% (не между 15% и 100%); печаль – 23% (между 20% и 100%) – поэтому детектор не пропускает, ведь только 2 из 3 условий выполняются (раздражение и печаль).
Данная логика применима ко всем комбинациям эмоций. Однако существуют отдельные сценарии, которые не приведут к хорошим результатам:
Реагировать только на указанное количество лиц в кадре – задаёт, сколько лиц (минимум и максимум) должно быть в кадре, чтобы детектор среагировал.
Реагировать только на указанное процентное соотношение выбранных эмоций от общего числа распознанных лиц – так модуль собирает статистику: детектор проверит все лица в кадре (до 200 штук) на предмет наличия нужных эмоций и вычислит долю тех, что удовлетворяют условиям; если полученный процент лиц входит в заданные бегунками рамки – детектор пропускает. Проще говоря, эта опция показывает, сколько из людей в кадре сейчас счастливы или грустны, и т.д.
Полный путь к внешней программе для обработки результатов распознавания – это поле предназначено для интеграции: можно создать собственный скрипт или базу данных, которая будет хранить и обрабатывать результаты работы детектора, и указать здесь путь до программы, которая открывает этот скрипт/базу данных (например, Python, PHP и т.д.).
Параметры запуска внешней программы – работает в сочетании с предыдущим полем; здесь можно указать путь до самого скрипта/базы данных (например, my_script.py, emotion_database.php и т.д.) и задать для Xeoma параметры, которые нужно передать, с помощью макросов. Полный список этих макросов можно посмотреть, зайдя в Информация о запуске внешней программы.
Запускать внешнюю программу не чаще, чем – задаёт частоту, с которой можно обращаться к скрипту/базе данных; поскольку одно и то же лицо может находиться в кадре некоторое время, обычно нет необходимости отправлять данные о нём постоянно, поэтому этот интервал можно увеличить.
Сохранять данные в CSV-отчёт – создаёт в указанной директории файл, содержащий лог всех сработок детектора, который в дальнейшем можно анализировать.
Существует множество сфер, в которых детектор эмоций найдёт себе применение: предотвращение массовых беспорядков, безопасность на дороге, статистика и, конечно же, розничный маркетинг. В том, что касается массовых беспорядков, большое количество лиц в кадре с высоким показателем раздражения или страха – явный признак суматохи или потасовки. В машине: искусственный интеллект, постоянно наблюдающий за эмоциональным состоянием водителя, может успокаивать его в случае сильного стресса, а также не давать ему уснуть за рулём. Статистика и маркетинг прекрасно работают вместе: зная, как часто посетители выражают положительные эмоции, глядя на тот или иной товар, маркетолог сможет легко определить, удачно ли выбрано место для товара (бросается в глаза), достаточно ли он релевантен для выбранной аудитории. Это особенно актуально для новых видов товара.
4.1. Клиент-серверная архитектура Xeoma
ПО для видеонаблюдения Xeoma основано на архитектуре «Клиент-Сервер». Это означает, что программа состоит из 2 частей — Xeoma Сервер и Xeoma Клиент.
Сервер обрабатывает камеры и другие источники сигнала и в целом выполняет всю работу, в то время как Клиент используется для просмотра и связи с сервером.
Запуская программу для видеонаблюдения Xeoma с исполняемого файла, Вы запускаете одновременно и Сервер, и Клиент — работа сервера не видна невооружённым глазом, а Клиент — это то, что Вы видите как главное окно Xeoma.
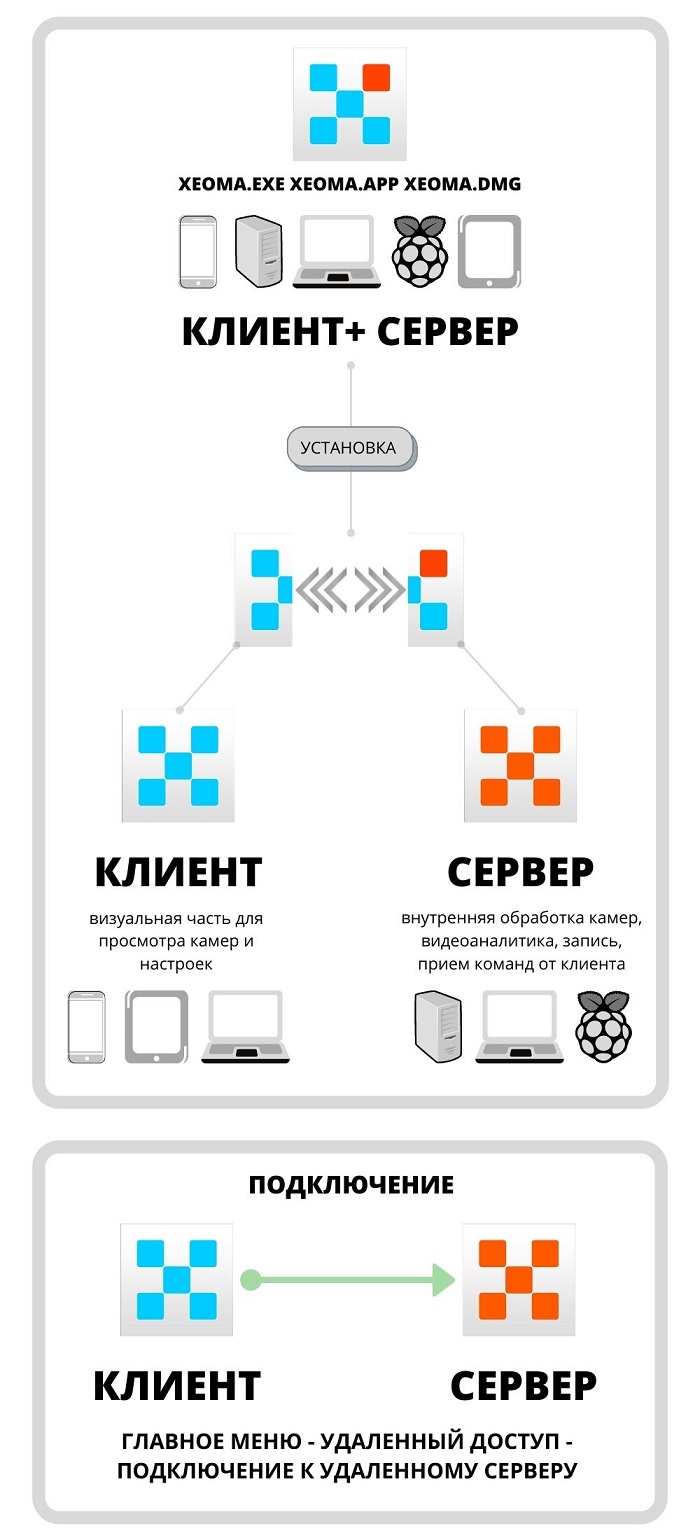
Позже, используя удалённый доступ, Вы будете использовать преимущества клиент-серверной архитектуры для подключения клиентской частью с одного устройства к серверной части Xeoma на другом. К одному серверу может быть подключено неограниченное количество клиентских частей. Подключение происходит с помощью Диалога подключения (Главное меню -> Удаленный доступ -> Подключение к удалённому серверу), где Вам нужно будет заменить «локальный» IP адрес (localhost) подключающегося компьютера на «удаленный» IP адрес или адрес Ретранслятора (об этом читайте подробнее здесь).

|
Еще немного об обязанностях клиентской и серверной части читайте в этой статье |
Важно: поскольку сервер является важной частью программы, подключение к серверу (локальному или удалённому) необходимо для выполнения всех основных операций (например, активация лицензионной версии, работа с камерами и т.д.) Если по какой-то причине подключение установить не удалось, работа будет невозможна. В таком случае, пожалуйста, проверьте правильность адреса для подключения.
Важно: если вы получаете при запуске сообщение «Игнорировать и подключиться к серверу», то значит версия вашего Клиента Xeoma отличается от установленной версии Сервера.
Это может вызвать проблемы с работой программы, просмотром архива и т.п. Мы рекомендуем использовать Клиент и Сервер Xeoma одной версии.
Версию программы можно посмотреть в шапке программы после подключения к Серверу (выбрать параметр «Игнорировать и подключиться к серверу»). Скачать предыдущие версии можно здесь.
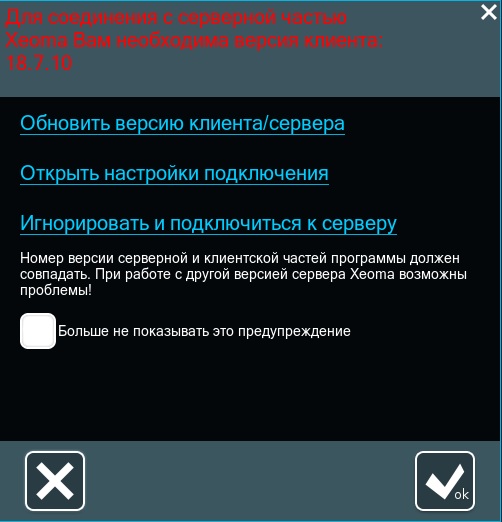
Вне зависимости от версии, Xeoma может работать и без установки. Разница между установленной и не установленной версией в том, что удобнее установить сервер в автозагрузку, если Вы хотите, чтобы Xeoma начинала работу автоматически при запуске компьютера. Можно также установить клиентскую часть в автозагрузку. Отметьте галочками нужный вариант в меню установки программы.
Лицензии приобретаются только на серверную часть. Это особенно выгодно для тех, кто использует удаленное подключение. Не зависимо от того, сколько клиентских частей будет подключено к серверу, нужна лишь лицензия на сервер. Оцените наши выгодные предложения по покупке лицензий ПО для видеонаблюдения Xeoma.
Мобильные приложения Xeoma доступны для Android и для iOS:
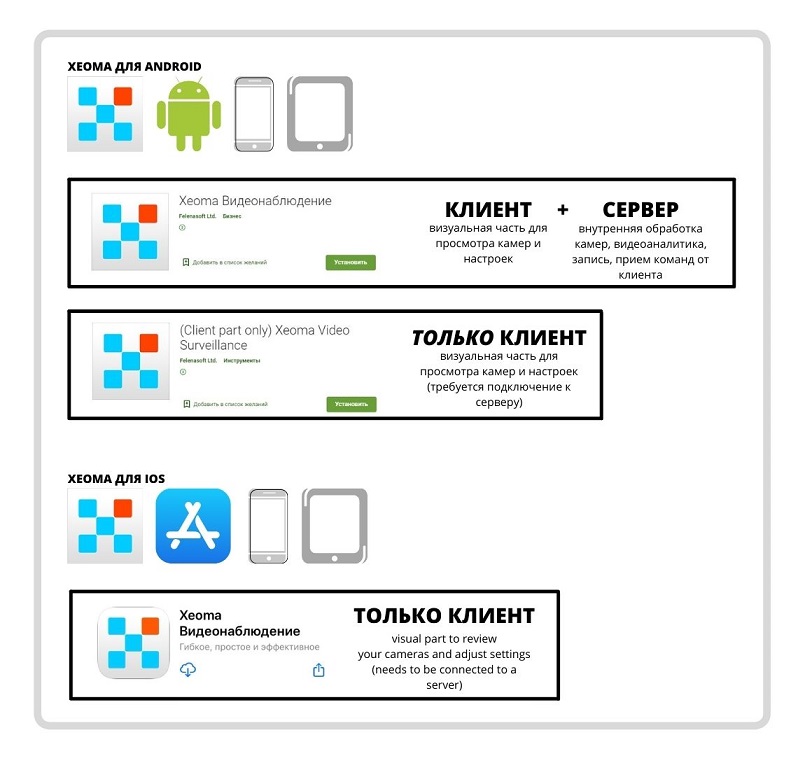
4.2. Установка и запуск программы

Xeoma не требует установки и может работать сразу после загрузки. Вы можете установить программу в автозагрузку, чтобы она стартовала автоматически при каждой загрузке Вашей операционной системы.
Обратите внимание: Xeoma не устанавливает свои элементы без согласия на то пользователя.
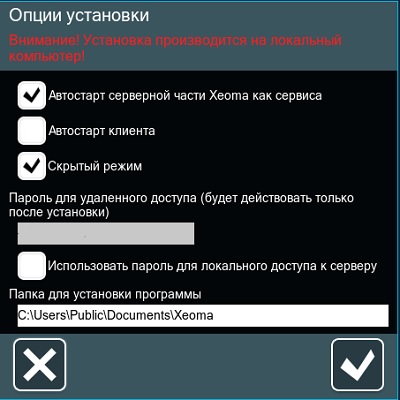
Для вызова диалога установки перейдите в Главное меню -> Установить -> Установить. В открывшемся диалоге выберите предпочтительный вариант установки. Также Вы можете указать папку для установки Xeoma.
Если Вы выбрали установку в автозагрузку только сервера, Сервер Xeoma будет запускаться вместе с компьютером, но не будет виден, и, чтобы остановить его, нужно будет запустить клиентскую часть вручную (для этого воспользуйтесь ярлыком Xeoma на рабочем столе). Этот вариант подходит прежде всего, если на этом компьютере клиентская часть не будет использоваться совсем или будет использоваться редко и её проще запускать вручную тогда, когда она нужна.
Автозапуск клиента: визуальная клиентская часть будет запускаться автоматически при старте операционной системы. Подходит в случае, если с этого компьютера Вы всегда будете подключаться к серверу на другом.
Если Вы выбрали установку в автозагрузку сервера и скрытый режим, запускающий ярлык будет удален с рабочего стола, поэтому для подключения к серверу надо будет использовать исполняемый файл. «Скрытый режим» и «Установить клиент» — взаимоисключающие опции: скрытый режим выбирают пользователи, которым важно вести наблюдение тайно, не выдавая себя, при этом установка клиента в автозагрузку означает, что окно программы будет открываться при каждом запуске системы. Не очень скрытно, не так ли? Вы можете отметить галочками либо установку клиента в автозагрузку, либо скрытый режим, либо ни то ни другое, если, например, Вы не нуждаетесь в «общении» с сервером на этом компьютере (когда он используется для загрузки данных на FTP, удалённого доступа и т.п.). Если Вы выбрали установку в автозагрузку сервера и скрытый режим, запускающий ярлык будет удален с рабочего стола, поэтому для подключения к серверу надо будет использовать исполняемый файл.
После того как Вы отметили все нужные ячейки и нажали ОК, сервер будет установлен на локальный компьютер и перезапущен, поэтому если Вы используете пробный режим, будьте внимательны — пользовательские настройки будут сброшены (подробнее о режимах и их особенностях читайте здесь).
Установка на Android: Чтобы установить Xeoma на Android, найдите приложение в Google Play или Huawei App Gallery (если ваше мобильное устройство не поддерживается сервисами Google), нажмите кнопку «Установить». См. подробнее здесь.
Альтернативно, вы можете скачать более полную версию приложения Xeoma для Android с нашего сайта. Запустите и установите скачанный файл (для этого разрешите установку приложений из неизвестных источников в настройках вашего устройства).
Установка на iOS: Для установки Xeoma на устройства iOS найдите приложение в AppStore и нажмите кнопку «Загрузить». Обратите внимание, что на iOS доступна лишь клиентская часть, которая позволяет просматривать камеры удаленно. См. подробнее здесь.

|
Обратите внимание, что вариант установки «Скрытый режим» недоступен в приложении Xeoma для Android и iOS в связи с ограничениями самих операционных систем. |
Важно: установленный сервер работает как сервис. Его можно остановить во вкладке «Сервисы» диспетчера задач, но проще это сделать, запустив клиент.
В диалоге подключения также указан нередактируемый пароль для удалённого доступа. Отметьте галочкой соответствующее окошко, если хотите также использовать для защиты локального доступа (для запуска визуальной части даже на этом же, «локальном» компьютере нужно будет ввести пароль). Пароль можно изменить в диалоге учётных записей пользователей.
Важно: если вы получаете при запуске сообщение «Игнорировать и подключиться к серверу», то значит версия вашего Клиента Xeoma отличается от установленной версии Сервера.
Это может вызвать проблемы с работой программы, просмотром архива и т.п. Мы рекомендуем использовать Клиент и Сервер Xeoma одной версии.
Версию программы можно посмотреть в шапке программы после подключения к Серверу (выбрать параметр «Игнорировать и подключиться к серверу»). Скачать предыдущие версии можно здесь

|
Для работающих с Xeoma через консоль/cmd/Терминал есть команда ‘-install [-argument]’, отвечающая за установку программы. Используйте -install -allauto, чтобы установить обе части — серверную и клиентскую — в автостарт (см. объяснение опций установки выше, в секции c GUI); Кроме того, командой «-installdir [DirPath]» можно изменить папку установки Xeoma. |
4.3. Лицензии: условия и покупка
![]() Полные условия покупки смотрите на странице «Общие условия покупки»
Полные условия покупки смотрите на странице «Общие условия покупки»
Программа для видеонаблюдения Xeoma имеет 4 платных редакции: Xeoma Starter (Стартер), Xeoma Lite (Лайт), Xeoma Standard (Стандарт), Xeoma Pro (Про), а также несколько других платных продуктов: Дополнительные модули, Продление срока обновлений (для Xeoma Standard и Xeoma Pro), Переход на Pro (для Xeoma Standard), Облачный сервис Xeoma Cloud, услугу Ретранслятор.
Для некоторых из этих продуктов можно приобрести бессрочные лицензии, для других — на выбор бессрочные лицензии или помесячную подписку, а некоторые продаются только по подписке. Подробнее про все опции лицензирования — в таблице ниже.
| Продукт Xeoma | Тип лицензирования |
|---|---|
| Xeoma Starter | Бессрочная лицензия (единоразовая покупка) |
| Xeoma Lite | Бессрочная лицензия (единоразовая покупка) |
| Xeoma Standard | Бессрочная лицензия* (единоразовая покупка) или помесячная аренда (подписка) |
| Xeoma Pro | Бессрочная лицензия* (единоразовая покупка) или помесячная аренда (подписка) |
| Дополнительные модули** | Бессрочная лицензия* (единоразовая покупка) или помесячная аренда (подписка) |
| Переход на Xeoma Pro | Бессрочная лицензия (единоразовая покупка) |
| Продление срока обновлений | Бессрочная лицензия (единоразовая покупка) |
| Xeoma Cloud | Помесячная подписка |
| Xeoma Ретранслятор | Помесячная или ежегодная подписка |
| Xeoma Pro Ваше Облако | См. Xeoma Pro |
| * Бессрочная лицензия Xeoma Standard, Xeoma Pro, на Дополнительные модули, Переход на Xeoma Pro или Продление срока обновлений может поставляться как в виде программной лицензии, так и — за дополнительную плату — в виде аппаратного ключа.
** Лицензии на Дополнительные модули приобретаются «поверх» «базовых» лицензий Xeoma Standard или Xeoma Pro |
|
Лицензии и подписки продуктов Xeoma можно приобрести на странице покупки, у партнеров-реселлеров Xeoma или обратившись в техподдержку.
Полные условия покупки и использования Xeoma смотрите здесь
Для бессрочных лицензий:
Приобретение бессрочных лицензий — это одноразовый платёж, не требующий ежемесячной или ежегодной абонентской платы. По умолчанию лицензия представляет собой лицензионный ключ (комбинацию из 25 букв и цифр), который вы получаете на указанный вами адрес электронной почты. Лицензионный ключ иногда также называют «серийным номером».

|
За дополнительную плату можно заказать аппаратный ключ, который доставляется курьером на физический адрес. О разнице программных и аппаратных ключей читайте здесь |
Кроме Xeoma Starter, все бессрочные лицензии приобретаются на покамерной основе на каждый сервер отдельно: на каждый сервер нужна будет лицензия на столько видео источников (обычно камер), сколько Вы планируете к нему подключить. Камера/видеоисточник — любой источник видео сигнала («Универсальная камера», «Другая Xeoma», «Захват экрана»), а также в некоторых случаях, описанных здесь, и модуль «Микрофон». А лицензия Xeoma Starter приобретается в количестве 1 шт. на сервер, т.к. у неё нет покамерных вариантов.
В большинстве способов оплаты Вы получите бессрочную лицензию (электронный лицензионный ключ) сразу после оплаты. Банковские переводы и платежи через PayPal идут несколько рабочих дней — как только платёж поступит на счёт, Вам будет выслана оплаченная лицензия. Активация самой лицензии осуществляется в течение нескольких секунд. Бессрочная лицензия универсальна и может быть активирована на Windows, Linux, Linux ARM, Mac OS или Android (кроме аппаратного ключа)!
После активации лицензии Xeoma на определенную редакцию Xeoma будет переведена в коммерческий режим этой редакции. Вам откроются возможности, доступные в этой редакции, на то количество камер, на которое куплена лицензия (см. условия каждой редакции).
Вы можете использовать лицензию так долго, как хотите — лицензии не ограничены по сроку действия.
Для лицензий Xeoma Standard, Xeoma Pro и на Дополнительные модули в течение 1/3/10 лет с момента покупки Вы можете пользоваться бесплатными обновлениями программы, в зависимости от того, какой период обновления вы приобрели с лицензией (по умолчанию, если не выбрано иное, 1 год). Для лицензий Xeoma Starter срок бесплатных обновлений короче — 1 месяц с момента покупки, а для Xeoma Lite период обновлений отсутствует (то есть можно использовать версию, доступную на момент покупки, или предшествующие).
По умолчанию бессрочная лицензия активируется (регистрируется) через Интернет, но доступны и оффлайн-варианты. Подробнее
При активации лицензия привязывается к уникальному ID сервера, на котором её активировали, но может быть активирована снова на том же ПК после переустановки ОС. Для решения проблем, связанных с активацией, загляните на страницу «Решение проблем активации».
Посмотреть информацию об активированных лицензиях Вы можете в Xeoma через Главное меню —> Информация —> Активные лицензии.
Кроме Xeoma Starter, все бессрочные лицензии можно наращивать постепенно: вы можете добавить купленные позже лицензии к уже используемым и использовать сумму видео источников всех активированных лицензий (для Xeoma Standard, Xeoma Pro, Дополнительных модулей, Продлений и Перехода на Про — неограниченное количество новых лицензий, а для Xeoma Lite — максимум 4).
Подключение к активированной серверной части Xeoma с неограниченного количества клиентов бесплатно.
Для арендованных лицензий Xeoma Standard, Xeoma Pro и на Дополнительные модули:
Аренда лицензий Xeoma Standard, Xeoma Pro и на Дополнительные модули — это подневная или помесячная подписка, которую нужно продлевать, чтобы продолжить пользоваться этой лицензией. По умолчанию арендованная лицензия представляет собой лицензионный ключ (комбинацию из 25 букв и цифр), который вы получаете на указанный вами адрес электронной почты и активируете в программе/приложении Xeoma. При своевременной оплате продление подписки происходит автоматически, не нужна активация новых ключей каждый день/месяц. Возможно приобрести аренду на несколько дней или месяцев. Для активации и работы аренды лицензий нужен постоянный доступ в Интернет — либо на самом сервере, где активируется и работает арендованная лицензия, либо на машине-посреднике (т.н. «сервер лицензий»), к которому у сервера с Xeoma есть доступ.

|
Аренда лицензий недоступна для других продуктов. |
Аренда лицензий Xeoma Standard, Xeoma Pro и на Дополнительные модули приобретается на покамерной основе на каждый сервер отдельно: на каждый сервер нужна будет арендованная лицензия на столько видео источников (обычно камер), сколько Вы планируете к нему подключить. Камера/видеоисточник — любой источник видео сигнала («Универсальная камера», «Другая Xeoma», «Захват экрана»), а также в некоторых случаях, описанных здесь, и модуль «Микрофон».
В большинстве способов оплаты Вы получите электронный лицензионный ключ арендованной лицензии сразу после оплаты. Банковские переводы и платежи через PayPal идут несколько рабочих дней — как только платёж поступит на счёт, Вам будет выслана оплаченная лицензия. Активация самой арендованной лицензии осуществляется в течение нескольких секунд. Такая лицензия универсальна и может быть активирована на Windows, Linux, Linux ARM, Mac OS или Android при наличии прямого или опосредованного доступа в Интернет.

|
Поставка арендованных ключей в формате аппаратного ключа не производится, но возможен вариант с сервером лицензий для машин, у которых нет доступа в Интернет. |
После активации лицензии Xeoma на определенную редакцию Xeoma будет переведена в коммерческий режим этой редакции. Вам откроются возможности, доступные в этой редакции, на выбранный срок и на то количество камер, на которое куплена аренда лицензия (см. условия каждой редакции).
По истечении срока аренды лицензия, если её не продлить, перестанет работать, Xeoma выведет соответствующее предупреждение и перестанет работать. Если в это время вы продлите аренду лицензии, то работа восстановится автоматически. Если же, получив сообщение об окончании аренды, вы выбрали вариант с переключением на Пробную редакцию, то после оплаты аренды лицензии понадобится заново активировать тот же лицензионный ключ тем же способом, что и ранее.
Во время использования аренды лицензий Xeoma Standard, Xeoma Pro и на Дополнительные модули вы можете получать и использовать все новые версии Xeoma.
При активации лицензия привязывается к уникальному ID сервера, на котором её активировали, но может быть активирована снова на том же ПК после переустановки ОС. Для решения проблем, связанных с активацией, загляните на страницу «Решение проблем активации».
Посмотреть информацию об активированных лицензиях Вы можете в Xeoma через Главное меню —> Информация —> Активные лицензии.
Арендованные лицензии можно наращивать постепенно: вы можете добавить неограниченное количество купленных позже лицензий к уже используемым и использовать сумму видео источников всех активированных лицензий.
![]() Подключение к активированной серверной части Xeoma бесплатно с неограниченного количества клиентов.
Подключение к активированной серверной части Xeoma бесплатно с неограниченного количества клиентов.
Для подписок Xeoma Cloud:
Подписка Xeoma Cloud — это помесячная подписка на отдельный Облачный сервис Xeoma.
Тариф приобретается на покамерной основе, при этом также учитываются характеристики камеры и дисковой объем, если требуется хранение записей в Облаке.
Чтобы приобрести подписку Xeoma Cloud, необходимо воспользоваться калькулятором тарифов Xeoma Cloud на странице покупки, указав параметры камеры, с которыми вы будете использовать эти камеры в Xeoma Cloud. Очень важно указывать реальные параметры, иначе полученный тариф может не соответствовать вашим ожиданиям. Смотрите пример
Активация подписки не требуется! После покупки вам на электронную почту, указанную при покупке, сразу придут персональные данные для доступа в ваш аккаунт.
В большинстве способов оплаты Вы получите письмо с данными аккаунта Xeoma Cloud сразу после оплаты. Банковские переводы и платежи через PayPal идут несколько рабочих дней — в этом случае письмо с данными аккаунта будет выслано Вам, как только платёж поступит на наш счёт.
О том, как зайти в свой аккаунт Xeoma Cloud
О том, как подключать камеры к Xeoma Cloud
При своевременной оплате продление подписки происходит автоматически, со стороны покупателя также не требуется регистрация или активация.
Если срок подписки подходит к концу, на зарегистрированный email придёт напоминание о необходимости продления.
Если подписка Xeoma Cloud не была продлена вовремя, действие аккаунта будет приостановлено. У вас есть несколько дней для оплаты, чтобы восстановить аккаунт без потери настроек и записей. Если аккаунт был приостановлен более чем на 7 дней, прежде чем был совершён очередной платёж для продления подписки, восстановить возможно будет только настройки, записи будут безвозвратно утеряны.
![]() Если нужно приобрести подписку на несколько месяцев, добавить больше камер в ваш аккаунт или добавить интеллектуальные возможности или Дополнительные модули, свяжитесь с нами.
Если нужно приобрести подписку на несколько месяцев, добавить больше камер в ваш аккаунт или добавить интеллектуальные возможности или Дополнительные модули, свяжитесь с нами.

|
Xeoma Cloud обычно используется как самостоятельный сервис, отдельный от десктопной Xeoma. Но в некоторых случаях вы можете выбрать использование одновременно Облака Xeoma Cloud и «обычной» Xeoma — в таком случае нужна будет подписка Xeoma Cloud и соответствующая вашим нуждам редакция на стороне компьютера с Xeoma (и если этим нуждам соответствует одна из платных редакций Xeoma, то нужны будут лицензии для этой редакции. Обратите внимание: подписка Xeoma Cloud не входит ни в одну из редакций Xeoma, всегда приобретается отдельно Смотрите пример |
Посмотреть информацию о подписке Вы можете в приложении Xeoma для Android или в Xeoma для ПК через Главное меню —> Информация —> Активные лицензии (нужно быть подключённым к аккаунту в этот момент).
Для подписок Ретранслятора:
Подписка на Ретранслятор — это помесячная (или годовая) подписка на отдельный сервис Ретранслятор. Подписка на Ретранслятор всегда приобретается отдельно от лицензий Xeoma, не включена ни в одну из редакций Xeoma.
Подписка на Ретранслятор приобретается в количестве 1 шт. на весь сервер, при этом количество камер на сервере не играет роли.
Для работы Ретранслятора нужен постоянный доступ в Интернет.
Подписка на Ретранслятор представляет собой лицензионный ключ (комбинацию из 25 букв и цифр), который вы получаете на указанный вами адрес электронной почты и активируете в программе/приложении Xeoma.
В большинстве способов оплаты Вы получите электронный лицензионный ключ подписки на Ретранслятор сразу после оплаты. Банковские переводы и платежи через PayPal идут несколько рабочих дней — в таком случае мы вышлем письмо, как только платёж поступит на наш счёт.
Подписка на Ретранслятор универсальна и может быть активирована на Windows, Linux, Linux ARM, Mac OS или Android при наличии доступа в Интернет.
Активация подписки на Ретранслятор осуществляется в течение нескольких секунд. Обратите внимание: подписка на Ретранслятор активируется не там же, где лицензии на редакции Xeoma, а в отдельном диалоге. При активации лицензия привязывается к уникальному ID сервера, на котором её активировали. Изменить адрес Ретранслятора нельзя.
При своевременной оплате продление подписки происходит автоматически, со стороны покупателя не требуется регистрация или активация.
Если подписка закончится, удалённый доступ к Xeoma через Ретранслятор перестанет работать, при этом остальные функции затронуты не будут. Если вы продлите подписку Ретранслятора, то работа восстановится.
![]() Ретранслятор не требуется для подключения к аккаунту Xeoma Cloud, т.к. у нашего сервиса уже есть «белый» IP адрес для вашего удобства.
Ретранслятор не требуется для подключения к аккаунту Xeoma Cloud, т.к. у нашего сервиса уже есть «белый» IP адрес для вашего удобства.
Подписка на Ретранслятор никак не влияет на возможность получать новые версии Xeoma: это зависит от редакции Xeoma, на которой активируется Ретранслятор.
В Xeoma нет привязки лицензий или подписок к конкретным камерам. Это значит, что одну камеру вы можете заменить на другую самостоятельно, не останавливая работу системы и не обращаясь к специалистам Xeoma.
Нужно учитывать, какой функционал входит в стоимость канала, а также общую стоимость ПО и всего решения, т.к. на общую стоимость влияют разные факторы: производительность, лицензирование и т.п.
Пожалуйста, свяжитесь с нами, если нужна помощь в определении оптимального количества и типа лицензий для Вашей системы видеонаблюдения, если возникли проблемы с лицензией или если Вы не получили лицензию после оплаты!
4.4. Активация программы
После покупки программной лицензии Xeoma Вы получите лицензионный ключ, состоящий из цифр и латинских букв, и можете воспользоваться одним из следующих способов активировать Вашу Xeoma и перевести её в коммерческий режим.
![]() Для активации лицензий Xeoma Pro Ваше Облако смотрите инструкцию здесь.
Для активации лицензий Xeoma Pro Ваше Облако смотрите инструкцию здесь.

|
Совет: если у вас возникли проблемы с активацией, рекомендуем посмотреть этот раздел. |

|
Если на Вашей машине уже активирована одна или несколько лицензий, и Вы хотели бы добавить ещё, достаточно просто активировать новые лицензии точно так же, как были активированы старые. Лицензии суммируются (обратите внимание, что лицензии Lite суммируются не более чем до 4 камер на 1 сервер и только между собой). |
Краткий обзор возможностей активации в Xeoma:
| Вид лицензии | Будет использоваться на: ФИЗИЧЕСКОЙ машине |
Будет использоваться на: ВИРТУАЛЬНОЙ машине |
||
| Есть доступ в Интернет | Нет доступа в Интернет | Есть доступ в Интернет | Нет доступа в Интернет | |
| Бесплатная версия Xeoma | Не требуется активация | |||
| Постоянная лицензия Xeoma (включая Starter, Lite, Standard, Pro, Дополнительные модули, Продления, Переход со Standard на Pro) |
online-активация (рекомендуемый способ) — разовая активация, впоследствии доступ в Интернет не требуется сервер лицензий — если нужен легкий перенос лицензии внутри сети аппаратный ключ — если нужен легкий перенос лицензии в любой сети |
offline-активация (рекомендуемый способ) — разовая активация, если есть другая машина с доступом в Интернет сервер лицензий — если есть другая машина с доступом в Интернет и нужен легкий перенос лицензии внутри сети аппаратный ключ — если нужен легкий перенос лицензии в любой сети |
online-активация (рекомендуемый способ) — требуется постоянный доступ в Интернет сервер лицензий — если есть другая машина с доступом в Интернет и нужен легкий перенос лицензии внутри сети аппаратный ключ — если нужен легкий перенос лицензии в любой сети |
сервер лицензий — если есть другая машина с доступом в Интернет и нужен легкий перенос лицензии внутри сети аппаратный ключ — если нужен легкий перенос лицензии в любой сети |
| Помесячная аренда лицензии (аренда Standard, Pro, Дополнительных модулей) или тестовые лицензии |
online-активация (рекомендуемый способ) — требуется постоянный доступ в Интернет |
сервер лицензий — если есть другая машина с доступом в Интернет и нужен легкий перенос лицензии внутри сети | online-активация (рекомендуемый способ) — требуется постоянный доступ в Интернет |
сервер лицензий — если есть другая машина с доступом в Интернет и нужен легкий перенос лицензии внутри сети |
| Xeoma Pro Ваше Облако (свое облако) | Только своя активация через конфиги или браузер | |||
| Xeoma Cloud | Не требуется активация | |||
| Ретранслятор | Только своя online-активация | |||
Еще одна таблица по способам активации — здесь
4.4.1. Online активация
Это простой (стандартный) способ активации, требующий доступ в Интернет (разовый доступ для физических машин и постоянных лицензий, постоянный доступ — для виртуальных машин и/или демонстрационных и арендованных лицензий). Этот тип активации может быть выполнен как из интерфейса Xeoma (через Xeoma Клиент), так и через консоль (командную строку).
Этот способ может быть использован с прокси.
Через Xeoma Клиент:
Просто скопируйте лицензионный ключ в поле активации (Главное меню —> Регистрация —> Активировать), поставьте галочку в ячейку согласия с условиями использования и нажмите на кнопку-галочку «ОК».
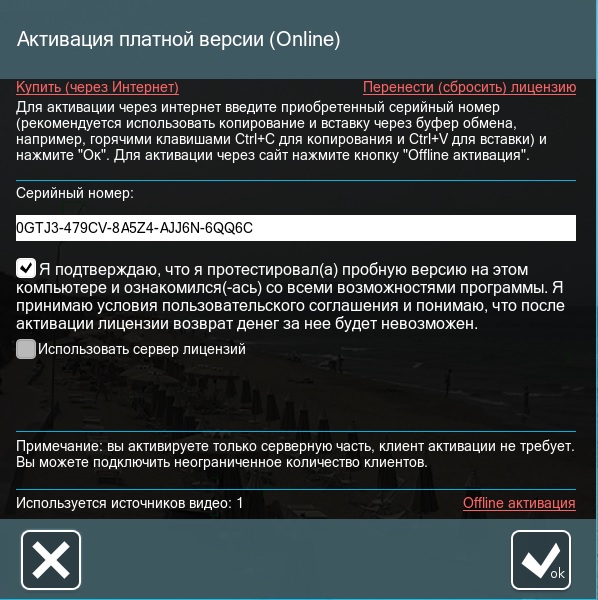
В случае успешной активации вы получите соответствующее уведомление, версия станет коммерческой (посмотреть можно в шапке программы), а лицензия появится в Главном меню —> Информация —> Активные лицензии.
Через консоль (для машин без графической оболочки):
Для активации через консоль необходимо перетащить исполняемый файл Xeoma (xeoma.exe, xeoma.app) в консоль (или прописать полный путь до этого файла, если перетаскивание не работает), затем поставить пробел и ввести команду -activateOnline XXXXX-XXXXX-XXXXX-XXXXX-XXXXX (ваша лицензия), нажать Enter.
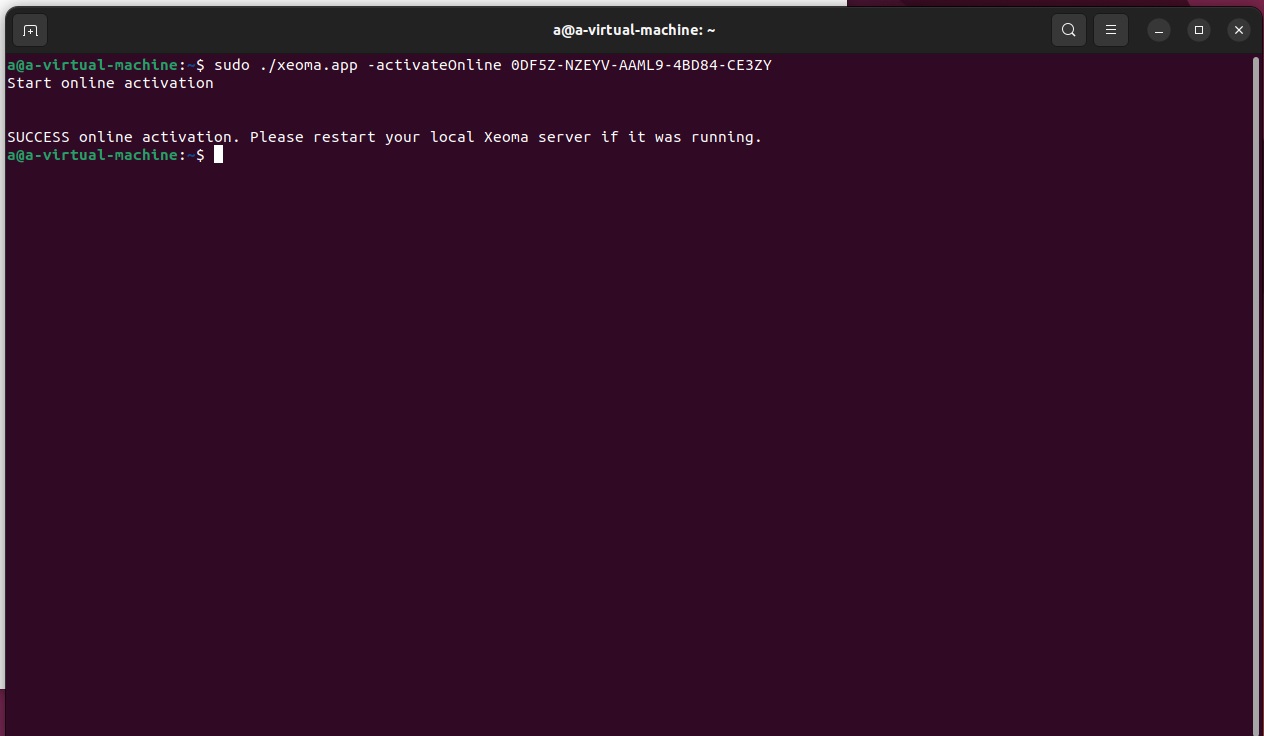
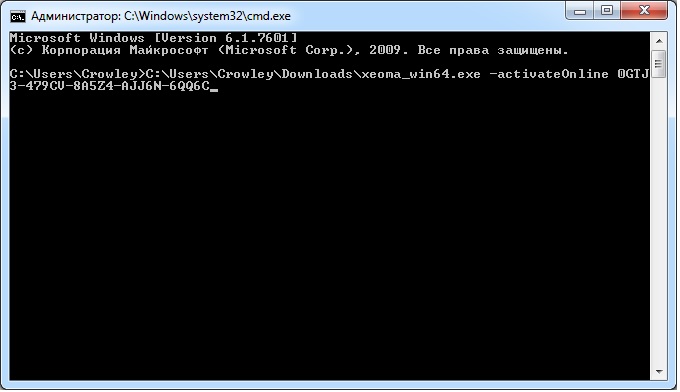
Если всё правильно, то в консоли появится сообщение об успешной активации.
![]() Если на машине нужно активировать несколько лицензионных ключей, инструкция по активации та же, только вместо одного лицензионного ключа введите несколько (сколько нужно активировать), разделив запятой или точкой с запятой (без пробелов), и заключив весь набор в кавычки. Например, «XXXXX-XXXXX-XXXXX-XXXXX-XXXXX,YYYYY-YYYYY-YYYYY-YYYYY-YYYYY,ZZZZZ-ZZZZZ-ZZZZZ-ZZZZZ-ZZZZZ»
Если на машине нужно активировать несколько лицензионных ключей, инструкция по активации та же, только вместо одного лицензионного ключа введите несколько (сколько нужно активировать), разделив запятой или точкой с запятой (без пробелов), и заключив весь набор в кавычки. Например, «XXXXX-XXXXX-XXXXX-XXXXX-XXXXX,YYYYY-YYYYY-YYYYY-YYYYY-YYYYY,ZZZZZ-ZZZZZ-ZZZZZ-ZZZZZ-ZZZZZ»
В случае необходимости выберите опцию «Оффлайн активация».
![]() Программные лицензии Xeoma не поддерживают частую смену оборудования и должны быть активированы на постоянном оборудовании. Если вы ещё не определились с оборудованием, мы рекомендуем использовать демонстрационные лицензии.
Программные лицензии Xeoma не поддерживают частую смену оборудования и должны быть активированы на постоянном оборудовании. Если вы ещё не определились с оборудованием, мы рекомендуем использовать демонстрационные лицензии.
Если заранее известно, что в вашей системе будут требоваться частые переносы лицензии, пожалуйста, вместо программной лицензии приобретите аппаратный ключ или используйте сервер лицензий.
4.4.2. Offline активация
Если на вашем компьютере отсутствует подключение к интернету или использование выхода в интернет нежелательно, воспользуйтесь offline-активацией лицензии, суть которой в том, что активация производится с помощью устройства-посредника, у которого есть хотя бы разовый доступ в Интернет. Этот тип активации подходит для физических машин и постоянных лицензий.
Offline активация может быть выполнена как из интерфейса Xeoma (через Xeoma Клиент), так и через консоль (командную строку). Этот способ может быть использован с прокси

|
Номинально этот способ может использоваться для добавления новых лицензий на аппаратный ключ, но инструкция для этого действия отличается от «обычной» оффлайн-активации. Подробнее о добавлении лицензий на аппаратный ключ смотрите тут |
![]() Опция оффлайн-активации не будет показываться на виртуальных машинах — там, где она невозможна.
Опция оффлайн-активации не будет показываться на виртуальных машинах — там, где она невозможна.
Если у вас виртуальная машина с аппаратным ключом, то инструкцию по добавлению новых лицензий смотрите здесь
Через Xeoma Клиент:
Для offline активации через Xeoma Клиент зайдите в Xeoma в Главное меню —> Регистрация —> Активировать —> галочкой отметьте подтверждение условий —> нажмите на ссылку ‘Offline активация’.
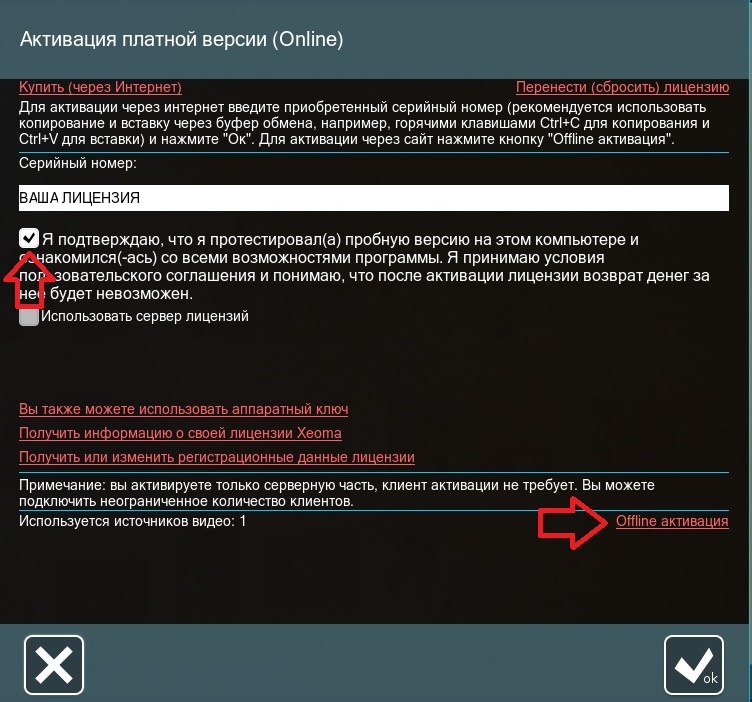
Затем введите лицензионный ключ, нажмите «Скопировать», чтобы скопировать ссылку, «перенесите» эту ссылку на другой компьютер или устройство с выходом в Интернет. В браузере на таком другом компьютере с доступом в интернет вставьте эту ссылку в адресную строку и пройдите по ней. Далее вы получите в браузере ответ (набор символов), скопируйте его и вставьте в Xeoma на том ПК, где необходимо активировать лицензию, в поле для ответа:
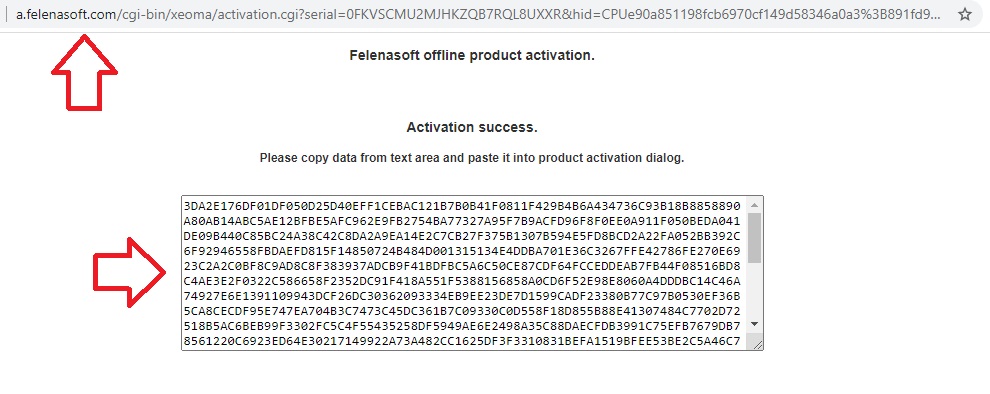
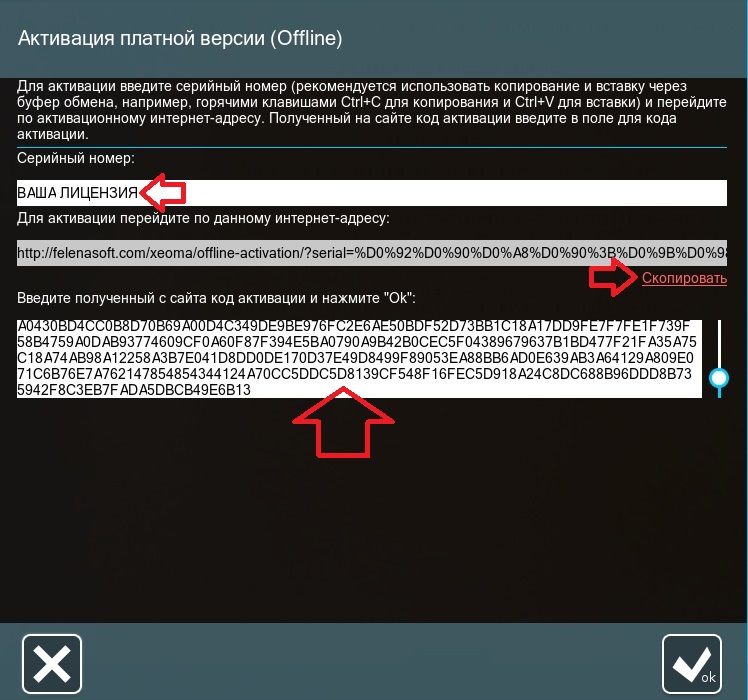
В случае успешной активации вы получите соответствующее уведомление, версия станет коммерческой (посмотреть можно в шапке программы), а лицензия появится в Главном меню – Информация – Активные лицензии.
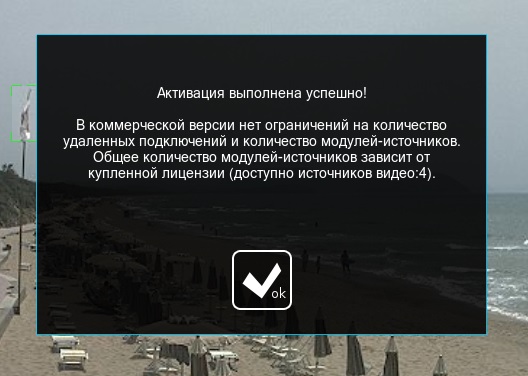
Через консоль (для машин без графической оболочки):
Для offline активации через консоль вам необходимо перетащить исполняемый файл Xeoma (xeoma.exe, xeoma.app) в консоль (или прописать путь до этого файла, в случае если перетаскивание невозможно), поставить пробел и ввести команду -activateRequest XXXXX-XXXXX-XXXXX-XXXXX-XXXXX (ваша лицензия), а затем нажать Enter (ввод).
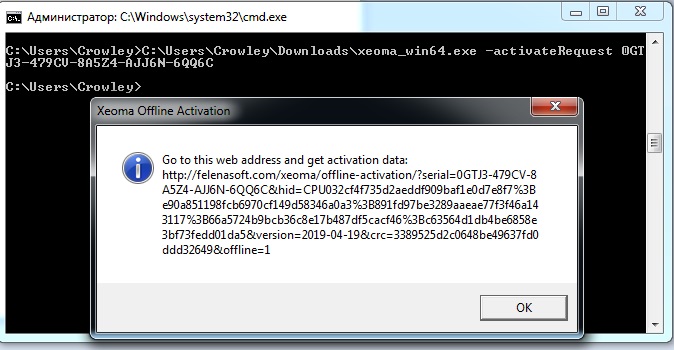
Вы получите ссылку, которую нужно скопировать и перенести на другое устройство (ПК либо мобильное устройство), где есть выход в Интернет. Откройте браузер на этом устройстве с Интернетом, вставьте в адресную строку полученную ранее ссылку и перейдите по этой ссылке. Далее вы получите в браузере ответ (набор символов), скопируйте его и укажите в консоли (на том ПК, где необходимо активировать лицензию) с помощью команды –activateResponse ПОЛУЧЕННАЯ КОМАНДА ИЗ БРАУЗЕРА.
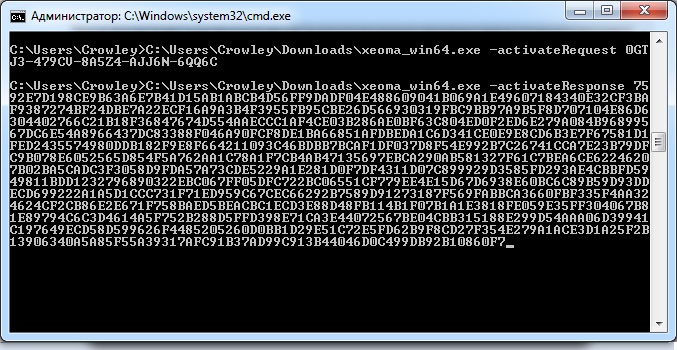
![]() Если на машине нужно активировать несколько лицензионных ключей, инструкция по активации та же, только вместо одного лицензионного ключа введите несколько (сколько нужно активировать), разделив запятой без пробела. Например, XXXXX-XXXXX-XXXXX-XXXXX-XXXXX,YYYYY-YYYYY-YYYYY-YYYYY-YYYYY,ZZZZZ-ZZZZZ-ZZZZZ-ZZZZZ-ZZZZZ
Если на машине нужно активировать несколько лицензионных ключей, инструкция по активации та же, только вместо одного лицензионного ключа введите несколько (сколько нужно активировать), разделив запятой без пробела. Например, XXXXX-XXXXX-XXXXX-XXXXX-XXXXX,YYYYY-YYYYY-YYYYY-YYYYY-YYYYY,ZZZZZ-ZZZZZ-ZZZZZ-ZZZZZ-ZZZZZ
![]() Если Вы приобрели Переход со Standard на Pro, его можно активировать, указав лицензионный ключ лицензии Standard и лицензионный ключ перехода через запятую (без пробелов). Например, XXXXX-XXXXX-XXXXX-XXXXX-XXXXX,YYYYY-YYYYY-YYYYY-YYYYY-YYYYY. Таким образом, Вы получите доступ к функционалу Pro для этого числа камер. Если по лицензии Standard камер было больше, то только часть из них получит доступ к функциям Pro.
Если Вы приобрели Переход со Standard на Pro, его можно активировать, указав лицензионный ключ лицензии Standard и лицензионный ключ перехода через запятую (без пробелов). Например, XXXXX-XXXXX-XXXXX-XXXXX-XXXXX,YYYYY-YYYYY-YYYYY-YYYYY-YYYYY. Таким образом, Вы получите доступ к функционалу Pro для этого числа камер. Если по лицензии Standard камер было больше, то только часть из них получит доступ к функциям Pro.
Какой бы метод активации Вы ни выбрали, коммерческая версия Xeoma откроет Вам доступ к неограниченным возможностям и преимуществам этой программы для видеонаблюдения.
4.4.3. Активация на виртуальных машинах
При условии наличия постоянного доступа в Интернет, активация на виртуальных машинах доступна для всех типов лицензий Xeoma (постоянных, арендованных, демонстрационных) (в том числе для Xeoma Lite, начиная с версии 20.10.13).
Так, имея на виртуальной машине постоянный доступ в Интернет, воспользуйтесь онлайн-активацией Xeoma через интерфейс Xeoma (Xeoma Клиент) или консоль/командную строку/Терминал. Обратите внимание, что доступ в Интернет должен быть постоянным, и если подключение пропадёт, то лицензия будет деактивирована. Если доступ в Интернет восстановится в краткие сроки, то система продолжит работу автоматически. Если пройдёт значительное количество времени (больше суток), то для возобновления работы потребуется переактивировать лицензии вручную.
![]() Если на виртуальной машине недоступен постоянный доступ в Интернет, чтобы активировать там Xeoma, можно использовать аппаратный ключ или использовать машину-посредник — сервер лицензий — у которой у самой есть доступ в Интернет, а также есть доступ по домашней сети к ПК с виртуальной машиной. Подробнее о сервере лицензий в пункте 4.4.4. Активация с использованием сервера лицензий
Если на виртуальной машине недоступен постоянный доступ в Интернет, чтобы активировать там Xeoma, можно использовать аппаратный ключ или использовать машину-посредник — сервер лицензий — у которой у самой есть доступ в Интернет, а также есть доступ по домашней сети к ПК с виртуальной машиной. Подробнее о сервере лицензий в пункте 4.4.4. Активация с использованием сервера лицензий
Для старых версий Xeoma — до версии 16.12.26:
Активация лицензии возможна только на некоторых типах виртуальных машин:
1) Hyper-V
2) KVM
3) LXC
4) VMWare
5) Virtual Box

|
Совет: если вы хотите использовать Xeoma на виртуальных машинах без Интернета, рекомендуем использовать сервер лицензий или приобрести аппаратные ключи |
4.4.4. Активация с использованием сервера лицензий
Если Вы хотите активировать Xeoma на виртуальной машине, не имеющей доступа к Интернет, Вы можете развернуть в сети с виртуальной машиной так называемый сервер лицензий. Сервер лицензий — это устройство-посредник, который имеет постоянный доступ в Интернет и в то же время подключение по локальной сети к виртуальной машине, у которой нет Интернета.
Этот способ активации схож с offline-активацией, ведь в том способе также используется устройство-посредник, но сервер лицензий должен работать постоянно и постоянно держать связь с Интернетом и виртуальной машиной, в то время как оффлайн-активация — это одноразовое действие.
![]() Альтернативно, для активации постоянных лицензий Xeoma на виртуальных машин, у которых нет доступа в Интернет, может использоваться другой тип активации — аппаратный ключ. Но для активации арендованных или демонстрационных лицензий на виртуальных машинах без доступа в Интернет подходит только сервер лицензий — аппаратные ключи не работают с арендованными и демо-лицензиями.
Альтернативно, для активации постоянных лицензий Xeoma на виртуальных машин, у которых нет доступа в Интернет, может использоваться другой тип активации — аппаратный ключ. Но для активации арендованных или демонстрационных лицензий на виртуальных машинах без доступа в Интернет подходит только сервер лицензий — аппаратные ключи не работают с арендованными и демо-лицензиями.
Чаще всего сервер лицензий используется именно в системах с виртуальными машинами, но этот способ активации может также пригодиться и на физических машинах: например, если физическая машина тоже не имеет доступа в Интернет, но хочет работать с арендованными или демонстрационными лицензиями (а, как мы знаем, эти типы лицензий требуют постоянное Интернет-подключение). Кроме того, сервер лицензий может использоваться как для физических, так и для виртуальных машин, если требуются частые переносы лицензии – почти как у аппаратных ключей.
Подготовка к использованию сервера лицензий состоит из 2 частей: 1) запуска Xeoma в режиме сервера лицензий на одном компьютере и 2) выбора сервера лицензий при попытке активации на «основной» машине, где нужна лицензия Xeoma.
![]() Один сервер лицензий может работать активационным посредником для нескольких компьютеров с Xeoma в сети.
Один сервер лицензий может работать активационным посредником для нескольких компьютеров с Xeoma в сети.
Настройка сервера лицензий
В локальной сети с виртуальной машиной на другом компьютере, имеющем доступ в Интернет, перейти в Главное меню -> Установить -> Установить сервер лицензий и, таким образом, сделать из этого компьютера сервер лицензий. Помните, что такой машине нужен постоянный доступ в Интернет и постоянный доступ к компьютеру с Xeoma по локальной сети.
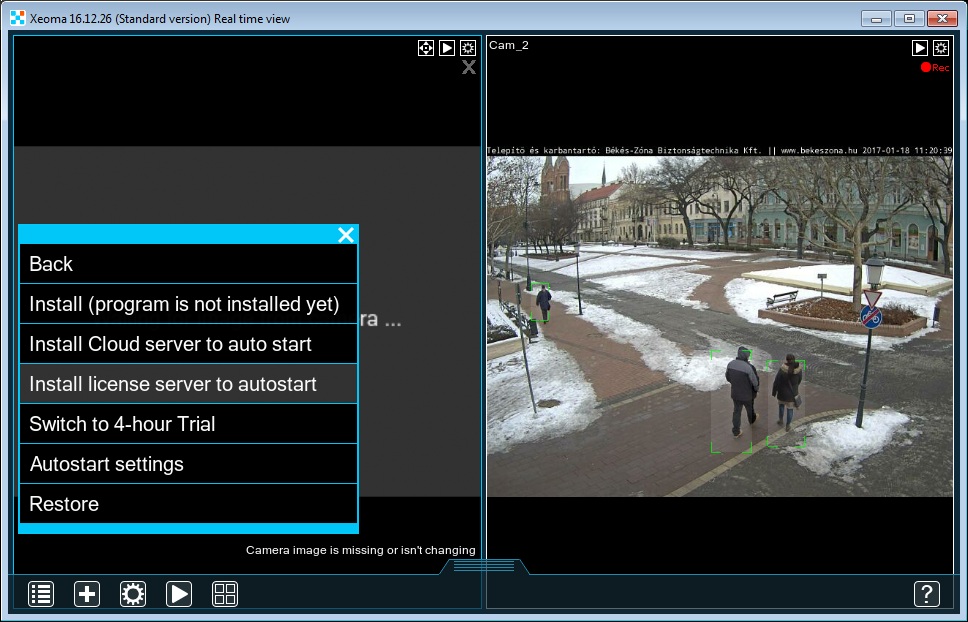
Можно отметить галочкой «Использовать пароль для доступа по локальной сети», чтобы защитить соединение в локальной сети:
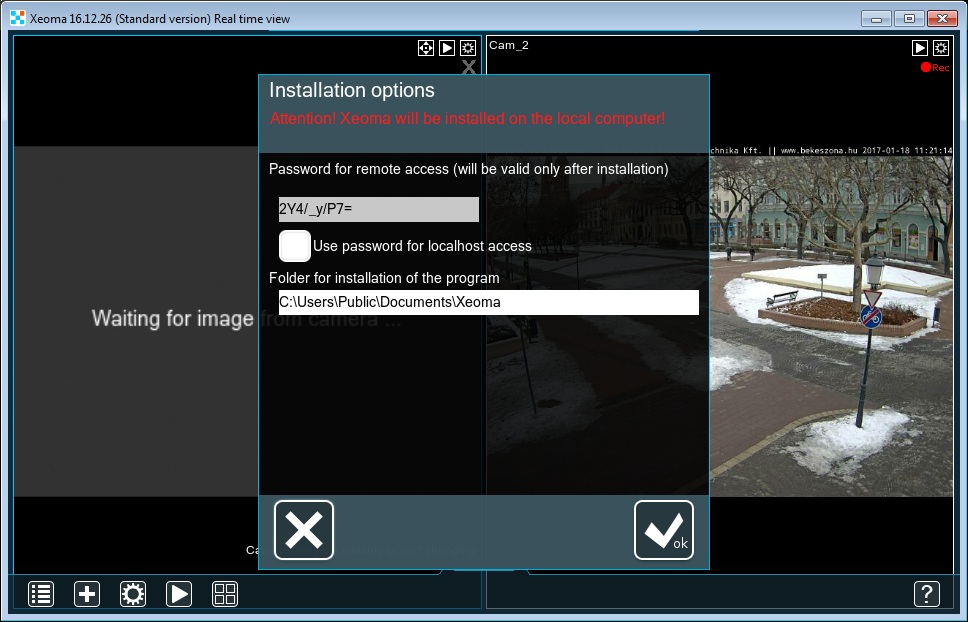
Подождите, пока Xeoma устанавливает сервер лицензий.
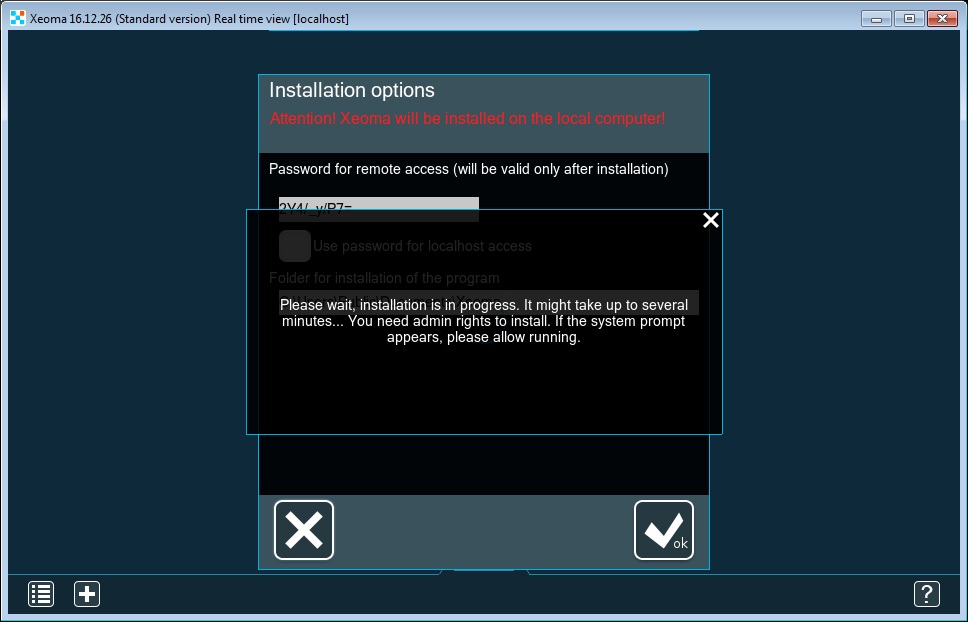
Когда сервер лицензий будет установлен, вы увидите соответствующее сообщение.

|
Для работающих с Xeoma через консоль/cmd/Терминал есть команда -lls для запуска Xeoma на этой машине в режиме сервера лицензий. Кроме того, можно использовать -connectioninfoport [PortNumber], чтобы изменить порт для сервера лицензий (по умолчанию 4200). |
Теперь эта машина работает в режиме сервера лицензий. Не выключайте её.
Выбор сервера лицензий для активации
На машине, которой нужна лицензия Xeoma, перейдите в диалог активации Главное меню -> Регистрация -> Активировать, вставьте свою лицензию, которую необходимо активировать, подтвердите галочкой своё согласие с условиями использования. Ниже отметьте галочкой «Использовать сервер лицензий», где из списка выберите свой сервер лицензий вместо обычного сервера felenasoft.com:
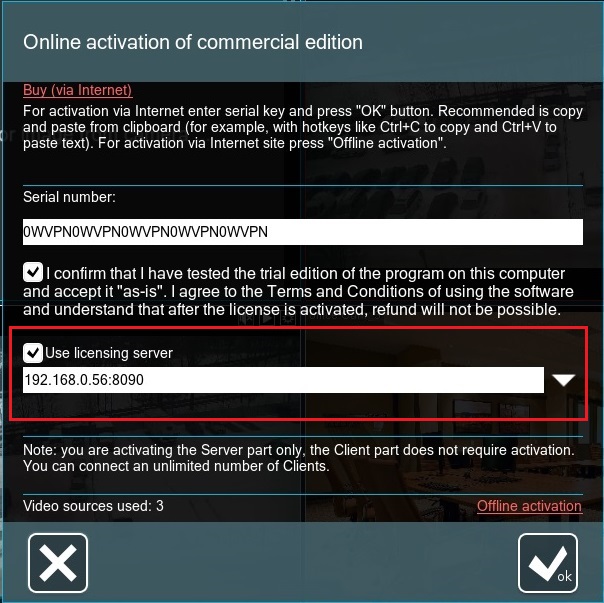
Нажмите ОК, и машина отправит запрос на активацию на выбранный сервер лицензий, который, в свою очередь, пришлёт ответ (разрешение на активацию) на вашу машину с лицензией. Так вы сможете активировать лицензию на виртуальной машине, которая сама по себе не имеет доступа в Интернет. Обратите внимание, что даже после успешной активации отключать сервер лицензий нельзя: он должен работать постоянно.
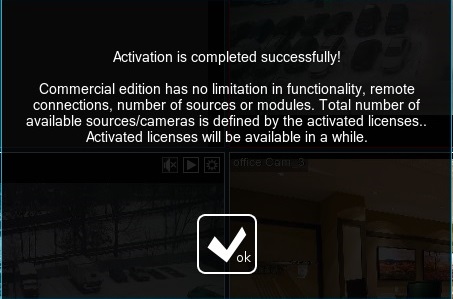
![]() Если у вас не получается отметить галочкой опцию «Использовать сервер лицензий» (опция горит серым), это значит, что в локальной сети не найдено ни одного сервера лицензий. Убедитесь, что вы выполнили шаги из пункта «Настройка сервера лицензий», и проверьте инфраструктуру вашей локальной сети.
Если у вас не получается отметить галочкой опцию «Использовать сервер лицензий» (опция горит серым), это значит, что в локальной сети не найдено ни одного сервера лицензий. Убедитесь, что вы выполнили шаги из пункта «Настройка сервера лицензий», и проверьте инфраструктуру вашей локальной сети.

|
Для работающих с Xeoma через консоль/cmd/Терминал есть команда -licenseServer [LicenseServer], с помощью которой можно указать вашей Xeoma, по какому адресу находится сервер лицензий, и использовать его для активации. |
Пожалуйста, обратите внимание, что для стабильной работы лицензии на виртуальной машине без доступа в Интернет сервер лицензий должен постоянно работать и иметь доступ в Интернет.
При потере Интернет-соединения лицензия может быть временно неактивна, однако она восстановится, если связь с Интернетом вскоре восстановится. Если Интернет отсутствовал больше суток, может потребоваться переактивировать лицензии вручную (повторить действия по активации).
4.4.5. Аппаратные ключи на твердотельном носителе
Лицензию Xeoma можно приобрести на физическом носителе (флешке/аппаратном ключе). Для этого необходимо выбрать лицензию, которую вы хотите купить, на нашем сайте и отметить галочкой опцию поставки на аппаратном ключе (см. инструкцию здесь).
Аппаратный ключ с лицензией Xeoma работает по принципу plug-n-play, т.е. его можно вставить в USB-порт и использовать Xeoma в Коммерческом режиме. Таким образом активированную версию Xeoma можно использовать на любом устройстве с USB-портом, в т. ч. на виртуальной машине без интернета. Доступна возможность докупить аппаратные ключи с другими лицензиями Xeoma и использовать их, вставляя в другие USB-порты.
Пожалуйста, обратите внимание, что перенос существующих программных ключей на USB-устройство невозможен. Заказ аппаратного ключа может быть оформлен только при покупке новой лицензии. При утере или поломке аппаратного ключа он должен быть приобретен заново, восстановить ключ невозможно.
Вы можете перезаписать лицензии с двух USB-устройств на одно, если аппаратные ключи используются на одном сервере.
Кроме того, вы можете добавлять лицензии Xeoma (Standard и Pro) на ваш USB ключ, используя offline активацию. Т.е. вы можете приобрести аппаратный ключ с лицензией Xeoma на нем, а затем приобрести дополнительные лицензии Xeoma в будущем, если вы хотите расширить систему. Вы также можете приобрести лицензии на продление обновлений и добавить их на свой USB-ключ с помощью offline активации.
Сравнение программных (электронных) лицензий и лицензию на USB-ключе можно посмотреть здесь.
Подробнее о лицензиях на аппаратных ключах (USB флешке) можно почитать в данной статье.

|
Если у вас уже есть аппаратный ключ и вы хотите приобрести и добавить на этот же сервер новые лицензии Xeoma, необязательно покупать новый аппаратный ключ. В таком случае вы можете приобрести лицензию в варианте софт-лицензия (без аппаратного носителя) и добавить её к аппаратному ключу с помощью оффлайн-активации. Свяжитесь с нами для подробной инструкции. |

4.4.6. Продление лицензий (как продолжить получать новые версии Xeoma)
Продлением мы называем опциональную возможность продолжить получать новые версии программы Xeoma после истечения включённого в лицензию периода бесплатных обновлений.
![]() Для лицензий Xeoma Standard и Xeoma Pro существуют специальные Продления — лицензии, которые продлевают срок получения новых версий программы. Смотреть цены и купить
Для лицензий Xeoma Standard и Xeoma Pro существуют специальные Продления — лицензии, которые продлевают срок получения новых версий программы. Смотреть цены и купить
![]() Для лицензий Xeoma Starter, Xeoma Lite и лицензий на Дополнительные модули нет льготных способов продления: для этих лицензий, если вы хотите продолжить получать новые версии Xeoma после истечения срока получения новых версий, необходимо будет купить такую же новую лицензию (либо отказаться от данной лицензии).
Для лицензий Xeoma Starter, Xeoma Lite и лицензий на Дополнительные модули нет льготных способов продления: для этих лицензий, если вы хотите продолжить получать новые версии Xeoma после истечения срока получения новых версий, необходимо будет купить такую же новую лицензию (либо отказаться от данной лицензии).
Подробнее об обновлениях и продлениях смотрите в п. 4.5.1. Обновление Xeoma на новые версии и в статье «Aктивация обновлений программы для видеонаблюдения Xeoma» соответственно.
4.4.7. Расширение лицензий (как добавить больше камер или новые возможности)
Большинство лицензий Xeoma приобретаются на покамерной основе, на каждый сервер отдельно. Исключение составляют лицензии Xeoma Starter (одна лицензия на сервер, без выбора количества камер), подписки Ретранслятора (одна на весь сервер, количество камер неважно), а также некоторые Дополнительные модули (например, Распознавание лиц с искусственным интеллектом, которое приобретается не на количество камер, а на количество лиц в базе данных).
В процессе эксплуатации системы видеонаблюдения может возникнуть необходимость расширить лицензию, то есть добавить больше камер или добавить какие-то дополнительные возможности (чаще всего интеллектуальную видеоаналитику). Ниже мы рассмотрим оба этих случая.
![]() А если нужно расширение в смысле продление периода обновления, смотрите инструкцию выше, в п. 4.4.6. Продление лицензий (как продолжить получать новые версии Xeoma)
А если нужно расширение в смысле продление периода обновления, смотрите инструкцию выше, в п. 4.4.6. Продление лицензий (как продолжить получать новые версии Xeoma)
Как добавить больше камер
Если речь идёт про добавление большего количества камер, сделать это обычно планируется одним из двух способов:
1) Добавить больше камер на тот же сервер, где уже используется Xeoma.
или
2) Организовать ещё один или несколько серверов, куда и подключить добавочные камеры.
Вариант №2 совместим с любыми лицензиями Xeoma.
Вариант №1 может быть недоступен для некоторых лицензий Xeoma. Например, если на сервере активирована лицензия Xeoma Lite, там можно будет подключить в сумме до 4 камер, так что любые последующие камеры, начиная с пятой, возможно будет добавить только на другой сервер (то есть использовать упомянутый выше вариант №2).
Xeoma Starter имеет другое ограничение: максимум две из используемых камер могут использовать модуль «Просмотр и архив» — основной модуль Xeoma для ведения записи. Таким образом, если запись нужно вести с трёх и более камер, нужно будет несколько серверов с лицензией Xeoma Starter* либо другая лицензия.
Также для Starter и Lite недоступна возможность добавлять Дополнительные модули Xeoma или лицензии Xeoma Pro, чтобы расширить функционал.
Кроме того, расширение с помощью Варианта №1 может быть недоступно, если добавление большего количества камер приведёт к слишком большой нагрузке на процессор.
Однако для большинства редакций и продуктов Xeoma в случае необходимости расширения системы доступны оба варианта: добавлять больше камер либо на тот же сервер, либо на дополнительный отдельный сервер.
![]() *Похожее ограничение действует и для Бесплатной редакции Xeoma: максимальное количество модулей «Просмотр и Архив» в Бесплатной редакции составляет 4. Если нужно 5 и более камер, которые будут вести запись, нужно будет переключиться в другую редакцию либо распределить камеры между несколькими серверами.
*Похожее ограничение действует и для Бесплатной редакции Xeoma: максимальное количество модулей «Просмотр и Архив» в Бесплатной редакции составляет 4. Если нужно 5 и более камер, которые будут вести запись, нужно будет переключиться в другую редакцию либо распределить камеры между несколькими серверами.
Для того чтобы добавить дополнительное количество камер, следует выполнить следующие шаги:
1) Проверить, позволяют ли ваши уже используемые лицензии Xeoma добавить больше камер. Вы можете проверить количество доступных и используемых источников в Главное меню -> Информация -> О программе
2) Если лимит источников текущих лицензий ещё позволяет добавить новые камеры, вы можете добавить «новые» камеры таким же образом, как предыдущие, без дополнительных покупок.
Если же лимит исчерпан или количества «свободных» источников недостаточно, чтобы добавить нужное вам количество камер, нужно купить дополнительную лицензию (или несколько, в зависимости от ситуации).
Для этого нужно перейти на страницу покупки на сайте Xeoma и выбрать нужный вам пакет — редакцию, лицензия на которую вам нужна; количество камер, сколько нужно добавить; и период обновлений новой лицензии (если доступно).
![]() Если у вас используется аппаратный ключ, важно сразу определиться, будут ли новые камеры добавляться на тот же сервер (тогда добавить новую лицензию можно на уже существующий аппаратный ключ) или на другой сервер (тогда нужен новый отдельный аппаратный ключ).
Если у вас используется аппаратный ключ, важно сразу определиться, будут ли новые камеры добавляться на тот же сервер (тогда добавить новую лицензию можно на уже существующий аппаратный ключ) или на другой сервер (тогда нужен новый отдельный аппаратный ключ).
3) Получив новую лицензию, активируйте её тем же способом, как активировали уже используемые лицензии. Успешность активации и доступность новых источников можно проверить в Главное меню -> Информация -> Активные лицензии.
4) Добавьте добавочные камеры с помощью поиска Xeoma или вручную.
Данные действия можно повторять неоднократно.
Как добавить больше функций или новые функции
Другой случай — когда требуется расширить лицензию за счёт добавочного функционала, то есть добавить не больше камер, а дополнительные возможности (чаще всего интеллектуальную видеоаналитику).
Можно выделить три случая:
В этом случае можно приобрести и добавить к уже использующимся лицензиям Xeoma Standard лицензию или лицензии Xeoma Pro на то количество камер, которые будут использовать данную возможность.
Пример: система с 60 камерами, активирована и используется лицензия Xeoma Standard на 64 камеры. В цепочки 8 камер из используемых 60 понадобилось добавить модуль «Детектор праздношатания». Достаточно приобрести и добавить в систему лицензию Xeoma Pro на 8 камер: так вы получите возможность добавить 8 модулей «Детектор праздношатания» в цепочки камер (а также станут доступны и другие модули и возможности, входящие эксклюзивно в редакцию Xeoma Pro). Бонусом вы получите возможность подключить ещё 8 камер.
Пример: система только планируется. Будет использоваться 64 камер. В основном, подходит редакция Xeoma Standard, однако для части камер (к примеру, для 32 камер из 64) нужна функциональность, входящая эксклюзивно в Xeoma Pro (например, модуль «Детектор оставленных предметов»). В этом случае вы можете сразу купить комбинацию лицензий на точное количество камер — лицензию на Xeoma Standard на 32 камеры и лицензию Xeoma Pro на 32 камеры.
![]() В некоторых случаях, когда добавлять больше камер не планируется, а нужно лишь добавить функции из редакции Xeoma Pro, экономнее будет к лицензии Xeoma Standard добавить специальную лицензию «Переход на Xeoma Pro» — она дешевле, чем «полноценная» Xeoma Pro, но имеет свои нюансы и условия использования. Подробнее
В некоторых случаях, когда добавлять больше камер не планируется, а нужно лишь добавить функции из редакции Xeoma Pro, экономнее будет к лицензии Xeoma Standard добавить специальную лицензию «Переход на Xeoma Pro» — она дешевле, чем «полноценная» Xeoma Pro, но имеет свои нюансы и условия использования. Подробнее
В этом случае следует выбрать и приобрести лицензию или лицензии на соответствующие Дополнительные модули. Эти лицензии просто добавляются к уже используемым лицензиям Xeoma Standard и/или Xeoma Pro и открывают возможность использовать соответствующие модули или возможности в пределах купленного количества.
Пример: в торговой точке установлена система с 60 камерами, в которой используются лицензии Xeoma Standard на 32 камеры и Xeoma Pro на 32 камеры. В цепочки 4 камер из используемых 60 понадобилось добавить модуль «Распознавание эмоций» (Дополнительный модуль). Достаточно приобрести и добавить в систему лицензию на Дополнительный модуль «Распознавание эмоций» на 4 камеры: так вы получите возможность использовать модуль «Распознавание эмоций» в цепочки 4 камер.
![]() Видеоаналитика зачастую требует хорошего качества изображения для качественной работы, поэтому использование интеллектуальных модулей зачастую значительно повышает нагрузку на процессор. Поэтому стоит учесть, что если сервер работал на пределе своих возможностей, для добавления интеллектуальных возможностей, вероятно, потребуется отказаться от части камер либо перенести их на отдельный сервер с отдельной лицензией.
Видеоаналитика зачастую требует хорошего качества изображения для качественной работы, поэтому использование интеллектуальных модулей зачастую значительно повышает нагрузку на процессор. Поэтому стоит учесть, что если сервер работал на пределе своих возможностей, для добавления интеллектуальных возможностей, вероятно, потребуется отказаться от части камер либо перенести их на отдельный сервер с отдельной лицензией.
Это несколько особый случай, поскольку для использования Облачного сервиса Xeoma Cloud вы покупаете подписки Xeoma Cloud, а не «десктопные» лицензии Xeoma, указанные выше.
Самостоятельно добавить интеллектуальные возможности в аккаунт вы не сможете — просто обратитесь с запросом к нам, мы посчитаем доплату за дополнительные услуги, расскажем подробнее и подключим нужные вам возможности.
4.5. Обновление Xeoma на новую версию или откат на старую версию
4.5.1. Обновление Xeoma на новые версии
Программа Xeoma активно развивается, и периодически выходят новые версии программы и приложения Xeoma.
Новые версии Xeoma доступны для всех, но в некоторых случаях вам может быть невыгодно использовать более новую версию, т.к. это потребовало бы от вас отказаться от одной или нескольких лицензий Xeoma, которые «не позволяют» использовать новую версию. Например, одно из условий лицензий Xeoma Lite — полное отсутствие возможности обновлять Xeoma, то есть вам доступен выбор: либо не обновлять программу, либо всё же использовать новую версию Xeoma, но отказавшись от лицензии Xeoma Lite (либо приобрести новую лицензию Xeoma Lite).
Ниже представлена таблица с возможностью обновлений в различных режимах Xeoma
| Редакция Xeoma | Доступны ли обновления | Можно ли продлить срок обновлений | |
|---|---|---|---|
| Бесплатная редакция | Да, обновления без ограничений | Не требуется | |
| Пробная редакция | В соответствии с редакцией, от которой этот пробный режим. См. Starter, Lite, Standard, Pro | ||
| Xeoma Starter | Да, обновления в течение 1 месяца с даты покупки | Нет, но можно купить новую лицензию | |
| Xeoma Lite | Нет | Нет, но можно купить новую лицензию | |
| Xeoma Standard | постоянные лицензии | Да, обновления в течение 1/3/10 лет с даты покупки, в зависимости от купленной опции | Да, можно купить Продления на 1, 3 года |
| помесячная аренда лицензий | Да, без ограничений | Не требуется | |
| Xeoma Pro | постоянные лицензии | Да, обновления в течение 1/3/10 лет с даты покупки, в зависимости от купленной опции | Да, можно купить Продления на 1, 3 года |
| помесячная аренда лицензий | Да, без ограничений | Не требуется | |
| Дополнительные модули | постоянные лицензии | Да, обновления в течение 1/3/10 лет с даты покупки, в зависимости от купленной опции | По запросу |
| помесячная аренда лицензий | Да, без ограничений | Не требуется | |
| А также другие продукты Xeoma: | |||
| Xeoma Cloud | Да, доступны обновления Клиента | Не требуется | |
| Xeoma Pro Ваше Облако | См. Xeoma Pro | ||
| Относится к виртуальным и физическим машинам; программным лицензиям и аппаратным ключам. | |||
Если вышла новая версия Xeoma и ваша лицензия позволяет обновление на неё, то выполнить обновление можно либо автоматически через интерфейс Xeoma, либо вручную — онлайн или оффлайн.
При этом для обновления мобильных приложений (Android, iOS) действуют свои правила.
Ниже вы найдёте подробные инструкции по всем этим способам.
а) Автоматическое обновление через интерфейс Xeoma (требуется доступ в Интернет):
![]() Внимание! Этот способ доступен, только когда вы зашли в Xeoma с паролем Администратора Xeoma (недоступно для других пользователей). Для операторов доступны только ручное обновление или опция из Xeoma Pro для автоматического обновления в фоне.
Внимание! Этот способ доступен, только когда вы зашли в Xeoma с паролем Администратора Xeoma (недоступно для других пользователей). Для операторов доступны только ручное обновление или опция из Xeoma Pro для автоматического обновления в фоне.
Во всех современных версиях Xeoma Вам доступны автоматическая проверка и уведомления об обновлениях, а также лёгкое обновление в один клик через интерфейс программы:
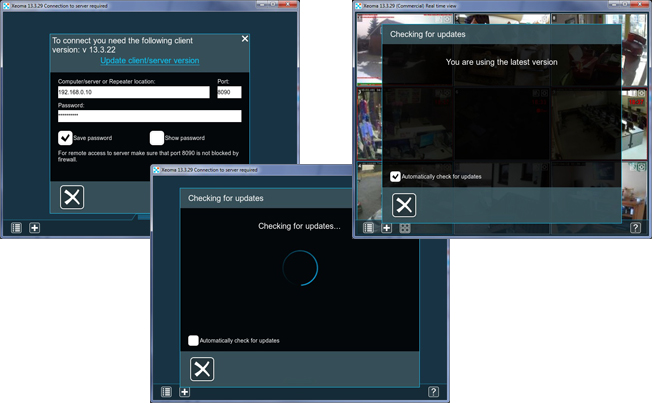
Для этого перейдите в Главное Меню -> Информация -> Проверить обновления или нажмите на сообщение о новых доступных версиях Xeoma в правом верхнем углу интерфейса. По умолчанию автоматические обновления доступны для официальных релизных версий, но можно отметить галочкой обновление и на бета-версии Xeoma, тогда Xeoma проверит доступность новой бета-версии и предложит обновление, если таковая имеется.
Если новая версия найдена, нажмите ОК, чтобы начать обновление на выбранную версию.
Внимание: в этом диалоге кнопка ОК запускает процесс обновления (при условии наличия новой версии). Если вы зашли в это окно, чтобы изменить какие-то настройки, то после перенастройки следует нажать кнопку Х, а не ОК — это сохранит настройки, но без запуска процесса обновления.
Важно: Если Вы запускаете обновление на удалённом Клиенте Xeoma, подключенном к Серверу Xeoma, то с помощью данного автоматического обновления вы запустите обновление и Клиента, и удалённой Серверной части Xeoma.
Вы всегда можете проверить наличие обновлений, зайдя в Главное Меню -> Информация -> Проверить обновления. Если Вы выберете автоматическую проверку обновлений, сообщение о новых доступных версиях Xeoma будет приветствовать Вас при каждом запуске программы.
![]() Сообщение о доступном обновлении не будет показываться, если у вас на сервере используется только лицензия/лицензии, которые не поддерживают новую версию.
Сообщение о доступном обновлении не будет показываться, если у вас на сервере используется только лицензия/лицензии, которые не поддерживают новую версию.
Но если есть хотя бы одна лицензия, которая позволяет обновиться, сообщение о доступном обновлении будет показываться — за исключением случаев, когда это отключено в настройках.
![]() Чтобы отключить показ уведомлений о выходе новых версий Xeoma, снимите все галочки в окне «Проверить обновления» (Главное меню -> Информация -> Проверить обновления) или выполните в консоли/Терминале команду -noautoupdate (а чтобы убрать из меню весь пункт «Проверить обновления», используйте команду -disableDownloads).
Чтобы отключить показ уведомлений о выходе новых версий Xeoma, снимите все галочки в окне «Проверить обновления» (Главное меню -> Информация -> Проверить обновления) или выполните в консоли/Терминале команду -noautoupdate (а чтобы убрать из меню весь пункт «Проверить обновления», используйте команду -disableDownloads).
б) Обновление вручную через интерфейс Xeoma:
— Если Xeoma не установлена, нужно просто запустить новый скачанный с нашего сайта или сторонних ресурсов файл программы. Этот способ доступен для учётных записей как Администратора Xeoma, так и пользователей-операторов.
— Если Xeoma установлена, нужно запустить старую установленную версию, найти в Главном меню пункт «Установить», нажать на «Деинсталлировать», затем в открывшемся диалоге выбрать «Удалить всё, кроме архивов и настроек» и нажать ОК. Внимание: не удаляйте настройки и архивы, если хотите использовать их в новой версии. Такие действия могут выполнять только Администраторы Xeoma с правами администратора системы.
После этого запустите новый скачанный с нашего сайта или сторонних ресурсов файл программы и установите её при необходимости.
![]() Оффлайн-обновление: этот способ подходит и для систем без выхода в Интернет, ведь скачать новую версию можно и на другом устройстве, а потом принести скачанный исполняемый файл на данную машину, например, на флеш-носителе.
Оффлайн-обновление: этот способ подходит и для систем без выхода в Интернет, ведь скачать новую версию можно и на другом устройстве, а потом принести скачанный исполняемый файл на данную машину, например, на флеш-носителе.
в) Обновление вручную через консоль:
Если Серверная часть Xeoma работает на операционной системе без графической оболочки, в таком случае также есть два способа обновления: автоматический (требуется доступ в Интернет, доступно только для Администратора Xeoma) и вручную (может быть как онлайн — с доступом в Интернет, так и оффлайн; доступно для учётных записей как Администратора Xeoma, так и пользователей-операторов).
![]() Для автоматического обновления — подключитесь Клиентом Xeoma к вашей Серверной части (внутри локальной сети или удалённо, через Интернет) и выполните действия, описанные в п. Автоматическое обновление через интерфейс Xeoma.
Для автоматического обновления — подключитесь Клиентом Xeoma к вашей Серверной части (внутри локальной сети или удалённо, через Интернет) и выполните действия, описанные в п. Автоматическое обновление через интерфейс Xeoma.
Подробнее про клиент-серверное подключение
Обновление таким образом будет произведено как для Клиентской, так и для Серверной части Xeoma.
Этому способу требуется доступ в Интернет, чтобы скачать новую версию с сайта Xeoma.
![]() Для обновления вручную инструкции следующие:
Для обновления вручную инструкции следующие:
Шаг 1. Для этого на любом устройстве с доступом в Интернет скачайте новую версию Xeoma, подходящую для сервера. Если на этой машине есть графическая оболочка, то скачать версии Xeoma можно из раздела «Скачать» нашего сайта.
Если оболочки нет, то стоит использовать команды типа
wget https://felenasoft.com/xeoma/downloads/latest/linux/xeoma_linux64.tgz
curl -o xeoma_win64.exe https://felenasoft.com/xeoma/downloads/latest/win/xeoma_win64.exe
в зависимости от того, что поддерживается на вашей операционной системе.
Ссылки на последнюю официальную версию:
https://felenasoft.com/xeoma/downloads/latest/win/xeoma_win64.exe — для Windows 64-бит
https://felenasoft.com/xeoma/downloads/latest/win/xeoma_win.exe — для Windows 32-бит
https://felenasoft.com/xeoma/downloads/latest/linux/xeoma_linux_arm7.tgz — ARMv7 — для 32-битных систем
https://felenasoft.com/xeoma/downloads/latest/linux/xeoma_linux_arm8.tgz — ARMv8 — для 64-битных систем
https://felenasoft.com/xeoma/downloads/latest/linux/xeoma_linux64.tgz — для Linux 64-бит
https://felenasoft.com/xeoma/downloads/latest/linux/xeoma_linux.tgz — для Linux 32-бит
https://felenasoft.com/xeoma/downloads/latest/mac/xeoma_mac64.dmg — для Mac OSX 64-бит
https://felenasoft.com/xeoma/downloads/latest/android/xeoma_android.apk — приложение Xeoma для Android (сервер и клиент)
https://felenasoft.com/xeoma/downloads/latest/android/xeoma_client_android.apk — приложение Xeoma для Android (только клиент)
Ссылки на последнюю бета-версию:
https://felenasoft.com/xeoma/downloads/beta/win/xeoma_win64.exe — для Windows 64-бит
https://felenasoft.com/xeoma/downloads/beta/win/xeoma_win.exe — для Windows 32-бит
https://felenasoft.com/xeoma/downloads/beta/linux/xeoma_linux64.tgz — для Linux 64-бит
https://felenasoft.com/xeoma/downloads/beta/linux/xeoma_linux.tgz — для Linux 32-бит
https://felenasoft.com/xeoma/downloads/beta/linux/xeoma_linux_arm7.tgz — ARMv7 — для 32-битных систем
https://felenasoft.com/xeoma/downloads/beta/linux/xeoma_linux_arm8.tgz — ARMv8 — для 64-битных систем
https://felenasoft.com/xeoma/downloads/beta/mac/xeoma_mac64.dmg — для Mac OSX 64-бит
https://felenasoft.com/xeoma/downloads/beta/android/xeoma_android.apk — приложение Xeoma для Android (сервер и клиент)
https://felenasoft.com/xeoma/downloads/beta/android/xeoma_client_android.apk — приложение Xeoma для Android (только клиент)
Шаг 2. Затем перенесите скачанную новую версию Xeoma на сервер;
Шаг 3. Остановите прежнюю Xeoma с правами sudo:
перетащите исполняемый файл Xeoma (или пропишите путь до него) в консоль и допишите -install -removeexe, затем нажмите Enter;
Шаг 4. Запустите новую версию Xeoma:
перетащите исполняемый файл Xeoma (или пропишите путь до него) в консоль и допишите -install -coreauto.
Таким образом мы заменим предыдущую версию Xeoma на более новую версию программы.
![]() Также просим Вас не забывать дату покупки лицензии. По умолчанию, для постоянных лицензий Xeoma Standard, Xeoma Pro, а также лицензий на Дополнительные модули бесплатные обновления доступны в течение года с момента приобретения лицензии. По истечении этого периода Вы можете продолжить использовать последнюю доступную на тот момент версию, обновить программу на новую версию и отказаться от использования лицензии или приобрести специальное Продление или новую лицензию, тем самым получив ещё год бесплатных обновлений.
Также просим Вас не забывать дату покупки лицензии. По умолчанию, для постоянных лицензий Xeoma Standard, Xeoma Pro, а также лицензий на Дополнительные модули бесплатные обновления доступны в течение года с момента приобретения лицензии. По истечении этого периода Вы можете продолжить использовать последнюю доступную на тот момент версию, обновить программу на новую версию и отказаться от использования лицензии или приобрести специальное Продление или новую лицензию, тем самым получив ещё год бесплатных обновлений.
Внимание: чтобы также автоматически проверять обновления на бета-версию, отметьте соответствующую опцию в Диалоге Обновлений (Главное меню -> Информация -> Проверить обновления) или обновите программу вручную (см.п. 2).
Об обновлении за прокси
![]() Чтобы отключить показ уведомлений о выходе новых версий Xeoma, снимите все галочки в окне «Проверить обновления» (Главное меню -> Информация -> Проверить обновления) или выполните в консоли/Терминале команду -noautoupdate (а чтобы убрать из меню весь пункт «Проверить обновления», используйте команду -disableDownloads).
Чтобы отключить показ уведомлений о выходе новых версий Xeoma, снимите все галочки в окне «Проверить обновления» (Главное меню -> Информация -> Проверить обновления) или выполните в консоли/Терминале команду -noautoupdate (а чтобы убрать из меню весь пункт «Проверить обновления», используйте команду -disableDownloads).
г) Обновление Android-приложения
Обновление приложения Xeoma для Android зависит от того, откуда установлено ваше приложение.
Первый способ — для приложения, скачанного с нашего сайта:
Универсальный, простой и в целом рекомендуемый способ обновления приложения Xeoma для Android — это способ, описанный ранее в п. «Автоматическое обновление через интерфейс Xeoma», но он работает только для приложения Xeoma Клиент и Сервер, скачанного с нашего сайта (а не из Google Play или других каталогов). Для этого способа требуется доступ в Интернет, но подойдёт любой тип Интернет-соединения.
Если Xeoma на Android вы используете для подключения к Серверу Xeoma на компьютере, вы также можете воспользоваться автоматическим способом обновления, но результат будет зависеть от ваших прав: для Администратора Xeoma обновятся и Клиентская, и Серверная часть, а оператор с помощью данного автоматического обновления сможет запустить обновление только Android-приложения, но не удалённой Серверной части Xeoma.
![]() Если ваше приложение Xeoma для Android используется как полноценный сервер видеонаблюдения (иными словами, используются и клиентская, и Серверная составляющие приложения), стоит учесть, что редакция и/или лицензия на Серверной части Xeoma может не поддерживать обновления. Смотрите эту таблицу для более подробной информации
Если ваше приложение Xeoma для Android используется как полноценный сервер видеонаблюдения (иными словами, используются и клиентская, и Серверная составляющие приложения), стоит учесть, что редакция и/или лицензия на Серверной части Xeoma может не поддерживать обновления. Смотрите эту таблицу для более подробной информации
Другой способ автоматического обновления для версии Xeoma с сайта — это опция Xeoma Pro «Автоматически обновлять клиентов». Читайте о ней ниже
Также для приложения Xeoma, которое было скачано с нашего сайта и установлено из этого скачанного файла, доступно и обновление вручную, если автоматическое обновление по какой-то причине вам не подходит. Для ручного обновления текущее приложение Xeoma можно удалить (обычно это можно сделать, нажав и удерживая иконку приложения на «рабочем столе» Android-устройства и перетащив иконку приложения в появившуюся иконку корзины), а вместо него скачать с нашего сайта и установить новую версию так же, как вы делали это с текущей версией приложения Xeoma. Скачать новую версию приложения для Android можно во вкладке «Android» на странице скачивания или по прямой ссылке.
Второй способ — для приложения, установленного из Google Play и т.п. каталогов:
Обновления для приложения Xeoma, установленного из Google Play, Huawei AppGallery, RuStore и т.п., обычно происходят в фоне, как только новая версия становится доступна в соответствующем магазине приложений.
Если автообновление приложений в вашей системе отключено, можно провести обновление, открыв соответствующий магазин, найдя в поиске по каталогу приложение Xeoma и нажав на кнопку «Обновить» на странице приложения в используемом каталоге.
![]() Обратите внимание, что для этого приложения недоступен показ в интерфейсе Xeoma сообщения о выходе новой версии.
Обратите внимание, что для этого приложения недоступен показ в интерфейсе Xeoma сообщения о выходе новой версии.
д) Обновление приложения Xeoma для iOS (iPhone, iPad)
Приложение Xeoma для iOS можно установить только из стандартного каталога приложений — AppStore. По умолчанию всем приложениям разрешено автообновление, то есть возможность ставить новые версии автоматически, когда они выходят. Если на вашем устройстве отключено автообновление, то для получения новой версии iOS-приложения Xeoma вы можете либо включить автообновление приложения в настройках телефона, либо найти Xeoma в AppStore, открыть «страницу» приложения и нажать кнопку «Обновить».
е) Ребрендинг: Обновление кастомизированной версии Xeoma
Во время ребрендинга с помощью утилиты кастомизации можно изменять не только название программы, но и функциональность Xeoma, например, запрещая какие-то пункты меню или возможности. Так, можно запретить автообновление или показ уведомлений о выходе новых версий (с помощью команды NewVersionInfoDownloadURL), если целевой аудитории стоит закрыть доступ к этой информации.
Если же во время кастомизации не было применено подобных запретов, то автообновление и показ уведомлений в кастомизированной версии Xeoma будут подчиняться основным правилам, как для не-кастомизированной Xeoma.
Исключением является удаление копирайта: обновления для версии Xeoma, которая прошла процедуру удаления копирайта из 1 версии, запрещены, даже если лицензия поддерживает новые версии Xeoma.
Xeoma Pro: Опция «Автоматически обновлять клиентов»
Администратор Xeoma, в которой активирована лицензия Xeoma Pro как минимум на 1 камеру, может задать автоматическое обновление для всех Клиентов, которые подключаются к данному Серверу.
Сделать это можно в меню «Пользователи» (Главное меню -> Удаленный доступ -> Пользователи), отметив галочкой соответствующую опцию «Автоматически обновлять клиентов». Отметьте галочками те операционные системы Клиентов, для которых вы хотите обновлять Xeoma автоматически. Снимите галочки для тех операционных систем, Клиенты с которых обновлять не нужно.
Таким образом, при выходе новых версий Серверная машина будет скачивать их к себе и раздавать Клиентам, подключающимся к данному Серверу. Обратите внимание, что обновление будет происходить именно на новые выпущенные версии Xeoma, безотносительно версии Сервера.
Обратите внимание, что автообновление приложения Xeoma для Android (ячейка Android) поддерживается только для версии, скачанной с нашего сайта (а не из Google Play или других каталогов).
4.5.2. Откат на старые версии (версии для ПК)
Откат на старые версии — процесс, противоположный обновлению. Требуется он в редких случаях, например, когда ваша лицензия не поддерживает новые версии программы или если новая версия вам по какой-то причине не подошла.
Для десктопных версий вы всегда можете вернуться на предыдущую версию, которую вы использовали до обновления, или использовать более старую версию, чем последний релиз, выполнив следующие шаги:
Инструкции зависят от того, установлена ли ваша Xeoma в автозагрузку или нет.
Если Xeoma установлена в автозагрузку (более частый случай)
Шаг 1. Удалить текущую версию (для этого действия нужны права Администратора системы):
* (через интерфейс программы) В Главное меню -> Установить -> Деинсталлировать выберите «Удалить с сохранением настроек и архивов»
* (через Терминал/консоль) перетащите исполняемый файл Xeoma в консоль и допишите -install -removeexe, затем нажмите Enter
Шаг 2. Подготовьте версию, на которую хотите откатиться:
a) (через интерфейс/консоль) зайдите в папку Xeoma и найдите версию, которой пользовались до обновления, в подпапке Old versions.
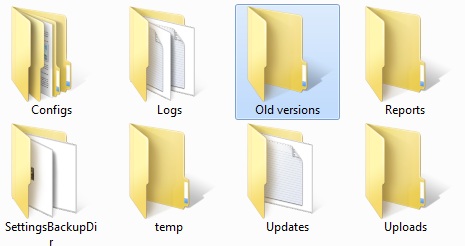
Если нужной вам версии нет в папке, вы можете скачать официальные старые версии на Странице изменений.
Шаг 3. Запустите выбранную старую версию Xeoma и, при необходимости, установите ее в автозагрузку (для установки нужны права Администратора системы).
(через интерфейс) Двойной клик мышкой по исполняемому файлу для запуска программы. Для установки в автозагрузку зайдите в Главное меню -> Установить -> Установить
(консоль) Перетащите исполняемый файл Xeoma в терминал/консоль и нажмите Enter — так будут запущены и серверная, и клиентская часть (если есть графическая оболочка). Дописав -core , вы запустите только серверную часть; дописав -client , вы запустите только клиентскую часть. Допишите -install -coreauto , чтобы установить серверную часть в автостарт системы.
Если Xeoma не установлена в автостарт (более редкий случай):
Шаг 1. Закройте Xeoma
(через интерфейс программы) Перейдите в Главное меню — Выход, или закройте программу, как другие приложения, нажав на X в шапке окна программы.
(через Терминал/консоль) Находясь в консоли/Терминале, нажмите CTRL+C или закройте консоль, в которой запущена программа.
Шаг 2. Найдите и запустите версию, на которую вы хотите откатиться
a) (через интерфейс/консоль) Зайдите в папку Xeoma и найдите версию, которой пользовались до обновления, в подпапке Old versions.
Если нужной вам версии нет в папке, вы можете скачать официальные старые версии на Странице изменений.
Шаг 3. Запустите выбранную старую версию Xeoma и, при необходимости, установите ее в автозагрузку.
(через интерфейс) Двойной клик мышкой по исполняемому файлу для запуска программы. Для установки в автозагрузку зайдите в Главное меню -> Установить -> Установить
(консоль) Перетащите исполняемый файл Xeoma в терминал/консоль и нажмите Enter — так будут запущены и серверная, и клиентская часть (если есть графическая оболочка). Дописав -core , вы запустите только серверную часть, дописав -client , вы запустите только клиентскую часть. Вместо -core допишите -install -coreauto , чтобы установить серверную часть в автостарт системы (для этого действия нужны права Администратора системы).

|
Важно:
Откат версий приложения Xeoma для iOS (iPhone, iPad) невозможен. Откат версий приложения Xeoma для Android через Google Play невозможен. Можно откатиться до старых версий приложения Xeoma для Android, только если устройство поддерживает установку приложений не из Google Play, — в этом случае удалите с устройства текущую версию приложения Xeoma для Android, а затем скачайте с нашего сайта и установите нужную версию. |
4.6. Разделение прав доступа (раздельный просмотр источников)
4.6.1. Разделение прав доступа (учётные записи)
Опции, доступные, когда выбран пользователь Администратор
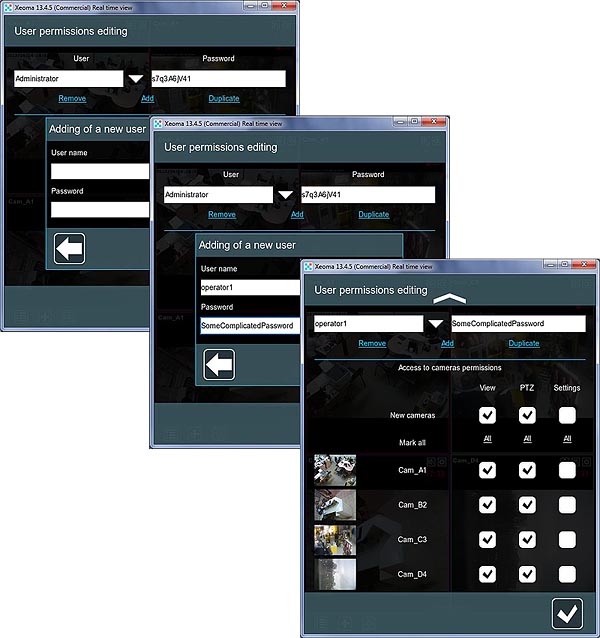
В диалоге создания и редактирования учётных записей пользователей (Главное меню -> Удалённый доступ -> Пользователи) Вы можете создавать учётные записи пользователей с многоуровневыми правами доступа — запрещать или разрешать просмотр камер и их архивов, запрещать или разрешать удаление архивов, управление функциями PTZ (поворот-наклон-масштабирование), изменение настроек, включение и выключение звука камер и пр. — для всех или отдельных камер.
Прежде всего обратите внимание на поля «Пользователь» и «Пароль». По умолчанию здесь указаны учетные данные Администратора системы с полными правами. Обратите внимание, что администраторская учётная запись может быть только одна и для неё автоматически разрешён множественный доступ.
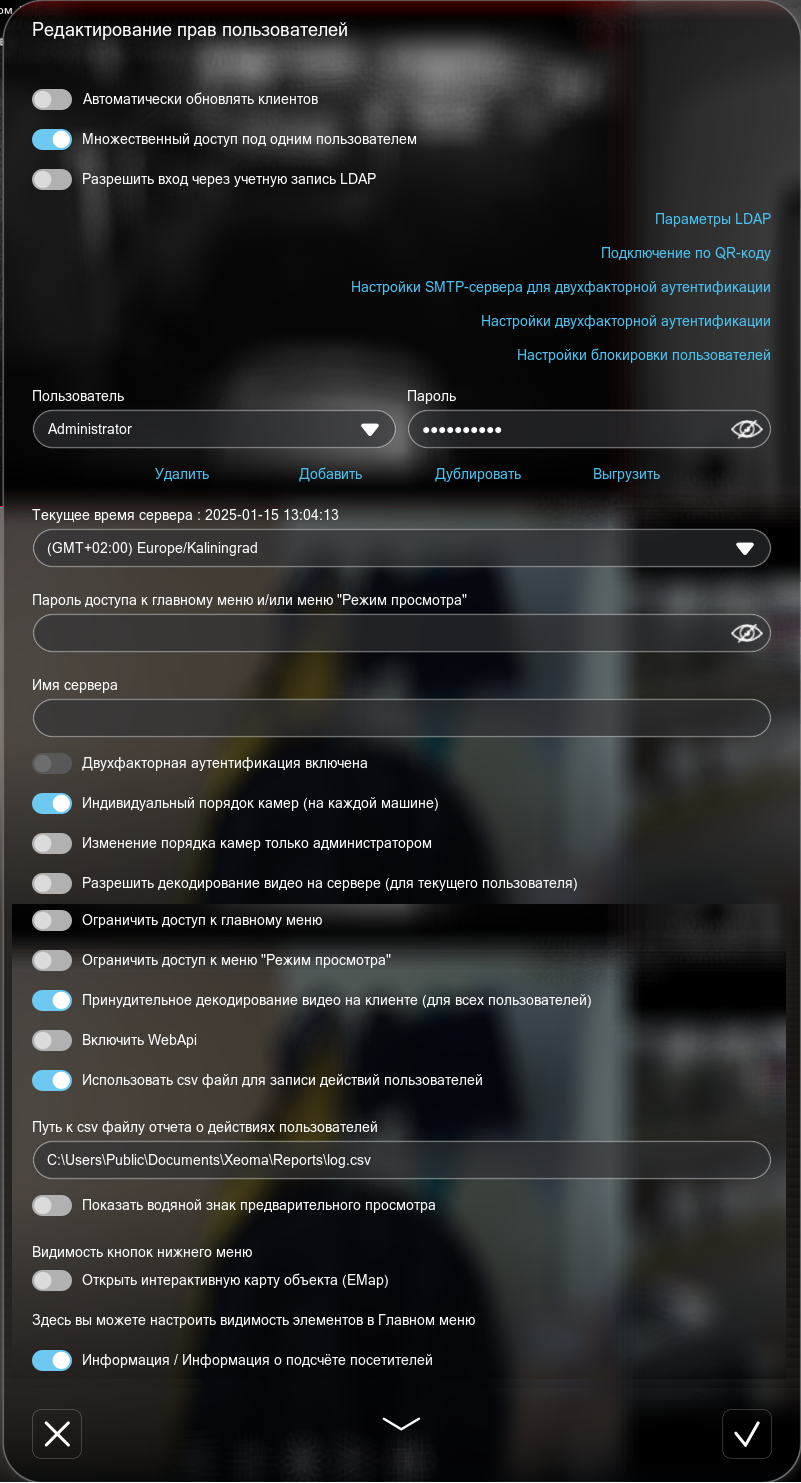
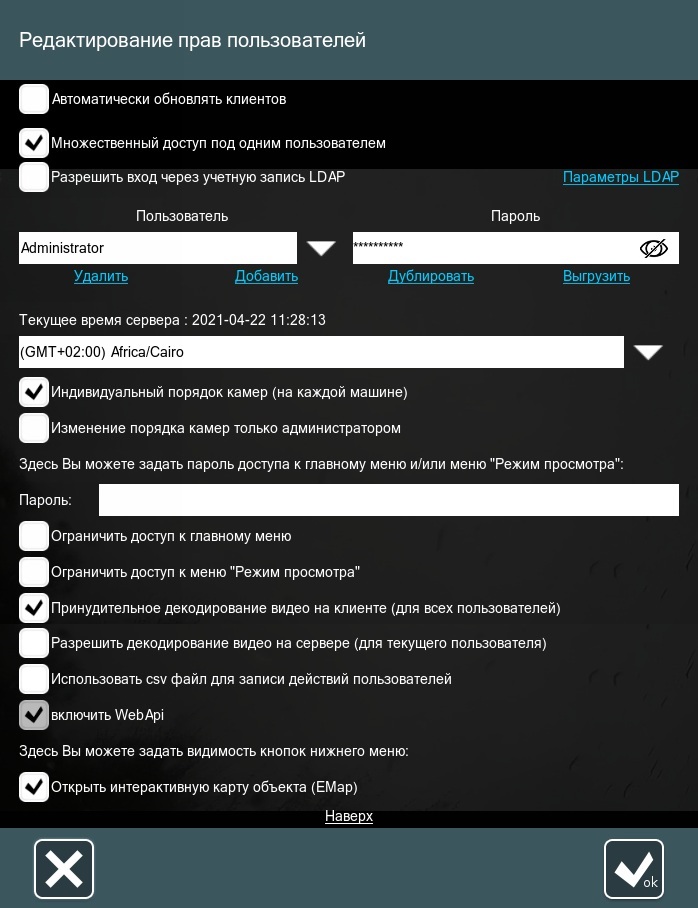
В настройках администраторской учётной записи можно изменить пароль для удалённого и локального подключения, автоматически сгенерированный программой при запуске (который показывает Xeoma в диалоге установки или после установки в консоли) — просто введите новых пароль поверх старого и сохраните изменения.
Начиная с версии 23.3.22 добавлена возможность просмотреть пароли администратора и операторов, скрытые звездочками. Чтобы увидеть пароль, в поле Пароль нажмите на иконку «перечеркнутый глаз» в правом углу поля, и вы увидите пароль выбранного пользователя. Иконка перечеркнутого глаза сменится на иконку глаза, нажав на которую вы снова можете закрыть пароль звездочками.
Обратите внимание: окно «Редактирование прав пользователей» и все настройки к нем доступны только Администратору Xeoma.
Чтобы добавить нового пользователя (оператора), нажмите «Добавить». В открывшемся всплывающем окне введите имя пользователя и пароль в поля «Пользователь» и «Пароль» и нажмите кнопку «ОК». Добавленные учетные записи будут доступны в выпадающем меню «Пользователь» по нажатию кнопки «Вниз» справа.
Для редактирования прав доступа уже добавленной учётной записи, выберите её из списка, произведите изменения (например, отметьте галочками другие камеры или группы камеры), а затем примените изменения, нажав на кнопку «ОК».
С помощью опции «Дублировать» можно применить выставленные права доступа для последующей учётной записи. Внимание: имена пользователей и пароли должны быть уникальными.
Нажмите кнопку «Выгрузить», чтобы загрузить файл в табличном формате с перечнем, к каким камерам и основным функциям есть доступ у данного или всех операторов.
Отметьте галочкой опцию «Множественный доступ под пользователем», чтобы под одной учётной записью можно было подключаться с нескольких рабочих мест одновременно. Если галочка не стоит, подключаться можно будет под учётной записью только с одного рабочего места одновременно.
Отметьте галочкой опцию «Разрешить вход через учетную запись LDAP», чтобы синхронизировать пользователей из службы каталогов с Xeoma. Нажмите кнопку «Параметры LDAP», чтобы настроить синхронизацию с данными LDAP.
Примечание: для LDAP добавлена работа с группами пользователей. Подробнее здесь
Отметьте галочкой опцию «Автоматически обновлять клиентов» (глобальная настройка), чтобы у всех операторов, использующих учетные записи, всегда автоматически обновлялась версия Xeoma (только клиентской части) при выходе новых версий программы. Если галочка стоит, то откроются варианты операционных систем, для которых вы хотите применять обновление клиента.
Начиная с версии 25.1.30 Администратору Xeoma также доступно включение двухфакторной аутентификации, то есть двухэтапной проверки, где при попытке подключения нужно будет указать не только пароль от учётной записи, но и код, который придёт на email-почту, иначе подключение не будет осуществлено. Подробнее об этом читайте ниже, в пункте 4.6.3. «Двухфакторная аутентификация подключения».
Начиная с версии 25.1.30 Администратор Xeoma также может выполнить временную блокировку пользователя, то есть временно деактивировать какую-либо учётную запись без её удаления. Это более удобно, если планируется возвращение этого профиля — например, пока вы ожидаете оплату от соответствующего пользователя, либо если происходит реорганизация и учётную запись нужно будет отдать людям, которые пока не определены. Подробнее о всех возможностях функции читайте ниже, в пункте 4.6.4. «Настройки блокировки пользователей».
Также в этом пункте рассказано, как ограничить, с каких IP-адресов разрешено подключение для той или иной учётной записи.

|
Если вы подключены под каким-либо Пользователем с ограничением прав на изменение настроек, просмотр архива и т.п., то некоторые иконки и возможности могут быть недоступны. Подключиться под необходимым пользователем (или Администратором) можно через Главное меню — Удаленный доступ — Подключение к удаленному серверу. А настроить пользователей через Главное меню — Удаленный доступ — Пользователи. |
Под полями для выбора или создания пользователя располагается информация о часовом поясе оператора. Это необходимо для правильного преобразования временной шкалы архива, наложения даты и времени маркировки и т.п. связанных с временем функций.
После идёт возможность разрешить для этой учетной записи создавать на разных машинах разный порядок камер (например, с мобильного устройства просматривать только камеры входа на территорию, а с рабочего АРМ — прежде всего камеры, находящиеся в залах). Используйте для этого опцию «Индивидуальный порядок камер (на каждой машине)».
С помощью функции “Изменение порядка камер только администратором” можно запретить пользователям самостоятельно изменять порядок камер в Xeoma.
Чтобы активировать эту функцию, поставьте галочку в пункте “Изменение порядка камер только администратором”. Настройка автоматически применится ко всем пользователям.
Также в настройках администраторской учётной записи можно разрешить/запретить операторам доступ к Главному меню и меню «Режим просмотра». Если эти опции отмечены галочками, для доступа в соответствующее меню операторы должны будут ввести заданный пароль (эта опция не будет применена, если в ячейке не указан пароль).
Также администратор может заставить систему использовать принудительное декодирование видеопотоков на стороне клиента (оператора) для всех пользователей (опция «Принудительное декодирование видео на клиенте (для всех пользователей)»), но также есть возможность сделать исключение для выбранной в графе «Пользователь» учетной записи (опция «Разрешить декодирование видео на клиенте (для текущего пользователя)»).
Отметьте галочкой опцию «Использовать CSV файл для записи действий пользователей», чтобы в папку Logs на сервере Xeoma сохранялись файлы в табличном формате с базовой информацией о действиях операторов (файлы будут обновляться, когда операторы будут совершать искомые действия).
Отметьте галочкой опцию «Включить webAPI», чтобы открыть возможность управления программой через внешние команды. Это нужно, если у вас не добавлено ни одного модуля «Веб Сервер». Доступно только для серверов, на которых активирована действующая лицензия Xeoma Pro как минимум на 1 камеру.
Отметьте галочкой опцию «Открыть интерактивную карту объекта (eMap)», чтобы администратору была доступна кнопка «Emap» в нижней панели иконок для доступа к интерактивным картам.
Опции, доступные, когда выбран пользователь оператор (любой, кроме Администратора)
Если в поле «Пользователь» выбрана любая другая учетная запись кроме Администратора, то интерфейс и наполнение этого диалога будет несколько иным. Самое главное — будет добавлен список камер, для доступа к которым вам предлагается задать данному оператору права. Кроме того, задать можно права на управление PTZ, экспорту записей и мн. др. Подробности ниже.
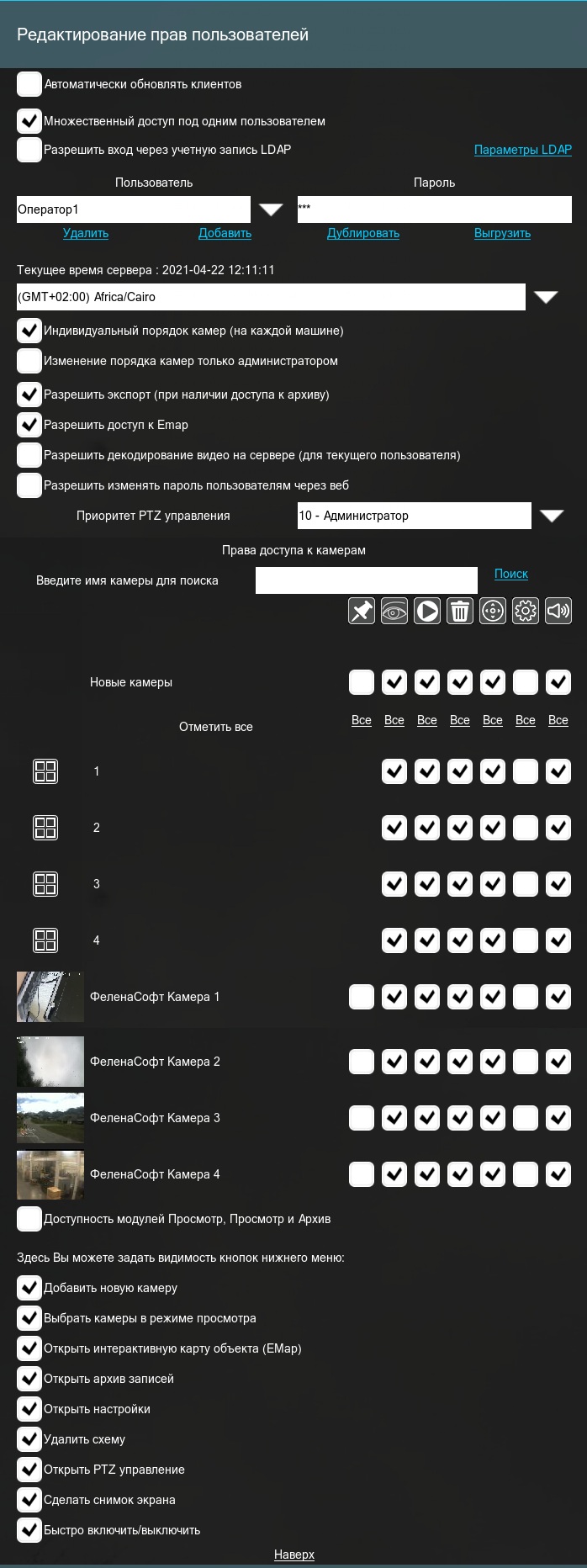
Верхняя часть диалога пользователя-оператора не отличается от таковой, когда выбран Администратор.
Здесь также можно задать для этого оператора автоматическое обновление клиентской части Xeoma при выходе новых версий программы (опция «Автоматически обновлять клиентов»; разрешить или запретить одновременное использование данной учетной записи одновременно на нескольких устройствах (опция «Множественный доступ под пользователем»); настроить синхронизацию с учетными записями LDAP (опция «Разрешить вход через учетную запись LDAP»), а также сменить или добавить нового оператора (поля «Пользователь» и «Пароль»).
Далее, также как и для Администратора, можно выбрать часовой пояс для оператора, если он отличается.
После идёт возможность разрешить для этой учетной записи сохранять на разных операторских машинах разный порядок камер (например, с мобильного устройства просматривать только камеры входа на территорию, а с рабочего АРМ — прежде всего камеры, находящиеся в залах). Используйте для этого опцию «Индивидуальный порядок камер (на каждой машине)».

|
Для работающих с Xeoma через консоль/cmd/Терминал есть команда -clientIndex [ClientID] для запуска клиента с сохранением индивидуальных настроек. С ней также может использоваться аргумент -individualsettings, чтобы также сохранять информацию о порядке камер для клиента.
Подробнее об индивидуальных настройках |
Альтернативно, здесь есть возможность запретить данному оператору изменять порядок расположения камер на экране (опция «Изменение порядка камер только администратором»).
Данная функция позволяет администратору задавать индивидуальный порядок камер для каждого пользователя, а также самому использовать его для просмотра.
Чтобы задать порядок камер для пользователя, перейдите в “Режим просмотра” — “Использовать порядок камер пользователя”, в открывшемся окне выберите необходимого вам пользователя, ваш экран просмотра камер переключится на пользовательский. Там же администратор может менять порядок камер, перетягивая их мышкой. Узнать, окно просмотра какого пользователя отображается в данный момент можно в верхней панели после информации о версии программы.
С помощью опции «Разрешить экспорт (при наличии доступа к архиву)» вы можете разрешить или запретить для этой учетной записи доступ к экспорту записей тех камер, к просмотру записей которых у данного оператора есть доступ (разрешение на экспорт не будет применено к тем камерам, архивы которых этот оператор не может просматривать).
Опция «Разрешить доступ к Emap» позволить оператору, использующему данную учетную запись, пользоваться интерактивными картами объекта. Подробнее про eMap
Также в настройках администраторской учётной записи можно разрешить/запретить операторам доступ к Главному меню и меню «Режим просмотра». Если эти опции отмечены галочками, для доступа в соответствующее меню операторы должны будут ввести заданный пароль (эта опция не будет применена, если в ячейке не указан пароль).
Опция «Разрешить декодирование видео на клиенте (для текущего пользователя)» — это возможность позволить данному оператору декодировать видео силами сервера (обычно настраивают, наоборот, чтобы клиентская машина выполняла декодирование).
«Разрешить изменять пароль пользователям через веб» — настройка, которую вы можете использовать, если необходимо оставить за пользователем право сменить пароль через веб-интерфейс, который открывается с помощью модуля «Веб-Сервер».
Далее следует настройка «Приоритет PTZ управления», о которой мы расскажем ниже
Здесь и начинается то, ради чего по большей части и используются разделение на роли: разграничение прав доступа к камерам и сопутствующим настройкам — раздел «Права доступа к камерам».
Для быстрого нахождения нужной камеры введите ее имя, как указано в соответствующем поле в модулях «Универсальная камера» или «Просмотр и архив», и нажмите «Поиск».
Ниже в левой части вы увидите перечень камер (дополнительно, при наличии, здесь также могут быть показаны список вкладок и/или список настроенных групп камер), в правой части — ячейки, отметив которые вы разрешите оператору данную функцию для данной камеры/группы камер.
В правой части задаются права к следующим возможностям перечисленных слева камер:
«Булавка» — позволяет игнорировать групповые настройки для этой камеры. В приоритете в таком случае будут настройки этой камеры там, где она перечислена в списке камер после всех вкладок и групп, а не настройки, которые будут выставлены для групп или вкладок, в которые входит данная камера.
«Глаз» — регулирует доступ к просмотру данной камеры. Если здесь галочка для какой-то камеры/группы/вкладки не стоит, то и последующие функции отметить нельзя.
«Play» — регулирует доступ к просмотру записей (архивов) данной камеры. Если здесь галочка для какой-то камеры/группы/вкладки не стоит, то и последующую функцию (удаление архивов) отметить нельзя.
«Корзина» — регулирует доступ к удалению записей (архивов) данной камеры.
«PTZ» — регулирует доступ к управлению PTZ-функциями данной камеры (при их наличии или последующем появлении).
«Шестеренка» — дает возможность оператору открывать и изменять настройки цепочки данной камеры и модулей в ней.
«Динамик» — отвечает за доступ к звуковому потоку или потокам (если используется мульти-звук) данной камеры/вкладки/группы.
Обратите внимание: все иконки показываются даже для камер, которым та или иная функция не доступна (например, PTZ или управление архивами для камер, которые не пишут записи): в этом диалоге природа камер и другие настройки не проверяются.
Ниже идёт перечень вкладок, групп камер и всех камер, добавленных на этом сервере. Первой строчкой здесь предлагается выбрать, какие права получат использующие эту учетную запись при добавлении новых камер, на этот момент еще не добавленных.
Далее предлагается возможность проставить галочку для той или иной опции (см. разбор опций выше) для всех(!) камер в списке. Используйте эту возможность осторожно: снять проставленные таким образом галочки можно только вручную.
Отметьте галочками те возможности для нужных камер, к которым должен иметь доступ оператор, использующий данную учетную запись.
После этой важной настройки есть еще несколько возможностей, которые можно выбирать для всех камер сразу, а не покамерно:
«Доступность модулей Просмотр, Просмотр и Архив» — разделение прав на просмотр одного из превью, в случае, если у вас в цепочке более одного модуля Просмотр/Просмотр и Архив для камеры. Вы можете ограничить доступ пользователям к выборочным превью.
Далее есть возможность запретить или разрешить оператору доступ к кнопкам на нижней панели кнопок — список здесь шире, чем для Администратора:

|
Начиная с версии 22.6.3 в режимах Starter и Lite теперь доступен диалог Главное меню — Удаленный доступ — Пользователи — для изменения пароля администратора, настройки часового пояса и прочих настроек интерфейса Xeoma (без возможности создавать и изменять профили доступа). |
4.6.2. Блокировка PTZ камеры
Вы можете заблокировать PTZ камеры для операторов. Для этого Вам нужно зайти в Главное меню -> Удаленный доступ -> Пользователи
Если Вы хотите полностью запретить пользователю использование PTZ какой-либо камеры, Вы можете убрать галочку из соответствующего окна напротив нужной камеры. Таким образом, мы полностью ограничили использование PTZ выбранной камеры для указанного пользователя.
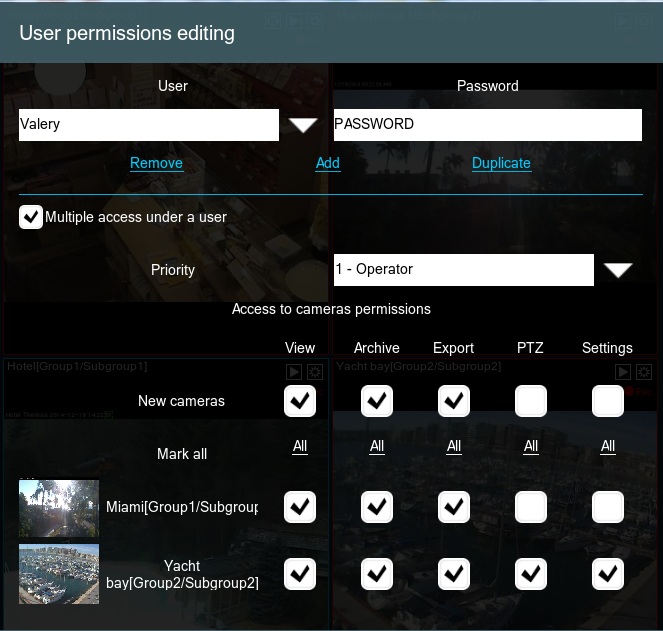
Если Вы хотите разрешить своим пользователям управлять при помощи PTZ любой камерой, но Вам нужно установить некоторые ограничения, Вам стоит воспользоваться уровнями «Приоритета».
Что это такое?
Представьте себе большое производство, на котором установлено множество камер. Скорее всего, за таким производством будут наблюдать несколько уровней руководства, начиная от охранников на местах, заканчивая генеральным директором. Уровни «Приоритета» помогут вышестоящему пользователю блокировать нижестоящего. Так, Администратор с уровнем приоритета равным 10, блокирует всех нижестоящих пользователей от 1 до 9. Пользователи, имеющие приоритет от 11 до 15, могут блокировать и администратора и нижестоящих пользователей.
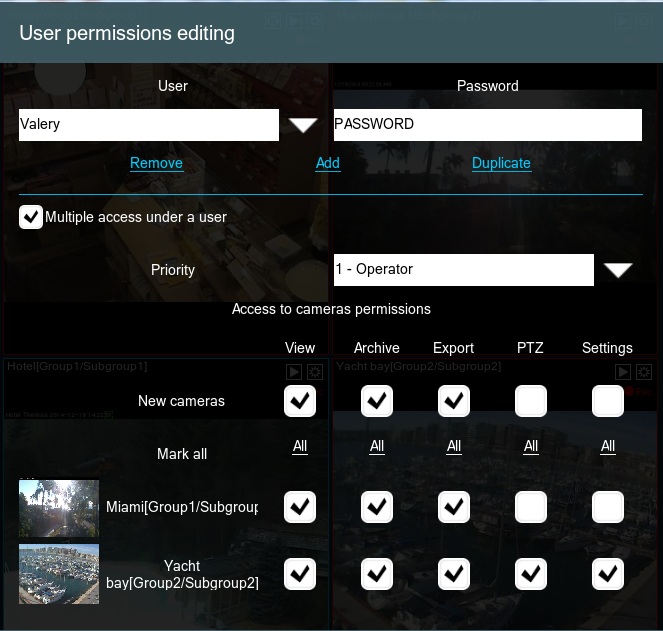
4.6.3. Двухфакторная аутентификация подключения
Двухфакторная аутентификация подключения — это новая возможность, доступная в Xeoma начиная с версии 25.1.30.
Эта функция включает двухэтапную проверку при попытке подключения: с её помощью будет не только проверяться правильность введённого пароля, но и требоваться специальный код, который будет приходить при каждой попытке подключения на указанную для учётной записи электронную почту. Если введён некорректный код или код не введён вообще, подключение не будет осуществлено. Эта функция ещё находится в стадии разработки и будет постепенно улучшаться.
Настройка и включение этой функции доступны только Администратору Xeoma, а применяться двухфакторная аутентификация может к любым учётным записям, кроме Администратора. Функция доступна только для клиент-серверного подключения и недоступна для логина через веб-интерфейс.
Настройка двухфакторной аутентификации состоит из трёх этапов:
1. Нажмите на текстовую кнопку «Настройки SMTP-сервера для двухфакторной аутентификации». Откроется диалог настройки адреса электронной почты, с которого будут отправляться письма.
Здесь нужно указан логин, пароль и SMTP-адрес сервера email-адреса, который будет использоваться для отправки. Указав необходимые данные, сохраните изменения и переходите к следующему пункту.
2. Нажмите на текстовую кнопку «Настройки двухфакторной аутентификации». Откроется диалог настройки сообщения, которое будет получать владелец учётной записи при попытке подключения к Xeoma. При необходимости отредактируйте шаблон или оставьте шаблон по умолчанию, выберите язык получателя. Сохраните изменения и переходите к пункту 3. Обратите внимание, что адрес получателя (то есть держателя учётной записи) здесь задавать не требуется, это будет сделано в следующем пункте.
3. Далее, в выпадающем списке «Пользователь» выберите того пользователя, для учётной записи которого требуется включить двухфакторную аутентификацию.
Чуть ниже, после редактируемого поля «Имя сервера», найдите переключатель «Двухфакторная аутентификация включена» и передвиньте его в положение «Включено» (голубой цвет).
После этого ниже появится
-выпадающий список языков, в котором можно другой язык, если он отличается от того, что указан в шаблоне в п.2.
-редактируемое поле для ввода адреса электронной почты получателя, то есть владельца учётной записи. Каждой учётной записи можно присвоить только один адрес электронной почты, но вы можете менять его при необходимости.
4.6.4. Настройки блокировки пользователей
Начиная с версии 25.1.30 в «Пользователях» Xeoma доступен новый диалог «Настройки блокировки пользователей», в котором есть следующие полезные функции:
1. Временная блокировка пользователя — возможность временно деактивировать какую-либо учётную запись без её удаления. Подключение с паролем временно блокированной учётной записи не будет проходить, как если бы вы удалили этот профиль пользователя, но в один клик вы можете разблокировать учётку и вернуть ей возможность подключаться к вашему серверу Xeoma. Эта функция пригодится в случаях, когда ожидается, что данный профиль снова понадобится.
2. Ограничение IP-адресов, с которых может подключаться пользователь («белый список» адресов подключения). Это мера безопасности, которая позволит ограничить подключения к вашему серверу Xeoma, когда известно, с каких IP-адресов должно происходить подключение: например, когда ожидается, что сотрудники охраны будут подключаться только из офиса компании. Это позволит не только застраховать систему на случай утечки паролей, но и препятствовать чрезмерному множественному доступу, если невозможно отказаться от множественности доступа из-под этого профиля.
3. Информация о предыдущих и текущих подключениях к серверу Xeoma данного пользователя. Здесь будут перечислены все IP-адреса, с которых происходило подключение из-под данного пользователя, и информация о таком подключении.
Эта информация включает
-IP-адрес, с которого производится сейчас или производилось ранее подключение;
-операционная система устройства, с которого производится сейчас или производилось ранее подключение;
-способ подключения: если подключение производится с клиентской части Xeoma, то надпись App становится белой, если же подключение идёт через веб-интерфейс, то белым «горит» надпись Web;
-статус подключения: подключение, активное в данный момент, имеет надпись Онлайн, подключение, которое произошло в прошлом, имеет надпись Офлайн;
-время и дата подключения (текущее время и дата для активного подключения);
-как долго продлилось подключение.
При этом если с одного IP-адреса было подключение несколько раз, будет отображаться информация только о последнем.
Все эти функции доступны только Администратору Xeoma. Функции 1 и 2 можно применить для любых учётных записей, кроме Администратора.
Настройка временной блокировки пользователей
В диалоге «Пользователи» нажмите на текстовую кнопку «Настройки блокировки пользователей». В открывшемся окне «Диалог настроек блокировки пользователей» вы увидите поле поиска нужной учётной записи. Начните печатать имя пользователя, и программа отфильтрует профили, подходящие под запрос. Это поле необязательно использовать — альтернативно, особенно если у вас немного пользователей, вы можете просто пролистать окно, чтобы найти нужного — пользователи будут перечислены в алфавитном порядке.
У каждой учётной записи первой строкой идёт 1) имя пользователя, и 2) переключатель временной блокировки, который по умолчанию для всех пользователей установлен в положении «Активен» (голубой цвет). При выключении меняет цвет на серый — это значит, что учётная запись заблокирована.
Именно с помощью переключателя 2) можно гибко настроить временную блокировку того или иного пользователя. Здесь отсутствует таймер блокировки — профиль будет деактивирован всё время, пока его не разблокировать вручную. переставив переключатель обратно в положение «Активен».
Настройка ограничения адресов для подключения
Настройка ограничения адресов для подключения также доступна в «Диалоге настроек блокировки пользователей», который открывается по нажатию на текстовую кнопку «Настройки блокировки пользователей» в диалоге «Пользователи».
Помимо описанных выше возможностей блокировки каждый блок пользователей содержит также редактируемое поле «Список разрешённых IP-адресов/подсетей, с которых этот пользователь может подключаться». Именно это поле используется для создания «белого списка» адресов для подключения.
Введите в это поле для какого-либо пользователя хоть один IP-адрес или подсеть и нажмите кнопку «Добавить». Так вы активируете фильтрацию по адресам, с которых производится попытка подключения. Таким образом, если данный пользователь пытается произвести подключение к вашему серверу Xeoma с какого-то другого адреса, то подключение не будет осуществлено.
Вы можете добавить несколько адресов или подсетей, просто повторяя предыдущий шаг. Чтобы удалить неверно введённый или неактуальный адрес можно, выбрав его в списке адресов и нажав на кнопку «Удалить» прямо под этим полем.
Если же возникла необходимость создать фильтрацию по адресам для всех учётных записей, предусмотрено массовое добавление IP-адресов всем пользователям. Для этого введите такой общий адрес в поле «Список разрешённых IP-адресов/подсетей, с которых этот пользователь может подключаться» для любого из пользователей, но вместо «Добавить» нажмите «Добавить ко всем». Адрес появится в списке у каждой учётной записи — при необходимости вы можете удалить его для тех пользователей, которым он не нужен (об удалении см. абзац выше).
4.6.5. Отображение водяного знака на клиенте
Начиная с версии 25.1.30 в Xeoma доступна возможность автоматически накладывать водяной знак на всю площадь клиентского окна.

|
Не следует путать эту функцию с функцией «картинка в картинке» модуля «Маркировка» (которая может накладывать своего рода водяной знак внутри изображения с камеры) или с водяным знаком Xeoma, который автоматически накладывается в бесплатной версии Xeoma. Об этих функциях читайте в соответствующих разделах. |
Функция наложения водяного знака на клиенте включается в диалоге «Пользователи» (Главное меню -> Удаленный доступ -> Пользователи). Перейдите в диалог настройки пользователей и убедитесь, что в выпадающем списке «Пользователи» выбрана учётная запись Администратора.
Когда вы подключены как Администратор, в списке опций под редактируемым полем «Имя сервера» вам будет доступна опция «Показать водяной знак предварительного просмотра». Переставьте переключатель в положение «Включено» (голубой цвет), и на всех клиентах поверх всех камер будет показываться водяной знак, состоящий из
1) (обязательное) Имени пользователя (названия учётной записи), из-под которой сейчас осуществлено подключение;
2) (обязательное) актуальных даты и времени,
и
3) (необязательное) имени сервера из поля «Имя сервера», если оно задано.
![]() Водяной знак будет показываться во всех окнах Xeoma: на главном окне, в окне просмотра одной камеры, в проигрывателе архива и настройках.
Водяной знак будет показываться во всех окнах Xeoma: на главном окне, в окне просмотра одной камеры, в проигрывателе архива и настройках.
 При этом водяной знак не будет сохранён в скриншотах, сделанных с помощью встроенной функции Xeoma «Скриншот», в архивных или экспортированных записях. Наложение происходит именно на стороне клиента.
При этом водяной знак не будет сохранён в скриншотах, сделанных с помощью встроенной функции Xeoma «Скриншот», в архивных или экспортированных записях. Наложение происходит именно на стороне клиента.
Отключить наложение водяного знака можно там же, переставив переключатель в положение «Выключено».
4.7. Восстановление настроек
В Xeoma можно сделать копию текущих настроек (бэкап), а затем восстановить их в программе через Главное меню — Установить — Восстановление — Экспортировать настройки/Импортировать настройки (недоступно в Пробной версии)
Вы можете создавать бэкапы (резервные копии настроек) и восстанавливать конфигурацию Xeoma 1. автоматически через Xeoma Клиент и 2. вручную, используя файл настроек Xeoma из папки с настройками.
1. Создание резервных копий и восстановление настроек автоматически через Клиент Xeoma:
Рекомендуем создавать бэкап настроек Xeoma периодически, в частности, если наш технический специалист подключался для настройки удаленно, и хранить резервную копию настроек в безопасном месте.
Инструкция как сделать бэкап настроек через Клиент Xeoma:
1. Запускаем Клиент Xeoma, заходим в Главное меню — Установить — Восстановление — Экспортировать настройки
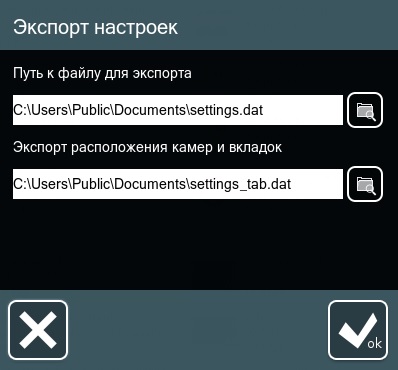
2. Прописываем путь (или оставляем по умолчанию), а также название файла и нажимаем ОК
3. Далее после экспорта в папке будет 2 файла в формате .dat и .cache, скажем, settings.dat и settings.cache
Где settings.dat — это файл основных настроек (настройки камеры, цепочки модулей и т.п.), а settings.cache — это так называемые «клиентские» настройки (размер окна, настройки декодирования и т.п.)
4. Резервную копию рекомендуется хранить в безопасном месте, например, на другом компьютере или на флешке.
Если потребуется восстановление настроек, то сделать это можно через Главное меню — Установить — Восстановление — Импортировать настройки — указать путь к файлам бэкапа и нажать ОК
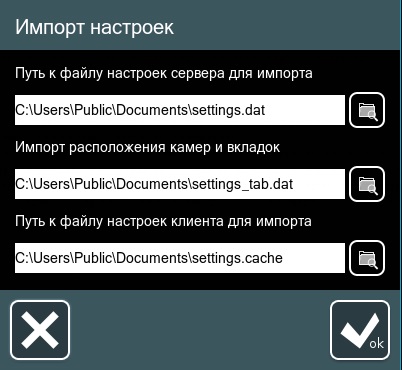
2. Создание резервных копий и восстановление конфигурации вручную с помощью файлов настроек:
Вы можете скопировать файл settings.dat из папки с настройками Xeoma на сервере. Данный файл содержит конфигурацию, которую можно будет полностью восстановить.
В любое время, когда вам понадобится восстановить настройки Xeoma вручную, вы можете остановить Xeoma (через консоль (Терминал) или удалить из автостарта через Главное меню — Установить — Удалить (кроме архива и настроек), зайти в папку с настройками Xeoma и заменить файл setting.dat на ваш. Запустите Xeoma, и вы увидите, что настройки восстановились.
Кроме того, в самой программе сохраняются бэкапы настроек, которые можно восстановить вручную из папки с настройками Xeoma. Для этого необходимо:
1. Убедиться, что программа не запущена и не установлена в автостарт (программу из автостарта можно удалить через Главное меню — Установить — Деинсталлировать — Удалить (кроме архива и настроек) или остановить через консоль (Терминал))
2. Зайти в папку SettingsBackupDir
3. Выбрать файл с настройками (по дате — например, settings_2020-12-29 12.07.04)
4. Переименовать в settings.dat, скопировать и перенести в папку с настройками, заменив текущий файл settings.dat
5. Запустить Xeoma, и настройки подтянутся
В папке SettingsBackupDir копии настроек сохраняются по следующему принципу:
— За текущий день сохраняется файл при каждом изменении настроек.
— За вчерашний день остается один файл каждого часа.
— За позавчерашний день остается первый и последний файл дня.
За 4-10 дней остается первый и последний файл дня. Более давние файлы удаляются.
Краткое описание всех пунктов в Главном меню — Установить — Восстановление:


|
Если серверная часть Xeoma, для которой нужно вручную заменить файл настроек, установлена в автостарт, то при попытке ее остановить она будет перезапускаться. Поэтому, чтобы остановить ее, используйте специальную консольную команду ‘-stopservice‘. После завершения работы с настройками запустите серверную часть обратно консольной командой ‘-startservice‘. |
Если вы хотите перенести Xeoma вместе с настройками с одного сервера на другой, воспользуйтесь данной инструкцией.
4.8. Визуализация движения
Xeoma поддерживает визуализацию движения. После активации данной функции движущиеся объекты будут заключены в рамочку, и Вы сможете увидеть «след» из зелёных точек, оставленный объектом по ходу его движения.
Откройте меню «Режим просмотра» и выберите «Включить визуализацию движений»/»Выключить визуализацию движений».
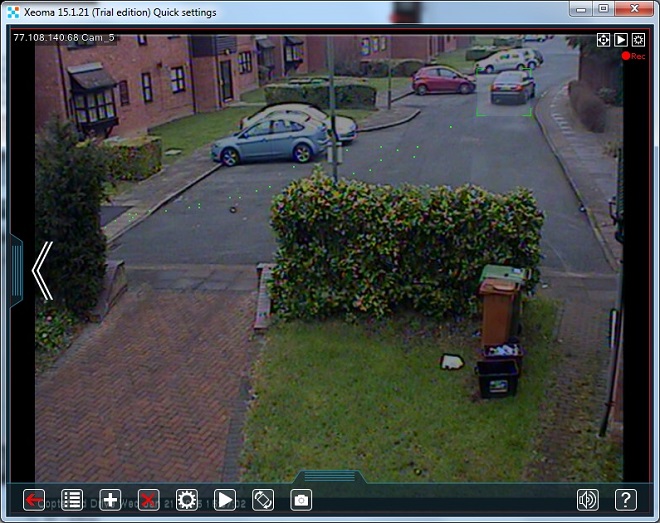
4.9. Тепловая карта
Поскольку тепловая карта получает и отображает информацию о движении, значит получает она эти метаданные от модуля, который «занимается» движением — Детектора движения. Отсюда логичное заключение, что наличие этого модуля необходимо для работы тепловой карты. Итак, убедитесь, что в цепочке присутствует как минимум камера, детектор движения и архив. Детектор настройте так, чтобы он «пропускал» нужные эпизоды движения в кадре на запись в архив.
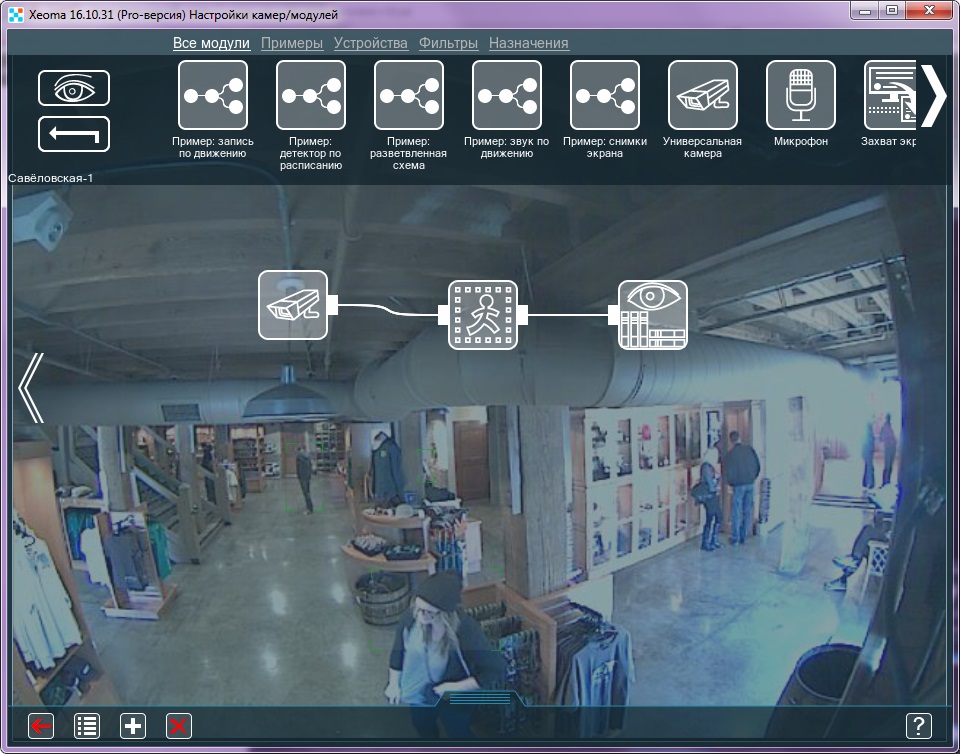
Войдите в просмотрщик архива (кнопка Play в нижней панели или в углу картинки с камеры). В меню просмотрщика архива выберите пункт «Тепловая карта».
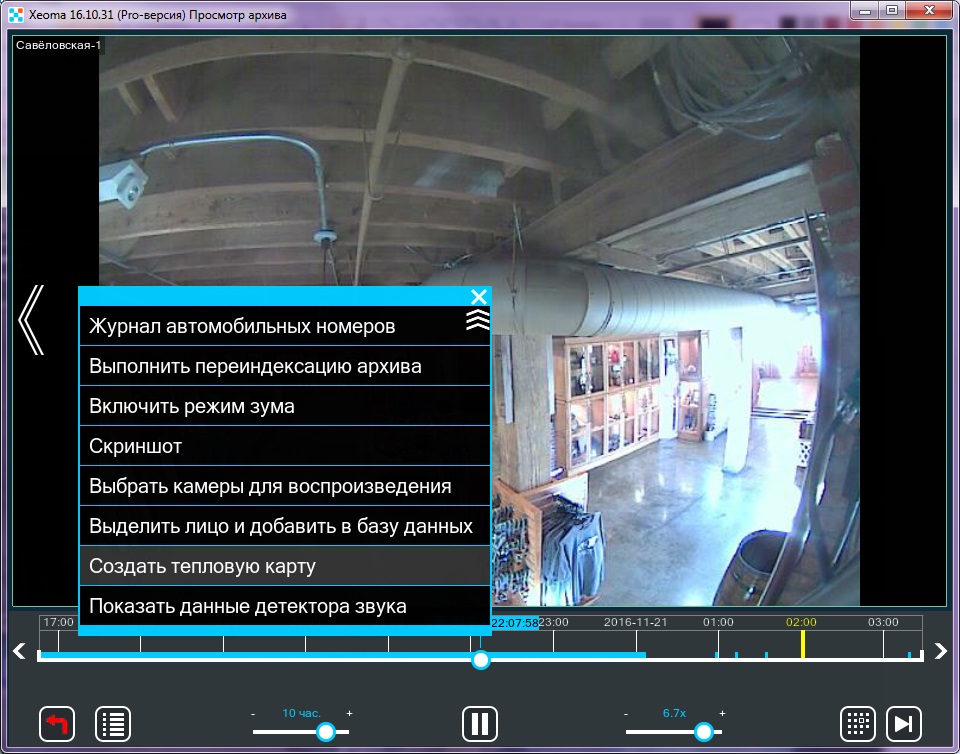
В открывшемся диалоге выберите время, за которое нужно составить тепловую карту — например, за неделю, сутки или несколько часов. По умолчанию выбрано все время, за которое доступны записи в этом архиве. Внимание! В архиве должно быть записей минимум на 5 минут, чтобы Xeoma смогла составить тепловую карту любому отрезку.
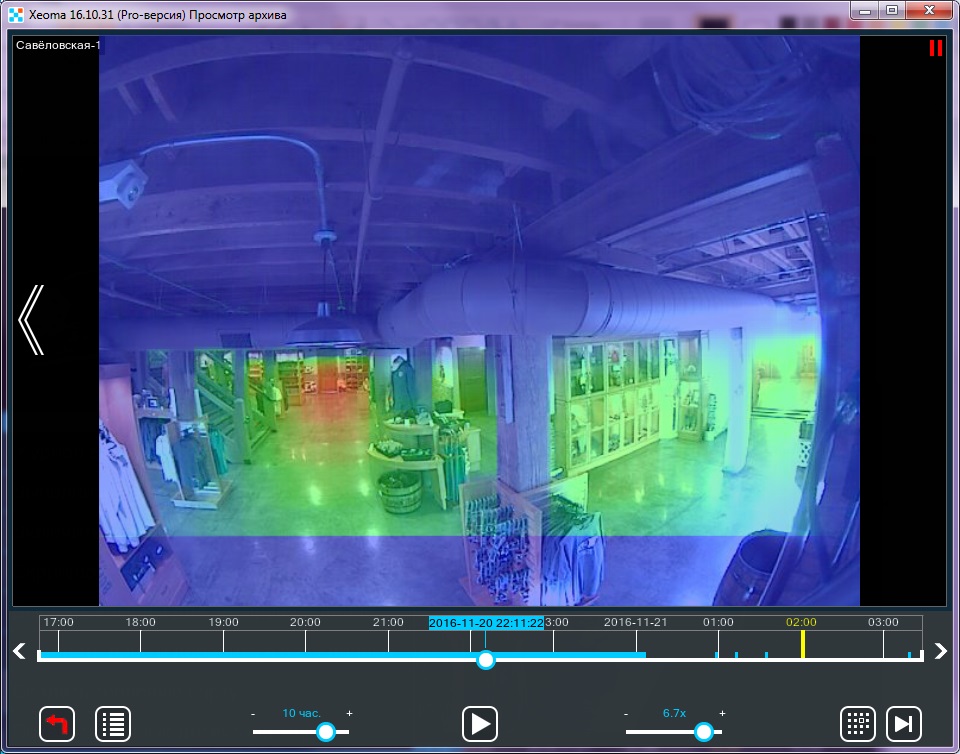
Вы можете сохранить получившуюся карту с помощью соответствующего пункта меню просмотрщика архива.
4.10. Шифрование передачи данных (TLS)
Чтобы включить шифрование в Xeoma, во-первых, нам понадобится сгенерировать сертификат на сервере. Лучше всего для этого подходит программа OpenSSL: https://www.openssl.org/source/ Однако стабильно она работает только на Linux-системах. Но сгенерированные с её помощью сертификаты действительны для любых систем, так что если вы используете Windows или Mac OS, то можно либо попросить помощи у друга с Linux, либо воспользоваться виртуальной машиной для эмуляции Linux. Сгенерировать сертификат можно с помощью большого числа команд через консоль, но особенно важно, чтобы полученные файлы назывались или PublicCertificate.pem и PrivateKey.pem, или PublicCertificate.der и PrivateKey.der. Проще всего скопировать в консоль вот эту команду:
openssl req -x509 -sha256 -new -days 3650 -newkey rsa:2048 -nodes -out PublicCertificate.pem -keyout PrivateKey.pem -subj «/C=Co/S=SN/L=Lo/O=Or/OU=OU/CN=CN»
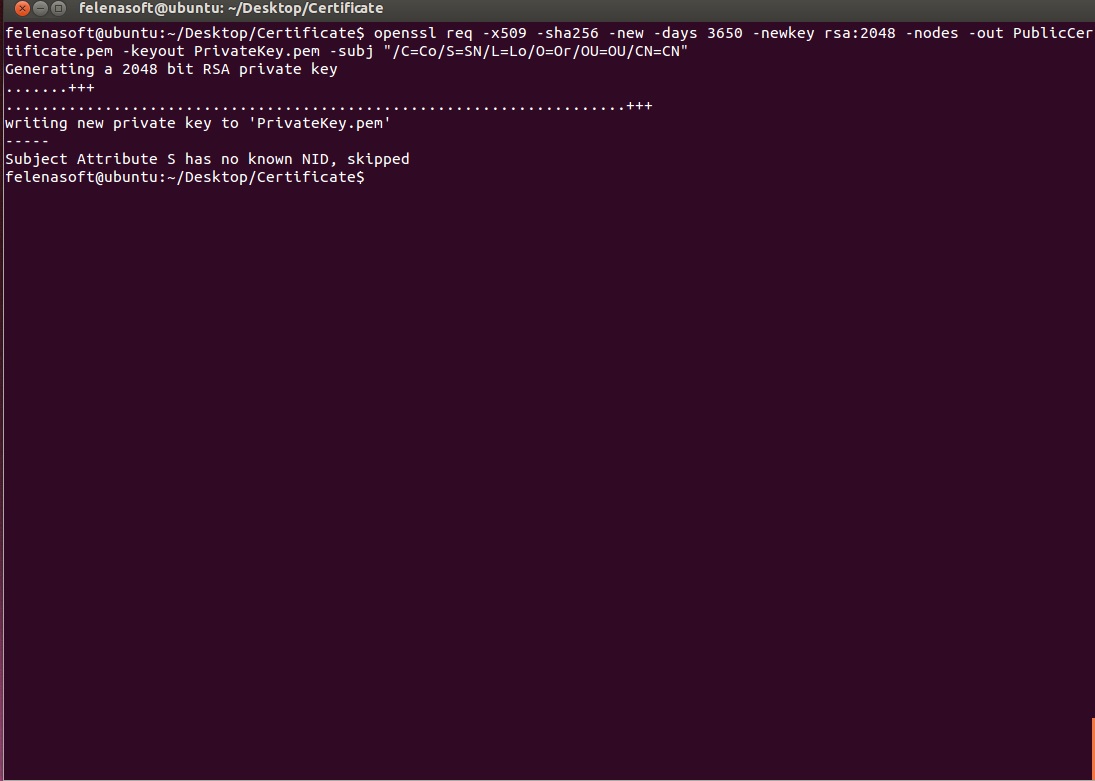
Теперь свежесгенерированные файлы лежат в папке с OpenSSL:
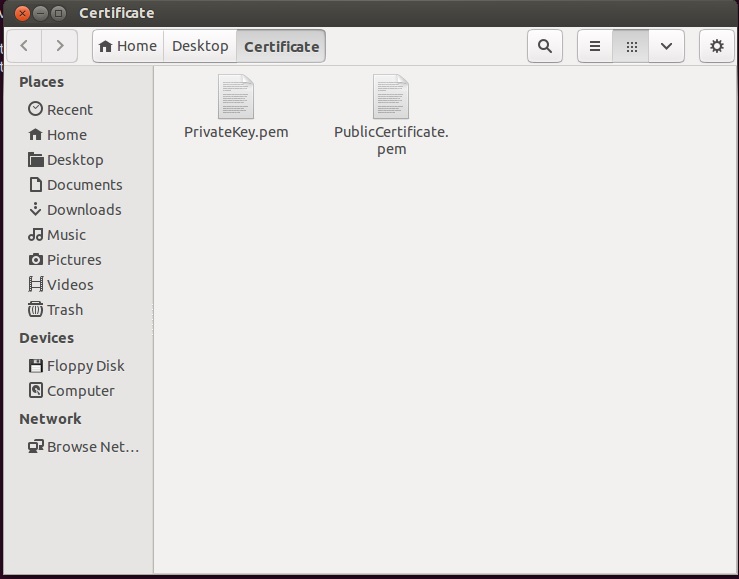
Осталось только перенести их в папку с Xeoma, а именно Xeoma → Security → Certificate:
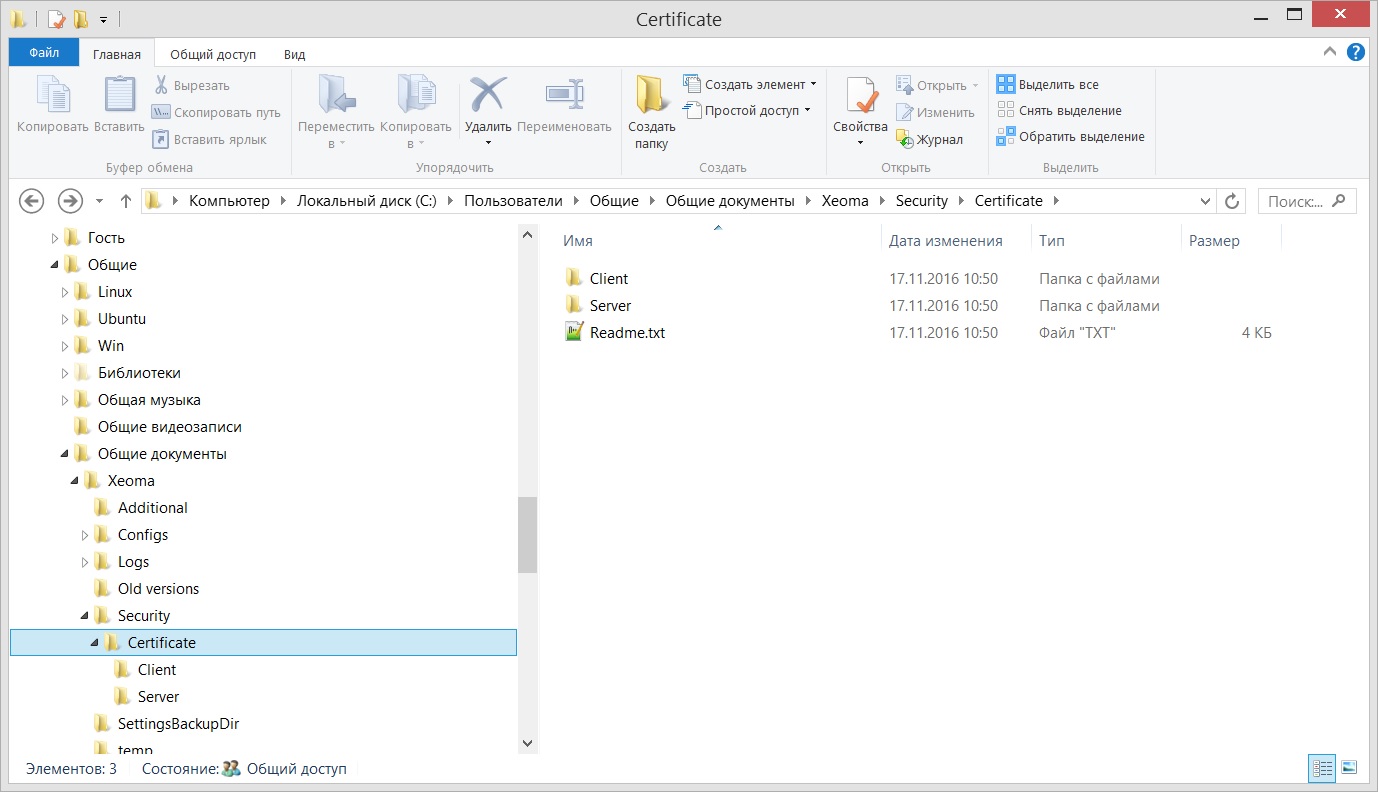
Оба файла PublicCertificate.pem и PrivateKey.pem нужно положить в папку Server (они заменят те файлы, что уже там лежат). Пожалуйста, обратите внимание, что файл PrivateKey.pem особенно важен, к нему не должно быть доступа ни у кого, кроме вас. В противном случае, безопасность соединения будет под угрозой. Теперь всем клиентам осталось только положить файл PublicCertificate.pem в папку Client, и безопасное шифрование обеспечено. Если нужно, чтобы один и тот же клиент подключался к нескольким серверам по разным сертификатам, то можно их все сложить в папку Client (их имена должны быть PublicCertificate1.pem, PublicCertificate2.pem и т.д. и совпадать с именами файлов на серверах).

|
В Xeoma есть несколько вариантов консольной команды для включения защищенного клиент-серверного подключения ‘-sslconnection [0/1/2]’: 0 — для подключения к серверу, игнорируя сертификаты (выполняется на клиенте); 1 — для принятия сервером подключения только с клиентов с безопасным соединением (выполняется на сервере); 2 — для автоматического определения сертификатов (выполняется на сервере или клиенте). |
4.11. Резервное хранилище записей
FTP — это протокол передачи файлов (от англ. File Transfer Protocol), и, как видно из названия, он нужен для отправки файлов из одного места в другое. Этот протокол соединяет две машины: одна из них FTP сервер, другая — клиент. Клиент случайным образом выбирает у себя порт, указывает серверу, какой именно это порт, а FTP сервер через свой порт 20 отправляет туда нужную информацию.
На сервере, где будет храниться бэкап архива, нужна программа для FTP. Одна из наиболее популярных — FileZilla. Она бесплатная, поэтому её легко скачать и установить.
Как же использовать всё это в Xeoma? В ней предусмотрен отдельный модуль именно для этих целей — «Отправка на FTP». Нужно лишь правильно этот модуль настроить.
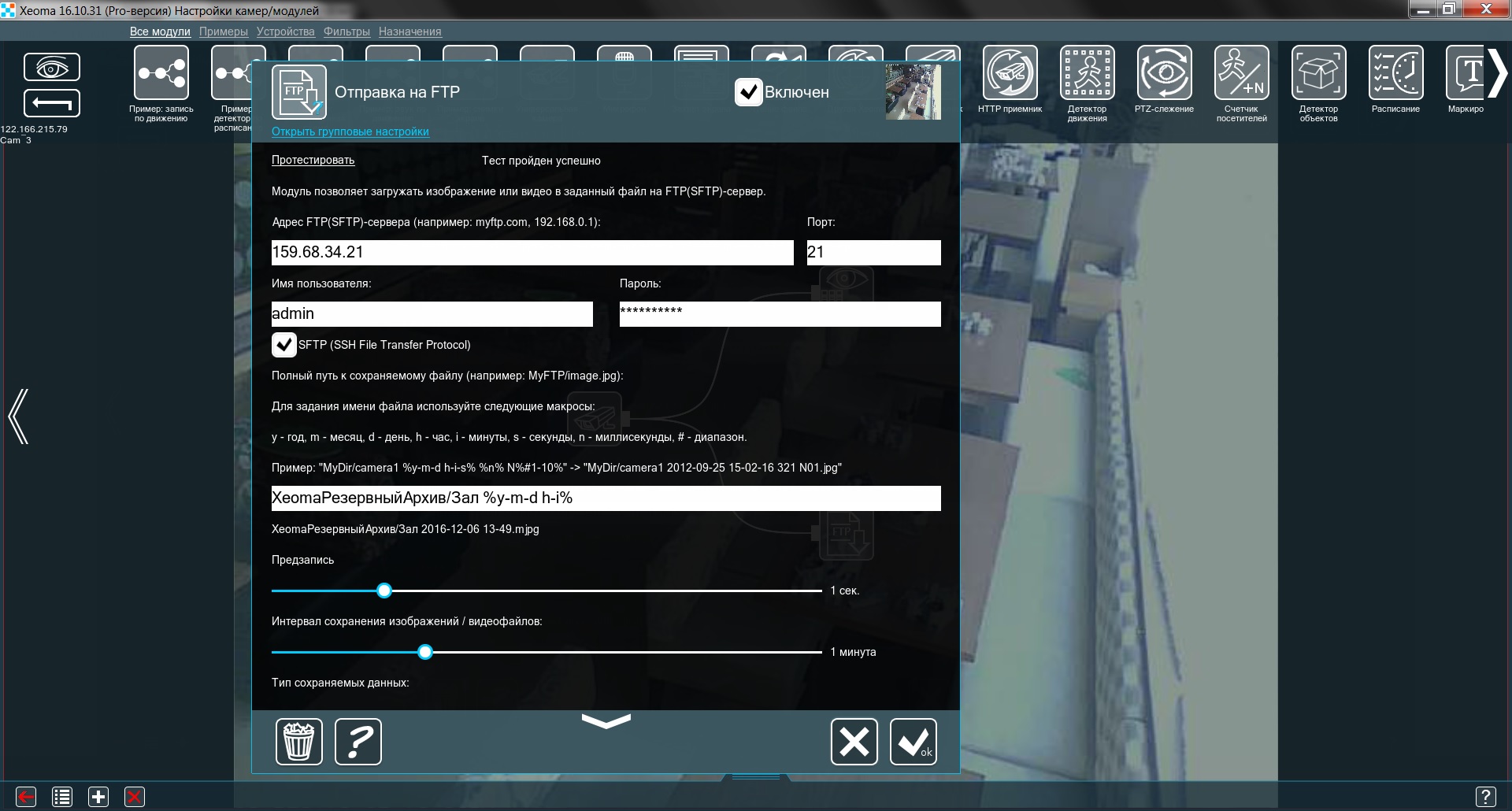
Для начала, укажем адрес FTP сервера и порт (по умолчанию это 21, но можно указать и другой на FTP сервере). Если хотите, чтобы передача данных была зашифрована, поставьте галочку в окне SFTP (SSH File Transfer Protocol). Не забудьте про кнопку Протестировать! Если что-то настроено неверно, то сообщение в верхней части окна подскажет вам, что именно. Если всё хорошо, то вы увидите сообщение Тест пройден успешно.
Бэкап архива не обязательно должен быть столь же опрятным, как и основной. Однако, если мы собираемся что-либо в нём искать, то нужно, чтобы он был правильно организован. Проще всего это сделать, указав дату и время в имени каждого файла. Для этого и сделаны макросы. Нужно всего лишь поставить эти символы между двумя % (знаки процента). Строчка сразу под полем ввода покажет нам, как именно будет выглядеть имя файла. В нашем примере строчка %y-m-d h-i% преобразовалась в 2016-12-06 13-49. Теперь в резервном архиве разобраться будет очень просто.
Чтобы ничего не упустить, можно поставить Предзапись на несколько секунд и Интервал сохранения изображений/видеофайлов. Осталось только выбрать Тип сохраняемых данных: JPEG, MJPEG, WEBM, AVI или WMV.
Всё готово! Можно отправлять на FTP сервер наш бэкап архива.
4.12. Монтирование сетевых дисков
Здесь Вы можете узнать, как подключить сетевой диск системными средствами Windows и организовать запись на него.
Выберите сетевой диск, который хотите примонтировать.
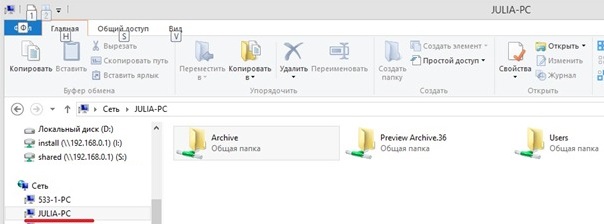
Откройте контекстное меню папки.

Дайте название диску и укажите папку. Отметьте нужные опции.
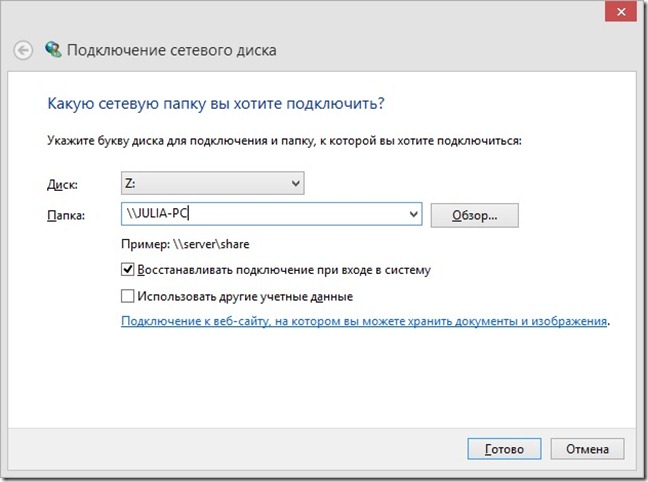
Или нажмите «Обзор» и выберите папку.
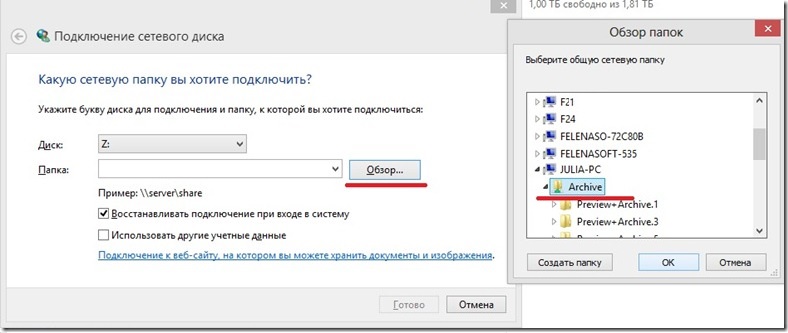
Примонтированный диск будет доступен, как обычный диск.
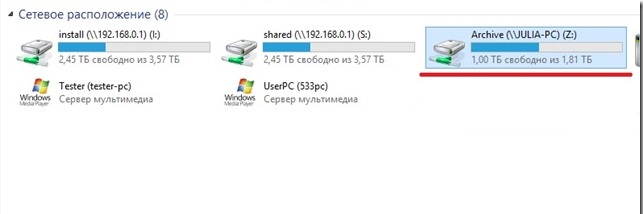
Укажите в настройках Xeoma нужный путь и сохраните.
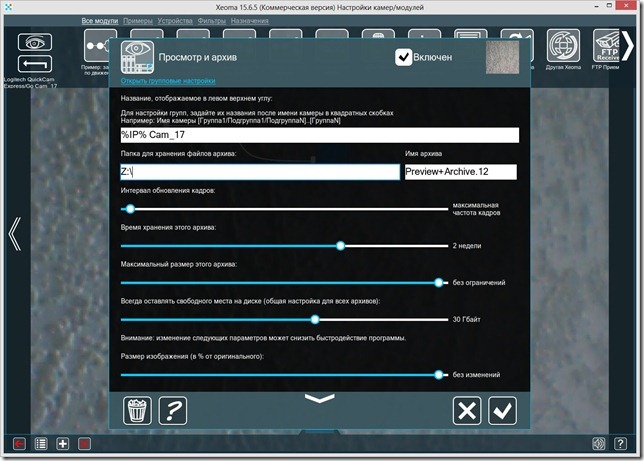
Запись будет вестись в указанную папку.
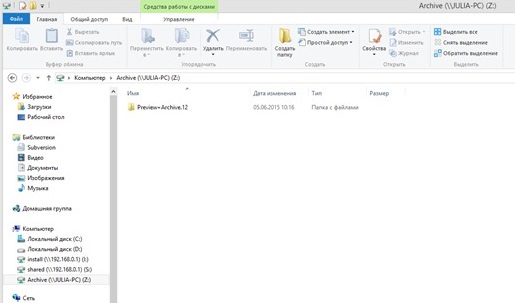
Как подключить сетевой диск: монтирование диска встроенными средствами Xeoma
В Xeoma есть собственная возможность монтирования. Она поможет также, если после системного монтирования Xeoma «не видит» диск.
Сделать это можно так:
После того, как диск будет примонтирован, в настройках модулей Xeoma можно прописать путь в этому диску. Проверьте, идёт ли запись. После этого при необходимости можно удалить монтирование Xeoma и оставить системное (см. выше).
Как подключить сетевой диск на Mac
Откройте Finder. Откройте окно «Подключение к серверу» (для этого нажмите клавиши Command+K). Введите путь к сетевому диску и нажмите кнопку «Подключиться».
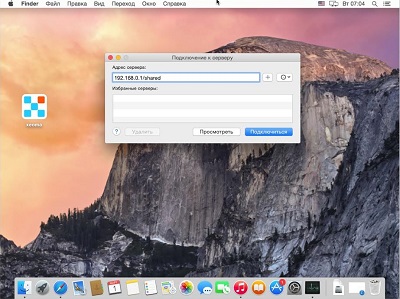
Далее вам нужно ввести данные авторизации для подключения к диску.
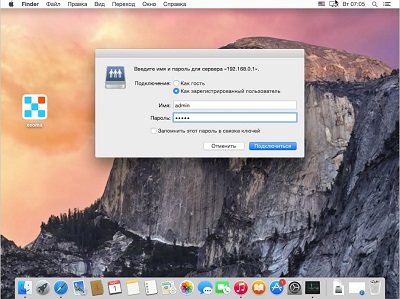
После того, как вы нажали «Подключиться» сетевой диск примонтируется. Это видно в списке общего доступа (192.168.0.1)
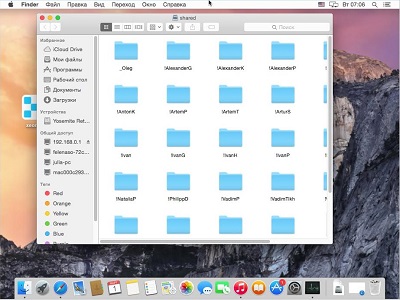
Для того чтобы сетевой диск был доступен при включении компьютера, вам необходимо добавить его в «Объекты входа» (нажмите меню Apple и выберите «Системные настройки» -> «Пользователи и группы»). Откройте «Объекты входа», затем нажмите на «+» и добавьте сетевой диск (выберите диск и нажмите клавишу «Добавить»).
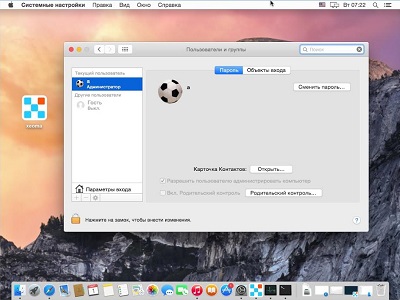
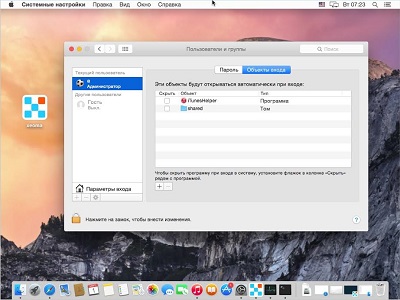
Вдруг, если ваш диск не отображается, пожалуйста, откройте Finder, вкладку «Общие» и поставьте галочку «Подключенные сервера». Теперь ваш диск точно появится.
Укажите в настройках Xeoma нужный путь и сохраните. Путь до примонтированных устройств должен начинаться с «/Volumes/».
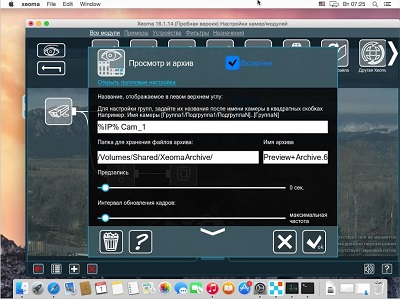
Теперь мы видим, что по указанному пути начал записываться архив.
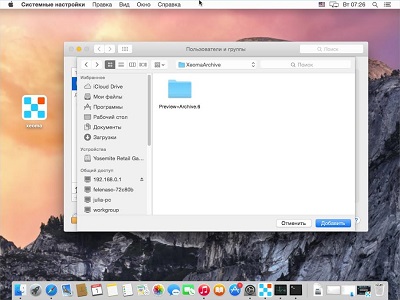
4.13. Резервирование серверов
Эта опция доступна в Xeoma через Главное меню — Установить — Режим резервного сервера
В диалоге резервирования на резервном сервере нужно указать адрес резервируемого (главного) сервера на случай его выхода из строя:
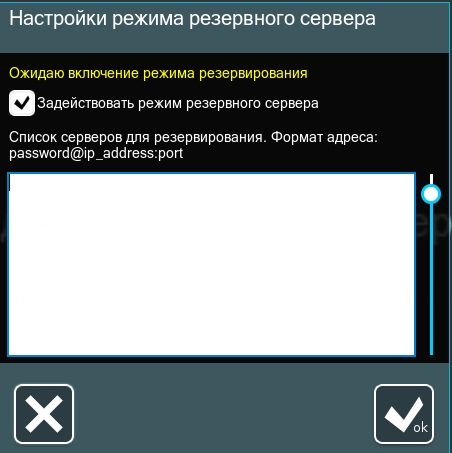
Внимание! Резервный сервер должен иметь другую такую же лицензию (тот же тип и количество источников), как и резервируемый сервер.
Если всё настроено правильно и резервный сервер доступен, он будет работать вместо главного сервера при его выходе из строя. После восстановления работоспособности главного сервера, работа автоматически переключится обратно на него.
4.14. Аппаратное ускорение декодирования
4.14.1. Сервер
Если один сервер должен обслуживать большое количество камер (например, 50), на нём понадобится мощный процессор, который справится с обработкой всех потоков в реальном времени. Часть этой нагрузки может взять на себя видеокарта, воспользовавшись аппаратным ускорение декодирования. В частности, современные карты Nvidia поддерживают технологию CUDA (Compute Unified Device Architecture, для Windows и Linux), а встроенные карты Intel – Quick Sync (только для Windows). Xeoma позволяет использовать оба эти варианта.
Чтобы включить аппаратное ускорение декодирования, зайдите в настройки модуля «Универсальная камера» и поставьте соответствующую галочку:
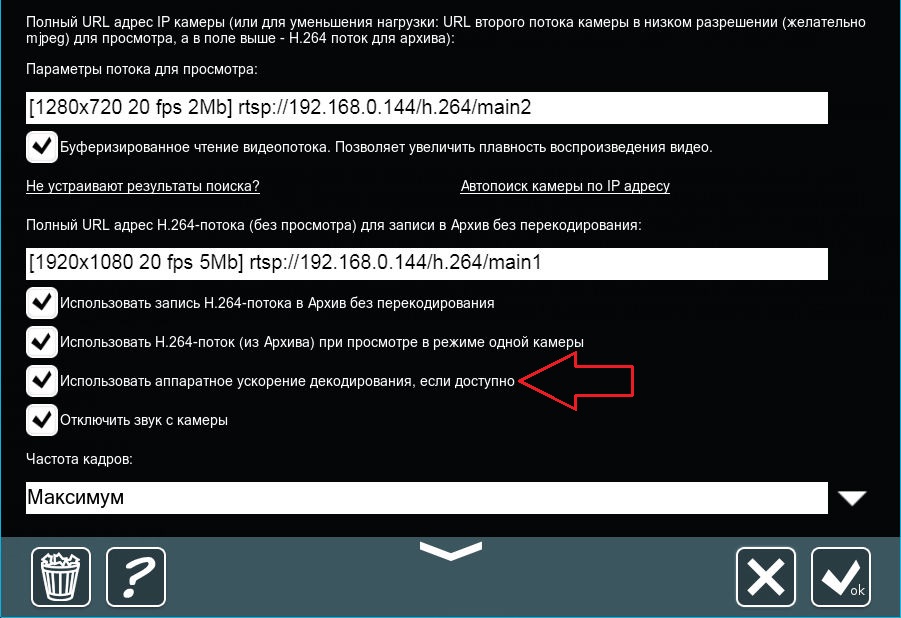
Чтобы оно применилось, необходимо соблюсти 2 условия:
Ниже приведена таблица с нужными требованиями для второго пункта:
| ОС | Тип потока | Минимальная архитектура |
|---|---|---|
| Windows | H.264 | Fermi |
| H.265 | Pascal | |
| Linux | H.264 | Maxwell |
| H.265 | Pascal | |
| MacOS | H.264 | Maxwell |
| H.265 | Pascal |
Количество обрабатываемых камер напрямую зависит от мощности видеокарты. Например, GeForce GT 730 справится с 4-6 камерами, в то время как GTX 1060 может работать с десятками камер.
Подробно о работе с CUDA читайте в этой статье.
4.14.2. Клиент
Если клиентские машины смогут декодировать потоки, это позволит значительно снизить нагрузку на сервер. Для этого тоже можно использовать аппаратное ускорение декодирования — на сервере нужно настроить декодирование клиентами. Зайдите в Меню просмотра → Настройки декодирования и задайте необходимые параметры:

Начиная с версии Xeoma 23.12.7, доступно больше опций в зависимости от ОС клиента и установленных видеодрайверов, а именно:
Windows:
Linux:
Linux ARM:
Более подробное описание читайте в этой статье.
4.13.3. Модули
Начиная с версии Xeoma 22.3.16, некоторые из модулей аналитики могут работать с использованием CUDA; минимальные требования к видеокарте в этом случае одинаковы для всех таких модулей и типов ОС — Pascal. Список таких модулей:
Xeoma самостоятельно проверяет соответствие вашей карты требованиям этих модулей и в положительном случае показывает галочку «Использовать распознавание CUDA» в их настройках. Если эта галочка выставлена, то нагрузка от работы данного модуля распределяется между процессором и видеокартой.
4.15. Интеграция с внешними устройствами
Программа для видеонаблюдения Xeoma поддерживает интеграцию с широким спектром внешних устройств. По большей части это выполняется посредством отправки и приёма http команд или через ONVIF.
4.15.1. Интеграция с внешними устройствами: отправка команд (напр., шлагбаум)
Простая интеграция с системами автоматизации благодаря модулю “Отправка HTTP команд»: отправка команд на внешние устройства и датчики при сработке. Подробнее читайте в разделе об “Отправке HTTP команд”
4.15.2. Интеграция с внешними устройствами: приём команд (напр., включение записи по сигналу)
Простая интеграция с системами автоматизации благодаря модулю “HTTP переключатель” поможет с включением или выключением записи при получении сигнала с внешнего датчика, а также отправкой тревожных сообщений уполномоченному лицу. Подробнее читайте в разделе об “HTTP переключателе”
4.15.3. Интеграция с внешними устройствами: наложение титров (например, с кассовыми аппаратами)
Простая интеграция с системами автоматизации благодаря модулю “HTTP маркировка» поможет наложить на поток и/или архивные записи информацию от внешних систем. Может использоваться, например, с кассовыми аппаратами для контроля кассовых операций. Подробнее об HTTP Маркировке читайте здесь
4.15.4. Интеграция с внешними устройствами: использование внешних баз данных
Внешние базы данных могут на данный момент понадобиться для интеллектуальных PRO-модулей (Распознаватель автомобильных номеров, Распознавание лиц FaceID). Подробнее об интеграции с внешними базами данных читайте в разделах, посвященных этим модулям
4.15.5. Интеграция с внешними устройствами: GPIO модуль
“GPIO модуль” в Xeoma можно использовать на таких микроПК, как Raspberry Pi, Orange Pi и т.д. Данный модуль можно использовать для работы с GPIO пинами (небольшими металлическими стержнями, на которые можно подавать сигнал «включить питание»). Такой функционал будет особенно востребован для автоматизации и интеграции с различными устройствами. Подробная информация о работе с данным модулем в этой статье.
4.15.6. Интеграция с внешними устройствами: RIF+
Модуль Rif+ в Xeoma обеспечивает интеграцию системы видеонаблюдения с системой периметральной охраны РИФ. В основе работы получение сигнала от датчиков, расположенных по периметру охраняемой территории. При поступлении тревожного сигнала от датчика можно настроить разнообразные реакции. Подробнее о системах Rif+.
4.15.7. Интеграция с внешними устройствами: Контроллеры Modbus
Модуль Контроллеры Modbus предназначен для приема команд от контроллеров, работающих по протоколу Modbus, для запуска нужных реакций в Xeoma. Это очень популярный тип контроллеров, используемых в системах автоматизации, “умный дом”, а также в различном оборудовании (светофоры и т.п.). Подробнее – в этой статье.
4.15.8. Интеграция с внешними устройствами: PTZ-слежение Senstar
Данный модуль позволяет объединить вашу систему видеонаблюдения с системой безопасности на основе датчиков от компании Senstar и автоматически осуществлять поворот камеры в зону срабатывания сигнала тревоги. Подробнее о модуле
4.15.9. API Xeoma
API программы для видеонаблюдения Xeoma подружит программу со сторонними ПО и системами.
4.15.10. Привязка внешних датчиков к сигнальным входам камер
С помощью модуля «Детектор с камер» вы можете отправлять сигналы на вашу ONVIF камеру для передачи на тревожные входы и выходы. Датчик подключается к камере, его нужно настроить, сделать это можно через ONVIF. Доступно только как дополнительный модуль в Xeoma Standard/PRO.
4.16. Скриншот (снимок экрана)
В программе для видеонаблюдения Xeoma есть несколько способов сделать быстрый снимок экрана или снимок изображения отдельной камеры.
1) Иконка «Скриншот» в окне Быстрых настроек
Если нужно сделать снимок изображения с камеры, пока вы смотрите её в режиме реального времени, нажмите на иконку Скриншот. Будет сделан снимок и сохранен в каталог хранения по умолчанию. Также будет открыто меню, в котором вы можете выбрать отправку скриншота по почте или отправку на печать.
Иконку Скриншот можно убрать в главное меню. Тогда на нижней панели освободится место, а чтобы сделать скриншот, нужно будет открыть меню окна Быстрых настроек, в нем выбрать Скриншот, а также там можно восстановить иконку на нижней панели.
2) Архив — Экспорт
Сделать скриншот с камеры можно из встроенного Просмотрщика архива. Для этого остановите воспроизведение архива, нажав на значок Пауза. Либо выберите нужную дату и время, нажав на значок Календарь Либо передвиньте бегунок по временной шкале на нужное время и дату вручную. На экране должен «замереть» нужный вам кадр.
В меню архива выберите опцию Экспорт. Над временной шкалой появятся маркеры – белые треугольники. Для экспорта одного кадра их двигать не требуется, так как будет экспортирован только 1 кадр, тот, на котором стоит бегунок. Просто снова зайдите в Меню архива и снова выберите пункт “Экспорт”. Появится новое окно, в котором для сохранения скриншота нужно выбрать формат JPEG, PNG или BMP. Вы также можете дать имя скриншоту и выбрать директорию для сохранения или использовать данные по умолчанию.
3) Архив — опция Скриншот
Более простой способ сделать снимок из Просмотрщика архива — использовать опцию Скриншот в Меню архива. Установите бегунок на нужный момент, остановите проигрывание архива и вызовите эту опцию. Теперь вы можете Выбрать место сохранения скриншота, оно может быть «Сохранять на клиенте и сервере» или «Сохранять только на клиенте». Чтобы быстро открыть папку со всеми уже сделанными скриншотами, выберите Открыть каталог сохранения. Также можно «Отправить на печать» или «Отправить по почте» (скриншот будет отправлен на указанный e-mail адрес).
4) Захват экрана.
На постоянной основе или с заданной периодичностью (например, раз в 15 минут) писать снимки всего экрана можно с помощью модуля-источника «Захват экрана».
Так же, как с источником-камерой, можно использовать разнообразные модули-фильтры. Получившееся видео можно просмотреть в Просмотрщике архива.
Внимание: модуль записывает именно происходящее на экране. Если оператор закроет программу или развернет одну камеру на весь экран, в итоговом видео будет показано именно это.
4.17. Новая функция «Уведомления»
Начиная с версии 23.12.7 в Xeoma доступна новая функция — «Уведомления», которую можно вызвать по пути Главное меню — Удаленный доступ — Уведомления.
Также можно вызвать из настроек любого «Детектора Проблем», нажав на «Настройки уведомлений» под опцией «Информировать о перебоях с электроснабжением».
Отличительной особенностью этой функции является то, что она способна уведомлять об отключении самого сервера, на котором работает Xeoma. Этим она отличается от «Детектора проблем», который также может отслеживать появление различного рода проблем (например, с загрузкой процессора или памяти) и присылать уведомления, но только пока программа и само устройство работают: если при отключении электроснабжения всё устройство перестаёт работать, то это затронет и программу, которая просто не успеет отправить сообщение о такой важной проблеме. Ранее это решалось в «Детекторе Проблем» только перекрёстным отслеживанием: несколько серверов Xeoma следили друг за другом с помощью настройки «Проверять доступ к сетевому устройству» и «Адрес ресурса для проверки», однако это не помогло бы, если отключению подверглись все сервера, например, вследствие отключения здания. Поставьте галочку в опции «Уведомлять, если сервер перестал работать».
«Уведомления» присылают уведомления на мобильное устройство, которое подключено к данному серверу, подобно тому, как это делает модуль «Уведомления на мобильных устройствах», однако наличие этого модуля в цепочках для функции «Уведомления» не требуется!
Единственное условие — на мобильном устройстве необходимо иметь приложение Xeoma, которому требуется дать соответствующие разрешения.
Также «Уведомления» могут писать свой внутренний лог, который можно просмотреть, нажав на «История» внизу диалога. Здесь будут перечислены время и события. При необходимости вы можете задать включить самоочистку этого лога с помощью настройки «Автоматическое удаление старых уведомлений» и задать период от 1 дня до 1 года.
В настройках можно указать заголовки сообщений при возникновении («Сообщение при недоступности сервера») и разрешении («Сообщение при восстановлении связи с сервером») проблем, а также с помощью слайдера «Интервал проверок активности сервера» настроить, как часто осуществлять проверки сервера (от 3 до 100 минут).
Можно также проверять и внешние источники. Отметьте галочкой «Информировать о перебоях с электричеством» и заполните поле «Список IP или MAC-адресов для проверки доступности» ниже, указав адреса устройств, которые нужно проверять на наличие отклика. Таким образом, одна Xeoma может уведомлять не только о своём «здоровье», но и о доступности других Xeoma-серверов, камер, роутеров и т.п.
5.1. Работа с прокси-серверами
Вы можете настроить Xeoma на работу с вашим прокси-сервером, когда программе нужен доступ к Интернет (например, для активации и обновления). Для этого запустите Xeoma через командную строку или Терминал с командой -proxy, указав после него адрес и порт, например:

Если подключение через прокси больше не требуется, отключить эту опцию можно с помощью команды -proxyclear.
5.2. Возможности удалённого подключения
Часто в видеонаблюдении встречается ситуация, когда просматривать камеры, архивные записи, экспортировать записи или управлять настройками модулей/цепочек требуется не только с того компьютера или устройства, где работает серверная часть Xeoma, но и с другого устройства — например, с мобильного. Такая возможность называется удалённым доступом, даже если «удалённое» устройство находится в нескольких сантиметрах от серверной части — расстояние между ними не играет значения, важны другие факторы, о которых ниже.
Xeoma предлагает несколько возможностей удалённого доступа и просмотра — подключение клиент-сервер (в том числе подключение одного Клиента к одному Серверу, мультисерверное или мультиклиентское подключение), просмотр через браузер, а также различные способы передачи потока (связка «Веб сервер»-«Другая Xeoma», связка «HTTP Отправка на другую Xeoma» и «HTTP Приёмник», связка «Загрузка на FTP» и «FTP Приёмник», модуль «RTSP Транслятор», модуль «Прямая трансляция на Youtube» и др.). Разобраться, в каких ситуациях лучше применять конкретный способ, поможет схема ниже:
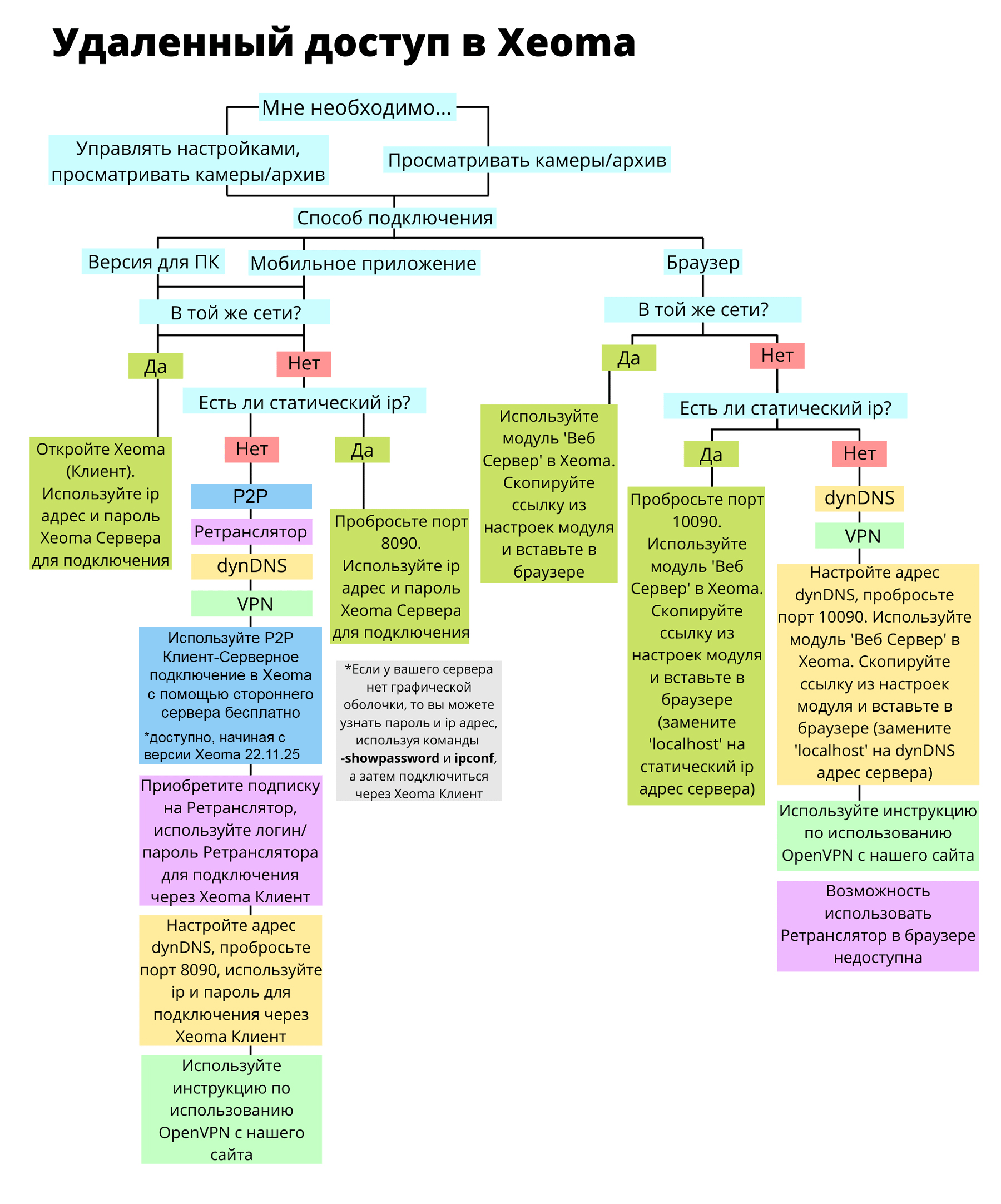
Давайте чуть более подробно рассмотрим каждый способ — далее вы сможете перейти на подробное описание по настройке каждого из них.

|
Не стоит путать удаленное подключение клиента к серверу для просмотра камер, управления настройками, и подключение удаленных камер к серверу Xeoma. Этот раздел про первое. О последнем читайте тут. |
1) Клиент-сервер.
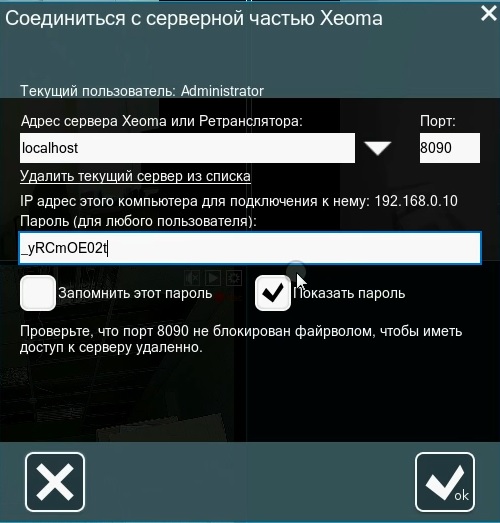
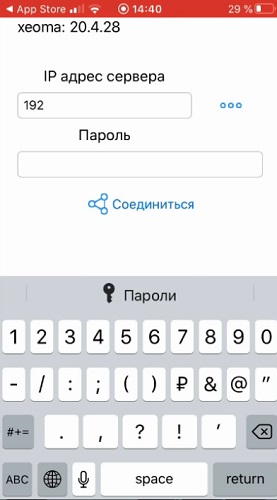
Как вы можете узнать из раздела «4.1. Клиент-серверная архитектура», Xeoma состоит из серверной части, которая делает всю обработку камер, сохранение записей, работу модулей-фильтров и т.п., и визуальной клиентской части, которая используется для коммуникации с серверной частью (изменение настроек, просмотр камер и записей, экспортирование отрезков и т.п.)
Способ удаленного подключения «клиент-сервер» строится на подключении визуальной части (мобильного приложения Xeoma (Android или iPhone/iPad) или десктопной программы Xeoma) к серверной части.
Используется, чтобы:
видеть все камеры,
просматривать/изменять настройки камер и других модулей,
просматривать изображение с камер и архивные записи.
Этот способ является рекомендуемым, с ним вам будет доступно максимальное количество возможностей Xeoma.

|
Также частично на этом способе основано подключение приложением Xeoma к аккаунту Облачного сервиса Xeoma Cloud. Читайте об этом в разделе Xeoma Cloud. |
|
|
Поддерживаются различные учетные записи операторов. См. о разных учетных записях в п. 4.6. Разделение прав доступа (раздельный просмотр источников) |
Инструкция по подключению: см. п. 5.2.1. Клиент-серверное удаленное подключение.
2) Многосерверное и многоклиентское подключение
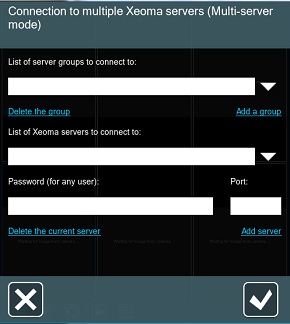
Многосерверное подключение (или, как мы его называем, Мультисерверный режим) — это один из видов клиент-серверного подключения, при котором одна клиентская визуальная часть может подключаться к нескольким серверам Xeoma сразу.
Используется, чтобы:
просматривать камеры в режиме реального времени с нескольких серверов Xeoma сразу.
Подробную инструкцию Вы сможете найти в п. 5.2.2 Многосерверные и многоклиентские вариации клиент-серверного подключения.
Ещё одна вариация клиент-серверного подключения — это многоклиентское подключение, при котором к одному и тому же серверу подключено одновременно несколько клиентских частей — мобильных приложений или десктопных. Часто используется для создания видеостен или многомониторных систем, а также для подключения множества операторов с различными уровнями доступа и правами. См. о разных учетных записях в п. 4.6. Разделение прав доступа (Пользователи).
Если будет просто несколько клиентов, которые будут просматривать камеры, читайте подробную инструкцию по настройке клиент-серверного подключения ниже.
3) Просмотр через браузер.
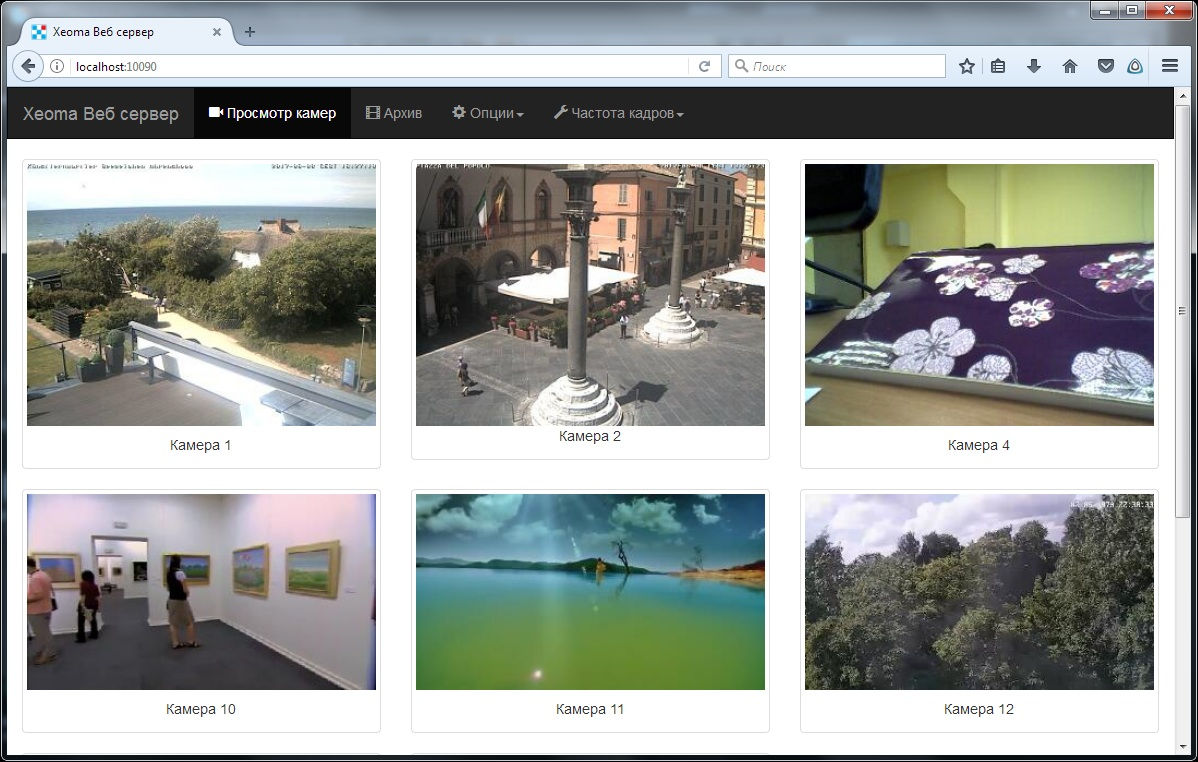
Иногда на удаленном устройстве не хочется или нет возможности устанавливать и запускать приложение-клиент Xeoma. В таком случае доступен также просмотр камер и архивов и некоторые ограниченные возможности по настройке через браузер.
Используется, чтобы: просматривать изображение с этой камеры в режиме реального времени в браузере, например, с неподдерживаемых мобильных устройств. Подробнее о поддерживаемых устройствах
Инструкция: см. п. 5.4. Веб сервер Xeoma: Часть 1. Удалённый просмотр камеры через браузер
4) Связка «Веб сервер»-«Другая Xeoma».
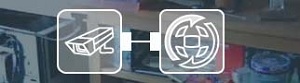
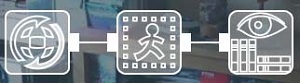
Строго говоря, этот способ является скорее не удаленным доступом, а методом передачи потока камеры на удаленное устройство (оба устройства в этой связке будут серверными частями, т.е. будут обрабатывать поток с камеры, производить с ним действия), однако оно будет упомянуто для понимания возможностей системы.
Используется, чтобы:
просматривать изображение именно этой камеры на машине №1, при этом выстраивая на принимающей машине другие цепочки с этой камерой, например, записывая архив именно на принимающей машине, а не на машине №1.
Пример: нужно на компьютере администратора получать и записывать захват экрана множества компьютеров в компьютерном классе. Пример 2: на ПК или ноутбуке работает веб-камера (USB), но обрабатывать ее модулями-фильтрами и хранить записи с нее вы хотите не на этом устройстве, а на другом (из соображений безопасности или чтобы перенести нагрузку на другой, более мощный или менее важный ПК).
Инструкция будет в п. 5.4. Веб сервер Xeoma: Часть 2. Ведение записи архива на другой ПК
5.2.1. Клиент-серверное удаленное подключение.
Используя Xeoma для компьютеров или мобильных устройств, вы можете подключиться к другому устройству, на котором работает ваша Xeoma.
Здесь важным является вопрос, будете ли вы подключаться из той же локальной («домашней») сети, где находится компьютер с серверной частью Xeoma (например, из другой комнаты или из одного из офисов на том же этаже и т.п.), или из-за ее пределов (например, с другого конца города, из другого города или страны).
Мы будем условно называть это устройство с серверной частью (где производится вся работа с камерами и куда мы будем подключаться) машиной №1. Удаленное устройство, с которого мы будем подключаться, мы будем называть машиной №2). Кстати, удаленных устройств, подключающихся к серверу, может быть сразу несколько, и они могут подключаться в том числе и одновременно.
Настроив серверную часть Xeoma так, как вам нужно (подключив камеры, настроив модули и цепочки и прочее), нужно посмотреть данные для удаленного подключения.

|
Не закрывайте и не останавливайте серверную часть, к которой вы хотите подключиться: серверная часть должна работать, чтобы обрабатывать камеры и принимать подключения. |
|
|
Серверная часть Xeoma (на машине #1) должна быть в Пробном или одном из коммерческих режимов. К серверу в Бесплатной версии подключиться невозможно! |
Шаг 1. Получение данных
Для этого на машине №1 зайдите в Главное меню (крайняя левая иконка «Список») — перейти в подменю Удаленный доступ, затем выбрать «Подключение к удаленному серверу».
В открывшемся диалоге вы копируете указанный пароль, а также указанный там внутренний («серый») IP адрес. Эти данные нужны для подключения с удаленного устройства (машины №2), поэтому отправьте эти данные на машину №2. Мы рекомендуем использовать именно копирование-вставку, а не ручной набор пароля во избежание ошибок.
|
|
Консоль: если на сервере нет графической оболочки, то узнайте внутренний IP адрес машины №1 с помощью системных команд типа ipconf (для Windows), ifconf (более старая команда для Linux, Mac OS X и других Unix-подобных систем) или ip (более новая команда для Linux, Mac OS X и других Unix-подобных систем). Смотрите инструкции в Интернете.
Далее узнайте пароль Xeoma с помощью команды -showpassword и отправьте эти данные на машину №2.
|
Шаг 2. Загрузка приложения/программы на машине №2
На машине №2 загрузите программу Xeoma с сайта или мобильное приложение из App Store (для мобильных устройств iPhone / iPad) или из Google Play (для мобильных устройств на базе Android). Запустите приложение/программу.
|
|
Консоль: поскольку удаленный доступ подразумевает наличие на машине №2 графической оболочки, то далее действуйте через GUI. |
|
|
Редакция клиентской части не играет значения. К серверу можно подключаться с любой редакции. |
Шаг 3. Подключение с машины №2
На машине №2 открываем Диалог подключения (для Android и настольных ПК переходим в Главное меню — Удаленное Подключение — Подключение к удаленному серверу, для iOS сразу открывается при первом запуске).
Вводим IP адрес машины №1 и пароль Xeoma.

|
Машина №2 должна быть подключена к той же сети, что и машина №1, например, по Wifi. |
Начиная с бета-версии 23.12.7 в Xeoma появилась возможность подключаться к Серверу удалённо через приложение Xeoma на Android с помощью генерации специального QR-кода. Есть возможность «вшить» в него логин как от Администратора, так и от отдельного (любого) пользователя, а также данные для P2P-подключения.
Настройка (право имеет только Администратор)
На Сервере:
1. Зайдите в Главное меню – Удалённый доступ – Пользователи;
2. Кликните «Подключение по QR-коду» в правом вернем углу открывшегося диалога редактирования прав пользователей;
3. В открывшемся окне вы можете выбрать:
— для какого пользователя будет генерироваться QR-код (в нашем примере – это Администратор)
— будет ли это одноразовый QR-код (отметить галочкой строку «Одноразовый QR-код»)
— будет ли этот QR-код предназначен для P2P-подключения (отметить галочкой строку «P2P-подключение»)
— срок, в течение которой сгенерированный QR-код будет действителен, т.е. при сканировании даст возможность подключиться к Серверу (бегунок под строкой «Срок действия QR-кода» — от 2 минут до безлимитного периода);
4. Когда всё описанное выше настроено, как вам необходимо, кликните на кнопку «Создать» справа от бегунка выбора срока действия QR-кода;
5. Появившийся QR-код можно сканировать из приложения на Android (об этом ниже), удалить, сохранить, либо обновить (=сгенерировать новый), нажимая на соответствующие кнопки в открытом диалоге.
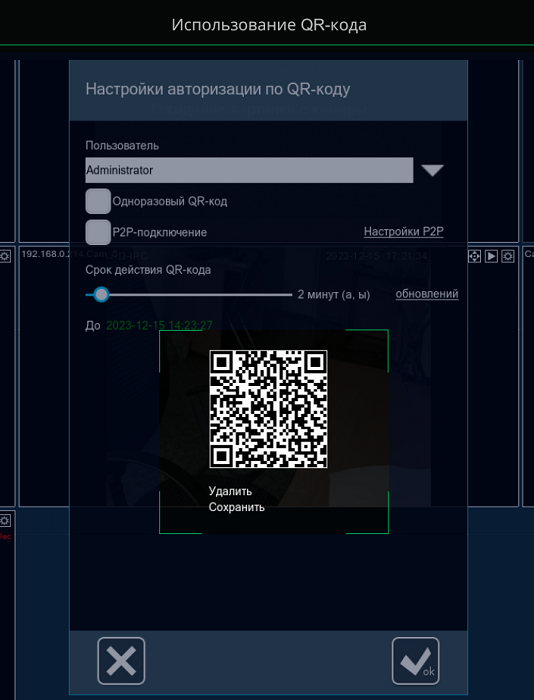
В Xeoma на Android:
1. Откройте Главное меню – Удалённый доступ – Подключение с помощью QR-кода;
2. С помощью открывшейся камеры отсканируйте сгенерированный вами QR-код;
3. В открывшемся окне с данными для подключения введите пароль от пользователя, выбранного при генерации QR-кода – в результате вы получаете доступ к камерам.
Для удаленного подключения из-за пределов домашней сети машины №1 нужен статический IP адрес или его заменители.
Мы рассмотрим оба варианта — когда статический внешний IP адрес есть и когда его нет и нет возможности его получить.
Шаг 1. Получение данных
Для этого на машине №1 зайдите в Главное меню (крайняя левая иконка «Список») — перейти в подменю Удаленный доступ, затем выбрать «Подключение к удаленному серверу».
В открывшемся диалоге вы копируете только указанный пароль. Внешний статический IP адрес вы должны знать. Эти данные нужны для подключения с удаленного устройства (которое мы будем называть машиной №2), поэтому отправьте эти данные на машину №2. Мы рекомендуем использовать именно копирование-вставку, а не ручной набор пароля во избежание ошибок.
|
|
Консоль: если на сервере нет графической оболочки, то узнайте внутренний IP адрес машины №1 с помощью системных команд типа ipconf (для Windows), ifconf (более старая команда для Linux, Mac OS X и других Unix-подобных систем) или ip (более новая команда для Linux, Mac OS X и других Unix-подобных систем). Смотрите инструкции в Интернете.
Далее узнайте пароль Xeoma с помощью команды -showpassword и отправьте эти данные на машину №2.
|
Шаг 2. Проброс порта 8090
В настройках роутера на машине №1 нужно осуществить проброс порта 8090, который Xeoma использует для удаленного доступа.

|
Порт 8090 используется по умолчанию. Но если вы его сменили самостоятельно командой -serverport , то пробрасывать нужно тот порт, который вы задали. |
Найдите инструкции по пробросу портов для вашей модели роутера в Интернете. Например, на сайте Portforward.com
|
|
Консоль: инструкции по пробросу портов через консоль/Терминал ищите в Интернете. |
Шаг 3. Загрузка приложения/программы на машине №2
На машине №2 загрузите программу Xeoma с сайта или мобильное приложение из App Store (для мобильных устройств iPhone / iPad) или из Google Play (для мобильных устройств на базе Android). Запустите приложение/программу.
|
|
Консоль: поскольку удаленный доступ подразумевает наличие на машине №2 графической оболочки, то далее действуйте через GUI. |

|
Редакция клиентской части не играет значения. К серверу в Пробном или одном из коммерческих режимов можно подключаться с клиента Xeoma любой редакции. |
Шаг 4. Подключение с машины №2
На машине №2 открываем Диалог подключения (для Android и настольных ПК переходим в Главное меню — Удаленное Подключение — Подключение к удаленному серверу, для iOS сразу открывается при первом запуске).
Вводим внешний статический («белый») IP адрес машины №1 и пароль Xeoma (и если сменили порт, то новый порт).

|
Начиная с бета-версии 23.12.7 доступен упрощённый вариант подключения к Серверу со статическим IP для Android (работает так же, как и при подключении внутри одной сети) — с помощью сканирования QR-кода. Вам больше не надо вводить IP-адрес вручную! Читайте инструкцию здесь. |
Опция 1. P2P-подключение
Революционная разработка. Начиная с версии 22.11.25 в Xeoma для клиент-серверного подключения может использоваться бесплатный заменитель «белого» IP адреса — P2P-подключение. Технология проста: для связки клиента и сервера используется промежуточный STUN-сервер, который выдаёт серверной части уникальный адрес. Клиентская часть, обращаясь по данному адресу, маршрутизируется на сервер, на этом участие промежуточного сервера завершается. Промежуточный STUN-сервер не получает и не передает данные о настройках, потоки камер, ничего из деятельности Xeoma — весь обмен происходит напрямую через сервер и клиент.
Доступно в любой редакции Xeoma, кроме Бесплатной, на любой поддерживаемой операционной системе.

|
Единственный недостаток этого сервиса в том, что в редких случаях по техническим причинам подключение через P2P невозможно (заблокировано в настройках сети или не предоставляется). В таком случае, к сожалению, вам придётся воспользоваться другими способами — например, платным сервисом Ретранслятор. |
Краткий гайд по настройке P2P-подключения здесь, ниже подробная инструкция по работе:
Шаг 1. Активация и получение уникального адреса на машине №1 (сервере)
На машине №1 войдите в Главное меню Xeoma — Удаленный доступ — Настройка P2P-подключения. В новом диалоге «Настройка P2P-подключения» вы увидите информацию о данном бесплатном сервисе и ячейку для включения P2P и присвоения серверу уникального номера.
Отметьте галочкой «Включить возможность P2P-подключения» и подождите несколько секунд.
В поле «P2P-адрес данного сервера» появится уникальный адрес-заменитель статического IP адреса. Скопируйте его для дальнейшего использования в клиентской части. Адрес присваивается Xeoma’ой, отредактировать его невозможно.
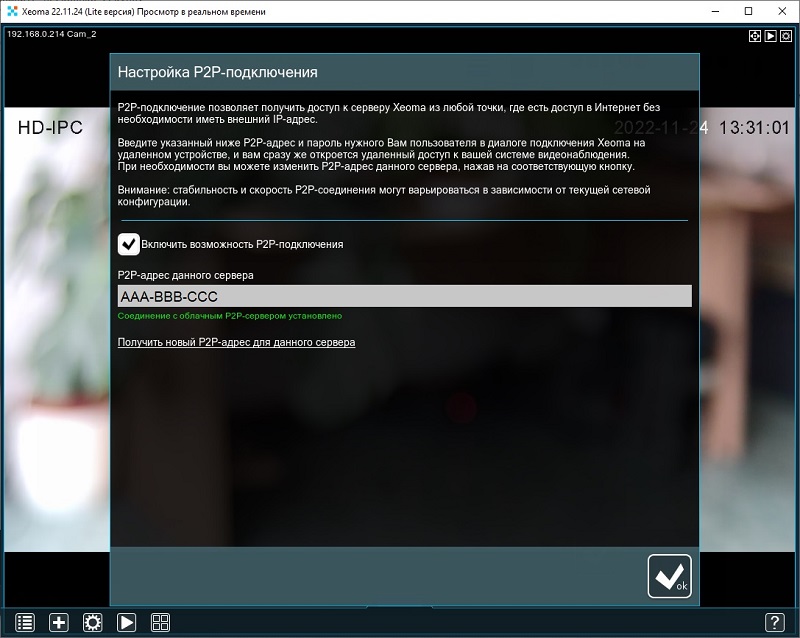
В диалоге также предусмотрена смена уникального P2P-адреса в случае, например, если текущий P2P-адрес был скопроментирован. Для этого нажмите кнопку «Получить новый P2P-адрес для данного сервера» под полем «P2P-адрес данного сервера», и информация в поле обновится.
Шаг 2. Пароль Администратора с машины №1
Для подключения с клиентской части вам нужен будет уникальный P2P-адрес, полученный в шаге №1, и пароль Xeoma — Администратора или пользователя, созданного в Главное меню — Удаленный доступ — Пользователи.
Посмотреть пароль Администратора Xeoma может только администратор вашей серверной машины (это можно сделать либо в интерфейсе Xeoma через Главное меню — Удаленное Подключение — Подключение к удаленному серверу либо в консоли с помощью параметра -showpassword).
Шаг 3. Подключение с машины №2
На машине №2 загрузите программу Xeoma с сайта или мобильное приложение из App Store (для мобильных устройств iPhone / iPad) или из Google Play (для мобильных устройств на базе Android). Запустите приложение/программу.
На машине №2 открываем Диалог подключения (для Android и настольных ПК переходим в Главное меню — Удаленное Подключение — Подключение к удаленному серверу, для iOS сразу открывается при первом запуске).
Вводим адрес P2P-подключения, полученный в шаге №1, и пароль Администратора или пользователя с машины №1, полученный в шаге №2. Жмите ОК / Соединиться.
Клиентская часть получит информацию об адресе сервера, после этого P2P-сервер больше не требуется и не будет использоваться.
|
|
Скоро в Xeoma: консольные команды для работы с P2P клиент-серверным подключением. |

|
Эта функция работает только для клиент-серверного подключения. Не работает для просмотра через браузер. |

|
Начиная с бета-версии 23.12.7 доступен упрощённый вариант подключения к Серверу через P2P для Android (работает так же, как и при подключении внутри одной сети)- с помощью сканирования QR-кода. Вам больше не надо вводить P2P-адрес вручную! Читайте инструкцию здесь. |
Опция 2. Наш сервис Ретранслятор
Ретранслятор — это платный сервис, помесячная подписка на который приобретается отдельно и активируется поверх лицензии на Xeoma.
Он служит своего рода заменителем «белого» IP адреса для серверной части Xeoma (не для всего компьютера, только для клиент-серверного подключения Xeoma) — активировав Ретранслятор, вы получите уникальный адрес, с помощью которого одна Xeoma может найти другую.
Шаг 1. Приобретите подписку на Ретранслятор на странице покупки в разделе «Ретранслятор».
Активируйте лицензию Ретранслятора на машине №1 — зайдите в Главное меню (крайняя левая иконка «Список») — перейти в подменю Удаленный доступ, затем выбрать «Настройки Ретранслятора». Выберите «Активировать».
В открывшемся диалоге вы увидите уникальный адрес и пароль, который дал вам Ретранслятор. Эти данные нужны для подключения с удаленного устройства, поэтому отправьте эти данные на машину №2. Мы рекомендуем использовать именно копирование-вставку, а не ручной набор адреса и пароля во избежание ошибок.
|
|
Консоль: если на сервере нет графической оболочки, то активируйте подписку Ретранслятора с помощью команды -activateRetranslator
Скопируйте адрес и пароль Ретранслятора и отправьте эти данные на машину №2.
|
Шаг 2. Загрузка приложения/программы на машине №2
На машине №2 загрузите программу Xeoma с сайта или мобильное приложение из App Store (для мобильных устройств iPhone / iPad) или из Google Play (для мобильных устройств на базе Android). Запустите приложение/программу.
|
|
Консоль: поскольку удаленный доступ подразумевает наличие на машине №2 графической оболочки, то далее действуйте через GUI. |

|
Редакция клиентской части не играет значения. К серверу в Пробном или одном из коммерческих режимов можно подключаться с клиента Xeoma любой редакции. |
Шаг 3. Подключение с машины №2
На машине №2 открываем Диалог подключения (для Android и настольных ПК переходим в Главное меню — Удаленное Подключение — Подключение к удаленному серверу, для iOS сразу открывается при первом запуске).
Вводим адрес и пароль Ретранслятора с машины №1. Жмите ОК / Соединиться.

|
Ретранслятор не поддерживает учетные данные операторов. Работает только для администратора. |

|
Ретранслятор работает только для клиент-серверного подключения. Не работает для просмотра через браузер |
Опция 3. Сторонние сервисы dynDNS для эмуляции статического внешнего IP адреса
В Интернете вы можете найти платные и бесплатные сервисы dynDNS, которые преобразуют ваш динамический внутренний IP адрес во внешний статический. Найдите и используйте такой сервис для эмуляции статического внешнего IP адреса машины #1.
Шаг 1. Получение данных
Получив таким образом подобие белого IP адреса, на машине №1 зайдите в Главное меню (крайняя левая иконка «Список») — перейти в подменю Удаленный доступ, затем выбрать «Подключение к удаленному серверу».
В открывшемся диалоге вы копируете только указанный пароль. Внешний статический IP адрес вы должны получить у сервиса dynDNS. Эти данные нужны для подключения с удаленного устройства, поэтому отправьте эти данные на машину №2. Мы рекомендуем использовать именно копирование-вставку, а не ручной набор пароля во избежание ошибок.
|
|
Консоль: Смотрите инструкции по работе с выбранным dynDNS-сервисом через консоль в Интернете.
Далее узнайте пароль Xeoma с помощью команды -showpassword и отправьте эти данные на машину №2.
|
Шаг 2. Проброс порта 8090
В настройках роутера на машине №1 нужно осуществить проброс порта 8090, который Xeoma использует для удаленного доступа.

|
Порт 8090 для клиент-серверного подключения Xeoma используется по умолчанию. Но если вы его сменили самостоятельно командой -serverport, то пробрасывать нужно тот порт, который вы задали. |
Найдите инструкции по пробросу портов для вашей модели роутера в Интернете. Например, на сайте Portforward.com
|
|
Консоль: инструкции по пробросу портов для вашей модели роутера через консоль/Терминал ищите в Интернете. Напоминаем, что нужно пробросить порт Xeoma 8090. |
Шаг 3. Загрузка приложения/программы на машине №2
На машине №2 загрузите программу Xeoma с сайта или мобильное приложение из App Store (для мобильных устройств iPhone / iPad) или из Google Play (для мобильных устройств на базе Android). Запустите приложение/программу.
|
|
Консоль: поскольку удаленный доступ подразумевает наличие на машине №2 графической оболочки, то далее действуйте через GUI. |

|
Редакция клиентской части не играет значения. К серверу в Пробном или одном из коммерческих режимов можно подключаться с клиента Xeoma любой редакции. |
Шаг 4. Подключение с машины №2
На машине №2 открываем Диалог подключения (для Android и настольных ПК переходим в Главное меню — Удаленное Подключение — Подключение к удаленному серверу, для iOS сразу открывается при первом запуске).
Вводим выданный dynDNS внешний статический («белый») IP адрес с машины №1 и пароль Xeoma (и если сменили порт, то новый порт). Нажмите ОК/Соединиться, и вы подключитесь.
Опция 4. VPN-туннелирование
VPN в наше время используется для маскировки своего местоположения. Но в видеонаблюдении с помощью VPN туннелей можно добиться эффекта прямого доступа к удаленному устройству — то, что нам нужно для удаленного подключения из любой точки мира к машине №1, не имеющей статического адреса. Настройка VPN для нашей цели чуть сложнее, чем включение VPN в браузере для «бытовых» целей.
Смотрите инструкции по настройке VPN в п. 5.8. Подключение Xeoma через VPN или используйте схожие VPN программы.
5.3. Ретранслятор — это доступ к Вашему компьютеру при любом виде подключения к Интернету!
Ретранслятор — это новый сервис, позволяющий получить доступ к Вашему компьютеру с программой Xeoma, даже если он недоступен из Интернета, т.е. находится в локальной сети (за маршрутизатором, шлюзом, фаерволом и т.п.), имеет локальный IP адрес или подключен через мобильный Интернет.
С помощью Внешнего Ретранслятора Вы получите доступ к своим камерам и архиву, сможете публиковать любые свои файлы в сети, даже если Ваш компьютер не доступен из Интернета.
Достаточно включить Ретранслятор в серверной части Xeoma: Главное меню -> Удалённый доступ -> Настройки Ретранслятора и указать данные Ретранслятора в Диалоге подключения на клиенте.
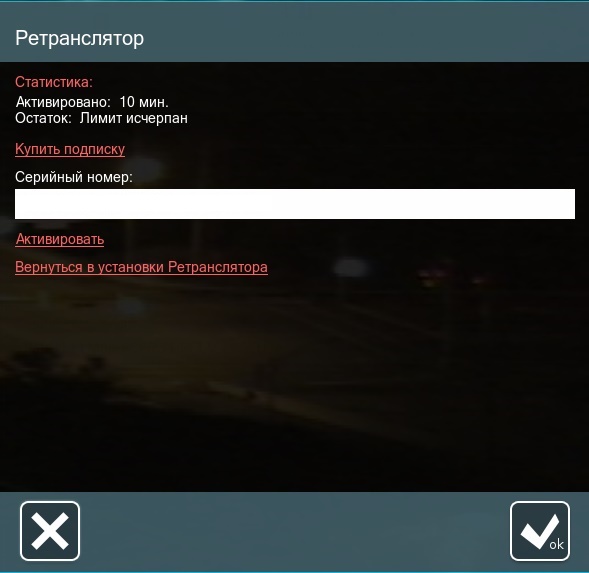
Ретранслятор не требуется для серверов с внешний статическим IP адресом и для Xeoma Cloud.
Решение проблем:
Если у вас возникли проблемы с активацией сервиса Ретранслятор попробуйте временно отключить или деинсталировать ваш антивирус. После, активируйте Ретранслятор и включите (или установите) антивирус обратно.
Если скорость обновления картинки низка, проверьте, не узкий ли у Вас канал Интернет или не перегружен ли он. Устраните загруженность канала или запросите у провайдера большую скорость.
Также смотрите инструкцию по подключению через Ретранслятор

|
Активация Ретранслятора через консоль с помощью команды ‘-activateRetranslator [Serial]’ возможна только, если на компьютере присутствует графическая оболочка (клиент Xeoma будет запущен автоматически). Также вы можете подключиться к серверу без графической оболочки клиентом с другого устройства в той же сети и активировать Ретранслятор через Главное меню — Удаленный доступ — Настройка Ретранслятора — Подписка.
Для работы Ретранслятора, включая и активацию, необходим доступ в Интернет. |
5.4. Веб сервер Xeoma
Веб сервер Xeoma отличается от многих модулей своей многофункциональностью. Действительно, в отличии от, например, модуля «Расписание», единственная, но оттого ничуть не менее важная задача которого — включать или выключать систему в определенное время, модуль «Веб сервер» может использоваться по-разному для различных целей.
Часть 1. Удалённый просмотр камеры через браузер
Главная задача модуля «Веб сервер» — просмотр камеры в реальном времени почти с любого устройства, даже с неподдерживаемой операционной системой, с помощью браузера. Подключив к камере этот модуль, Вы сможете просматривать камеру удалённо через браузер (при условии наличия реального статического IP адреса на сервере). Для того, чтобы сделать это, подключите к камере модуль «Веб сервер».
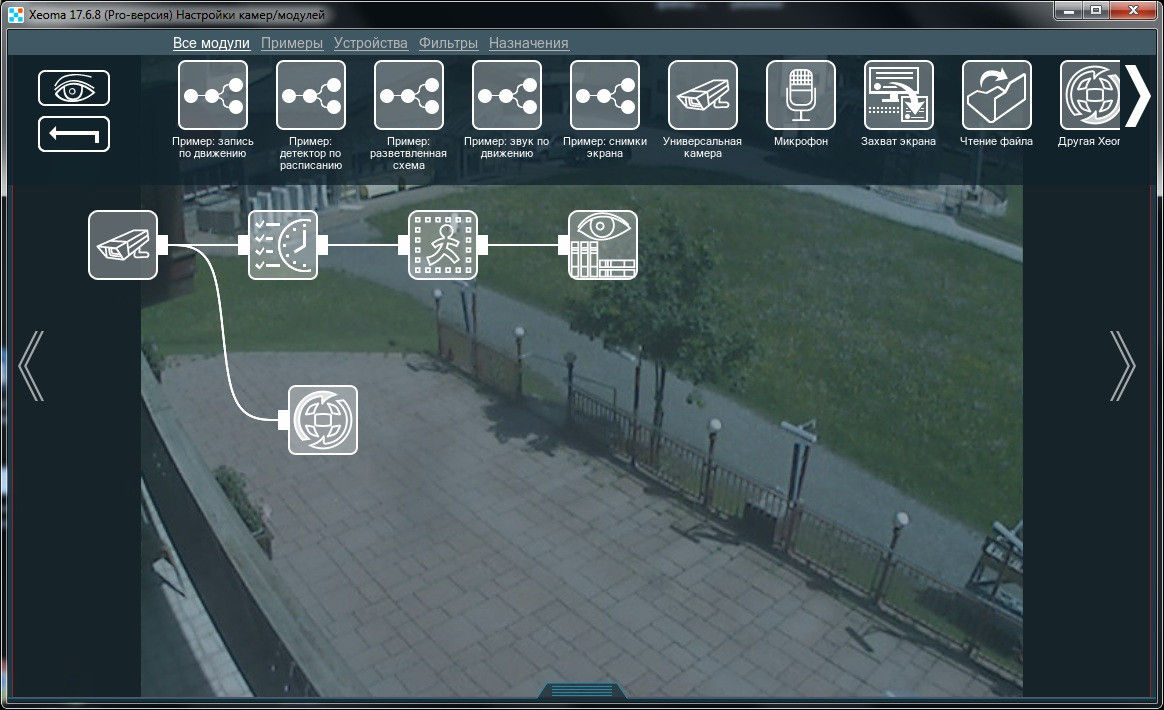
Здесь сохраняется общее правило подключения модулей: если подключить «Веб Сервер» после модуля-фильтра (например, детектора движения), то изображение будет поступать в браузер, только когда модуль будет его пропускать. Обычно для браузера требуется постоянный просмотр; в таком случае модуль «Веб Сервер» лучше подключить напрямую к камере.
Совет: Если нужен просмотр архива через браузер, убедитесь, что в цепочке есть активный модуль «Просмотр и Архив» и что в нем есть записи.
В его настройках Вы найдёте ссылки (URLи) для различных потоков — изображений JPEG, видео MJPEG, Flash видео со звуком, общей страницы веб сервера для всех камер, к которым подключён модуль «Веб сервер» на этом компьютере.
Если нужно включить авторизацию для входа через браузер, задайте имя пользователя и пароль для входа.
Обратите внимание, что в настройках модуля ссылка нередактируемая, но localhost можно заменить на фактический IP адрес — внутренний или внешний — уже при вставке в браузер.
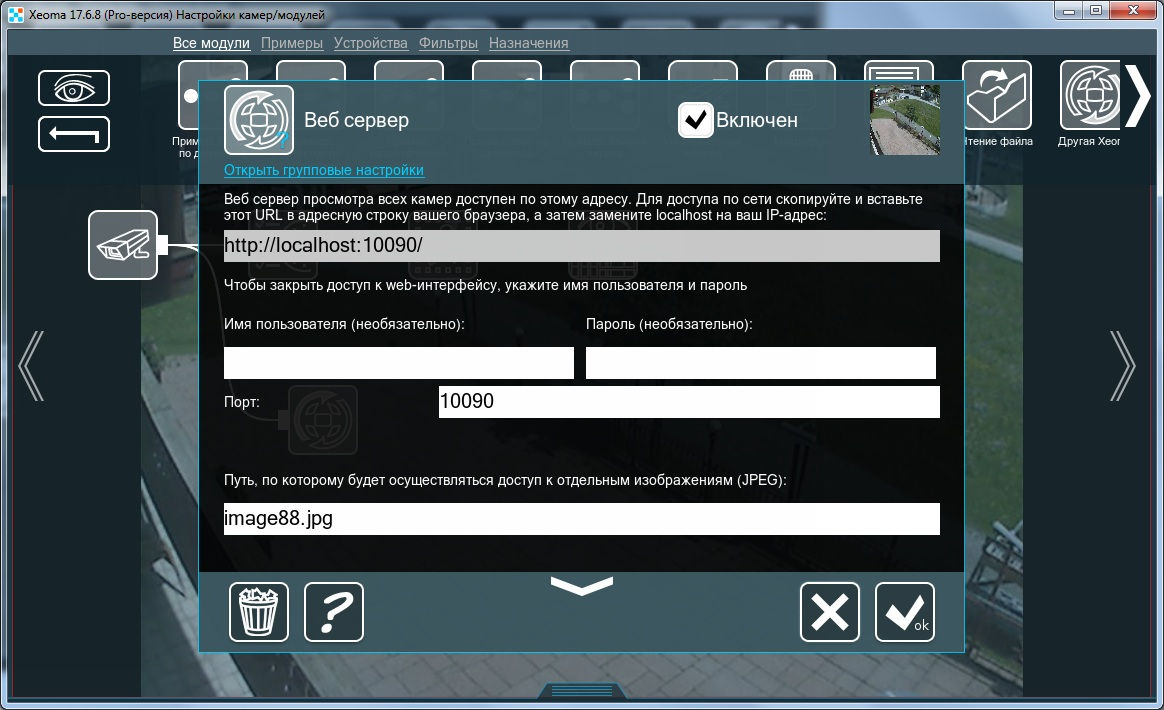
Совет: Обратите внимание на названия в окошках «Путь, по которому…». Изображения с камер в веб странице идут в алфавитном порядке названий в этих окошках. Например, если у одной камеры значится «image1», а у другой «image 99», в веб интерфейсе первой будет идти та, что с «image1».
Внимание! Если Вы используете разделение потоков (прямое сохранение в архив) в модуле «Универсальной камеры», не забывайте, что Веб сервер для этой камеры будет использовать поток для просмотра (первое поле URL).
Внимание! Не все браузеры поддерживают воспроизведение MJPEG потока в режиме реального времени.
Если Ваш браузер не поддерживает MJPEG, используйте другой браузер или главную страницу веб интерфейса.
Для удаленного доступа через браузер важным является вопрос, будете ли вы подключаться из той же локальной («домашней») сети, где находится компьютер с серверной частью Xeoma (например, из другой комнаты или из одного из офисов на том же этаже и т.п.), или из-за ее пределов (например, с другого конца города, из другого города или страны).
Мы будем условно называть это устройство с серверной частью (где производится вся работа с камерами и куда мы будем подключаться) машиной №1.
Удаленное устройство, из браузера которого мы будем подключаться к машине №1, мы будем называть машиной №2.

|
Не закрывайте и не останавливайте серверную часть, к которой вы хотите подключиться: серверная часть должна работать, чтобы обрабатывать камеры и принимать подключения. |

|
Серверная часть Xeoma (на машине #1) должна быть в Пробном или одном из коммерческих режимов. К серверу в Бесплатной версии подключиться невозможно! |
1. Из той же сети.
Настроив серверную часть Xeoma так как вам нужно (подключив камеры, настроив модули и цепочки и прочее), нужно подключить в цепочки ко всем камерам, которые мы хотим смотреть в браузере, модуль «Веб Сервер». Действуют обычные правила подключения модулей.
Шаг 1. Получение данных
Зайдите в настройки модуля «Вебсервер» и скопируйте ссылку для открытия страницы в веб браузере. Здесь же вы можете настроить пароль для защиты доступа. В ссылке по умолчанию вместо IP адреса «localhost», это нужно будет заменить на IP адрес этого устройства.
Посмотреть IP адрес можно в Диалоге подключения. Для этого зайдите в Главное меню (крайняя левая иконка «Список») — перейти в подменю Удаленный доступ, затем выбрать «Подключение к удаленному серверу». В открывшемся диалоге скопируете указанный там внутренний («серый») IP адрес. Эти данные отправьте на машину №2. Мы рекомендуем использовать именно копирование-вставку, а не ручной набор пароля во избежание ошибок.
|
|
Консоль: так как для работы этого способа требуется добавить модуль в цепочку, использование графической оболочки необходимо. Вы можете подключиться с клиента в той же сети для настройки. См. п. 5.2.1. Клиент-сервер. |
Шаг 2. Подключение на машине №2
На машине №2 откройте браузер, вставьте ссылку из Вебсервера машины №1 (и, если нужно, пароль). Нажмите Enter, кнопку «Перейти» или стрелку (в зависимости от браузера) для открытия веб-страницы просмотра камер.
Подробнее об интерфейсе и возможностях веб-страницы ниже.
Для удаленного подключения из-за пределов домашней сети машины №1 нужен статический IP адрес или его заменители.
Мы рассмотрим оба варианта — когда статический внешний IP адрес есть и когда его нет и не возможности его получить.
Вариант 1. На сервере есть статический внешний («белый») IP адрес:
Шаг 1. Получение данных
Зайдите в настройки модуля «Вебсервер» и скопируйте ссылку для открытия страницы в веб браузере. Здесь же вы можете настроить пароль для защиты доступа. В ссылке по умолчанию вместо IP адреса «localhost», это нужно будет заменить на внешний статический («белый»)IP адрес этого устройства — его вы должны знать.
Отправьте эти данные на машину №2. Мы рекомендуем использовать именно копирование-вставку, а не ручной набор пароля во избежание ошибок.
|
|
Консоль: так как для работы этого способа требуется добавить модуль в цепочку, использование графической оболочки необходимо. Вы можете подключиться с клиента в той же сети для настройки. См. п. 5.2.1. Клиент-сервер. |
Шаг 2. Проброс порта 10090 и/или 10091
В настройках роутера на машине №1 нужно осуществить проброс порта 10090 (и/или 10091 — для Flash-трансляций), который Xeoma использует для удаленного доступа к веб-интерфейсу.

|
Порт 10090 используется для веб-интерфейса по умолчанию. Но если вы его сменили самостоятельно, то пробрасывать нужно тот порт, который вы задали. |
Найдите инструкции по пробросу портов для вашей модели роутера в Интернете. Например, на сайте Portforward.com

|
Начиная с версии Xeoma 20.10.13 была добавлена возможность указать и использовать разные порты для разных модулей “Веб-сервер” даже в пределах одного сервера. |
|
|
Консоль: инструкции по пробросу портов для вашей модели роутера через консоль/Терминал ищите в Интернете. Напоминаем, что нужно пробросить порт 10090. |
Шаг 3. Подключение к веб-странице на машине №2
На машине №2 откройте браузер, вставьте ссылку с внешний адресом из Вебсервера машины №1 (и, если нужно, пароль). Нажмите Enter, кнопку «Перейти» или стрелку (в зависимости от браузера) для открытия веб-страницы просмотра камер.
Подробнее об интерфейсе и возможностях веб-страницы ниже.
Вариант 2. На сервере нет статического внешнего («белого») IP адреса (и невозможно его получить):

|
Наш сервис Ретранслятор не работает для просмотра через браузер (работает только на замену статического внешнего IP адреса при клиент-серверном подключении). |
Опция 1. Сторонние сервисы dynDNS для эмуляции статического внешнего IP адреса
В Интернете вы можете найти платные и бесплатные сервисы dynDNS, которые преобразуют ваш динамический внутренний IP адрес во внешний статический. Найдите и используйте такой сервис для эмуляции статического внешнего IP адреса машины #1.
Шаг 1. Получение данных
Получив таким образом подобие белого IP адреса, на машине №1 подключите к цепочкам всех камер, которые мы хотим смотреть через браузер, модуль Веб Сервер, и зайдите в настройки одного из модулей «Веб Сервер». Скопируйте ссылку для открытия страницы в веб браузере. Здесь же вы можете настроить пароль для защиты доступа. В ссылке по умолчанию вместо IP адреса «localhost», это нужно будет заменить на эмулированный внешний статический («белый»)IP адрес этого устройства.
Шаг 2. Проброс порта 10090 и/или 10091
В настройках роутера на машине №1 нужно осуществить проброс порта 10090 (и/или 10091 — для Flash-трансляций), который Xeoma использует для удаленного доступа к веб-интерфейсу.

|
Порт 10090 используется для веб-интерфейса по умолчанию. Но если вы его сменили самостоятельно, то пробрасывать нужно тот порт, который вы задали. |
Найдите инструкции по пробросу портов для вашей модели роутера в Интернете. Например, на сайте Portforward.com

|
Начиная с версии Xeoma 20.10.13 была добавлена возможность указать и использовать разные порты для разных модулей “Веб-сервер” даже в пределах одного сервера. |
|
|
Консоль: инструкции по пробросу портов через консоль/Терминал ищите в Интернете. Напоминаем, что для просмотра через браузер нужно пробросить порт 10090. |
Шаг 3. Подключение к веб-странице на машине №2
На машине №2 откройте браузер, вставьте ссылку из Вебсервера с внешний адресом от dynDNS машины №1 (и, если нужно, пароль). Нажмите Enter, кнопку «Перейти» или стрелку (в зависимости от браузера) для открытия веб-страницы просмотра камер.
Подробнее об интерфейсе и возможностях веб-страницы ниже.
Опция 2. VPN-туннелирование
VPN в наше время используется для маскировки своего местоположения. Но в видеонаблюдении с помощью VPN туннелей можно добиться эффекта прямого доступа к удаленному устройству — то, что нам нужно для удаленного подключения из любой точки мира к машине №1, не имеющей статического адреса. Настройка VPN для нашей цели чуть сложнее, чем включение VPN в браузере для «бытовых» целей.
Смотрите инструкции по настройке VPN в п. 5.8. Подключение Xeoma через VPN или используйте схожие VPN программы.
После настройки VPN следуйте инструкциям, как при подключении внутри одной сети.
Подробнее об интерфейсе и возможностях веб-страницы ниже.
*начиная с версии Xeoma 23.3.22 была оптимизирована работа webRTC с браузером Edge (Windows).
5.4.2. Возможности веб-интерфейса — про кнопки, окна и настройки веб интерфейса
С помощью ссылки вида http://IP_адрес:10090/ (для локального устройства http://localhost:10090) вы сможете зайти на главную страницу веб сервера и просмотреть все камеры. Для этого на сервере у вас должна быть запущена Xeoma, и в цепочку модулей необходимых камер должен быть добавлен модуль «Веб сервер».
Внимание: если какая-либо камера перестала показывать или недоступна по каким-то другим причинам, в веб странице будут черные окна вместо изображения с таких камер.
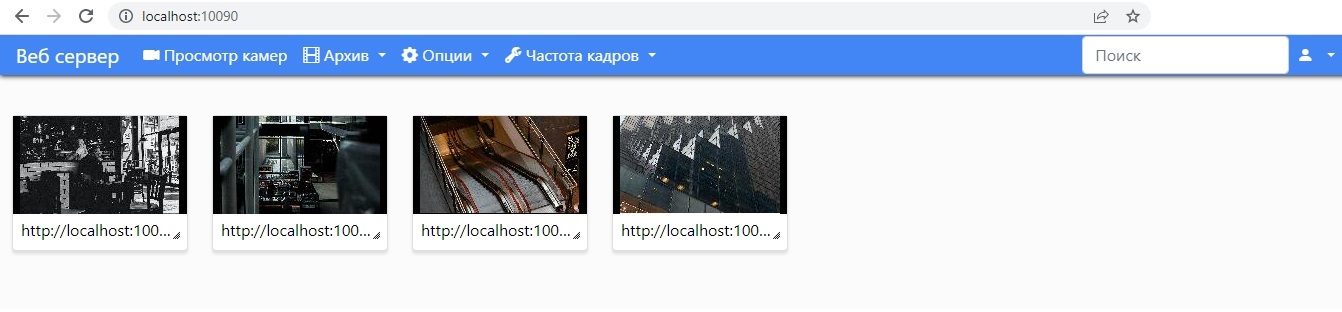
В верхней панели в веб странице вы увидите вкладки «Просмотр камер» (по умолчанию открывается именно эта страница), «Архив», «Опции», «Частота кадров».
«Просмотр камер» — страница просмотра всех камер, на которую вы попадаете при входе в веб страницу, или одной камеры.
«Архив» — страница просмотра архива. Если вы переходите в эту вкладку из страницы просмотра всех камер, нужно будет выбрать камеру, для которой браузер откроет просмотрщик архива.
«Опции» — выпадающее меню, в котором вы можете выбрать одну из опций по поиску камер (см. ниже), активацию или вещание в режиме Mjpeg/WebRTC.
«Частота кадров» — с помощью бегунка вы сможете задать максимальную частоту обновления картинок со всех камер. Этот параметр влияет только на просмотр в браузере и не влияет на частоту кадров в серверной части Xeoma (запись будет идти в соответствии с настроенным в Xeoma fps). Также частота кадров не будет выше, чем настроено в камере.
Просмотр одной камеры. Нажав на изображение нужной камеры вы перейдёте в режим просмотра одной (данной) камеры. Если у вас одна камера, для просмотра в режиме одной камеры нажмите на её изображение.
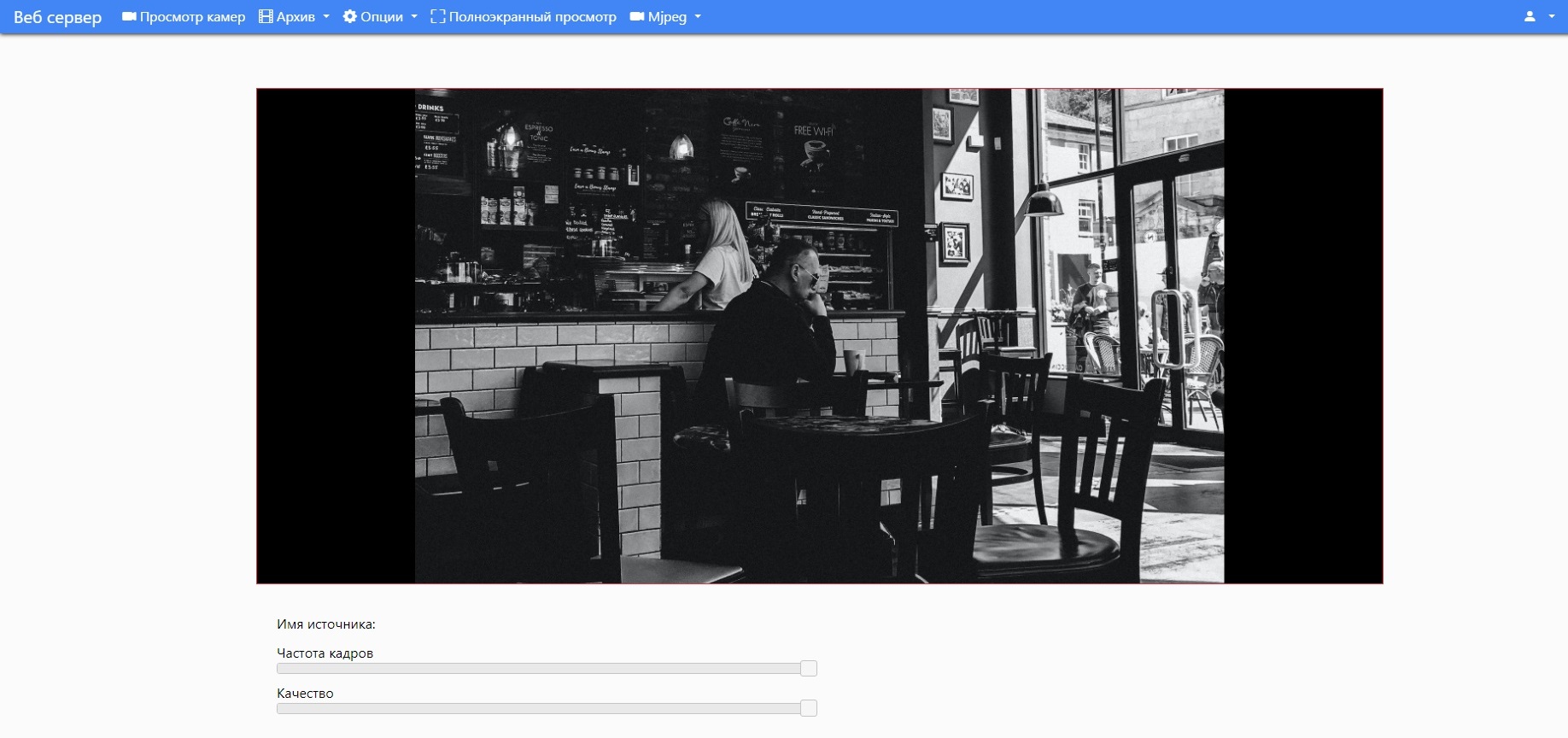
На странице просмотра одной камеры в верхней панели пункты остаются те же, за исключением «Частоты кадров», которая здесь заменяется на опцию с говорящим названием «Полноэкранный режим».
Под изображением с камеры вы можете выбрать частоту кадров и качество изображение (оба параметра влияют только на просмотр в браузере и не влияют на частоту кадров и качество в серверной части Xeoma).
Также в верхней панели вы найдете выпадающее меню под названием «Mjpeg/WebRTC», нажав на которое вы можете выбрать вещание в режиме «Mjpeg-видео» или «WebRTC-видео». Пункт «WebRTC-видео» позволяет просматривать видео со звуком, а также экономит трафик.
В меню «Опции» можно добавить/удалить камеру или настроить для выбранной камеры модуль «Детектор движения», если данный модуль подключен в цепочку выбранной камеры. Доступны почти все настройки из «клиентской» версии:
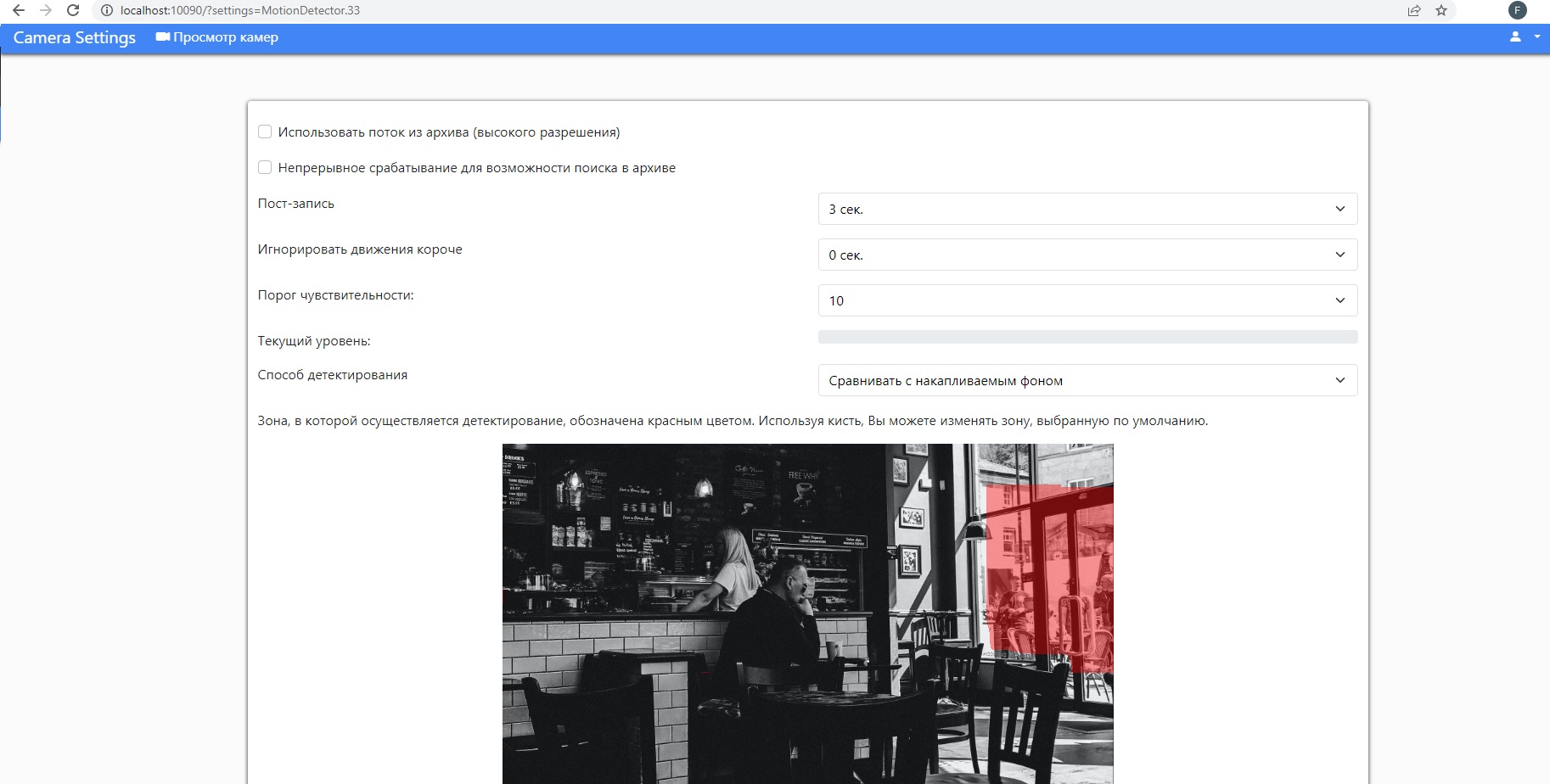
Архив. Для просмотра архива какой-либо камеры перейдите во вкладку «Архив».
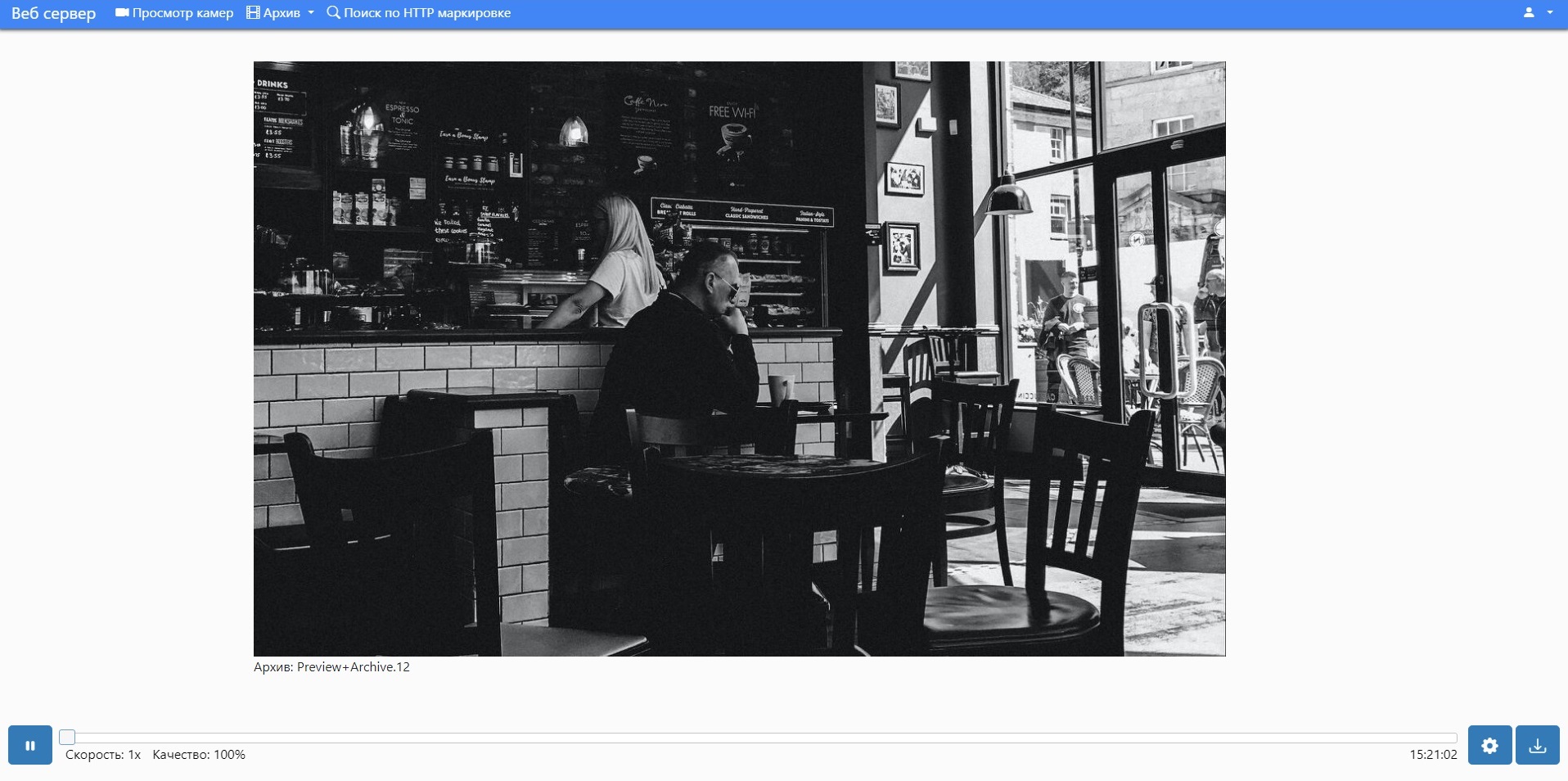
Здесь вы увидите архив выбранной камеры и шкалу воспроизведения (нужный участок можно выбирать бегунком или с помощью указания дат и времени).
В настройках (иконка «шестерёнки» на нижней панели) вы можете выбрать скорость воспроизведения и снизить качество для снижения трафика (этот параметр влияет только на просмотр в браузере и не влияет на частоту кадров в серверной части Xeoma).
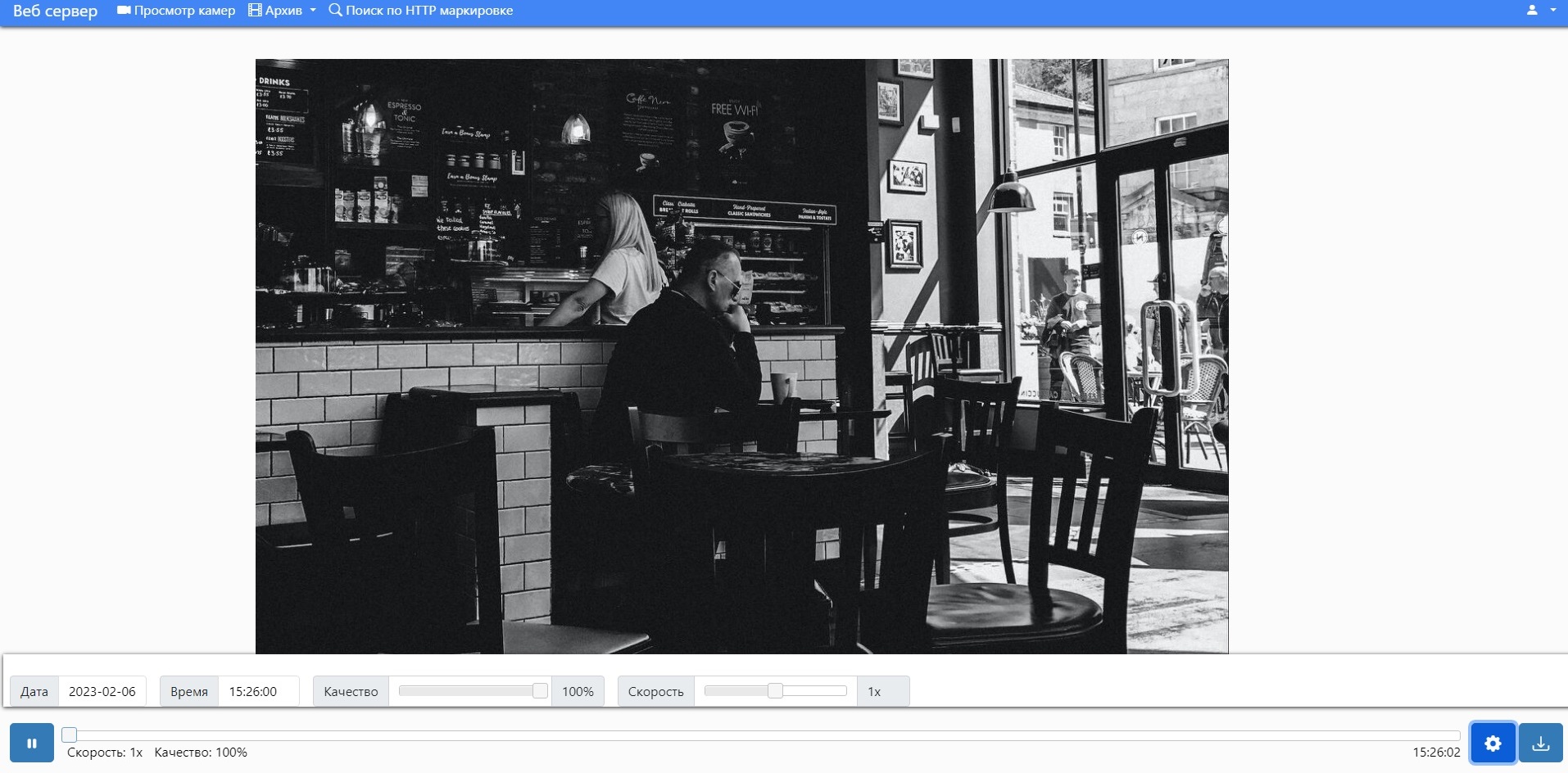
Экспорт. Также вы можете экспортировать интересующий отрезок из архива на машину, с которой осуществляется просмотр. Для этого нажмите кнопку «Загрузить» (стрелка в правом нижнем углу) и задайте начало и конец отрезка, затем нажмите «Начать».
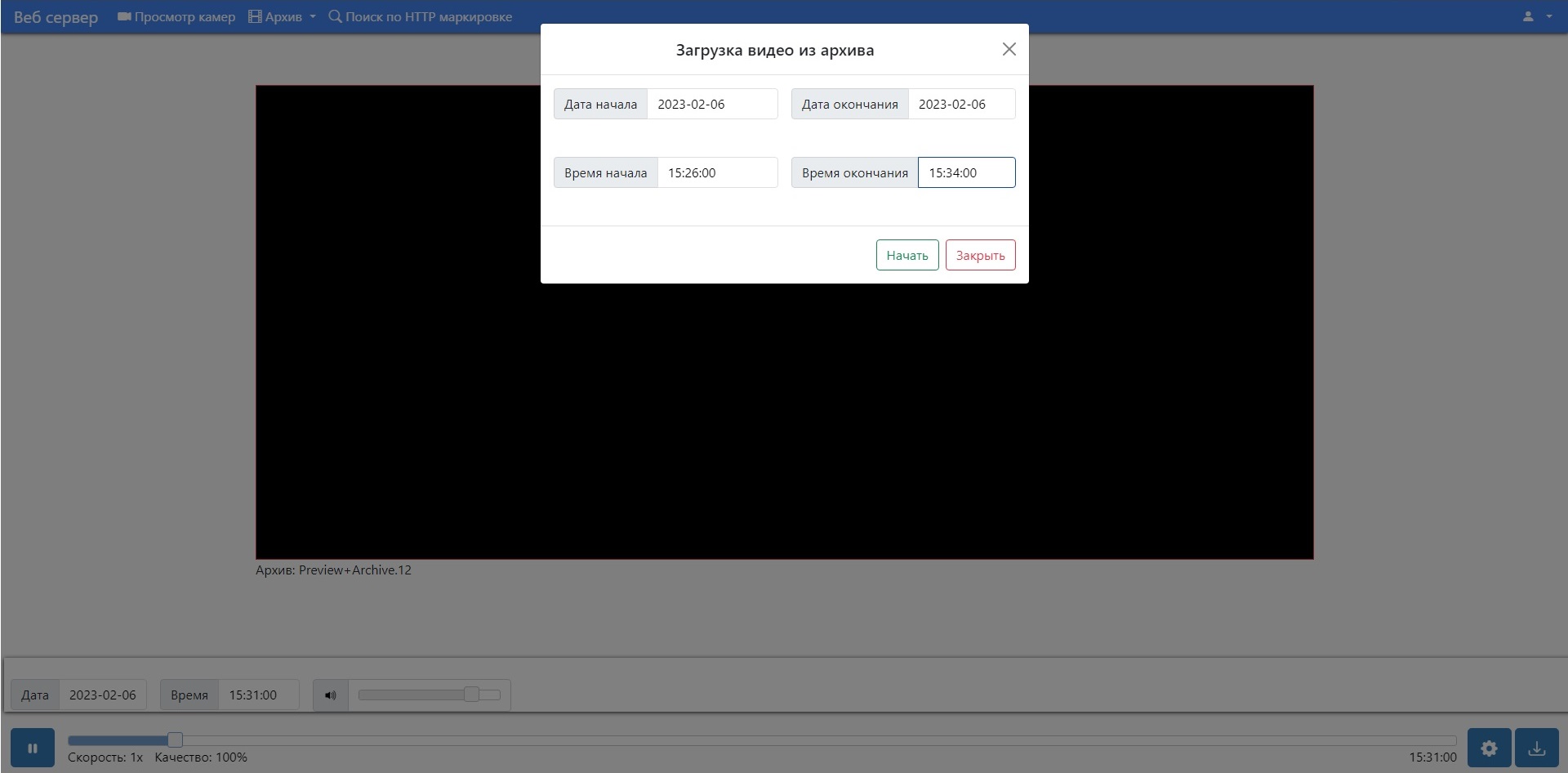
Добавление камер вручную. Через веб интерфейс также можно найти и добавить IP камеры через пункт в верхней панели «Опции». Добавить камеру можно одну за другой вручную — с помощью пункта «Добавить источник»:
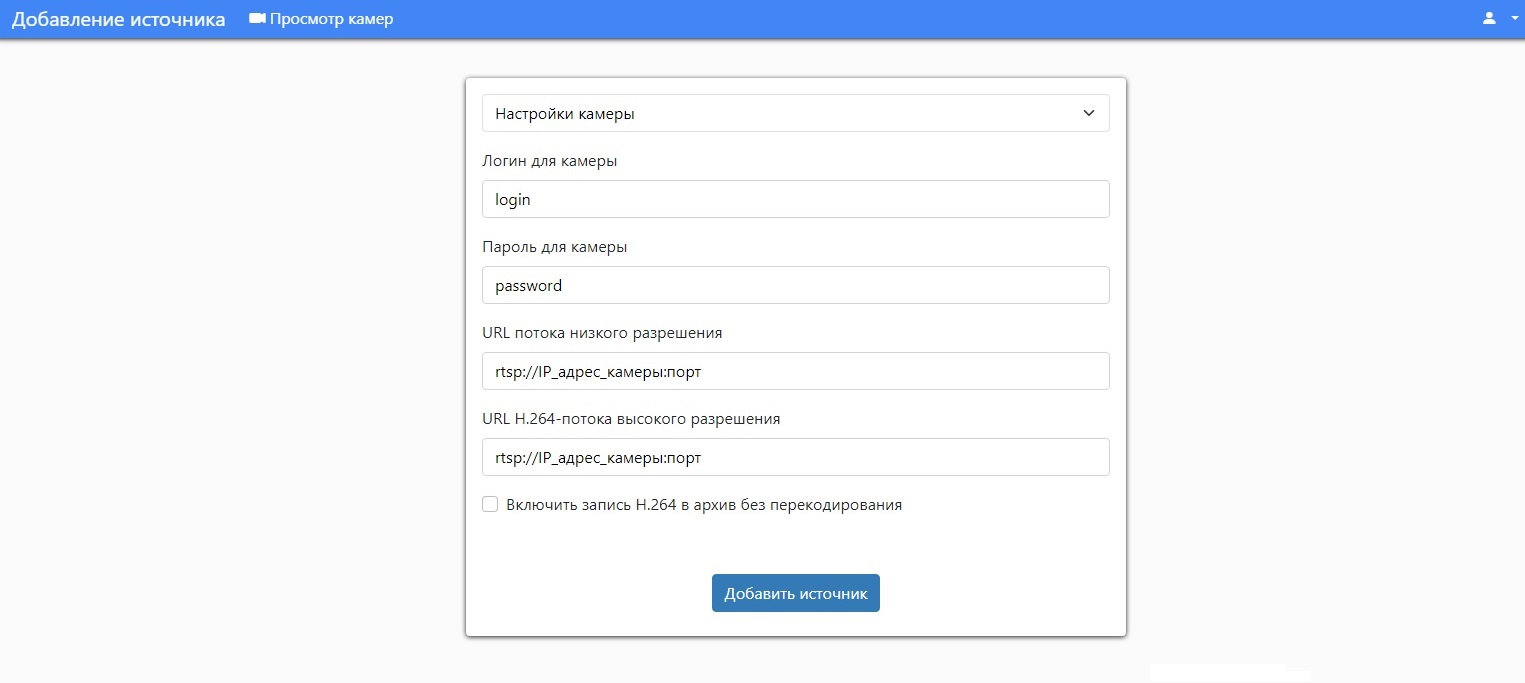
Добавление камер автоматическим поиском. Или вы можете использовать автоматический поиск через меню «Опции» — «Поиск камер»:
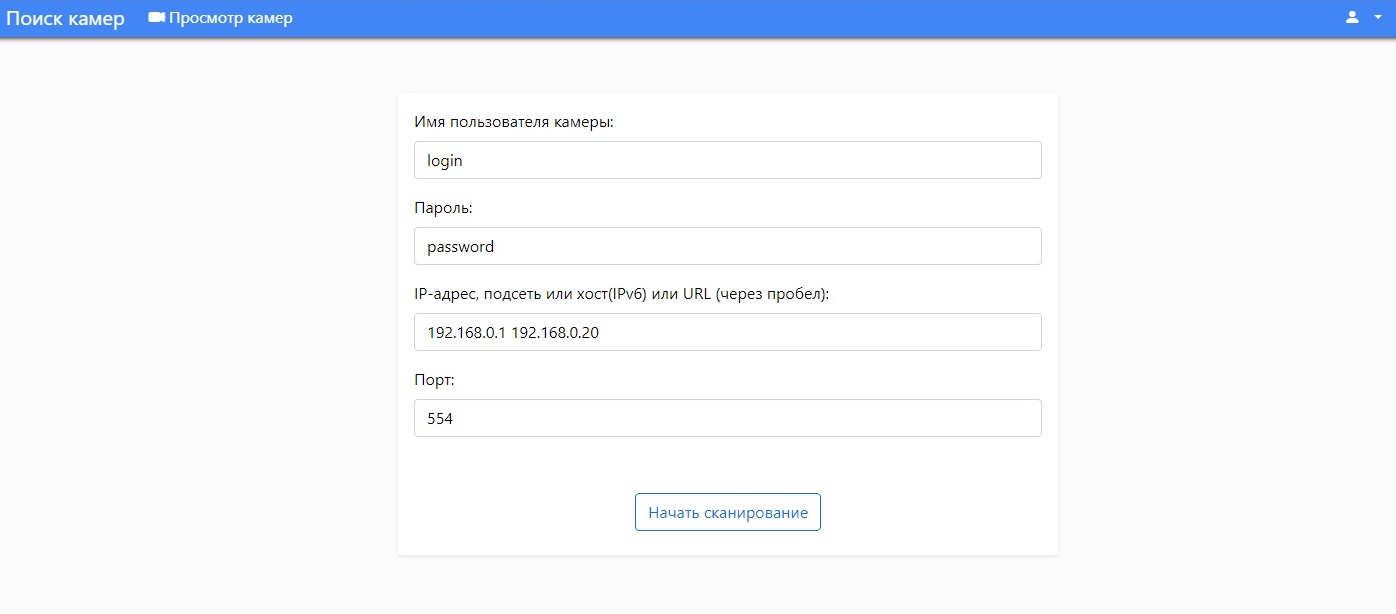
Действуют те же правила, что и при поиске через клиент: можно искать по конкретному IP адресу (или нескольким адресам) или по подсети (IP_адрес — IP_адрес). Заполните все поля и нажмите «Начать сканирование».
Как объединить несколько серверов в мультисерверном режиме в браузере?
Вы можете объединить камеры с нескольких серверов при просмотре через веб браузер, следуя данной инструкции:
На Главном сервере откройте папку с настройками Xeoma — зайдите в папку Configs — затем в папку WebSourcesConfig — там будет лежать файл WebSourcesConfig.txt
Файл WebSourcesConfig.txt можно открыть любым текстовым редактором, например, Notepad, Notepad++ или WordPad. Открыв файл, вы найдете инструкцию по работе с ним.
Пропишите IP адреса других серверов, которые вы хотели бы объединить в мультисерверном режиме в браузере, и сохраните файл. Затем при открытии веб интерфейса в браузере вы увидите все камеры со всех серверов, IP адреса которых вы прописали в WebSourcesConfig.txt файл.
Просмотр в браузере потока со звуком.
Способ 1 — webRTC (актуальный, доступен только для Xeoma Pro и Пробной версии программы)
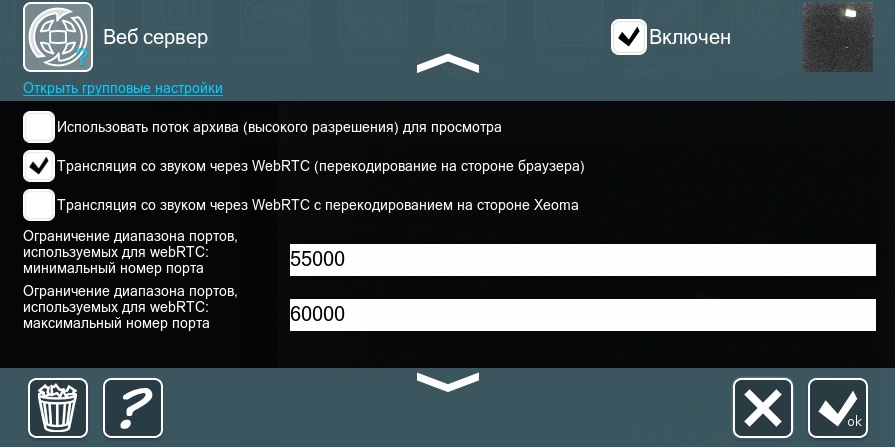
Cовременная технология webRTC, позволяющая использовать вычислительные мощности веб-браузера для просмотра «живого» потока со звуком и в некоторых случаях даже перенести часть нагрузки на его сторону.
Чтобы реализовать трансляцию через webRTC, включите в настройках модуля «Веб Сервер» опцию «Трансляция со звуком через webRTC (перекодирование на стороне браузера)» (чтобы перенести нагрузку от обработки стрима камеры на сторону браузера, в котором осуществляется просмотр) или «Трансляция со звуком через webRTC с перекодированием на стороне Xeoma» (для того, чтобы обработку стрима производила машина с серверной частью Xeoma). Эти опции доступны только в режиме Xeoma Pro и Пробной версии программы.
Если в настройках модуля «Веб Сервер» выбрана хоть одна из опций webRTC, то в веб интерфейсе Xeoma будет доступен выбор между просмотром MJPEG (используется по умолчанию) или webRTC. Переключение с MJPEG на webRTC и наоборот доступно отдельно на странице просмотра всех камер и на странице просмотра одной камеры.
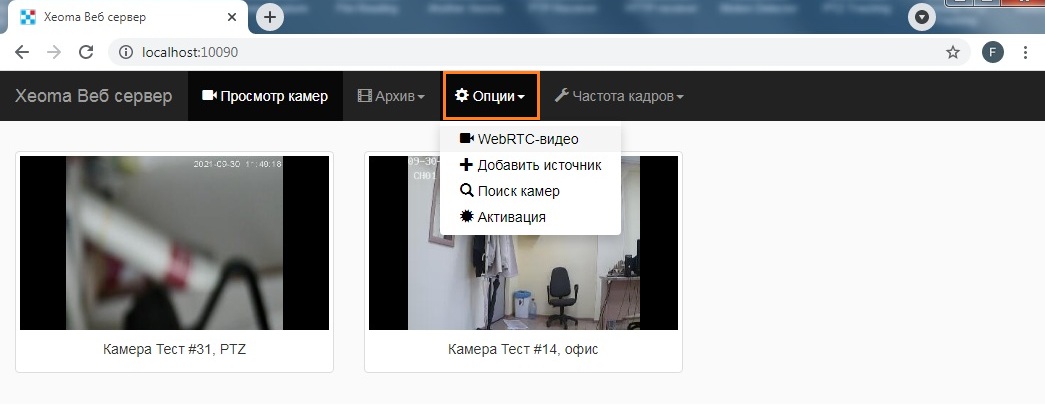
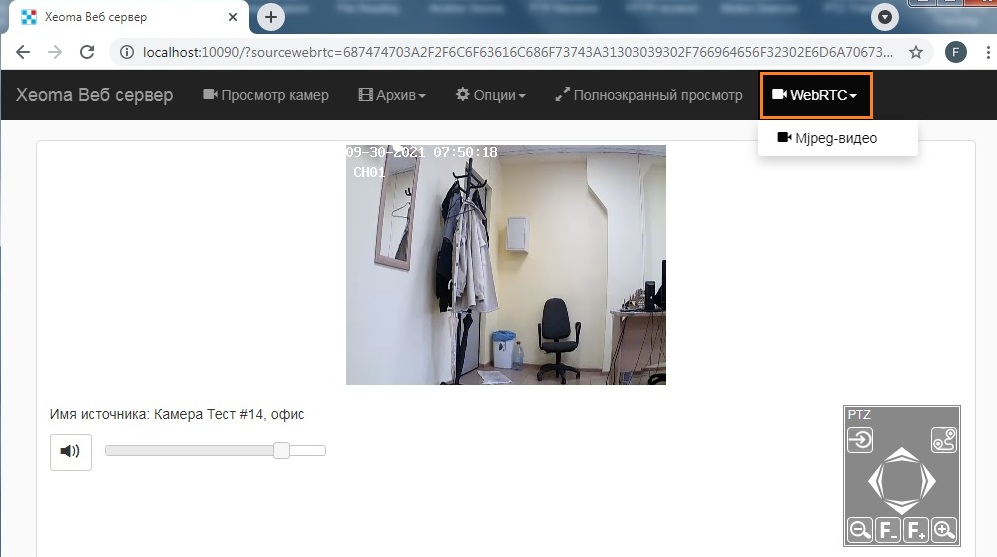
При первом открытии страницы с включенным webRTC-вещанием со звуком браузер может выдать сообщение, что звуковые дорожки запрещены в настройках браузера. Чтобы включить возможность получать звук в браузере, передвиньте бегунок Громкости на ненулевое значение или включите воспроизведение звука в настройках браузера, например:
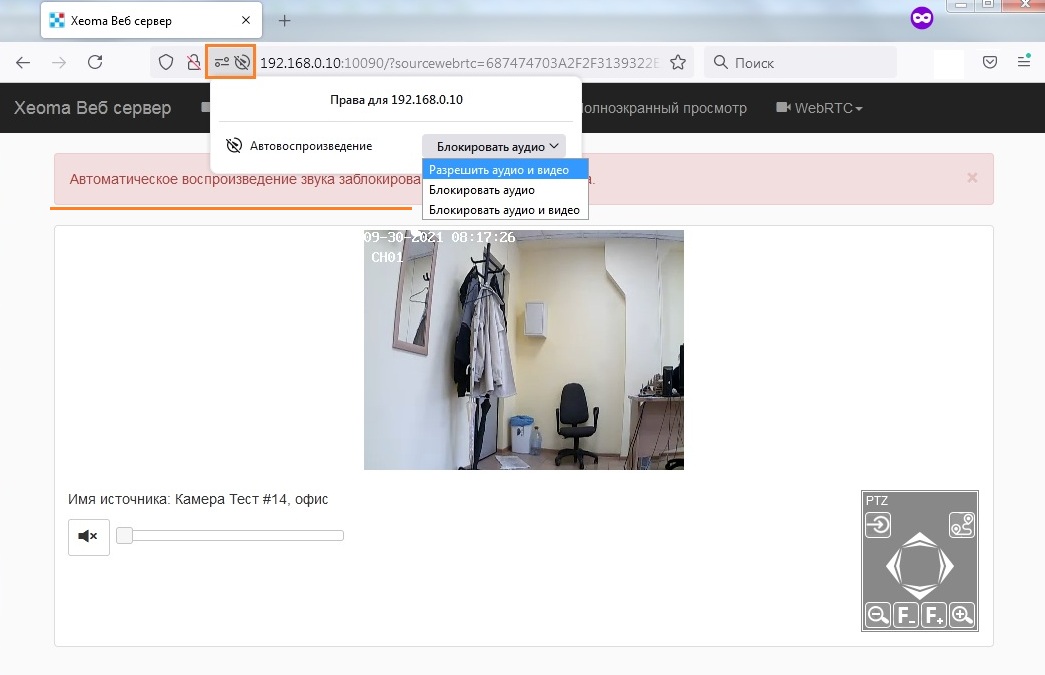
Обратите внимание, что опция «Трансляция со звуком через webRTC (перекодирование на стороне браузера)» работает только с H264-потоками. Если у вас используется H265/H265+ поток и выбрана эта опция, в веб-интерфейсе вы увидите предупреждение о невозможности webRTC-трансляции. В таком случае рекомендуем выбрать в настройках модуля «Веб Сервер» другую опцию — «Трансляция со звуком через webRTC с перекодированием на стороне Xeoma».
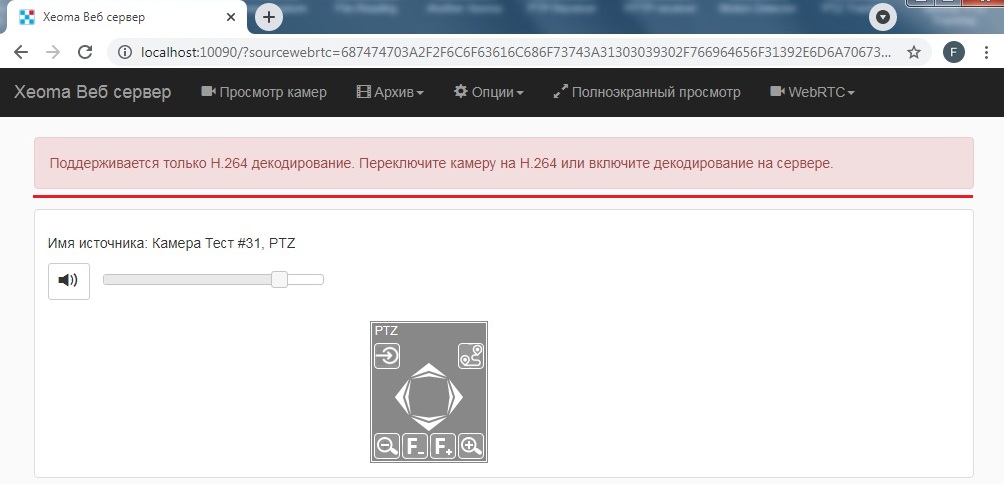
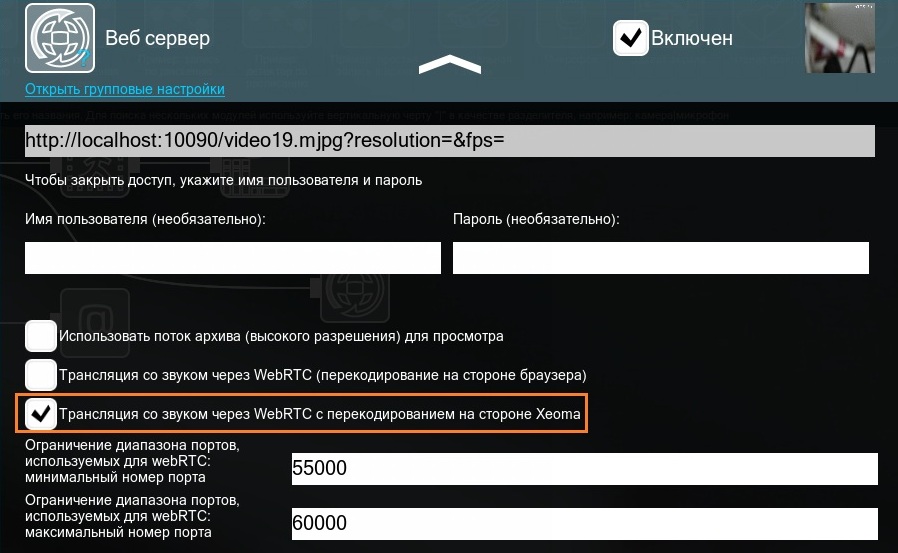
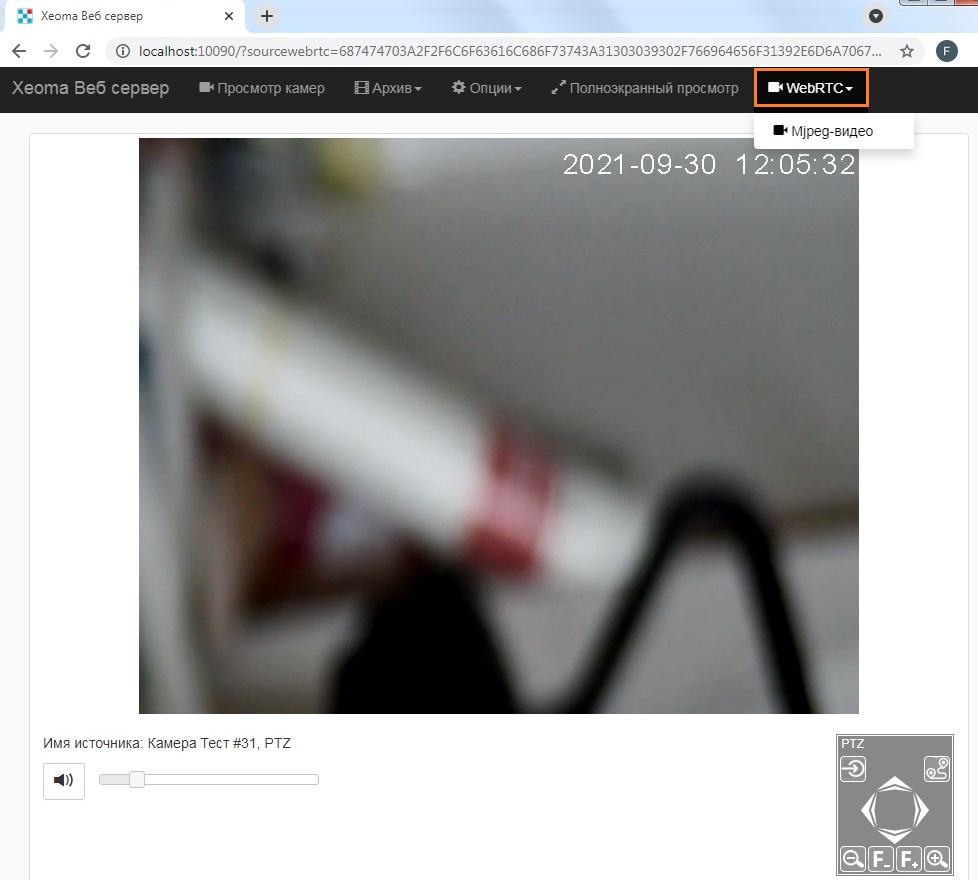
Способ 2 — Flash (Устаревший)

|
Adobe прекратила поддержку Flash Player 31 декабря 2020 года. Это значит, что данная технология не будет работать в новых версиях браузеров. Однако в версиях браузеров, вышедших до этой даты, поддержка описанного ниже способа еще возможна. |
Чтобы просмотреть Flash видео со звуком в окне браузера, в настройках модуля «Веб сервер» отметьте соответствующую ячейку и используйте ссылку для flv-видео (или перейдите к просмотру Flash-видео прямо из главной страницы просмотра веб сервера).
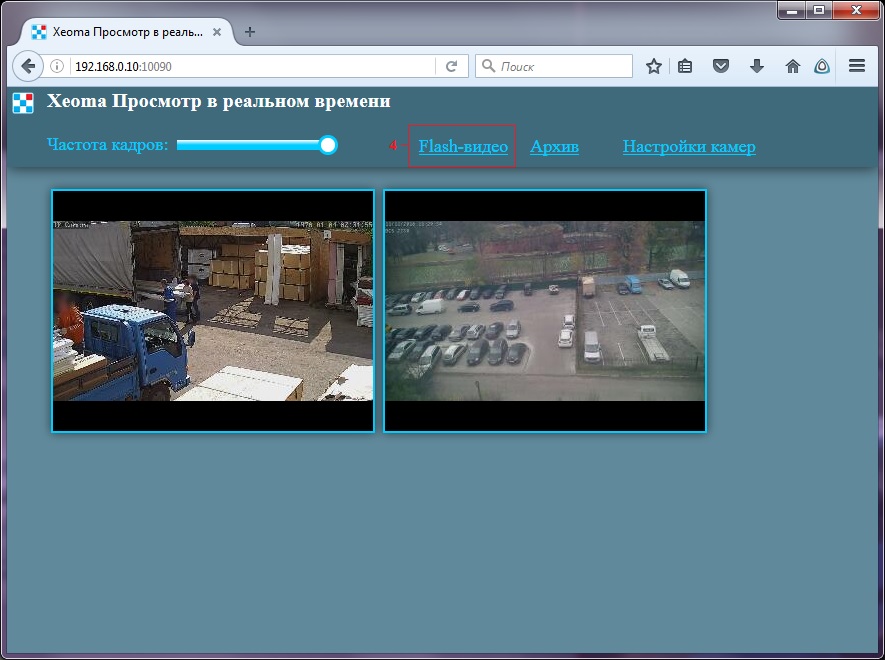
В окне просмотра Flash используйте кнопки:
A — чтобы сменить разрешение картинки;
B — чтобы начать воспроизведение / поставить воспроизведение на паузу;
C — чтобы изменить громкость звука
D — чтобы открыть поток во всю окно (включить полноэкранный режим — недоступен для Mac OSX)
Внимание! В браузере Mozilla для поддержки Flash может потребоваться установка плагина Flash плейер.
Сравнение с клиент-серверным подключением.
+ В отличии от клиент-серверного подключения, просмотр камер через браузер может осуществляться с любого устройства с выходом в Интернет, в т.ч. с мобильных, планшетов, даже с не поддерживаемой операционной системой.
— Однако в отличии от клиент-серверного подключения, этот способ не работает, если на компьютере с Xeoma и камерами нет статического IP адреса.
Часть 2. Ведение записи архива на другой ПК
Если камера обрабатывается на одном ПК, а вести запись с неё нужно на другом компьютере, например, дублировать запись на центральный пункт мониторинга, это также осуществляется с помощью модуля «Веб сервер».
В данном случае необходимо к камере подключить «Веб сервер», а на принимающем компьютере (в нашем примере — на центральном пункте мониторинга) использовать вместо камеры модуль «Другая Xeoma»:
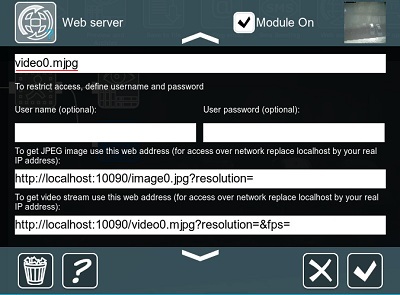
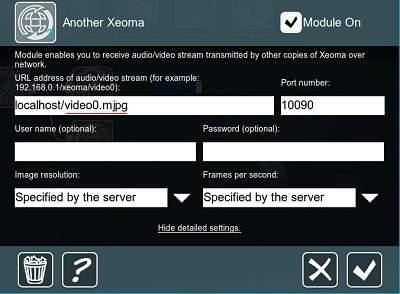
+ Вы сможете дублировать записи на другой ПК.
— Может потребоваться дополнительная лицензия (если количество используемых модулей превысит 3).
Совет: чтобы передавать на сервер не только видео, но и аудио и все мета данные, воспользуйтесь комбинацией «HTTP отправка на другую Xeoma» — «HTTP приемник».
Часть 3. Эмулирование IP камеры
Если хотите сделать из веб камеры (USB камеры) IP камеру, доступную по сети другим компьютерам или Xeoma Cloud. В этом случае к нужной камере нужно подключить модуль «Веб сервер», на принимающем компьютере эта камера будет «подхвачена» как IP камера.
Часть 4. Встраивание на сайт
Изображение с камеры Вы можете в режиме реального времени транслировать на Ваш сайт. Динамически обновляемые картинки с камеры проиллюстрируют пробки на дорогах, погодные условия. Можно следить и транслировать потоки из жизни Вашего домашнего любимца. разместить динамически обновляющиеся изображения или видео на Вашем сайте и транслировать актуальные снимки и видео в высоком качестве без установки Xeoma, тем самым делая контент Вашего сайта более привлекательным и полезным для гостей.
Пример использования Веб сервера для встраивания на сайт Вы можете найти в статье нашего пользователя «Web сервер видеотрансляции при помощи IP-камеры и Xeoma».
Способ 1: Встраивание JPEG/MJPEG потоков
Этот способ — для встраивания потоков без звука. В диалоге настройки модуля «Веб Сервер» вы увидите строчки прямого подключения к JPEG и MJPEG потокам камер.
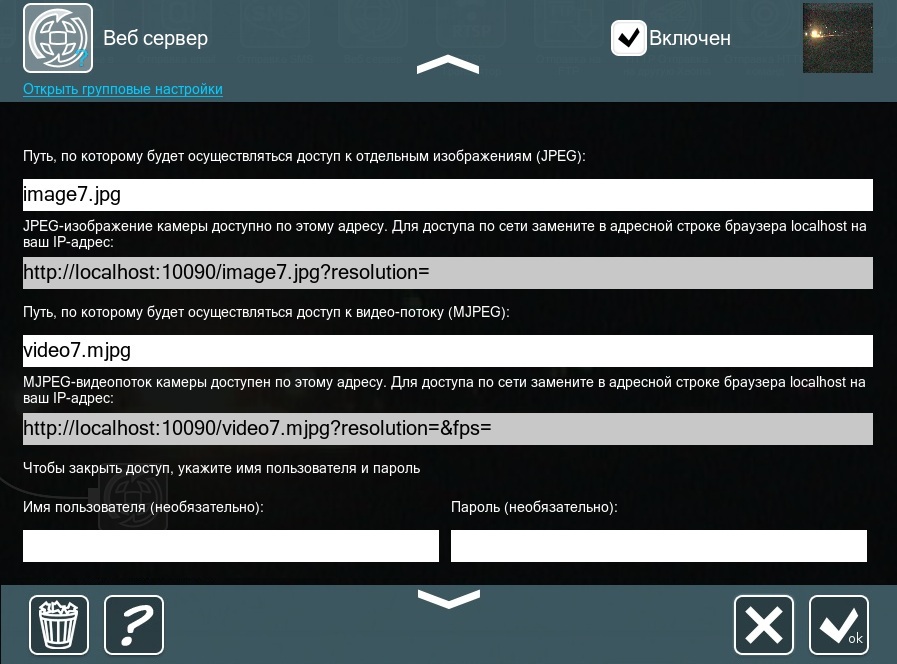
Скопируйте эту ссылку, замените «localhost» на реальный IP-адрес компьютера-сервера с Xeoma и используйте это строку для встраивания на сайт в работающем на вашем сайте плеере (напр., iFrame).
Смотрите также: webAPI Xeoma
Способ 2: webRTC-трансляция (доступно только в Xeoma Pro)
Преимущество этого метода в том, что будет задействована современная технология webRTC, позволяющая использовать вычислительные мощности веб-браузера и перенести часть нагрузки на его сторону. Рекомендуется, если просматривающих стрим будет много. Также потоки могут быть с аудиодорожкой — технология поддерживает и звук.
Чтобы реализовать трансляцию через webRTC, включите в настройках модуля «Веб Сервер» опцию «Трансляция со звуком через webRTC (перекодирование на стороне браузера)» (доступно только для Xeoma Pro) или «Трансляция со звуком через webRTC с перекодированием на стороне Xeoma».
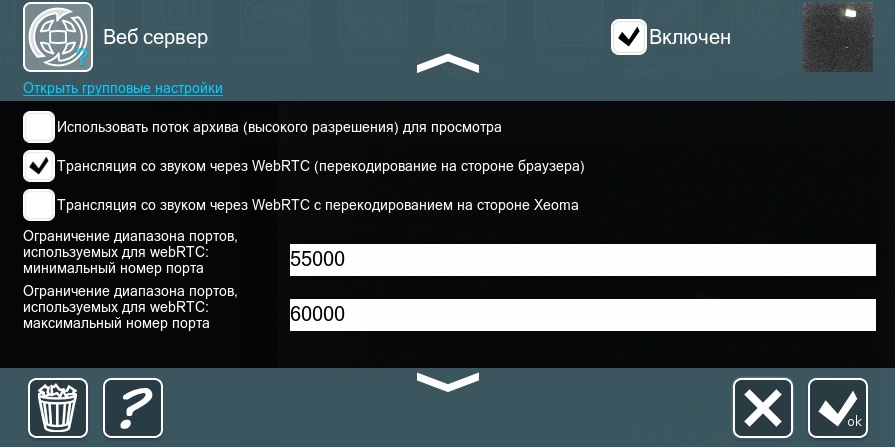
После этого используйте ссылки из webRTC API (доступно только для Xeoma Pro) для встраивания потока на ваш сайт.
Безопасность подключения через веб
На данный момент доступно два способа защищенного подключения через браузер.
1. Настройка вручную.
Инструкцию смотрите в статье
2. Через Xeoma. Доступно, начиная с версии 23.3.22.
В модуль «Веб сервер» добавлена опция «Включить защищенное подключение https», чтобы включить шифрование подключения через браузер. Теперь защищенное соединение можно выбрать прямо в настройках модуля, нет необходимости настраивать через Apache, как раньше.
Для этого добавьте модуль «Веб сервер» в свою цепочку, откройте настройки модуля (нажмите на него в цепочке), в открывшемся окне внизу нажмите «Показать детальные настройки», поставьте галочку на «Включить защищённое подключение https».
API
Вы можете контролировать работу вашего веб сервера с помощью http-команд. Вот их полный перечень:
http://IP:10090/video0.mjpg?resolution=1027×768&oneframe=0&waitTimeoutMs=1000&login=USERNAME&password=PASSWORD возвращает «живое» видео (MJPEG) или один кадр (JPEG)
video0.mjpg это «Путь, по которому будет осуществляться доступ к видео-потоку» из модуля «Веб Сервер»
resolution это разрешение для кадра (не обязательно)
oneframe это указатель на видео (0) или на один кадр (1)
waitTimeoutMs это время ожидания ответа от сервера (обычно между 100 и 1000)
login это логин (не обязателен)
password это пароль (не обязателен)
http://IP:10090/image0.jpg?resolution=1024×768&login=USERNAME&password=PASSWORD возвращает один кадр в формате JPEG
image0.jpg это «Путь, по которому будет осуществляться доступ к отдельным изображениям» из модуля «Веб Сервер»
resolution это разрешение для кадра (не обязательно)
login это логин (не обязателен)
password это пароль (не обязателен)
http://IP:10090/?archive_minutes=&archive_date=2015-11-26&archive=Preview%2BArchive.9 возвращает список таймкодов за указанный день в формате чч:мм:сс, каждая запись с новой строки
archive_date это дата, формат год-месяц-день
archive это ID модуля «Просмотр и архив»
http://IP:10090/?archive_frame=&archive=Preview%2BArchive.9&archive_date=2015-11-26&archive_minute=13:19:18&archive_millis=4500&maxResolution=&scaleFactor=100 возвращает один кадр указанного времени в указанный день в формате JSON
archive это ID модуля «Просмотр и архив»
archive_date это день, формат год-месяц-день
archive_minute это секунда, формат чч:мм:сс
archive_millis это миллисекунды (от 0 до 59999), которые будут добавлены к предыдущему параметру
maxResolution это разрешение для кадра, формат ширинаxвысота
scaleFactor это степень сжатия (от 0 до 100, где 100 — самое высокое качество, меньше 80 не рекомендуется)
http://IP:10090/?archive_start_export=&archive_id=Preview%2BArchive.24&start_date=2017-03-09&start_hour_minute=13:00:08&end_date=2017-03-09&end_hour_minute=13:02:10 экспортирует заданный интервал из архива
archive_id это ID модуля «Просмотр и архив»
start_date это дата начала интервала (формат год-месяц-день)
start_hour_minute это время начала интервала (формат чч:мм:сс)
end_date это дата конца интервала (формат год-месяц-день)
end_hour_minute это время конца интервала (формат чч:мм:сс)
http://IP:10090/?archive_get_export_file= скачивает файл, экспортированный предыдущей командой
http://IP:10090/?login=LOGIN&password=PASSWORD&getsessionkey= авторизация
login это логин
password это пароль
http://IP:10090/?addchain=&cameraSettings=&cameraLogin=LOGIN&cameraPassword=PASSWORD&previewUrl=PREVIEWURL&archiveUrl=ARCHIVEURL&enableH264ArchiveId=false добавляет новую камеру
cameraLogin это логин для доступа к камере
cameraPassword это пароль для доступа к камере
previewUrl это URL-адрес потока на просмотр
archiveUrl это URL-адрес потока на запись в архив
enableH264ArchiveId это прямая запись в архив H.264 без перекодирования (true включить, false выключить)
http://IP:10090/?addchain=&ftpReceiverSettings=&ftpReceiverServerAddress=ADDRESS&ftpReceiverServerPort=FTPPORT&ftpReceiverLogin=LOGIN&ftpReceiverPassword=PASSWORD добавляет «FTP Приёмник»
ftpReceiverServerAddress это адрес FTP-сервера
ftpReceiverServerPort это FTP порт
ftpReceiverServerLogin это логин
ftpReceiverServerPassword это пароль
Хотите кастомизировать страницы веб сервера Xeoma? Это просто. Воспользуйтесь нашей инструкцией по кастомизации веб сервера!
5.5. Кастомизация веб сервера Xeoma
Кастомизация вида браузерного интерфейса Xeoma доступна через нашу бесплатную утилиту кастомизации (через текстовый файл web.xml). Смотрите подробную инструкцию по ссылке.
5.6. Мобильное видеонаблюдение с помощью приложения для Android Xeoma
С помощью приложение для Android Xeoma Вы сможете организовать систему видеонаблюдения прямо на смартфоне или планшете.
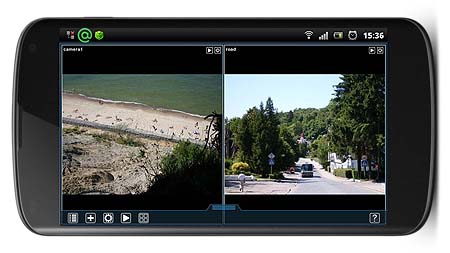
Приложения для Android Xeoma немного отличается от обычной, десктопной версии программы, т.к. из-за особенностей операционной системы приложение перед запуском необходимо установить. В остальном приложение является точной копией обычной версии Xeoma. По умолчанию будет запущена только клиентская часть. Приложение для Android app автоматически найдёт камеры в сети (включая встроенную камеру, если она доступна) и подключит их. Приложение Xeoma так же можно использовать в одном из трёх режимов — бесплатном, пробном или коммерческом, получать автоматические обновления, подключать камеры и др.
Приложение для Android Xeoma может быть использовано всеми тремя способами:
1) как клиент для подключения к удалённой серверной части или сервису Xeoma Cloud;
2) как сервер, к которому будут подключаться удалённые клиенты;
3) как полноценная система видеонаблюдения с сервером и клиентом на одном устройстве.
Использование приложения Xeoma для Android как клиент
Приложение Xeoma для Android как клиент для подключения к серверной части Xeoma на другом устройстве (мобильном или настольном) или Облачному сервису Xeoma Cloud. В этом случае рекомендуется использовать специальное отдельное приложение (Client part only) Xeoma Video Surveillance, оно бесплатно и не требует специальных разрешений. Запустите приложение и введите данные для подключения к серверу в диалоге подключения (Главное Меню -> Удалённый доступ -> Подключиться). После подключения к серверной части Xeoma на другой машине (или к своему Облачному аккаунту Xeoma Cloud), Вы сможете просматривать камеры в режиме онлайн, архивные записи и изменять настройки.
Использование приложения Xeoma для Android только как сервер
Вы можете создать систему видеонаблюдения прямо в своём устройстве на базе Android. Для этой цели вам понадобится приложение Xeoma для Android, содержащее в себе и серверную, и клиентскую часть. Скачайте приложение, установите. Подключите камеры и настройте модули так, как вам нужно. Запомните данные этого сервера из Диалога подключения — эти данные нужно будет вводить на удалённом клиенте.
Подключите камеры, настройте события и реакции, разделяйте права доступа и многое другое!
Точно так же настраивается и случай, когда ваше Android-устройство будет выступать полноценной системой видеонаблюдения.
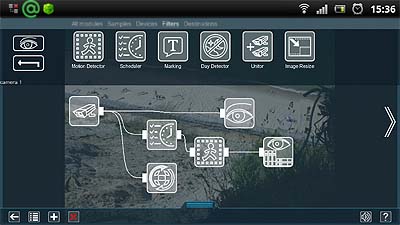
Уведомления о движениях
Благодаря модулю “Всплывающие уведомления (на клиенте)” (вкладка “Назначения”) Вы можете получать оповещения, например, когда в поле зрения камеры было обнаружено движение. При срабатывании модуль подаёт звуковой сигнал, мигает светодиод и на верхней панели Вашего устройства появляется иконка Xeoma.
Вы можете посмотреть информацию об этом уведомлении и узнать, во сколько было обнаружено движение. Нажатие на уведомление от Xeoma в списке задач откроет Xeoma. Иконка будет на верхней панели, пока Вы не перейдёте в Xeoma.
Начиная с версии Xeoma 20.10.22, был добавлен другой модуль для отправки push-уведомлений на Android — Уведомления на мобильных устройствах”.
Отличия от обычной версии Xeoma: в приложении для Android нет полноэкранного режима, т.к. зачастую он не нужен для мобильных устройств. Кроме того, для Android-версии недоступны дополнительные модули, основанные на искусственном интеллекте и нейросетях.
При использовании приложения для Android установка не требуется (т.к. приложение скачивается с GooglePlay или сайта, запускается и работает). Нельзя менять путь хранения архива, если Android-устройство не перепрошито и не имеет такой возможности.
5.7. Xeoma приложение для iPhone и iPad


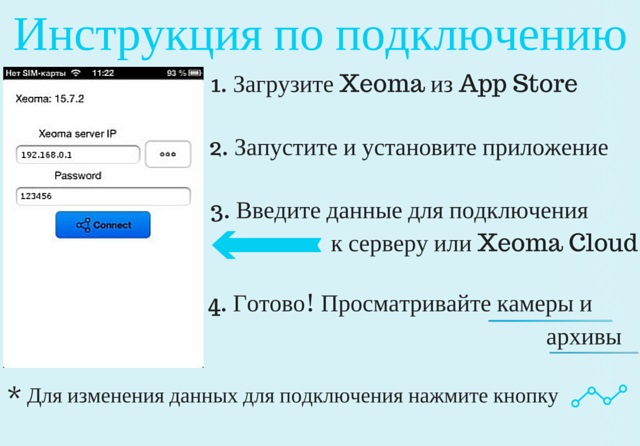
Xeoma приложение для iPhone и iPad идеально подойдет для удаленного доступа к системе видеонаблюдения — к вашему аккаунту облачного сервиса Xeoma Cloud или к серверу Xeoma на вашем компьютере или планшете, даже если он не имеет внешнего статического IP-адреса или находится за фаерволом (например, с помощью сервиса Ретранслятор).
Через приложение Xeoma для iOS можно просматривать камеры в режиме реального времени и архивные записи (в т.ч. со звуком), а также зуммировать (приближать/отдалять) изображение!
Легковесное и не требовательное к ресурсам приложение пригодится на повседневной основе (например, когда вы на работе) или в отъезде — отпуске, командировке и т.д. Несколько секунд, и вы уже можете просмотреть, всё ли в порядке дома, на даче или в палате у больного родственника, как справляется няня с ребёнком и не скучает ли ваш пекинес.
Инструкция по подключению
1. Скачайте приложение Xeoma для iOS из App Store.
2. После загрузки запустите и установите приложение.
3. После завершения вы увидите окно подключения. Введите в нем данные для подключения к вашему серверу Xeoma или аккаунту облачного сервиса Xeoma Cloud:
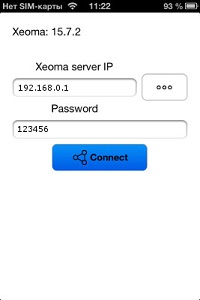
4. Если данные для подключение корректны и серверная часть запущена, вы подключитесь к ней и сможете просматривать камеры и архивы.
5. Чтобы переподключиться (в т.ч. к другому серверу), нажмите на иконку подключения внизу экрана просмотра камер.
Готово! Удалённый доступ к вашей системе видеонаблюдения всего за несколько секунд у вас в кармане!

|
Начиная с версии Xeoma 20.10.22, был добавлен новый модуль для отправки push-уведомлений на iOS — «Уведомления на мобильных устройствах”. |
5.8. Подключение Xeoma через VPN
Настройка VPN на сервере Подключение клиента (Windows) Подключение клиента (Linux)
В первую очередь, необходимо разобраться, что вам нужно на данной машине: сервер или клиент? Если вы хотите, чтобы ваш компьютер был центром, к которому могут подключаться другие машины, чтобы просматривать камеры, то это сервер. Если же вы просто хотите подключаться с этой машины к чему-то ещё, где содержится информация по камерам, то это клиент.
Чтобы правильно установить рабочий сервер через VPN, его необходимо правильно настроить. Это можно сделать следующим образом:
1. Скачайте бесплатную программу OpenVPN в соответствии со своей ОС с https://openvpn.net/index.php/open-source/downloads.html
2. Установите её (выбрав ВСЕ элементы) в директорию C:\OpenVPN
3. Теперь нужно создать полноценный Центр Сертификации (CA) для вашего сервера. Чтобы это сделать, откройте командную строку:
1) Зайдите в папку с помощью команды: cd C:\OpenVPN\easy-rsa
2) Запустите конфигурационный файл с помощью команды: init-config.bat
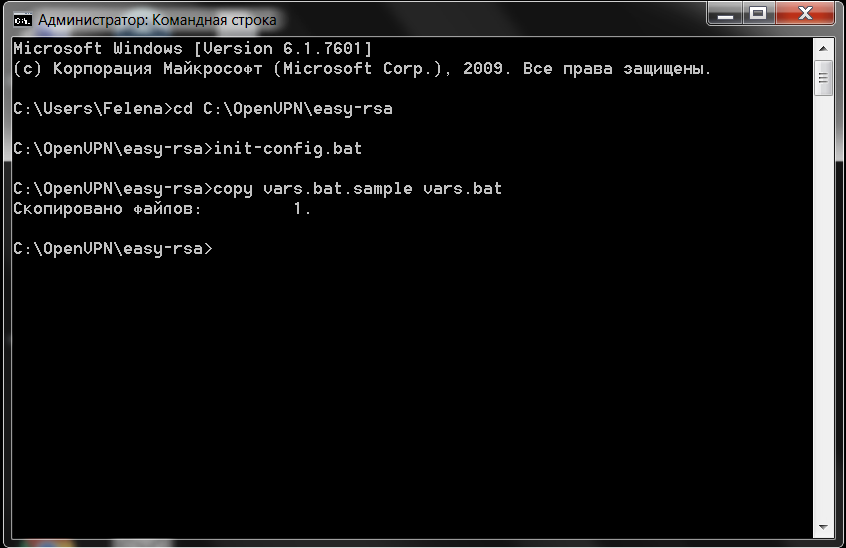
3) Зайдите в папку C:\OpenVPN\easy-rsa и откройте файл vars.bat с помощью блокнота. В файле будут следующие строчки:
set KEY_COUNTRY=US
set KEY_PROVINCE=CA
set KEY_CITY=SanFrancisco
set KEY_ORG=OpenVPN
set KEY_EMAIL=mail@host.domain
Поменяйте значения на вашу страну, регион, город, организацию и e-mail соответственно.
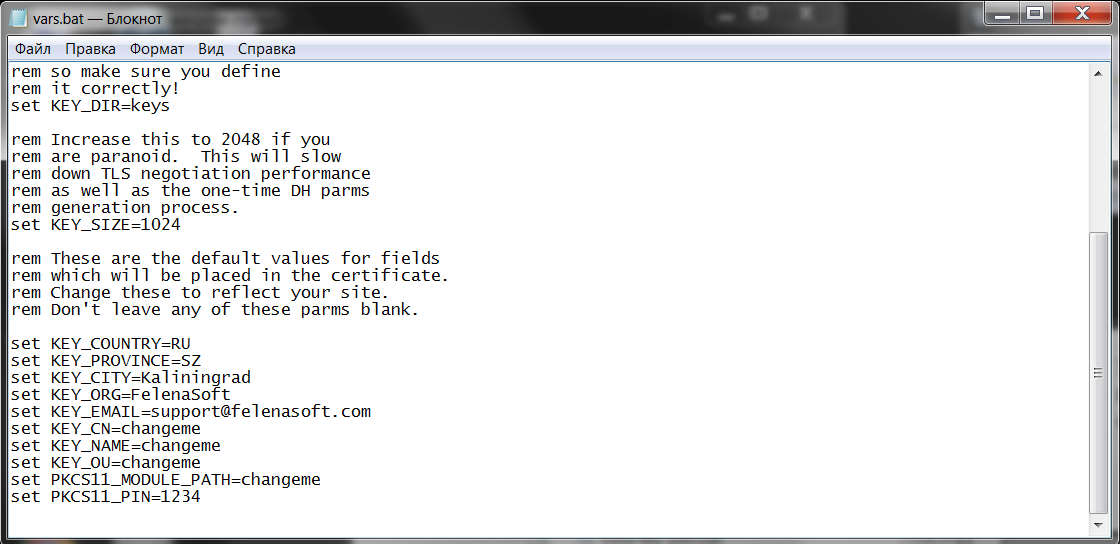
4) Запустите vars.bat с помощью команды: vars.bat
5) Теперь запустите ещё два файла с помощью команд:
clean-all.bat
build-ca.bat
6) Нажимайте ENTER для всех появляющихся значений, кроме Common Name, здесь введите: OpenVPN-CA
4. Теперь нужно сделать сам сертификат и ключ для сервера:
1) Введите в командную строку команду: build-key-server.bat server
2) Нажимайте ENTER для всех появляющихся значений, кроме Common Name, здесь введите: server
3) В строке появится вопрос: “Sign the certificate?” Отвечайте утвердительно: y
4) В строке появится вопрос: “1 out of 1 certificate requests certified, commit?” Отвечайте утвердительно: y
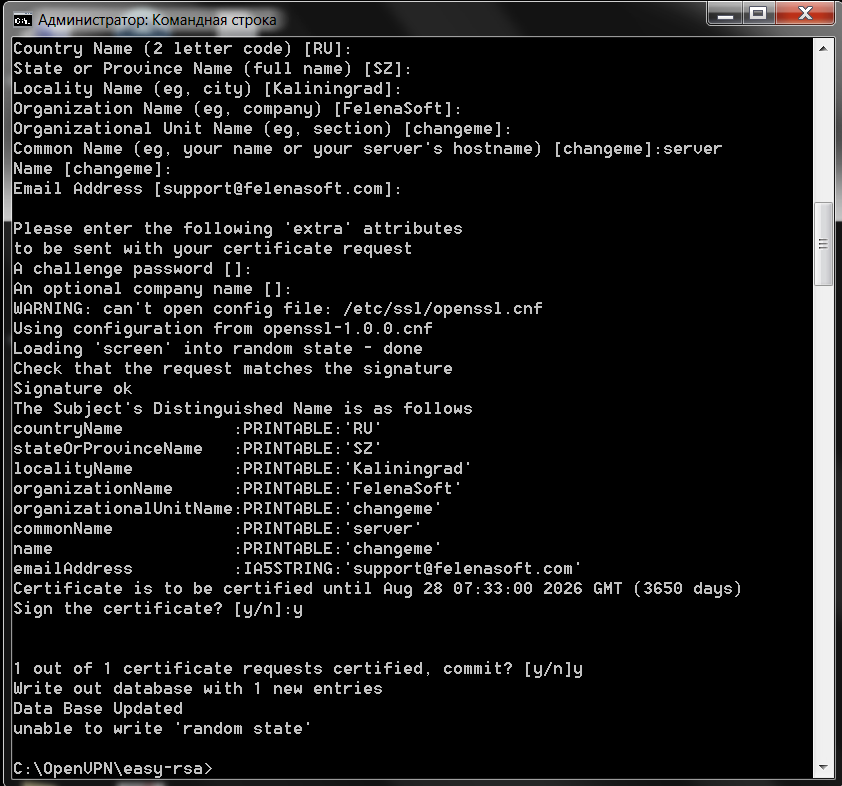
5) Готово! Вы только что сгенерировали файлы server.crt и server.key, которые лежат в папке C:\OpenVPN\easy-rsa\keys.
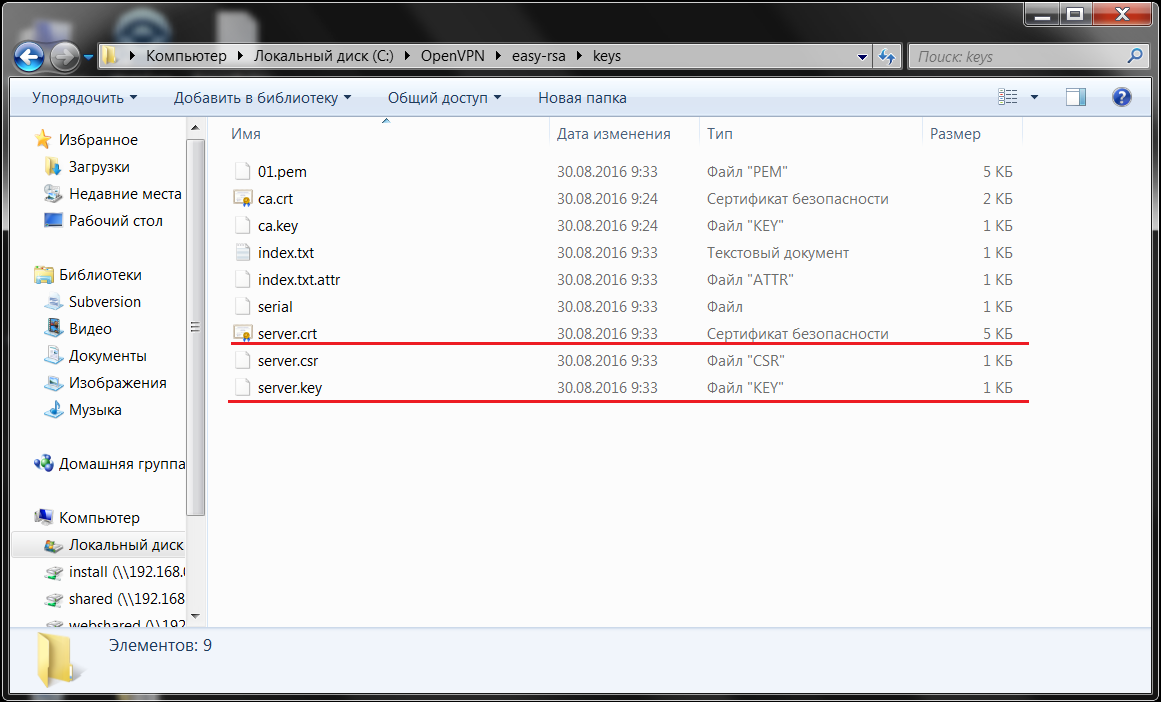
5. Теперь нужно задать параметры Диффи-Хелмана (по сути, это защита ваших ключей). Введите в командную строку: build-dh.bat
Теперь у вас есть файл dh1024.pem, который лежит в папке C:\OpenVPN\easy-rsa\keys.
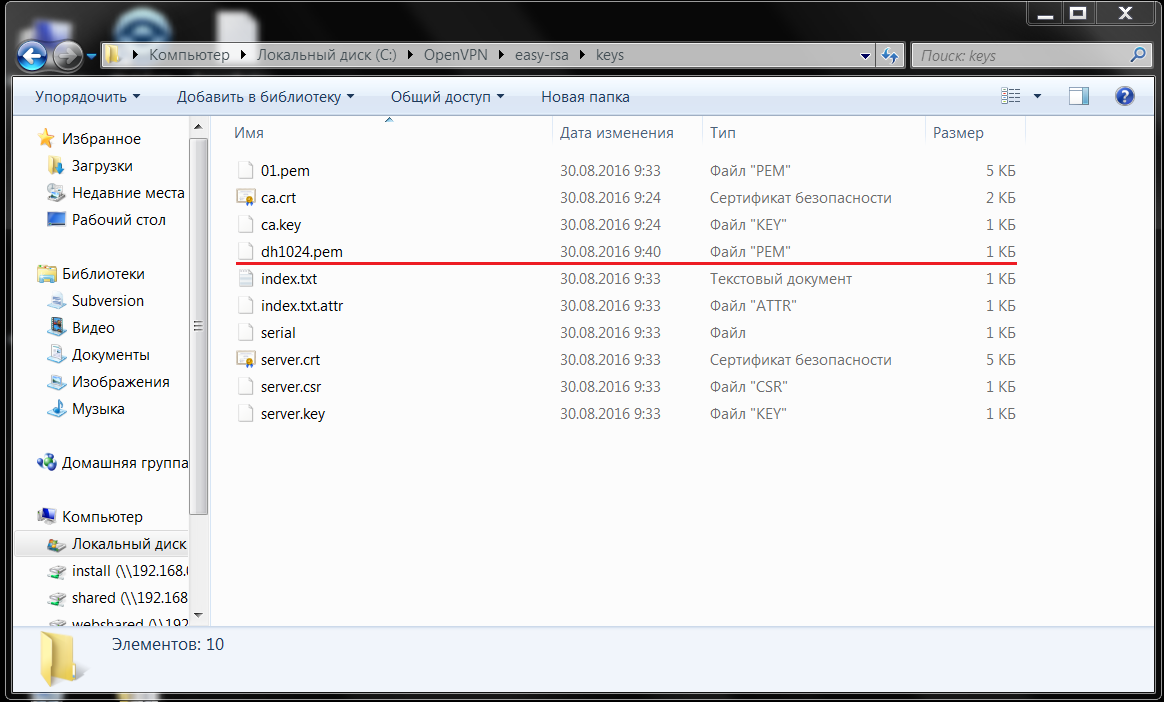
6. Теперь скопируйте файлы ca.crt, server.crt, server.key и dh1024.pem из папки C:\OpenVPN\easy-rsa\keys в папку C:\OpenVPN\config. В ней же необходимо создать файл server.ovpn с помощью блокнота и указать в нём следующую информацию:
port 1194
proto tcp
dev tun
ca ca.crt
cert server.crt
key server.key
dh dh1024.pem
topology subnet
server 10.8.0.0 255.255.0.0
keepalive 10 120
cipher AES-128-CBC
persist-key
persist-tun
comp-lzo
verb 3
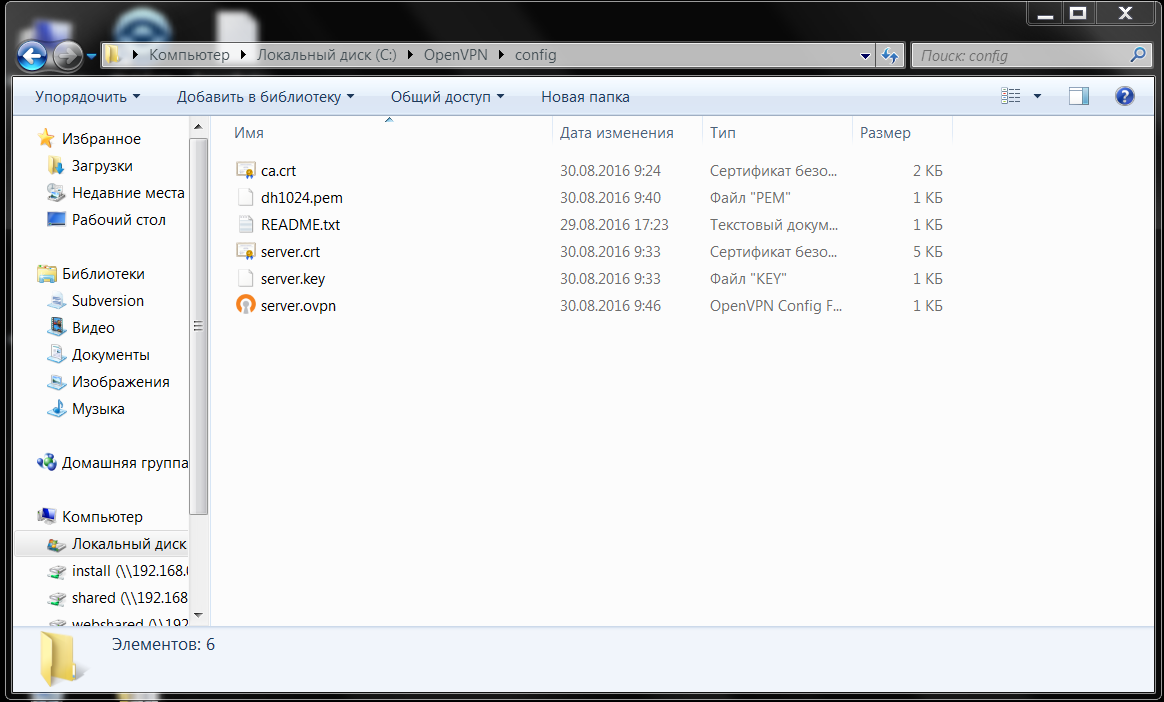
7. Теперь можно настроить пользователей для вашего сервера:
1) Пользователям понадобятся логины и пароли для доступа на сервер. Добавьте в файл server.ovpn следующие строки (для этого подойдёт обычный блокнот):
# Путь к папке с конфигурационными файлами пользователей
client-config-dir C:\\OpenVPN\\ccd
# Верификация аутентификационных данных с помощью скрипта verify.bat
auth-user-pass-verify C:\\OpenVPN\\verify.bat via-file
# Не запрашивать сертификат при проверке логина и пароля
client-cert-not-required
# Использовать логин пользователя для дальнейшей аутентификации
username-as-common-name
# Разрешение на выполнение внешних скриптов
script-security 2
2) Создайте папку ccd в директории C:\OpenVPN, она понадобится для хранения файлов конфигурации пользователей.
3) Каждому пользователю нужен отдельный файл в этой папке. Имя файла должно выглядеть следующим образом: ‹Логин_пользователя›.config (т.е. имя каждого файла это имя пользователя). В самом файле пропишите IP-адрес, который вы хотите присвоить данному пользователю, вот таким образом: ifconfig-push ‹IP-адрес› ‹Маска подсети› (где значение ‹IP-адрес› находится между 10.8.0.0 и 255.255.0.0, в соответствии с файлом server.ovpn, а ‹Маска подсети› это 255.255.0.0)
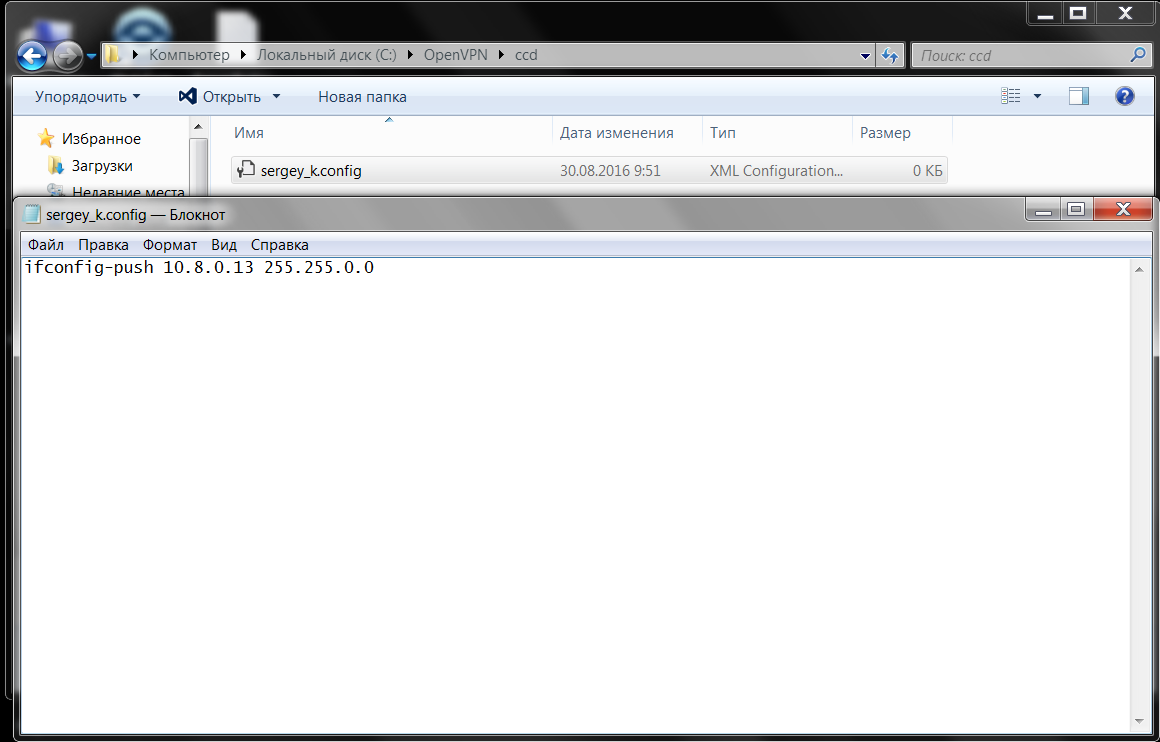
4) Создайте файл verify.bat в папке C:\OpenVPN с помощью блокнота. Этим файлом сервер будет пользоваться, чтобы проверять логины и пароли пользователей. В самом файле просто пропишите логины и пароли пользователей, разделяя их пробелом.
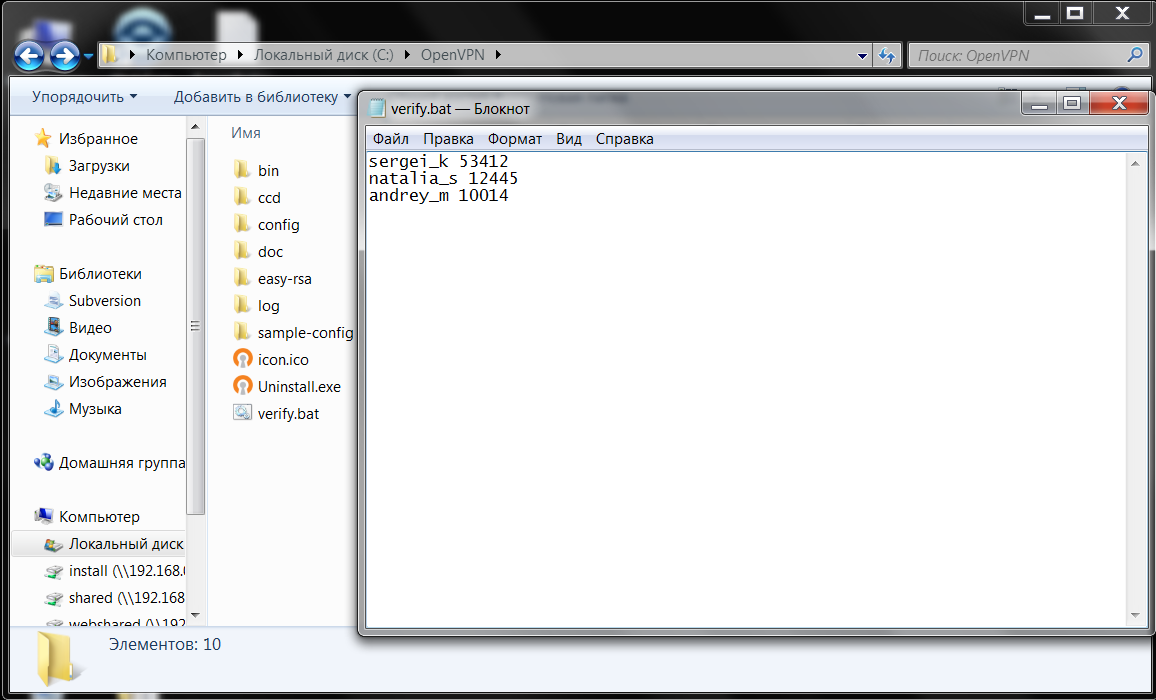
8. Всё, ваш сервер настроен и готов к работе. Щёлкните мышью по ярлыку OpenVPN GUI. Теперь в системном трее (правый нижний угол экрана) появится значок OpenVPN GUI, на который нужно нажать правой кнопкой мыши и выбрать Подключиться. Подождите несколько секунд, пока значок не станет зелёным и не появится указатель с IP-адресом вашего сервера.
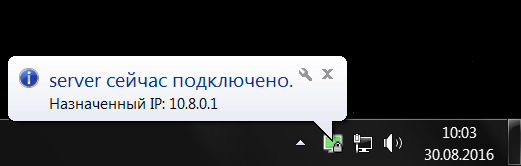
Всё готово!
Чтобы правильно настроить соединения для клиента, выполните следующие шаги:
-
1. См. пункты 1 и 2 инструкции для сервера.
2. Пройдите по ссылке: https://felenasoft.com/xeoma/downloads/cloud/cloud.ca.crt для скачивания сертификата.
3. Пройдите по ссылке: https://felenasoft.com/xeoma/downloads/cloud/client.ovpn для скачивания конфигурационного файла..
4. Теперь скопируйте скачанные файлы cloud.ca.crt и client.ovpn в папку C:\OpenVPN\config.
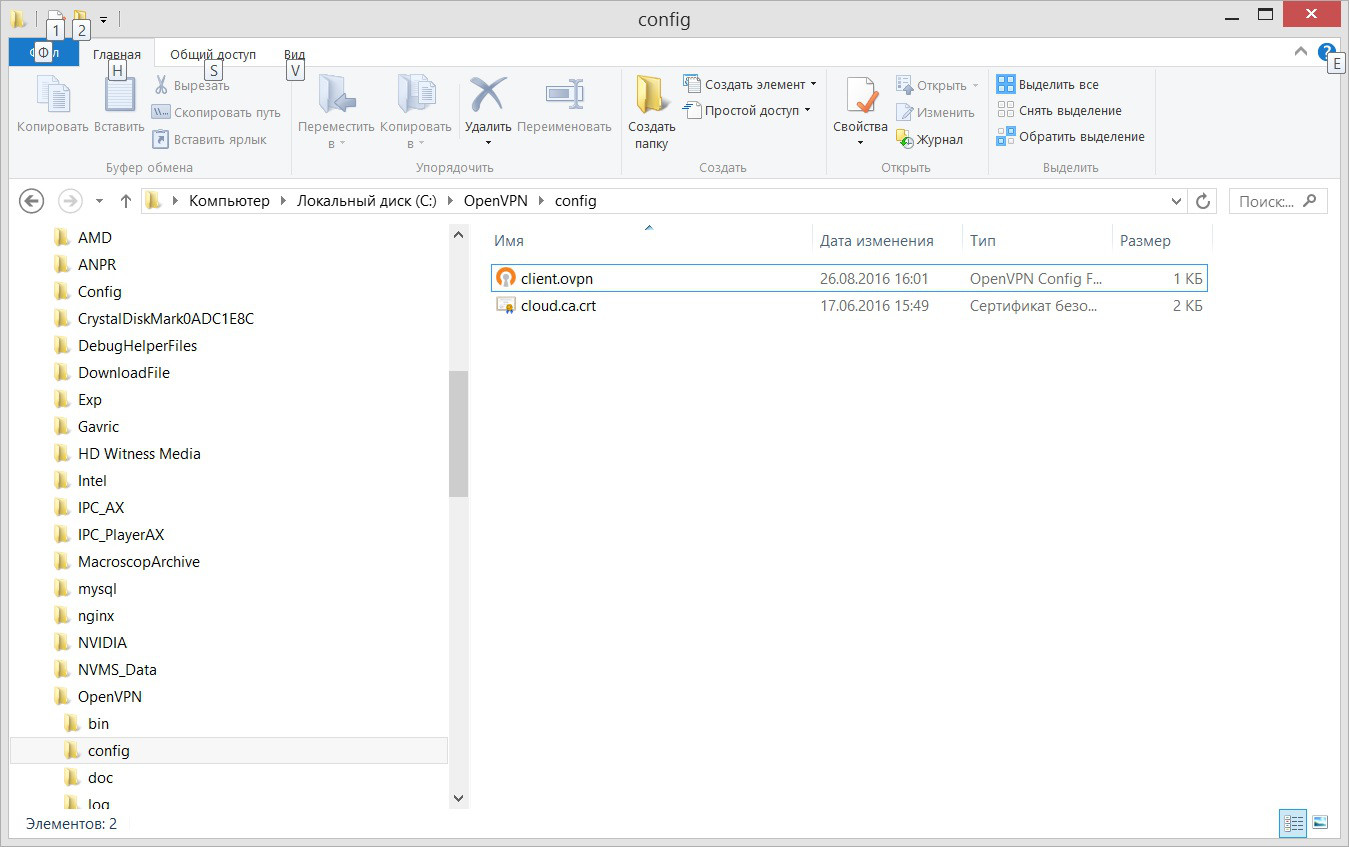
5. В этой же папке создайте файл authentication.txt. В нём укажите логины и пароли, каждый на отдельной строчке.
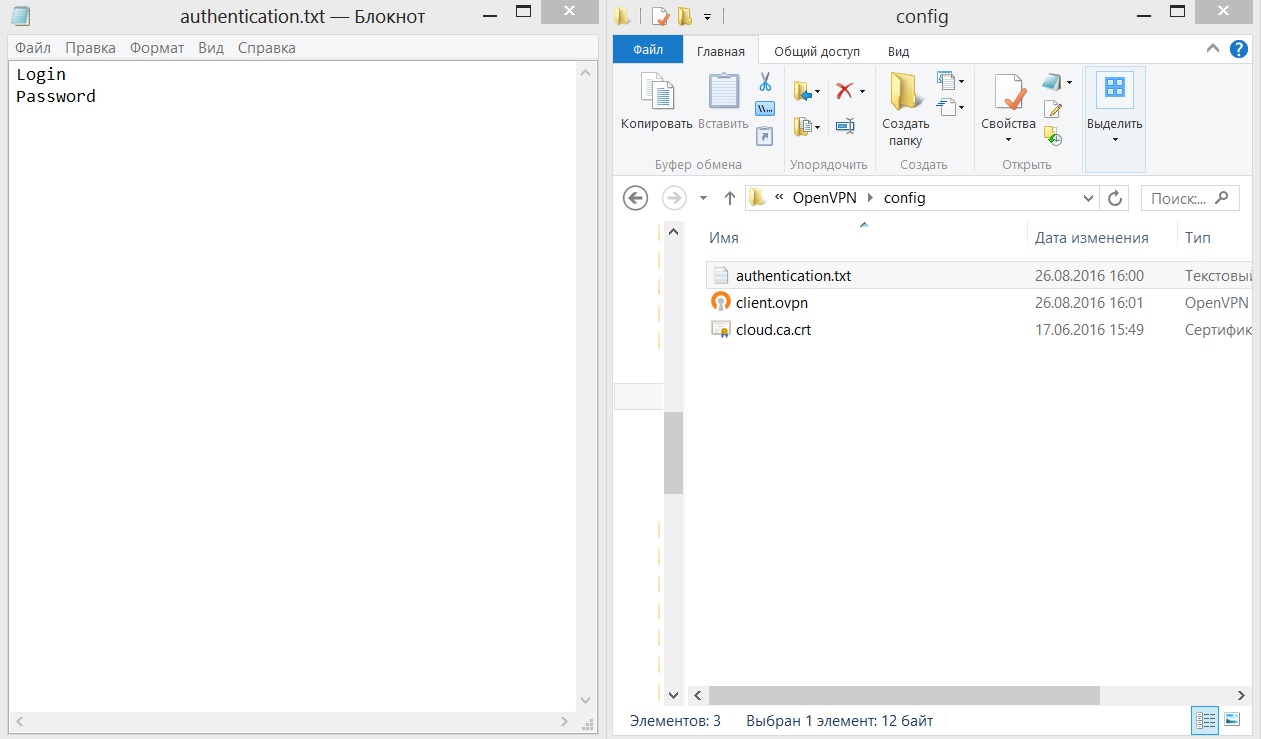
6. Теперь запустите OpenVPN GUI и дождитесь появления его иконки в системном трее. Щёлкните по ней правой кнопкой мыши и выберите Подключиться. Подождите несколько секунд, пока значок не станет зелёным и не появится указатель с присвоенным IP-адресом.
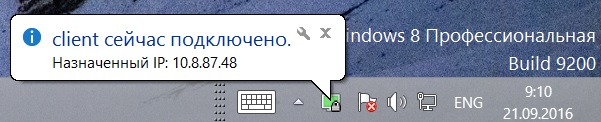
Готово!
Теперь остался последний этап, чтобы камеры можно было просматривать удалённо. IP-адреса камер необходимо пробросить. Для этого, откройте командную строку (убедитесь, что делаете это от имени Администратора):
1. Введите: netsh
2. Введите: interface
3. Введите: portproxy
4. Вам нужно будет выбрать порт для камеры. В этой статье, в качестве примера, мы возьмём порт 12345 и IP камеры 192.168.0.1. Учтите также, что для разных камер потребуются разные порты. Ещё нужно будет указать используемый камерой порт.
5. Введите: add v4tov4 listenport=12345 connectaddress=192.168.0.1 connectport=22 listenaddress=0.0.0.0 (в одну строку)
Таким образом, вы пробросили порт 12345 на 192.168.0.1:22.
Всё готово!
Чтобы правильно настроить соединения для клиента, выполните следующие шаги:
1. Установите OpenVPN с помощью команды: sudo apt-get install openvpn
2. Пройдите по ссылке: https://felenasoft.com/xeoma/downloads/cloud/cloud.ca.crt для скачивания сертификата.
3. Пройдите по ссылке: https://felenasoft.com/xeoma/downloads/cloud/client.conf для скачивания конфигурационного файла.
4. Теперь скопируйте оба файла cloud.ca.crt и client.conf в директорию /etc/openvpn/
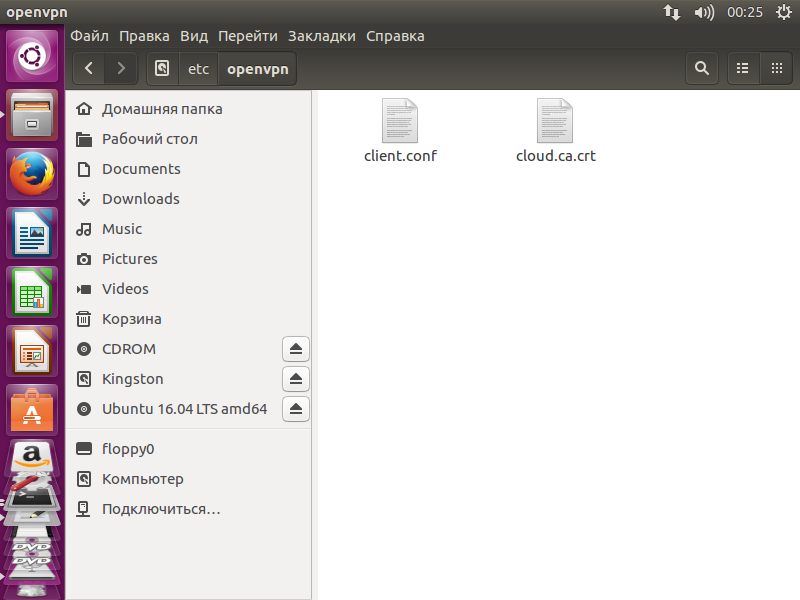
5. В этой же папке создайте файл authentication.txt. В нём укажите логины и пароли, каждый на отдельной строчке.
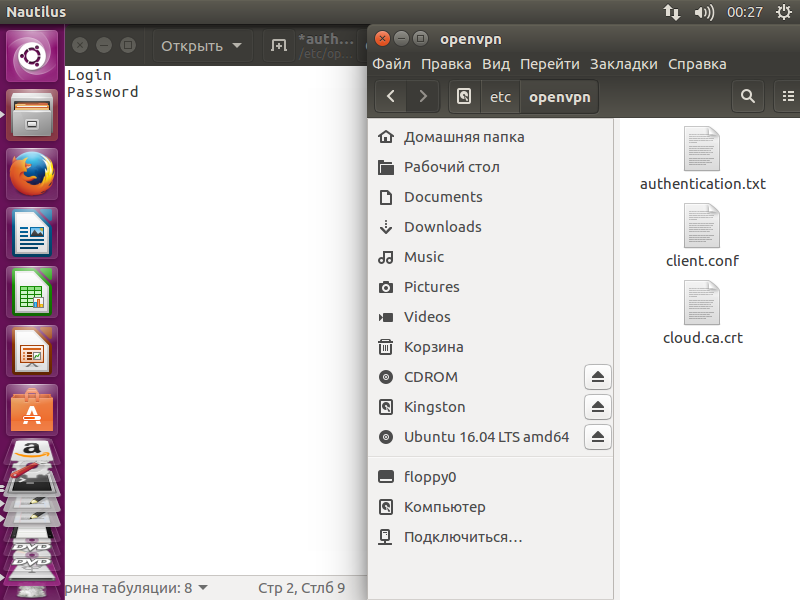
6. Теперь осталось только запустить OpenVPN с помощью команды: sudo openvpn /etc/openvpn/client.conf
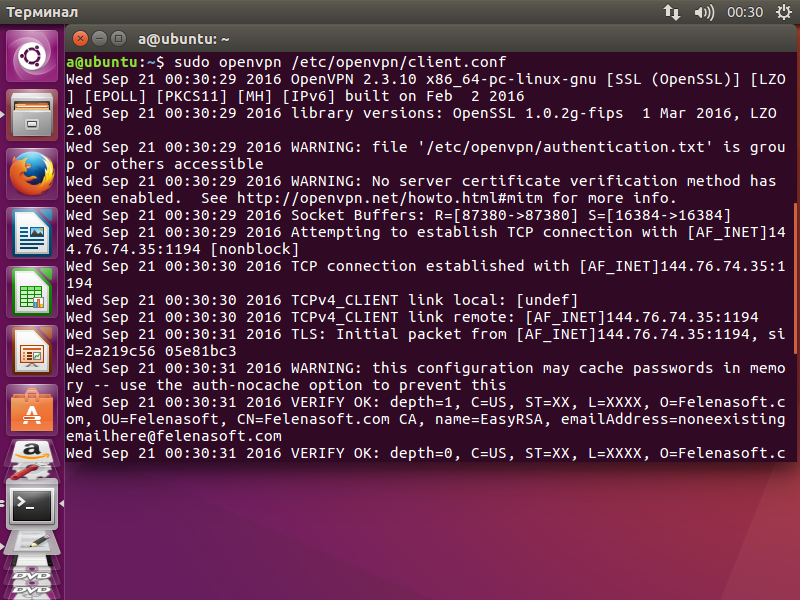
Готово!
Теперь остался последний этап, чтобы камеры можно было просматривать удалённо. IP-адреса камер необходимо пробросить.
1. Введите: iptables -t nat -A PREROUTING -p tcp -d 10.8.109.142 —dport 554 -j DNAT —to-destination 192.168.0.177:554 (10.8.109.142 с портом 554 это IP-адрес камеры, он заменяется на 192.168.0.177:554)
2. Введите: iptables -t nat -A POSTROUTING -p tcp —dst 192.168.0.177 —dport 554 -j SNAT —to-source 10.8.109.142 (192.168.0.177 с портом 554 подменяется обртано на 10.8.109.142)
Всё готово!
6.1. Xeoma Pro Ваше Облако — Ваш собственный облачный сервис!

Программа для видеонаблюдения Xeoma уже зарекомендовала себя как эффективное, лёгкое в настройке и управлении и гибкое решение в области видеонаблюдения для дома и бизнеса. Теперь Xeoma стала ещё гибче — новая Xeoma Pro предлагает Вам невероятную возможность создать свой собственный облачный сервис видеонаблюдения и предлагать его услуги своим клиентам.
Как это работает:
— Загрузите Xeoma и запустите. Воспользуйтесь инструкцией, чтобы настроить пользователей и задать общие настройки Вашего облачного сервиса Xeoma Pro.
— Приобретите нужное количество лицензий Xeoma Pro (на количество используемых камер).
— Активируйте лицензии Xeoma Pro так же, как Вы активируете обычные лицензии Xeoma. Вы сможете подключить к своему облаку столько камер, на сколько камер у Вас лицензия.
Теперь у Вас есть свой облачный сервис видеонаблюдения — Вы сами определяете условия предоставления услуги Вашим клиентам, будь то месячная, квартальная или годовая подписка, стоимость услуги, предоставляемый объём диска для хранения записей с каждой камеры и т.д.
А благодаря ребрендингу, Вы сможете предоставлять услугу под любым другим названием.

6.2. Облачный сервис Xeoma Cloud
XEOMA CLOUD — это современное облачное видеонаблюдение. Обработка и хранение записей производится на нашем сервере, а вы можете подключить свои камеры к нему.
Преимущества Облака
Если Вы хотите вести видеонаблюдение и при этом не имеете возможности оставлять компьютер-сервер работать в круглосуточном режиме или хотите создать параллельное резервное хранилище на удалённом сервере с возможностью просмотра на случай кражи Вашего ПК, наилучшим решением будет приобретение подписки на облачный сервис Xeoma Cloud.
С Xeoma Cloud не нужно приобретать и содержать дорогостоящее оборудование. Нужна лишь камера и выход в Интернет.
Смотрите также видеоролик о Xeoma Cloud
Чем Xeoma Cloud лучше других сервисов облачного видеонаблюдения?
Безграничность возможностей
В отличие от конкурентов со скрытыми условиями и ограничениями параметров подключаемых камер, подписки Xeoma Cloud не имеют ограничений по разрешению или fps камер. Получайте нужное качество!
Видеонаблюдение через интернет без особых затрат
Вам не нужно покупать и содержать дорогостоящее оборудование и программное обеспечение: для подключения камер нужно только интернет-соединение.
Стабильность и безопасность
С Xeoma Cloud Вы получаете безопасный и стабильный доступ к видеоматериалам, как в режиме реального времени, так и в архиве. Все записи хранятся вне объекта, в облаке, с применением новейших технологий.
Удаленный доступ из любой точки мира и с любого устройства
Камеры и записи доступны из любой точки мира, с любого устройства (компьютер, планшет, смартфон).
Доступно множество функций
В отличие от других сервисов, в лучшем случае предлагающих только запись и детекцию движения, в Xeoma Cloud доступны почти все возможности обычной Xeoma, включая PRO-возможности: распознавание автомобильных номеров, маскирование зон, eMap, интеграция с системами «умный дом», кассовыми аппаратами и мн. другое!
Выгодный и надежный
Покупая Облачное видеонаблюдение, Вы экономите — стоимость подписки гораздо ниже стоимости традиционных систем видеонаблюдения. Оплачивайте использование (просмотр и запись) именно того числа камер, которое нужно Вам.

Каждая подписка включает в себя:
Отсутствие рекламы или логотипа на изображении с камеры и в архиве.
Отсутствие ограничений по выгрузке видео.
Отсутствие ограничений на просмотр видео в реальном времени и в архиве.
Отсутствие ограничений на объем скачиваемого видео.
Камеры с любым разрешением.
Отсутствие ограничений по fps.
Подключение к Xeoma Cloud
4 простых шага:
1. Приобретите подписку Xeoma Cloud.
2. После приобретения подписки на Xeoma Cloud вы получите письмо на указанный вами email, в нем будут данные для подключения к Xeoma Cloud. Введите их в Диалог подключения клиента Xeoma.
3. Скачайте клиент Xeoma.
4. Запустите клиент и введите данные для подключения из письма.
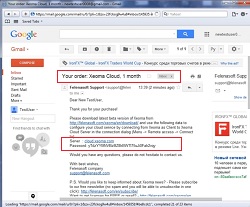
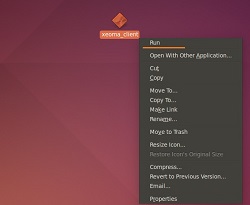
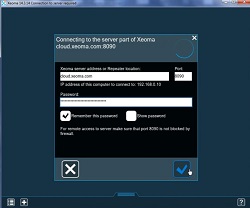
Почему видеонаблюдение через интернет выгоднее использования Xeoma на обычном компьютере?
Давайте сравним цену для 1 камеры: если вместо нашего облачного видеонаблюдения Вы купите компьютер, то даже при минимальной цене в 10000 руб. и более 200 руб./месяц за электричество, которое этот компьютер будет потреблять круглосуточно, эта система окупится только за 6.5 лет, без учета поломок и обслуживания, настройки/установки ПО и лицензий. Не говоря уж о том, что компьютер и сам является привлекательной добычей для злоумышленников и в случае кражи компьютера Вы потеряете записи и не сможете идентифицировать грабителей. В то время, как в облаке Ваши записи останутся в целости и сохранности и их невозможно будет удалить, т.к. в камере используется другой пароль.
А если вам нужно развернуть облачный сервис на своём компьютере, используйте Xeoma Pro Ваше Облако
Таблица сравнения Xeoma, Xeoma Cloud, Xeoma Pro, Xeoma Pro Ваше Облако
Узнайте, как Xeoma Cloud сделает Ваш бизнес успешнее.
Попробуйте сервис Cloud уже сейчас абсолютно бесплатно. Просто свяжитесь с нами и получите данные для доступа к Вашему Cloud!
Подписки и условия
| Подписка Xeoma Cloud | Приблизительное время хранения* (1 камера, по движению) | Приблизительное время хранения* (максимум камер, постоянная запись) | Количество подключений (клиентом / через браузер) |
|---|---|---|---|
| 1 GB (максимум 1 камера) | 15 дней | 12 часов | 1 |
| 5 GB (максимум 2 камеры) | 60 дней | 1 день | 2 |
| 50 GB (максимум 4 камеры) | 12 месяцев | 7 дней | 4 |
| 100 GB (максимум 8 камер) | 24 месяца | 7 дней | 8 |
| 200 GB (максимум 16 камер) | 48 месяцев | 7 дней | 16 |
| 400 GB (максимум 32 камеры) | 96 месяцев | 7 дней | 32 |
| 800 GB (максимум 64 камеры) | 192 месяца | 7 дней | 64 |
*Время хранения файлов неограниченно, оно зависит от характеристик камеры и дискового пространства, предусмотренного подпиской.
Среднее время хранения видео до включения перезаписи, указанное в таблице, приблизительно (0,3 Mpix разрешение (640 х 480), частота обновления 1 кадр в 2 секунды).
Вы можете самостоятельно рассчитать среднюю продолжительность хранения на странице покупки, или связаться с нами.
Когда будет достигнут предел объема Архива, программа заменит старые видео новыми.
Xeoma Cloud в сравнении с другими сервисами
Вы думаете, Вы уже используете простой и экономичный облачный сервис? Вы ошибаетесь, если, конечно, это не Xeoma. Другие компании прибегают к различным трюкам, чтобы обмануть Вас при покупке их сервиса. Вы думаете, что приобретаете выгодную подписку, но все вскрывается, когда Вы начинаете платить почти за все функции, которые Вы хотите добавить или отключить (например, логотипы компании). Кроме того, такие сервисы имеют очень строгие ограничение на подключение камер, с Xeoma Cloud Вы можете использовать камеры любого разрешения и частоты обновления.
| Возможности | Xeoma Cloud | Обычные сервисы Cloud |
|---|---|---|
| Отсутствие рекламы |  |
 |
| Отсутствие логотипов |  |
 |
| Неограниченное время просмотра (онлайн и архив) |  |
 |
| Неограниченная выгрузка видео |  |
 |
| Камеры с любым разрешением |  |
 |
| Отсутствие ограничений по fps (кадров в секунду) |  |
 |
| Доступность усовершенствованных функций |  |
 |
| Гибкость подписки |  |
 |
| Прозрачные условия без дополнительной платы |  |
 |
| Непрерывная запись или запись по детектору движения |  |
 |
Требования и условия
*ВНИМАНИЕ! Если Вы хотите использовать этот метод, перед покупкой подписки Xeoma Cloud убедитесь, что камера поддерживает закачку фото на FTP. Вы можете протестировать все возможности сервиса, в том числе и совместимость с Вашими камерами, в бесплатном 48-часовом тестовом периоде.
Простое подключение камеры к Xeoma Cloud — в 3 шага!
Если у камеры есть статический внешний IP адрес:
1. Подключитесь к Xeoma Cloud с полученными данными.
2. Выполните поиск по IP/паролю в меню «+» ![]() в нижней панели.
в нижней панели.
3. Камера будет найдена и добавлена.
Если у камеры нет статического внешнего IP адреса:
1. Подключитесь к Xeoma Cloud с полученными данными.
2. Добавьте новую цепочку (пункт «Добавить новую камеру» в меню «+» ![]() в нижней панели), но вместо модуля камеры подключите модуль «FTP приёмник*».
в нижней панели), но вместо модуля камеры подключите модуль «FTP приёмник*».
3. Настройте на своей камере FTP закачку в Xeoma, как это описано в статье. Обратите внимание, что в настройках камеры в поле «Адрес сервера» нужно указать cloud.xeoma.com.
Если камера не имеет внешнего статического IP адреса и не поддерживает FTP закачку, Вы можете поставить на месте недорогую плату Raspberry Pi (от 3000 рублей) или другой микрокомпьютер, установить туда Xeoma и закачивать с неё на Cloud через FTP Закачку. См. подробнее о работе на Raspberry Pi и об FTP Закачке.
СПЕЦИАЛЬНОЕ ПРЕДЛОЖЕНИЕ! Свяжитесь с нами и получите бесплатный тестовый период облачного видеонаблюдения Xeoma Cloud!

6.3. Кастомизация и ребрендинг программы видеонаблюдения Xeoma
Вы являетесь реселлером, интегратором и хотите, чтобы программа Xeoma, которую Вы предлагаете или собираетесь предлагать клиентам, также содержала информацию и о Вас?
Теперь совершенно бесплатно Вы можете воспользоваться нашей утилитой для кастомизации программы для видеонаблюдения Xeoma. В результате Вы получите продукт с Вашим названием, логотипом, заставкой перед запуском, содержащий название Вашей компании, адрес и время работы техподдержки, а также ссылки на Ваш сайт и т.п.
Воспользуйтесь этой уникальной возможностью кастомизации и ребрендинга Xeoma бесплатно! Благодаря ребрендингу от Xeoma, Вы получите OEM версию программы, которая не только полностью удовлетворяет потребностям Ваших клиентов, но и не даёт клиентам забыть о Вас!
Скачать утилиту для кастомизации и ребрендинга можно здесь.
Запустите файл .exe под Windows и проведите ребрендинг Xeoma для Windows, Linux, Android, Mac OS. Вы можете по своему желанию использовать все или некоторые возможности, предлагаемые нашей утилитой.
Подробная инструкция по применению бесплатной утилиты для ребрендинга и кастомизации программы для видеонаблюдения доступна в разделе «Информация и Справка».
7.1. Удаление и переустановка программы
Рекомендуется выполнять удаление Xeoma средствами самой программы, описанными ниже — это обеспечит корректную переустановку с сохранением файлов или по-настоящему полное удаление файлов Xeoma, если требуется именно полное удаление.
![]() Этот раздел рассказывает о способах удаления декстопных версий Xeoma. Для администраторов Xeoma Pro Ваше Облако см. Руководство по настройке Xeoma Pro Ваше Облако
Этот раздел рассказывает о способах удаления декстопных версий Xeoma. Для администраторов Xeoma Pro Ваше Облако см. Руководство по настройке Xeoma Pro Ваше Облако
Для мобильных приложений Xeoma см. п. 7.1.4. Удаление мобильного приложения Xeoma
7.1.1. Остановка программы
Иногда для выполнения некоторых действий требуется остановить работу Xeoma (например, чтобы подложить записи в папку с архивами Xeoma). Как это сделать? Зависит от того, как работает Xeoma в вашем случае, а именно, установлена ли она в автозагрузку.
Если программа установлена в автозагрузку, остановить её можно следующими способами:
— Через консоль (рекомендуется):
перетащите исполняемый файл Xeoma в консоль или допишите путь до этого файла в консоли вручную, поставьте пробел и допишите команду
-stopservice
и нажмите ОК. Консоль выведет соответствующее сообщение. Пример готовой команды: C:\Users\a\Desktop\xeoma.exe -stopsevice
![]() После завершения манипуляций включить Серверную часть Xeoma можно командой -startservice
После завершения манипуляций включить Серверную часть Xeoma можно командой -startservice
— Через интерфейс программы:
Рекомендуется пользоваться командой для консоли. Но если это невозможно, Вы также можете воспользоваться удалением программы для остановки Xeoma — это более сложный способ.
Для этого зайдите в Главное меню Xeoma и выберите пункт «Установить». Если Xeoma установлена на этом компьютере, то в этом подменю должен быть пункт «Деинсталлировать» — нажмите на него, и вам будет предложен вариант «Удалить с сохранением настроек и архивов». Рекомендуем выбрать именно его, поскольку это позволит удалить Xeoma из автостарта (Xeoma больше не будет стартовать вместе с системой), но при этом сохранить данные, включая архив. После выбора данного пункта появится предупреждение системы — для этого действия потребуется ввести пароль администратора системы. Введите пароль администратора и нажмите ОК.
Если программа не установлена в автозагрузку:
— через интерфейс программы (рекомендуется):
Закройте Xeoma, например, выбрав пункт «Выход» в Главном меню. Xeoma закроется, после чего вы можете найти на компьютере и удалить исполняемый файл Xeoma.
— через терминал Linux:
Найдите в top (или htop) PID процесса Xeoma. Далее выполните команду kill:
Введите kill {pid Xeoma} и нажмите Enter.
— через Диспетчер задач Windows:
Найдите Xeoma во вкладке «Процессы», вызовите контекстное меню правой кнопкой на этой строчке и выберите из открывшегося списка действий пункт «Снять задачу».
7.1.2. Переустановка программы
Если требуется переустановить программу — например, откатиться на более старую версию Xeoma или установить промежуточную версию, которую команда разработки Xeoma собрала для вас, воспользуйтесь инструкциями из п. 4.5.2. Откат на старые версии (версии для ПК)
7.1.3. Полное удаление программы и её файлов
Если требуется полностью удалить Xeoma c ПК, это также можно сделать либо через интерфейс программы, либо через терминал/консоль/командную строку. Здесь также очень важно, установлена ли ваша Xeoma в автозагрузку.
Если Xeoma установлена в автозагрузку (более частый случай):
— Через интерфейс программы:
Зайдите в Главное меню Xeoma и выберите пункт «Установить». Если Xeoma установлена на этом компьютере, то в этом подменю должен быть пункт «Деинсталлировать» — нажмите его, и вам будет предложено два варианта:
Удалить с сохранением настроек и архивов — уберёт Xeoma из автозагрузки, так что она не будет стартовать с системой, но оставит файлы и записи с камер (обычно требуется при переустановке или откате на старые версии Xeoma — см. п. 4.5.2. Откат на старые версии (версии для ПК))
Удалить ВСЕ — уберёт Xeoma из автозагрузки и удалит все записи и настройки Xeoma.
Выберите этот вариант, чтобы удалить Xeoma и все её данные.
Появится специальное предупреждение системы — для этого действия потребуется ввести пароль администратора системы. Введите пароль администратора системы и нажмите ОК.
— Через консоль:
На машинах под управлением Windows и Linux: откройте командную строку/терминал, перетащите туда исполняемый файл Xeoma или пропишите путь к файлу вручную (на Linux перед этим пропишите в терминале «sudo»). Далее поставьте ПРОБЕЛ и допишите
-install -removeexe (если нужно убрать Xeoma из автозагрузки, так чтоб она не стартовала с системой, но оставить файлы и записи с камер) или
-install -removeall (уберёт Xeoma из автозагрузки и удалит все записи и настройки Xeoma. Выберите этот вариант, чтобы удалить Xeoma и все её данные.)
Пример готовых команд для Windows:
C:\Users\a\Desktop\xeoma.exe -install -removeexe
C:\Users\a\Desktop\xeoma.exe -install -removeall
Пример готовых команд для Linux:
sudo ./xeoma.app -install -removeexe
sudo ./xeoma.app -install -removeall
Дописав нужные параметры, нажмите Enter. Для этого действия потребуется ввести пароль администратора системы.
Если Xeoma не установлена в автозагрузку:
— Через интерфейс Xeoma:
Если Вы не устанавливали Xeoma, закройте Xeoma, например, выбрав пункт «Выход» в Главном меню программы. Xeoma закроется, после чего вы можете найти на компьютере и удалить исполняемый файл Xeoma (обычно в папке, куда сохраняются загрузки вашего устройства, либо по пути, куда вы распаковали архив).
Также с помощью этой подсказки вы можете найти на компьютере папки с настройками и записями с камер. Найдите папки Xeoma и удалите их вручную.
![]() Совет: чтобы не искать папки Xeoma и не удалять их вручную, попробуйте временно установить Xeoma, а потом воспользоваться автоматическим полным удалением программы, описанным в начале п. 7.1.3.
Совет: чтобы не искать папки Xeoma и не удалять их вручную, попробуйте временно установить Xeoma, а потом воспользоваться автоматическим полным удалением программы, описанным в начале п. 7.1.3.
— Через консоль:
Рекомендуемые шаги здесь такие же, как в варианте удаления через интерфейс: нужно остановить Xeoma, после чего можно вручную удалить папки и файлы Xeoma. Найти, где находятся ресурсы Xeoma, можно с помощью поиска по системе или с помощью информации с данной страницы.
Вы можете остановить не установленную Xeoma через интерфейс программы, либо чуть более сложным способом через консоль. На машинах под управлением Windows и Linux: откройте командную строку/терминал, перетащите туда исполняемый файл Xeoma или пропишите путь к файлу вручную (на Linux перед этим пропишите в терминале «sudo»). Далее поставьте ПРОБЕЛ и допишите
-install -removeexe
и нажмите Enter. Для этого действия потребуется ввести пароль администратора системы.
Пример готовой команды для Windows:
C:\Users\a\Desktop\xeoma.exe -install -removeexe
Пример готовой команды для Linux:
sudo ./xeoma.app -install -removeexe
![]() Совет: чтобы не искать папки Xeoma и не удалять их вручную, попробуйте временно установить Xeoma, а потом воспользоваться автоматическим полным удалением программы, описанным в начале п. 7.1.3.
Совет: чтобы не искать папки Xeoma и не удалять их вручную, попробуйте временно установить Xeoma, а потом воспользоваться автоматическим полным удалением программы, описанным в начале п. 7.1.3.
7.1.4. Удаление мобильного приложения Xeoma
Удаление мобильного приложения Xeoma для iOS или Android происходит так же, как удаление других приложений на Вашем устройстве. Конкретные действия могут немного отличаться в зависимости от версии операционной системы, но мы приведем несколько примеров, как можно удалить Xeoma с Ваашего мобильного устройства.
Для Android: найдите мобильное приложение Xeoma для Android на рабочем столе Вашего устройства. Нажмите и удерживайте иконку приложения, пока не появится иконка корзины. Не отпуская нажатие, перетащите иконку приложения Xeoma на иконку корзины и отпустите. Это удалит приложение.
Возможен и другой вариант: найдите мобильное приложение Xeoma для Android на рабочем столе Вашего устройства, нажмите на него и удерживайте, пока не появится всплывающая подсказка с несколькими пунктами. Найдите и нажмите на вариант «Удалить» в этом всплывающем диалоге. Появится всплывающее сообщение, которое попросит Вас подтвердить своё решение. Подтвердите свой выбор, нажав на соответствующую кнопку, и приложение будет удалено. Обратите внимание, что в случае удаления полного Android-приложения Xeoma (Клиент и Сервер) также удалятся и файлы приложения (записи с камер, настройки и т.п.).
Для iOS: найдите мобильное приложение Xeoma для iOS на рабочем столе Вашего устройства. Нажмите и удерживайте иконку приложения, пока не появится всплывающая подсказка с несколькими пунктами. Нажмите на вариант «Удалить» в этом всплывающем диалоге. Появится всплывающее сообщение, которое попросит Вас подтвердить своё решение. Подтвердите свой выбор, нажав на соответствующую кнопку, и приложение будет удалено. Альтернативно, если удерживать нажатие на иконку приложения чуть дольше, не отпуская после появления всплывающего окна, то около иконки приложения появится знак «-» — если его нажать, вам также будет предложено удаление приложения.
![]() Вы можете найти информацию о том, как удалять приложения с Вашего устройства, в Интернет.
Вы можете найти информацию о том, как удалять приложения с Вашего устройства, в Интернет.
7.2. Советы по снижению нагрузки
Процессор и память
Есть несколько способов снизить нагрузку на процессор:
1. Разделение потоков: Нагрузка на процессор будет значительно меньше, если использовать для просмотра и записи (или только для просмотра) MJPEG-поток. Если камера не имеет MJPEG-потока (обычно китайские камеры), на просмотр можно использовать Н264-поток с более низкими параметрами. Статья об использовании разделения потоков для снижении нагрузки на процессор поможет Вам.
2. Xeoma может использовать аппаратное ускорение (только в Windows и Linux) — CUDA для видеокарт NVidia (начиная с GeForce 400 Series (GT 430 и выше)) и QuickSync для Intel (Intel Core 3-го поколения (Intel Core i3-3xxx и выше)) при наличии установленных последних версий драйверов карты.
Включить аппаратное ускорение для данной камеры можно в настройках модуля «Универсальная камера».
Включить декодирование для всего клиента или сервера можно в «Режимы просмотра — Настройки декодирования».
Если вы получаете сообщение о необходимости обновить драйвера, возможно, вы используете не последнюю версию или видеокарта не поддерживается (имеет старый чип).
Совет: Нагрузка на оперативную память возникает в основном из-за использования опции «Предзапись» в модуле «Просмотр и Архив». Если нагрузка слишком высока для Вашей машины, данную опцию лучше отключить.
Свободное место на диске
Например, если Вы хотите использовать 2-мегапиксельную камеру для записи видео в режиме реального времени в формате MJPEG круглосуточно с частотой обновления картинки 5 кадров в секунду, Вам понадобится около 42 Гб свободного места на жёстком диске в день на каждую такую камеру (около 300 Гб для недельного хранения материала).
Совет: объём занимаемого пространства можно значительно уменьшить, используя детектор движения (в калькуляторе тип записи «интенсивное движение» или «редкое движение»), расписание или детектор дня (активирует запись только при достаточной освещённости).
Совет: архив не перестанет записывать, если отведенное для него место подойдет к концу: запись продолжится поверх самой старой записи в архиве.
ГЛАВА 8. ГЛОССАРИЙ — РАСШИФРОВКА ТЕРМИНОВ
A C F H I L M O P R T U
А Б В Г Д З И К Л М Н О П Р С Т У Ц Ч
A
API — совокупность команд для управления программой из систем автоматизации. В Xeoma есть несколько API, доступных в разных редакциях и использующихся для управления разными аспектами Xeoma. Подробнее
C
cmd — см. командная строка
CUDA — это технология от компании Nvidia для аппаратного ускорения, то есть использования вместо процессора видеокарты для выполнения сложных вычислений. Видеокарта с помощью CUDA может обрабатывать множество задач одновременно, что ускоряет работу программ, особенно в областях с большими объемами данных или сложными расчетами, таких как обработка камер, видеоаналитика и искусственный интеллект.
F
fps (frames per second) — см. Частота кадров.
FTP (File Transfer Protocol) — протокол передачи файлов по сети. В Xeoma FTP используется для автоматической передачи видеозаписей или резервных копий на удалённые FTP-сервера, обеспечивая безопасное хранение архива вне основного сервера видеонаблюдения.
H
H.264 (также: H.264+, H.265, H.265+, H.266) — видеокодеки, обеспечивающие сжатие видеопотока для экономии места и пропускной способности. Более новые версии (H.265 и H.266) позволяют сжимать видео эффективнее, чем старые. Обычно передаются по протоколу rtsp. Смотрите также: MJPEG
HTTP — протокол передачи данных в сети. Через http обычно передается поток MJPEG с камер (в то время как H.264 и другие сжатые потоки передаются по rtsp), а также с http работают система ONVIF и админки камер.
I
IP-адрес — сетевой адрес устройства, как номер телефона у компьютера/камеры. Бывает динамический (периодически меняется) или статический (всегда один и тот же); внешний (уникальный адрес во всём Интернете) или внутренний (адрес, доступный только внутри «домашней» сети). Комбинация «динамический и внутренний» часто обозначается термином «серый IP-адрес», а комбинация «статический и внешний» — термином «белый адрес». IP-адрес камер нужен для подключения камеры в Xeoma, а IP-адрес серверной части Xeoma нужен для удалённого подключения.
IP-камера (также: сетевая камера) — камера, которая имеет сетевое подключение, то есть доступна по сети. Пример IP-камер: HikVision DS-2CD2683G0-IZS (поддерживается в Xeoma), Reolink Argus Pro (не поддерживается в Xeoma). Список поддерживаемых и не поддерживаемых камер
L
Localhost — специальное обозначение IP-адреса 127.0.0.1, используемое для обращения к текущему компьютеру или серверу внутри самой системы. В Xeoma localhost часто используется в Диалоге подключения вместо внутреннего IP-адреса для настройки локальной работы программного обеспечения.
M
MJPEG (Motion JPEG) — видеопоток, состоящий из последовательности JPEG-изображений. Использование MJPEG-потоков упрощает просмотр и обработку, но обычно означает большую нагрузку на сеть и большой объём хранения записей по сравнению с современными кодеками. Сравнение MJPEG и H.264
O
ONVIF — общий стандарт, чтобы камеры разных производителей работали с Xeoma.
P
P2P — способ удалённого подключения без сложных настроек. Обычно используется в контексте встроенного в Xeoma способа удалённого подключения с клиента Xeoma к серверной части (подробнее о нём читайте здесь). Редко может употребляться в значении встроенной в некоторые камеры возможности находить их без IP-адреса (подробнее — здесь).
PTZ (Pan, Tilt, Zoom) — тип камер с функциями поворота (pan), наклона (tilt) и масштабирования (zoom). В Xeoma поддерживается множество функций с участием PTZ-возможностей камер, подробнее о них — здесь.
R
RTSP (real time streaming protocol) — сетевой протокол, используемый для управления передачей потокового видео (обычно в кодеках H.264, H.265, H.266) с IP-камер в реальном времени.
T
TCP/UDP — основные сетевые протоколы, используемые для передачи данных. TCP обеспечивает надежную доставку данных, UDP — более быструю передачу с возможными потерями. Xeoma использует оба в зависимости от задач. Выбрать можно в настройках «Универсальной камеры» в опции «Тип протокола передачи».
U
UDP — см. TCP/UDP
—
А
Автоматизация — выполнение определенных действий без участия человека — например, автоматическое включение записи при срабатывании детектора или отправка уведомлений. В Xeoma есть множество модулей и функций, способствующих автоматизации бизнес-процессов различных индустрий, например, контроля доступа.
Администратор Xeoma — главный пользователь Xeoma, имеющий полные права на изменение настроек, просмотр камер и (в некоторых редакциях Xeoma) на создание других пользователей. Это условное понятие — тому, кто запустил/установил Xeoma, присваивается статус Администратора. Основной пароль Xeoma — это пароль Администратора. У любой Xeoma есть Администратор, и его нельзя удалить. Профиль Администратор Xeoma для каждой серверной части Xeoma может быть только один, но его можно использовать с нескольких устройств одновременно (в том числе и разными людьми — но стоит учесть, что все эти люди будут иметь полные права на управление программой).
Администратор системы — обычно: главный пользователь операционной системы, имеющий полные права на управление (установку программ, выполнение команд и прочие).
редко: Администратор Xeoma
Админка камеры (также: Админ-страница камеры, Страница администратора камеры и т.п.) — страница, открываемая в браузере, «принадлежащая» сетевой камере. Таким образом, введя в адресной строке браузера IP-адрес сетевой камеры, вы попадёте на страницу, в которой содержатся некие опции для настройки, просмотра камеры. Есть у 99% сетевых камер.
Активация (также иногда: Регистрация) — процесс применения лицензии к Xeoma, чтобы перевести её в одну из платных редакций.
Аппаратный ключ (также: Аппаратная лицензия, Лицензия на аппаратном носителе) — один из двух видов лицензии Xeoma, который, в отличие от программной лицензии, представляет из себя USB-носитель и высылается на физический адрес покупателя. Подробнее об аппаратных ключах. Смотрите также: Лицензия
Архивы — видеозаписи с камер в Xeoma, создаваемые модулем «Просмотр и архив». Подробнее про архивы
Аутентификация — процесс проверки подлинности пользователя или устройства при доступе к какому-либо сервису или системе — например, к системе видеонаблюдения Xeoma. Обеспечивает безопасность, не позволяя посторонним получать доступ к видеопотокам и управлению программой.
Б
Бесплатная версия Xeoma (также: Бесплатная редакция) — одна из бесплатных редакций Xeoma (наряду с Пробной редакцией), не требующих для работы лицензий. Подробнее о редакциях Xeoma — здесь
Битрейт — одна из характеристик видеопотока камеры (наряду с разрешением и частотой кадров), которая определяет количество данных в видеопотоке, передаваемых или записываемых за единицу времени, обычно измеряется в килобитах или мегабитах в секунду (Kbps или Mbps). В Xeoma эта характеристика считается главной для потоков в кодеках H.264, H.265, H.266. От битрейта зависит качество и нагрузка на сеть и хранение видео в Xeoma.
Браузер (также: Веб-браузер, Интернет—браузер) — программа на компьютере или мобильном телефоне, которая используется для поиска в Интернете. Примеры: Google Chrome, Mozilla Firefox, Yandex, Microsoft Edge, Internet Explorer.
Бэкап (также: Резервная копия) — создание резервной копии настроек программы Xeoma или полного архива видеозаписей, чтобы защитить данные от потери или повреждения. Позволяет быстро восстановить систему до предыдущего состояния при сбоях или ошибках. Инструкция
В
Видеоаналитика — cовокупность технологий и алгоритмов в Xeoma, позволяющих автоматически анализировать видеопоток: распознавать лица, номера, подсчитывать людей, обнаруживать события и многое другое. Для многой видеоаналитики используются алгоритмы искусственного интеллекта.
Визуализация — особые визуальные эффекты, которые накладываются в Xeoma на изображение для демонстрации работы. Прежде всего этот термин относится к визуализации движущегося объекта или его траектории движения. Подробнее
Г
Главное меню — иконка в нижней панели интерфейса Xeoma (а именно окна Просмотра всех камер), нажатие на которую открывает всплывающее окно с основными опциями Xeoma — такими, как удалённый доступ, активация, установка программы и другими; также в более широком смысле всё это меню. Реже употребляется для обозначения аналогичного меню в других окнах (окно Просмотра одной камеры, окно Просмотра архива).
Графическая оболочка — визуальный слой программы, позволяющий пользователю работать с Xeoma посредством графических элементов на экране (окна, меню, панели), в отличие от командной строки.
Д
Декодирование — процесс преобразования закодированного (сжатого) видеопотока (например, H.264-потока) в видеоизображение для отображения или анализа. Смотрите также: Прямое сохранение в архив
Демо-лицензия (также: Тестовая лицензия, Временная лицензия) — то же, что и лицензия, но на ограниченное время. Предназначена для более длительного тестирования, чем позволяет другой вариант — Пробная редакция. Выдаётся службой поддержки Xeoma по запросу или запрашивается самостоятельно на сайте Xeoma — например, на этой странице.
Десктопная версия Xeoma — это версия программного обеспечения Xeoma, предназначенная для установки и работы на персональном компьютере с операционными системами Windows, Linux или Mac OS — в отличие от мобильных приложений Xeoma или веб-портала.
Диалог — графический элемент интерфейса Xeoma, представляющий окно с настройками, сообщениями или подтверждениями, с которым взаимодействует пользователь.
Диалог подключения — всплывающее окно Xeoma, в котором указываются данные для подключения к серверной части Xeoma (IP адрес, порт, пароль Администратора или Пользователя Xeoma). Открыть Диалог подключения можно через Главное меню — Удалённый доступ. Также Диалог подключения открывается автоматически, если запускается только клиентская часть Xeoma. Диалог подключения присутствует во всех версиях Xeoma (десктопных и мобильных), кроме мобильного приложения для iOS (в котором Диалог подключения заменён на страницу аутентификации).
Динамический IP-адрес — см. IP-адрес
Доработка — добавление новых функций или улучшение существующих в Xeoma под индивидуальные запросы пользователей или для специальных задач. Условия
И
Интеграция — процесс объединения Xeoma с другими системами или устройствами (например, умным домом, системами контроля доступа, кассовыми аппаратами) для совместной работы. Подробнее о возможностях интеграции Xeoma
Интерфейс — набор средств и элементов, через которые пользователь взаимодействует с программой Xeoma — это меню, кнопки, окна, графические и текстовые элементы.
К
Клиент Xeoma (также: Клиентская часть) — одна из двух частей архитектуры Xeoma, та часть, что используется для настройки и визуального отображения (в отличие от второй части — серверной — которая занимается обработкой камер и выполнением функций). Подробнее об архитектуре Xeoma
Командная строка (также: консоль, cmd, command line) — программа (чаще на Windows), которая используется для выполнения команд. См. также Терминал
Коммерческая редакция (также: Коммерческая версия, Платная редакция) — собирательный термин для обозначения платных редакций Xeoma (а именно Xeoma Starter, Xeoma Lite, Xeoma Standard, Xeoma Pro), для постоянной работы которых требуется лицензия. Подробнее о редакциях Xeoma
Консоль — см. Командная строка
Конфиги — (также: Конфигурационные файлы) — файлы, в которых хранятся настройки. Чаще всего употребляется в отношении настроек продукта Xeoma Pro Ваше Облако.
Л
Лицензия — это средство для активации программы, то есть перевода её в один из платных (коммерческих) режимов. Бывает одного из двух типов: программная лицензия (по умолчанию) — код-комбинация из 25 знаков, обычно присылаемая после покупки по email, и аппаратная лицензия — смарт-ключ на аппаратном носителе, по внешнему виду напоминающим USB-флешку, поставляемая на физический адрес покупателя. В отличие от Подписок лицензии не ограничены по времени действия, но часто имеют ограничения, касающиеся обновлений. Смотрите также: Активация, Демо-лицензия
М
Микрокомпьютер (также: одноплатные компьютеры) — супер компактные компьютеры вроде Raspberry Pi, на которых также можно выполнять различные задачи, например, видеонаблюдение.
Модуль (в Xeoma) — функция, представленная в виде блока, объединяя которые в окне «Детальных настроек», можно создать цепочки и задать камере, какие функции должны выполняться для неё.
Модуль камеры RPI — особый тип камер, используемый с микрокомпьютерами Raspberry Pi. Подключается с помощью специального шлейфа. В Xeoma такая камера отображается как USB-камера.
Мультисерверное подключение (также: Мультисерверный режим, Мультисервер)- особый тип удалённого подключения, при котором клиентская часть подключается одновременно к нескольким серверным частям. Не все функции Xeoma и не все типы подключения доступны в Мультисерверном режиме. Подробнее
Н
Назначения (также: Модули-назначения) — это условное название группы замыкающих цепочку модулей Xeoma, с помощью которых можно выполнить какую-либо реакцию. Примеры модулей-назначений: ведущий запись «Просмотр и архив», отправляющий уведомления по электронной почте «Отправка Email», разворачивающий программу Xeoma из свёрнутого состояния «Всплывающее окно», открывающий веб-портал модуль «Веб Сервер». Больше назначений здесь. Другие группы модулей: источники, фильтры.
О
Обновления — получение и возможность использовать новые версии программы. Эта возможность может быть ограничена лицензией.
Откат версии — процесс возврата программы Xeoma к одной из предыдущих версий. Это может потребоваться при ограничениях лицензии на обновления, а также при возникновении сбоев после обновления. Инструкция здесь
П
Платная редакция — см. Коммерческая редакция.
Подписка — аналог лицензии, но для сервисов, приобретаемых на какое-то время (таких как Xeoma Cloud, Ретранслятор).
«Пользователи» (также: Учётные записи операторов, Разделение прав доступа, Профили операторов, Аккаунты) — функция Xeoma, которая позволяет создавать учётные записи и задавать им права доступа к камерам и функциям Xeoma; а также в более широком смысле сами субъекты таких учётных записей. Настраивается Администратором Xeoma в Главное меню — Удалённый доступ — Пользователи. Подробнее
Пользователь — в широком смысле любой, кто использует Xeoma или операционную систему.
Порты — цифровые точки входа и выхода для передачи данных по сети, через которые камеры и серверы обмениваются видеопотоками и командами. Наряду с IP-адресом, настройка портов важна для правильного подключения и удаленного доступа. Смотрите также Проброс портов
Поток (также: Видеопоток) — живое видео с камер наблюдения. См. также rtsp
Приветственное окно (также: Стартовое окно) — всплывающее окно, которое показывается в Xeoma преимущественно при самом первом запуске и содержит опции, которые пригодятся тем, кто впервые запустил программу (поиск камер, установка и т.п.).
Пробная редакция (также: Тестовая версия, Пробная версия, Триал) — одна из бесплатных редакций Xeoma, предназначенная для тестирования функций и возможностей Xeoma. При первом и последующих запусках, пока у вас ещё нет лицензий, Xeoma запускается именно в Пробной редакции. Пробная редакция может повторять функциональность платной редакции (например, редакции Xeoma Standard), но по умолчанию повторяет функциональность самой полной из платных редакций Xeoma — Xeoma Pro. Переключиться между версиями Пробной редакции можно через Главное меню — Информация — Переключиться на другую редакцию. Подробнее. Альтернативно для тестирования можно запросить Демо-лицензию. После тестирования рекомендуется приобрести лицензию и провести активацию.
Проброс портов — настройка маршрутизатора, позволяющая направлять внешние запросы на определённые внутренние IP-адреса и порты в локальной сети. В Xeoma проброс портов необходим для удалённого подключения к серверу видеонаблюдения при наличии белого (публичного) IP-адреса, обеспечивая доступ извне. Заменой «белого» адреса и проброса портов является собственный P2P Xeoma.
Продление — возможность продолжить получать новые версии программы Xeoma после того, как для лицензии истёк срок бесплатных обновлений. Может обозначать как акт продления периода обновлений, так и специальные лицензии, которые используются для этого. Подробнее
Прямое сохранение в архив — механизм оптимизации Xeoma, который позволяет снизить нагрузку на процессор (а иногда и на сеть и дисковое пространство), используя разделение потоков. Подробнее. Смотрите также: Декодирование, Разделение потоков
Р
Реакции (также: Модули-реакции) — см. Назначения
Ребрендинг (также: Кастомизация) — возможность изменить название, ссылки, иконки, цвета программы. Основной способ ребрендинга бесплатный (смотрите условия и возможности здесь). Есть также платные варианты ребрендинга.
Редакция Xeoma (также: Режим) — совокупность особенностей, возможностей и ограничений, условно собранных в тариф. Бывают платные (коммерческие) редакции — Xeoma Pro, Xeoma Standard, Xeoma Lite, Xeoma Starter (для их использования нужна лицензия) и бесплатные (Бесплатная и Пробная редакция, не требуют лицензии).
Реестр Windows — централизованная база данных операционной системы Windows, содержащая настройки и параметры программ и оборудования, включая параметры Xeoma, если она установлена. Редактирование файла Xeoma в реестре Windows нужно, например, для увеличения задержки перед запуском Xeoma после перезагрузки компьютера. Смотрите также: Папка с настройками Xeoma
Реселлер Xeoma (также: Партнёр) — частное лицо или организация, занимающаяся продажей Xeoma онлайн или офлайн. Xeoma можно продавать в комплексе с другими услугами (например, в рамках комплексной установки системы видеонаблюдения или умного дома), как часть готового продукта (создать собственный NVR на базе Xeoma) или просто как ПО для видеонаблюдения (любой сайт, в том числе маркетплейс решений для безопасности). Условия
С
Сервер — обычно: компьютер, на котором работает серверная часть Xeoma.
Серверная часть Xeoma — одна из двух частей архитектуры Xeoma, так часть, которая работает в фоне и занимается обработкой камер, выполнением функций, в то время как управление и коммуникация с ней осуществляется через клиентскую часть. Подробнее об архитектуре Xeoma
Сработка (также: Срабатывание) — процесс, когда модуль программы (например, детектор движения или звука) обнаруживает заданное событие, удовлетворяющее выставленные требования. Используется, чтобы с помощью последующих модулей (модулей-назначений) инициировать заложенную реакцию, например, запись видео, отправку уведомления или включение сигнализации.
Стартовое окно — см. Приветственное окно
Статический IP-адрес — см. IP-адрес
Схема — см. Цепочка
Т
Терминал (также иногда: консоль) — программа, которая используется для выполнения команд. Аналогично командной строке, но для Linux и MacOS.
У
Удалённый доступ (также: Удалённое подключение) — возможность подключаться к Xeoma с другого устройства (например, для просмотра камер, записей, управления настройками и т.п.)
Умный дом — система автоматизации дома, объединяющая управление освещением, климатом, безопасностью и видеонаблюдением. Xeoma может интегрироваться в системы умного дома. Подробнее
Установка (в Xeoma) — особый процесс добавления Xeoma в автозагрузку, чтобы программа могла перезапускаться в случае перезапуска системы. Не путать с запуском (простым включением программы после скачивания и — если нужно — распаковки). Для программы Xeoma установка выполняется вручную после запуска через интерфейс или команды. Подробнее
Исключение: мобильные приложения Xeoma — для них установка является первым шагом перед запуском.
Ц
Цепочка (также: Схема) — комбинация модулей Xeoma, создаваемая в окне «Детальных настроек», с помощью которой задаётся, какие функции нужно применять к камере.
Цикличная запись — технология записи архивов Xeoma, при которой при нехватке места или при достижении отведённого лимита запись не останавливается, а удаляются старые видеозаписи, чтобы освободить место для новых записей.
Ч
Частота кадров (также: fps, Фреймрейт) — одна из характеристик видеопотока камер, которая задаёт, как много в нём будет кадров в секунду. Чем выше fps, тем более плавно ощущается видеопоток: для «живого» видео обычно требуется от 24 кадров в секунду и больше.
Примеры использования Xeoma
Также читайте статью «Системы видеонаблюдения для бизнеса и крупных систем»
Решение от Xeoma:
—Учётные записи пользователей с возможностью запретить/разрешить доступ к определённым камерам, архивам и функциям программы. Сообщите оператору пароль от его учётной записи для подключения к серверу Xeoma.
—Работа с большими объёмами камер: в меню «Режимы просмотра» разделите камеры на группы и настройте автоматическое листание — камеры будут показывать одна за другой и сменяться автоматически. Видео о работе с «Режимами просмотра»
—Работа с несколькими мониторами. Разделите камеры на группы в меню «Режимы просмотра». Запустите несколько клиентских частей Xeoma. Подключитесь с паролем оператора. Выберите в каждом Клиенте показывать разные группы камер. Перетащите Клиенты на разные мониторы.
—Разворачивание камеры, обнаружившей движение: Перейдите в «Режимы просмотра» -> «Режим увеличенного просмотра» и выберите «Формирование группы детекторами», чтобы камера, для которой сработал детектор, автоматически помещалась в увеличенную ячейку и была заметнее оператору.
—Если включить опцию Перечёркивать неработающие камеры в «Режимах просмотра», на изображении с «застывшей» по какой-то причине камеры будет показываться большой красный крест. Функция особенно пригодится, если камер на Главном окне много и трудно сразу обратить внимание, что какая-либо из камер перестала показывать (возможно, из-за саботажа).
—eMap (интерактивная карта объекта с индикацией сработавших камер) и Дерево камер («Устройства по группам» — список камер, разделенных на группы, с быстрым переходом на нужную камеру).
Совмещение мониторинга с другими задачами:
—Прозрачность («Режимы просмотра» -> Настройки окна) окна Xeoma позволит оператору совмещать мониторинг с другими задачами (только под Windows).
—Модуль «Всплывающее окно» развернёт окно Xeoma, если сработает детектор (например, детектор движения). В остальное время окно Xeoma может быть свёрнуто — Вы не пропустите ничего важного. Клиентские части бесплатны. Лицензия требуется только на серверные части.
Рекомендованные продукты – Xeoma Standard или Xeoma Pro
Решение от Xeoma:
—Поддержка работы на Linux’ах, в т.ч. без графической оболочки — через консоль.
—Установите Xeoma для перезапуска в случае перезагрузки сервера.
-При необходимости измените папку установки (Главное меню -> Установить -> Установить).
-Пропишите нужные команды (например, для монтирования дисков или запуска исполняемых файлов) в Главное меню -> Установить -> Настройки автозапуска.
—Модуль «Детектор проблем» уведомит Вас по Email, SMS о подозрительных изменениях в изображении с камеры или о проблемах в системе.
—В логи (консольная команда ‘-logs’) пишется информация о системе (например, камера подключена, клиент подключен, и др.).
—Мультисерверный режим позволяет подключиться к нескольким серверам Xeoma одновременно.
—Создайте учётные записи пользователей операторам.
Рекомендованные продукты – Xeoma Standard или Xeoma Pro
Решение от Xeoma:
Модуль «Детектор движения» позволяет определить движение в зонах мониторинга и начать запись. Для обнаружения проникновения в версии Xeoma Pro модуль может также реагировать только на людей и/или автомобили, игнорируя другие движения. Модуль «Детектор дыма» (доступно в версии Xeoma Pro) обнаружит возгорание, модуль «Детектор праздношатания» обнаружит, если кто-то находится в зоне мониторинга слишком долго. С помощью модуля «Отправка email» Вы будете оповещены о том, что модуль сработал и даже сможете увидеть записанное видео. Если Вы хотите делиться трансляцией происходящего с другими членами семьи или с друзьями в интернете, тогда Вам на помощь придет модуль «Веб сервер».
Дополнительный модуль «Детектор падений» поможет обнаружить, если пожилые родственники нуждаются в помощи вследствие падения. С помощью модуля «GPIO» возможна интеграция с системами «умный дом».
Подробнее
Рекомендованные продукты – Xeoma Lite, Xeoma Standard или Xeoma Pro, Дополнительные модули
Решение от Xeoma:
Модуль «Детектор движения» позволяет определить движение в зонах мониторинга и начать запись. Для обнаружения проникновения в версии Xeoma Pro модуль может также реагировать только на людей и/или автомобили, игнорируя другие движения. Также с автомобилями может работать модуль «Распознавание автономеров». Модуль «Детектор дыма» (доступно в версии Xeoma Pro) обнаружит возгорание.
Электронная карта eMap показывает все Ваши камеры на плане помещения. В случае возникновения чрезвычайной ситуации, позволяет определить точное расположение камеры на территории, и оперативно выслать помощь.
Цель: контролировать работу подчиненных.
Решение от Xeoma:
Модуль «Счетчик посетителей» позволяет вести подсчет сотрудников, которые входят или выходят из помещения. «Распознавание лиц» автоматически определит лица. Если Ваши камеры имеет функцию PTZ, то с помощью модуля «PTZ слежение», камера будет автоматически следовать за движущимся объектом.
Рекомендованные продукты – Xeoma Standard или Xeoma Pro
Смотрите также статью «Видеонаблюдение для бизнеса и крупных систем»
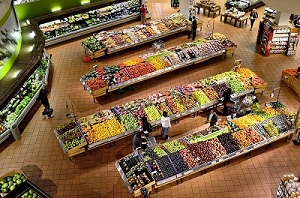
Решение от Xeoma:
«HTTP Маркировка» служит для интеграции с кассовыми аппаратами. «Счетчик посетителей» позволяет подсчитывать людей, которые заходят в магазин или покидают его. Вся полученная информация отправляется в CSV файл, который позволяет легко проанализировать ее. Дополнительный модуль «Детектор скопления людей» обнаружит в кадре очереди.
Цель: защитить магазин от взлома.
Решение от Xeoma:
«Детектор звуковых событий» сработает при громком звуке (звук разбитого стекла или охранной сигнализации) и, с помощью модулей «Отправка email» или «Отправка SMS», Вы будете оповещены о взломе.
Цель: предотвратить кражу записей с камер наблюдения в случае ограбления.
Решение от Xeoma:
Xeoma Cloud или Xeoma Pro Ваше облако будут надежно хранить ваши записи в облаке, вам даже не понадобится компьютер в магазине. Единственное, что Вам будет нужно – это камеры. И даже если камеры украдут, все записи с камеры будут в сохранности и доступны для Вас в любое время.
Рекомендованные продукты – Xeoma Standard, Xeoma Pro, Xeoma Cloud.
Смотрите также статью «Современное видеонаблюдение в магазинах»
Решение от Xeoma:
Модуль «Захват экрана» позволяет видеть, что происходит на экранах компьютеров в классе. Дополнительный модуль «Face ID» может использоваться для автоматизированного контроля входа на территорию. «Отслеживание взгляда» может использоваться для исключения мошенничества при сдаче экзаменов.
Рекомендованные продукты – Xeoma Standard, Xeoma Pro, Дополнительные модули.
Скидка 20% на лицензии для образовательных учреждений!
Решение от Xeoma:
«Детектор звука» и «Детектор звуковых событий» определит тревожные сигналы медицинской аппаратуры (которая контролирует состояние пациента) или крик о помощи. Модуль «Детектор падений» обнаружит, если человек в кадре упал (в т.ч. с кровати). Модуль «Счетчик посетителей» расскажет, как часто медицинский персонал подходит к пациенту. Таким образом можно проверить — получает ли пациент должный уход, и не оставлен ли он без внимания. Удаленный доступ поможет родственникам время от времени контролировать состояние пациента и должный уход без рисков, связанных с личным посещением.
Рекомендованный продукт – Xeoma Pro, Дополнительные модули.

Решение от Xeoma:
Модуль «Детектор оставленных предметов» уведомит Вас, если какой-либо предмет в поле зрения камеры будет бесхозно оставлен. «Распознавание объектов: дроны» обнаружит в кадре БПЛА, которые могут внести помехи в работу аэропорта. «Распознавание объектов: самолеты» способен распознать самолеты в небе и на земле. «Детектор дыма» прекрасно дополнит противопожарную систему аэропорта. «Распознавание цвета» может работать в тандеме с тепловыми камерами для детекции повышенной температуры у пассажира. «Детектор масок» может в автоматическом режиме обнаруживать медицинские маски на лицах, а «Распознавание лиц» запишет тех, кто нарушает предписания по ношению маски в общественных местах.
Рекомендованный продукт — Xeoma Pro.
Часто требующиеся возможности и как их реализовать в Xeoma
Видеонаблюдение для новичков
Запустив Xeoma впервые, вы увидите вот такой экран:
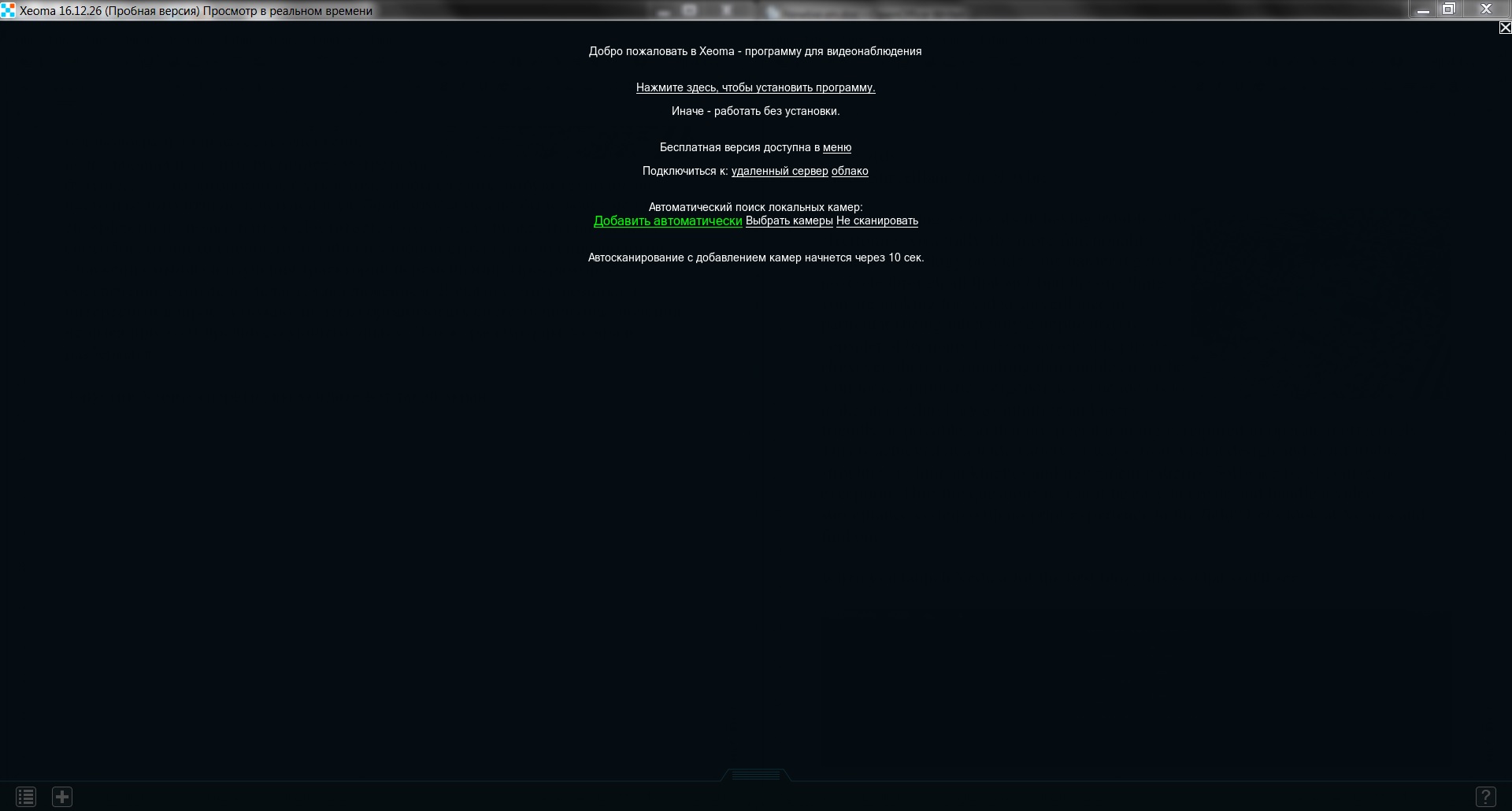
Можно дважды кликнуть на пустом месте, чтобы пропустить все информационные сообщения и приступить к работе. Если камеры находятся в той же локальной сети-
—Минуточку! А как узнать, в той или не в той?
Локальную сеть создаёт ваш роутер. По сути, любое устройство, находящееся в радиусе его действия, является частью этой сети. Так что, если камеры находятся от него не слишком далеко, то можете не сомневаться — они в локальной сети. Проверить это просто: заходим в админку роутера с помощью браузера, там должен быть список всех подсоединённых устройств. Обратите внимание на их IP адреса — они должны выглядеть примерно так: 192.168.0.5, 192.168.0.3. Это локальные IP адреса, так что в другой сети использовать их не получится.
Такие камеры добавить очень легко: «+» → Простой поиск локальных камер:
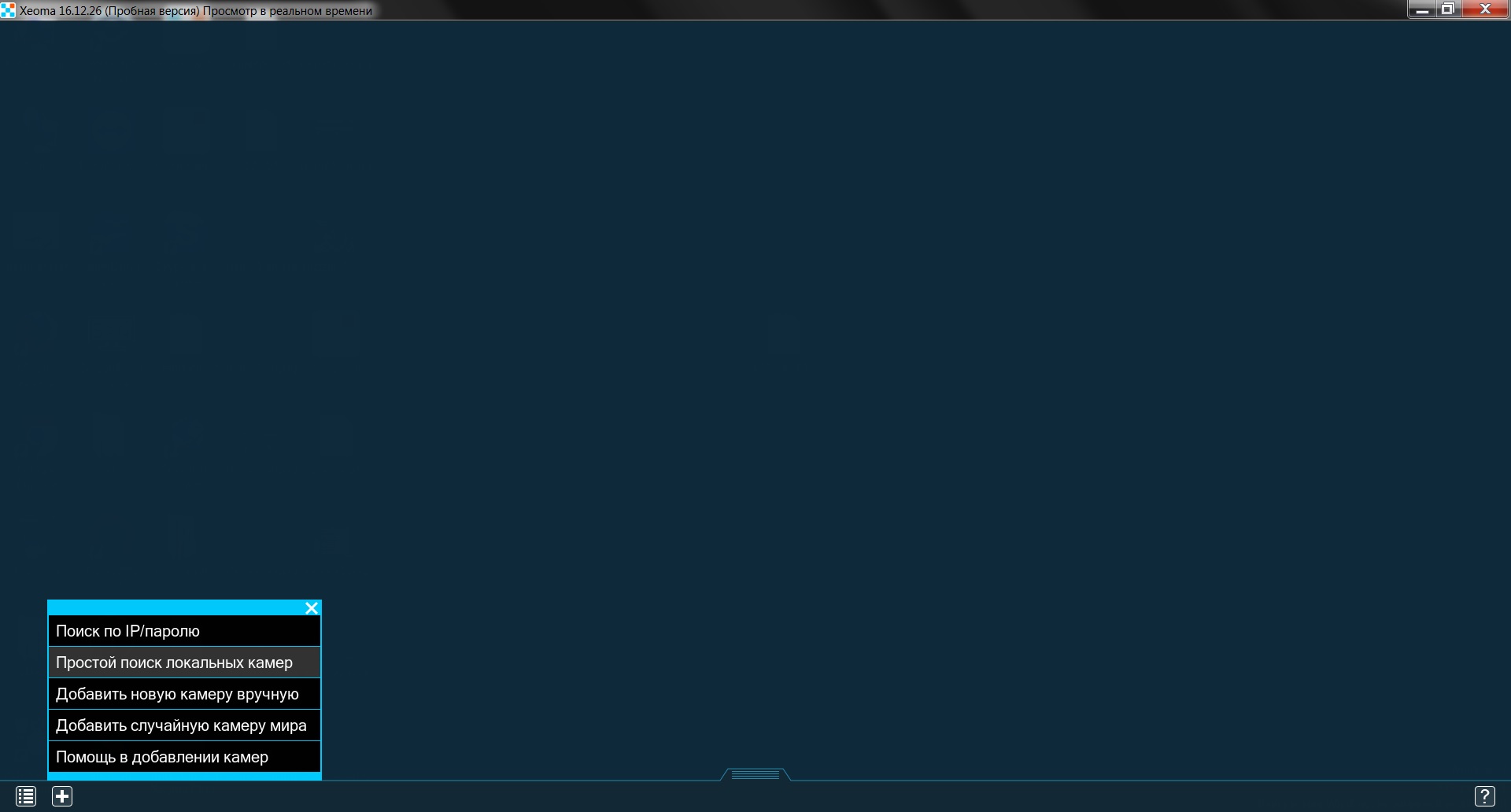
Вскорости появятся и камеры:
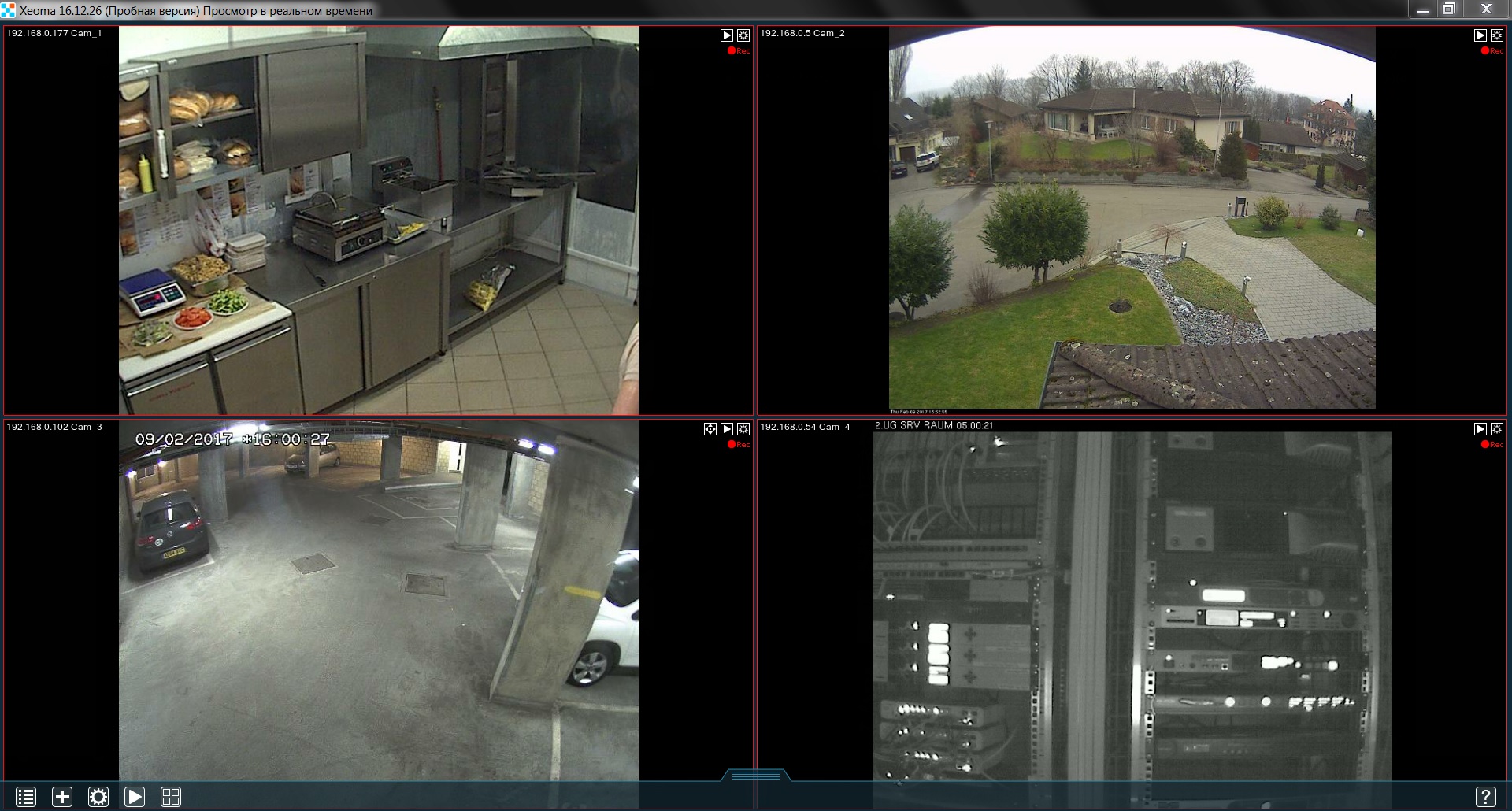
Такая простота достигается за счёт «умного поиска» по сети. В ходе поиска вы можете увидеть вот такое сообщение:
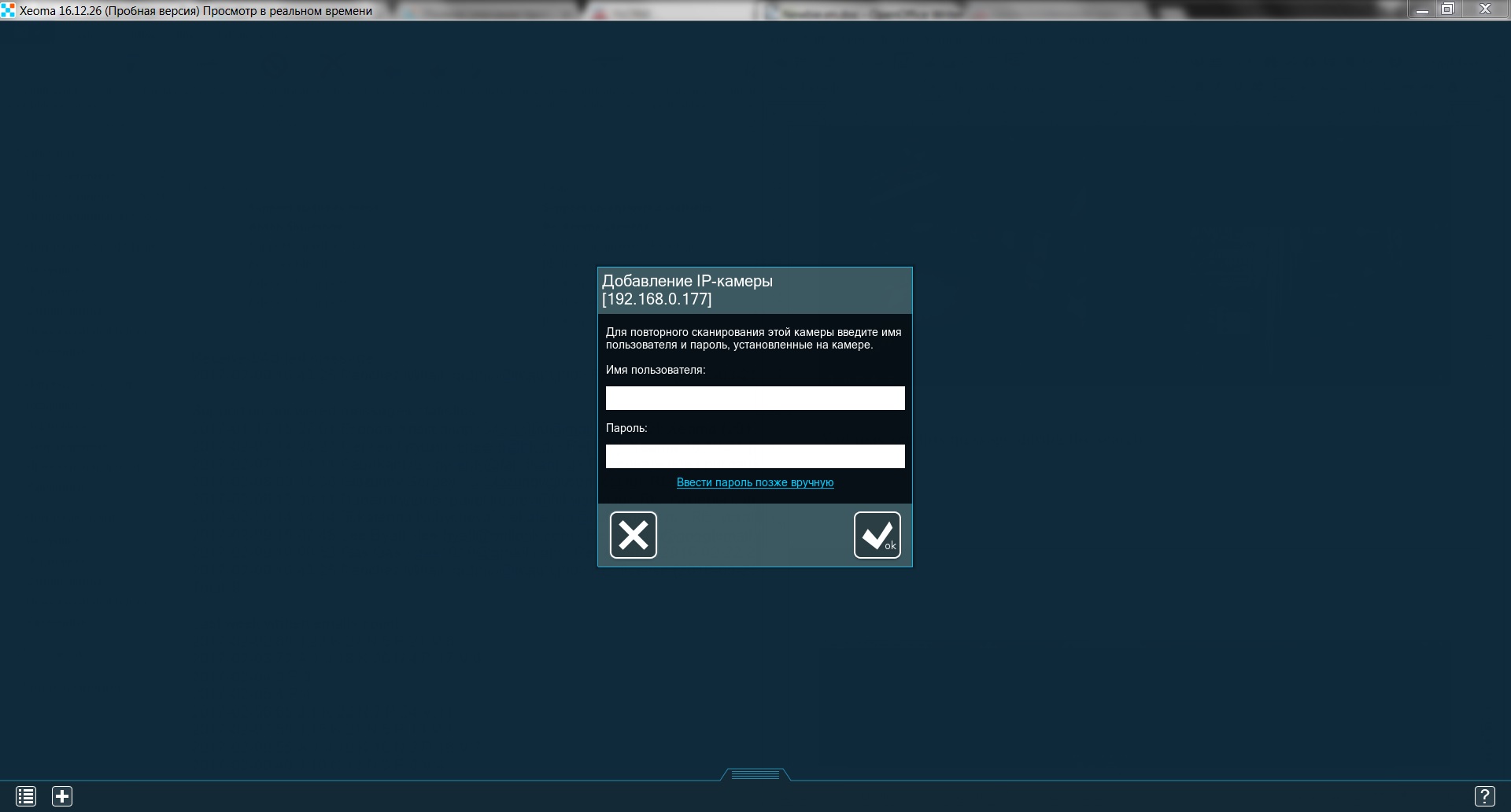
Нужная информация обычно есть в документации к камере (а если это стандартные данные admin/admin, то вводить их и не потребуется — Xeoma сама их подберёт).
Если же камеры находятся в другой сети, то на них понадобятся статические внешние IP адреса (так называемые «белые» адреса). Их можно получить у провайдера (и он же научит вас ими пользоваться). Когда на камере будет статический внешний IP адрес, его можно будет добавить в Xeoma, зайдя в «+» → Поиск по IP/паролю. Появится вот такое окно:
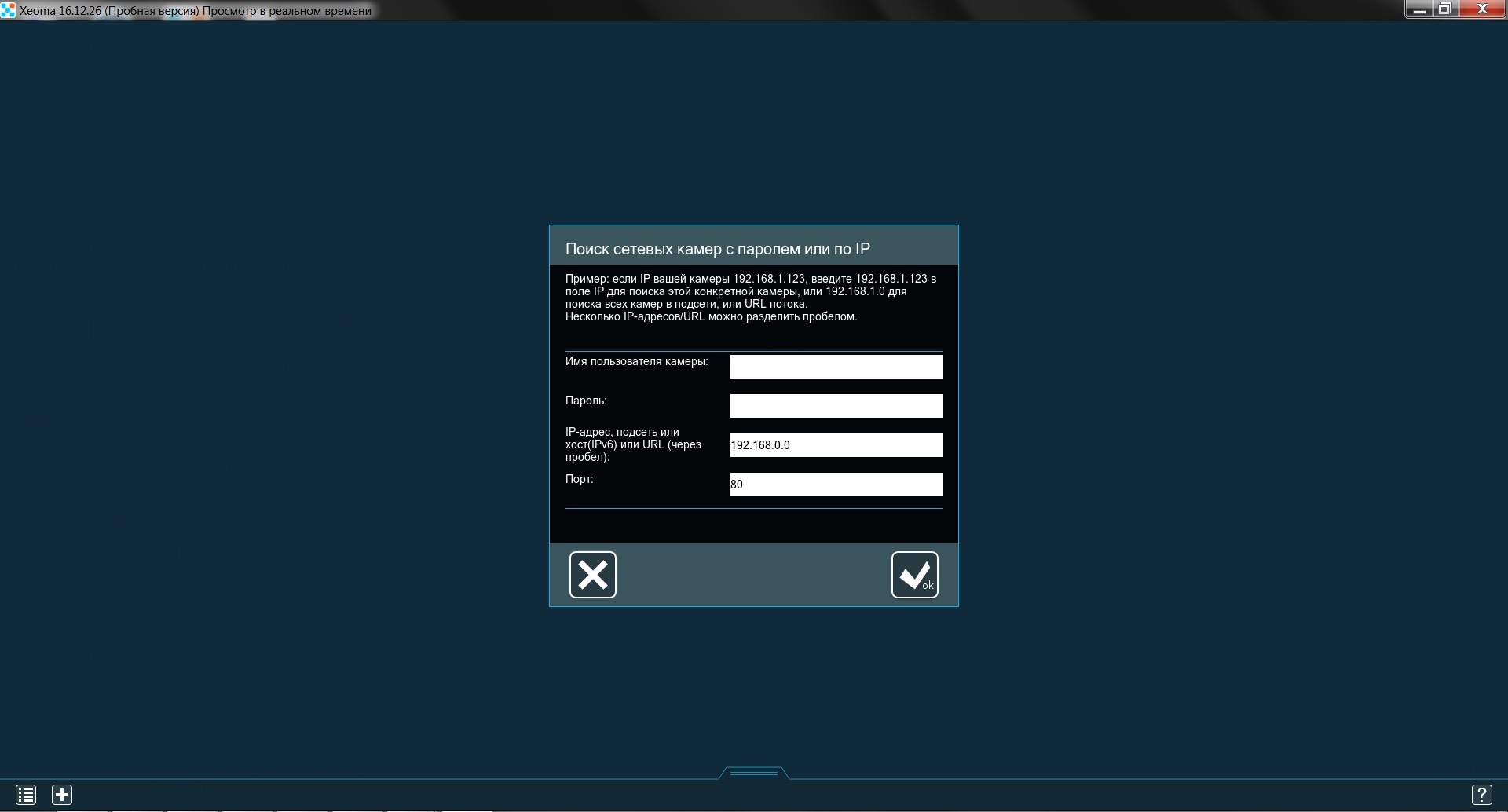
Имя пользователя и пароль вы уже должны знать, IP будет тот, что вам дал провайдер, а порт обычно 80. Бывает, что на камерах стоят необычные порты, это можно проверить через админку камеры. Нужная страница должна выглядеть примерно так:
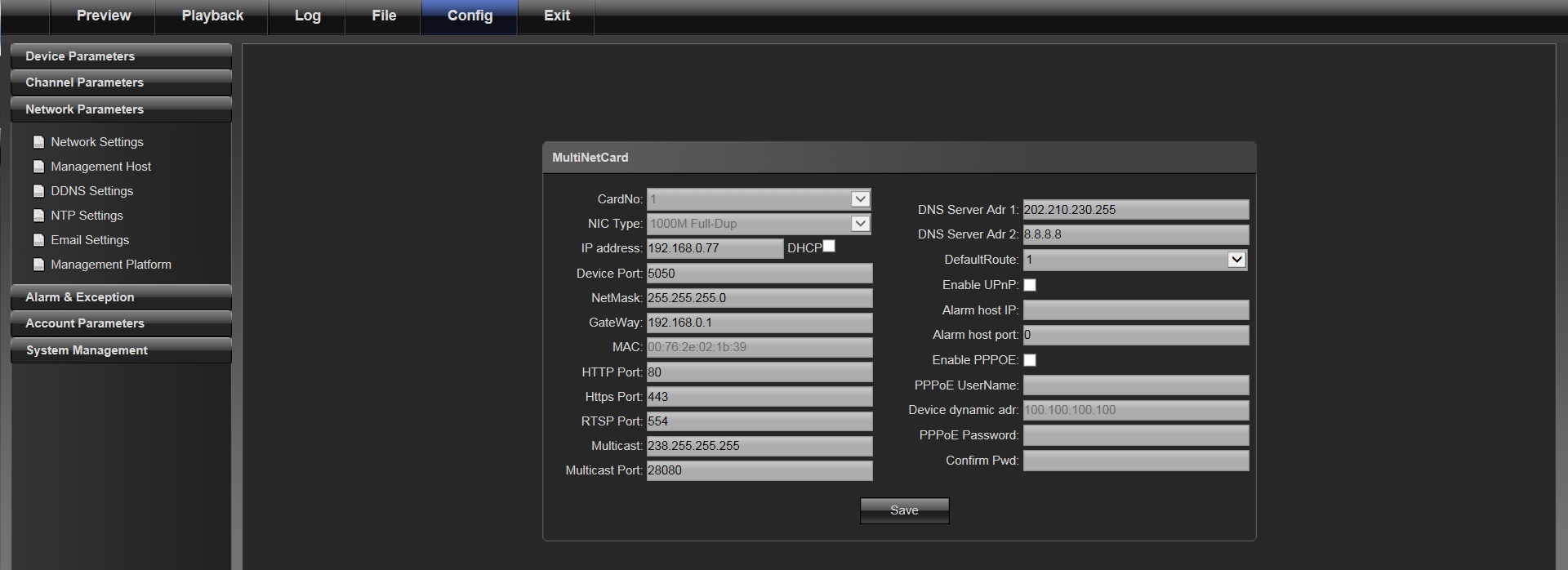
Теперь, когда камеры добавлены, вы можете считать этот компьютер вашим сервером. Настройки камер можно посмотреть, нажав на кнопку с шестерёнкой. Вот так выглядит стандартная цепочка модулей, которую Xeoma создаёт для каждой камеры:
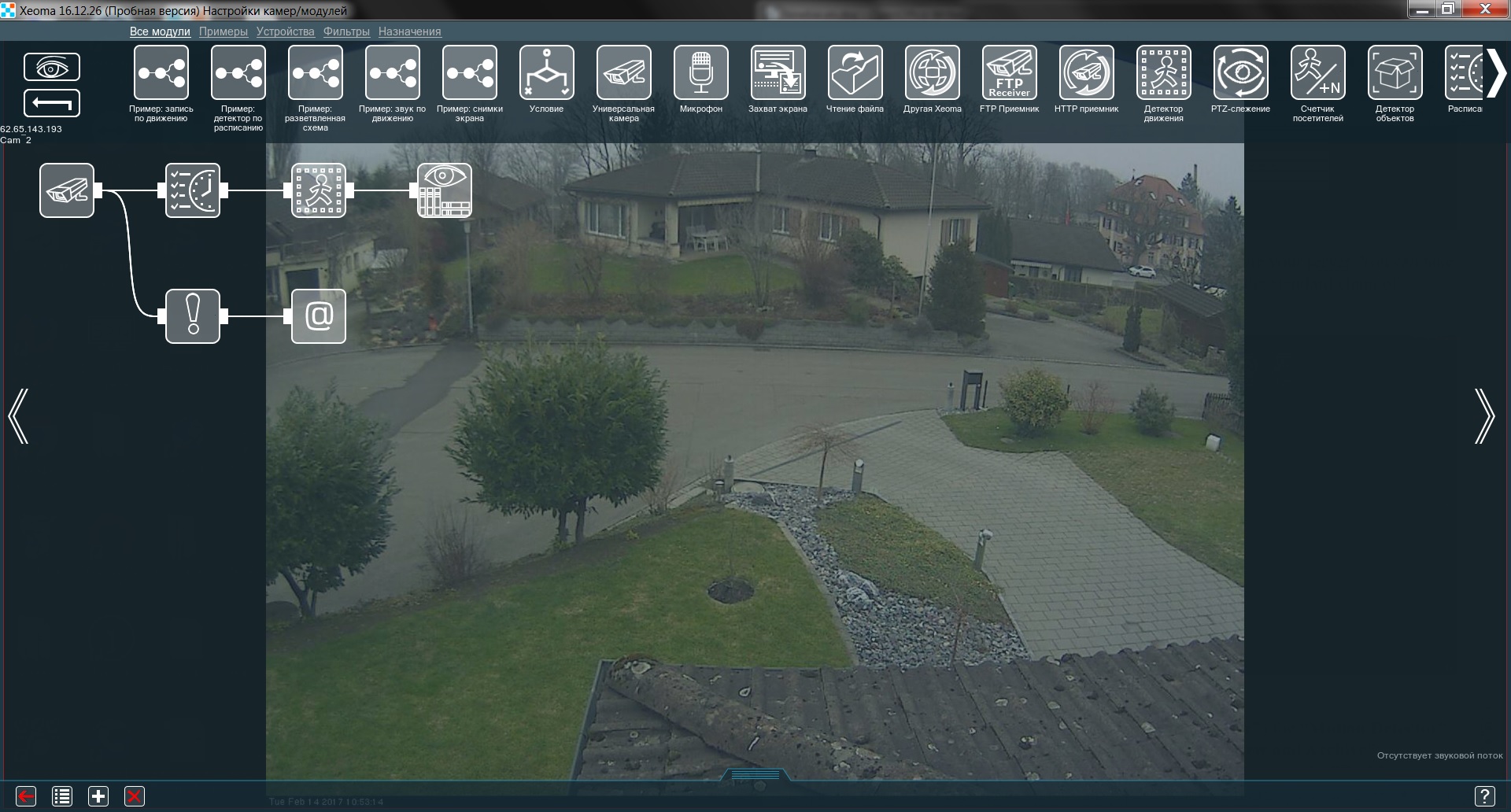
Эта цепочка работает сразу в 2 направлениях:
Простота такой «цепочечной» системы позволяет легко и быстро в ней ориентироваться, даже когда модулей в цепи много (эргономика в действии). Ваша система видеонаблюдения практически готова, осталось только настроить модуль «Детектор движения» и «Отправка e-mail».
Если же вы хотите просматривать камеры, подключенные к серверу, с других устройств (например, Android или iOS), то к нему можно подключаться удалённо. Эти устройства будут клиентами. Для этого нужно просто скачать соответствующее приложение Xeoma и зайти в Главное меню → Удалённый доступ → Подключение к удалённому серверу. Появится вот такое окно:
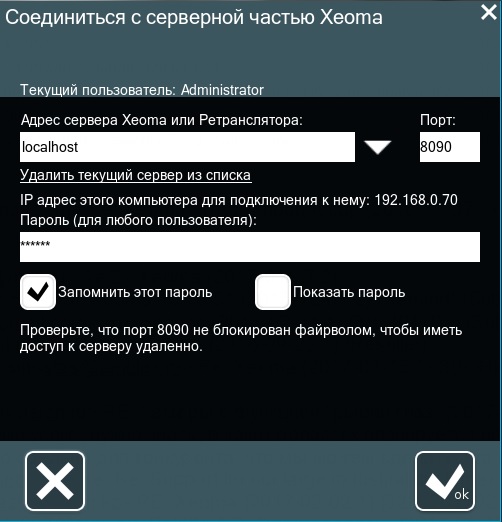
В верхнем поле указываем IP адрес сервера. Если и сервер, и клиент находятся в одной сети, то хватит локального адреса сервера (192.168.x.x). Узнать этот адрес можно, посмотрев это же окно на сервере — там в графе IP адрес этого компьютера для подключения к нему будет точный IP. Если же сети разные, то на сервере понадобится или статический внешний IP адрес, или Ретранслятор.
Осталось сделать один шаг — убедиться, что система может работать самостоятельно. Если сервер перезагрузится, то мы хотим, чтобы Xeoma запустилась сама (так мы ничего не пропустим). Для этого зайдём в Главное меню → Установить → Установить и поставим галочку Автостарт серверной части Xeoma как сервиса.
Видеонаблюдение на Linux с Xeoma: инструкция по установке
Видеонаблюдение на Linux с Xeoma может использоваться как на дистрибутивах с графической оболочкой, так и без нее. В этой инструкции показаны основные действия для работы с программой и поддерживаемые команды.
Если Вы используете дистрибутив Linux с графической оболочкой, загрузите Xeoma с официального сайта. На странице загрузки Вам будет автоматически предложена для скачивания последняя официальная версия, соответствующая Вашей операционной системе. Также выбрать загружаемый файл можно выбрать вручную:
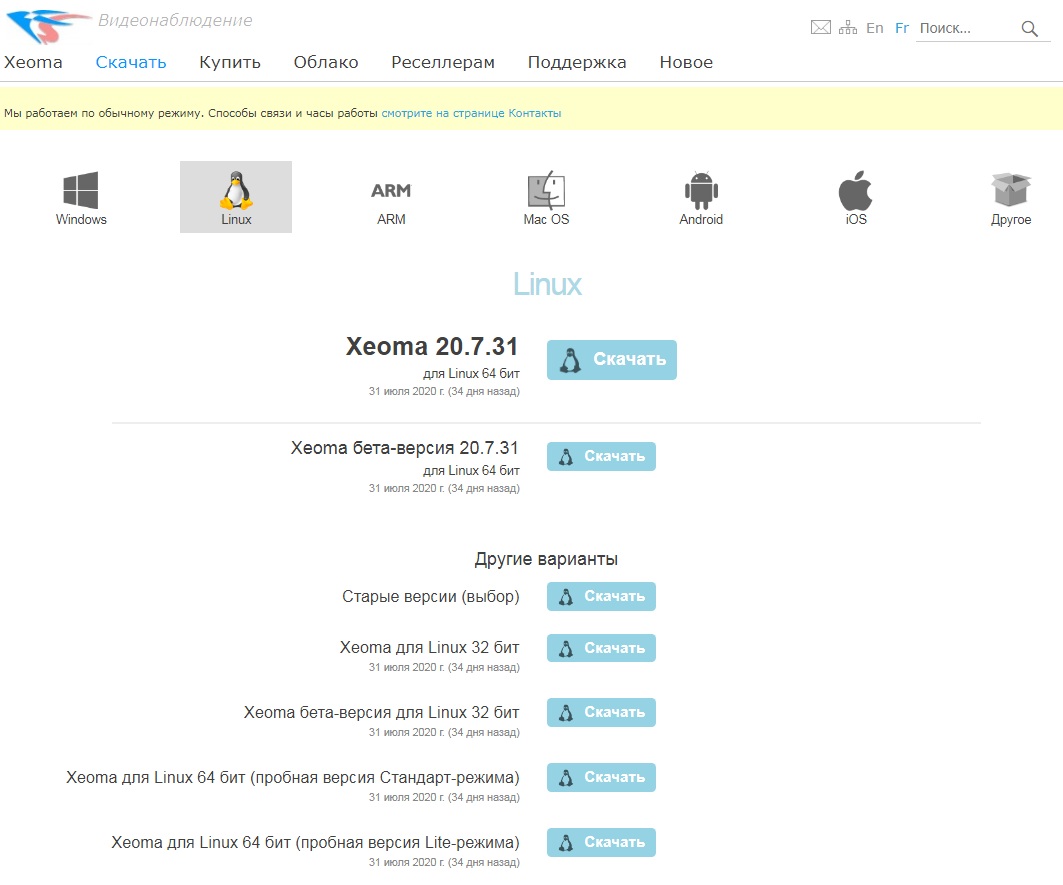
Распакуйте загруженный tgz файл (наведите курсор на файл, нажмите на правую кнопку мыши и выберите опцию распаковки).
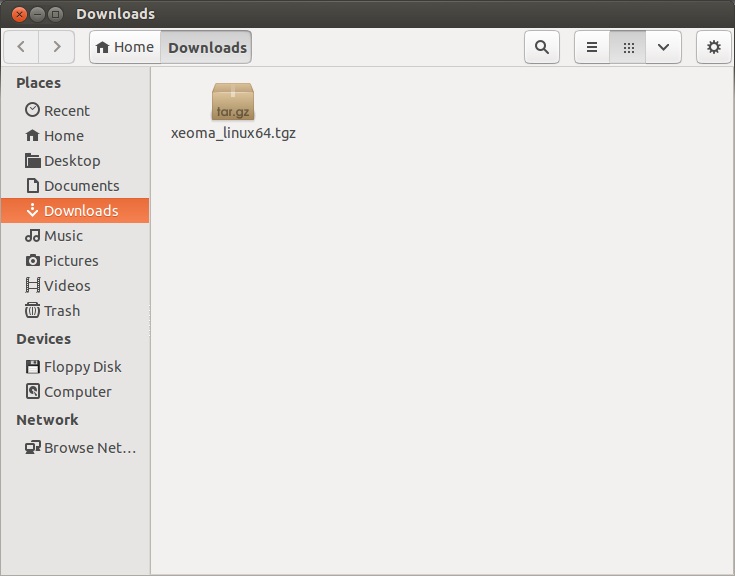
В выбранной папке появится иконка xeoma.app. Запустить Xeoma можно простым двойным щелчком мыши по этой иконке.
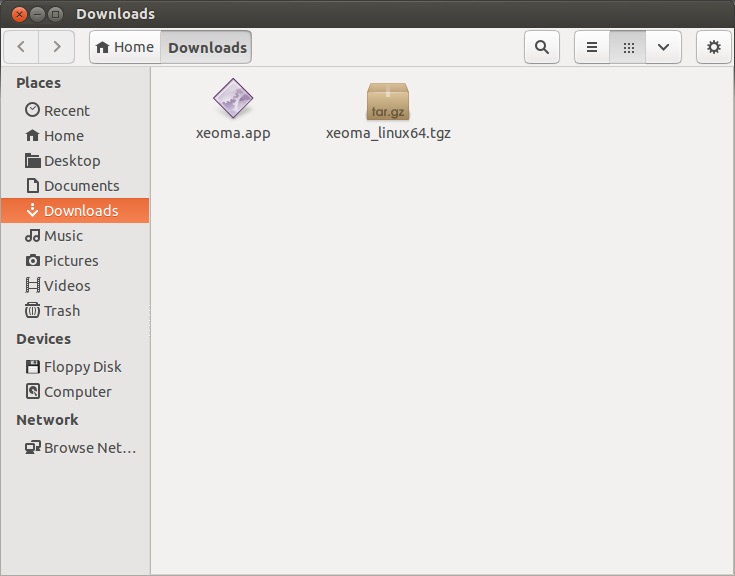
Видеонаблюдение на Linux с Xeoma без графической оболочки (например, Raspberry Pi на основе ARM): Инструкция по установке (через Терминал)
Если Вы используете дистрибутив Linux без графической оболочки или просто хотите работать через консоль, запустите Терминал и выполните в нём команду
wget https://felenasoft.com/xeoma/downloads/latest/linux/xeoma_linux64.tgz (для 64-битных систем)
или
wget https://felenasoft.com/xeoma/downloads/latest/linux/xeoma_linux.tgz (для 32-битных систем).
Распакуйте архив с помощью команды tar:
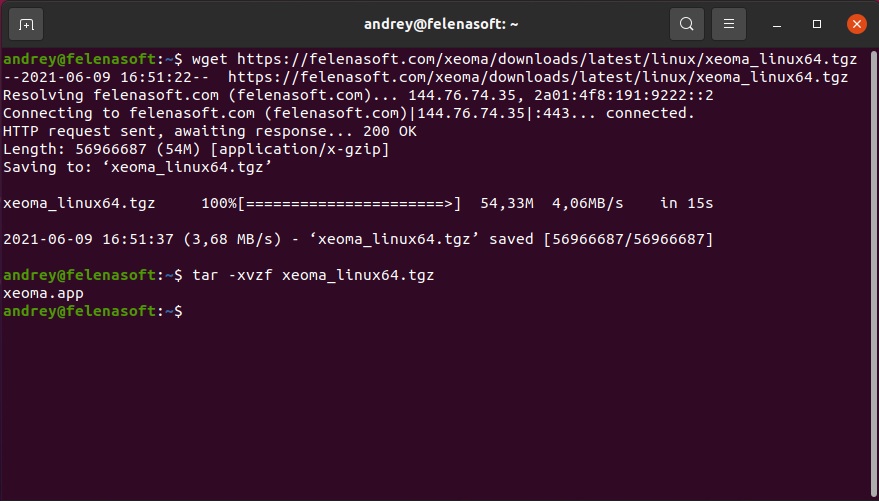
После завершения распаковки в папке появится файл xeoma.app. Обратитесь к нему для запуска Xeoma (запустятся сразу обе части — серверная и клиентская). При обращении к файлу Xeoma в консоли будет выведена краткая справка по поддерживаемым командам (также о поддерживаемых коммандах можно прочитать в «Справке»).
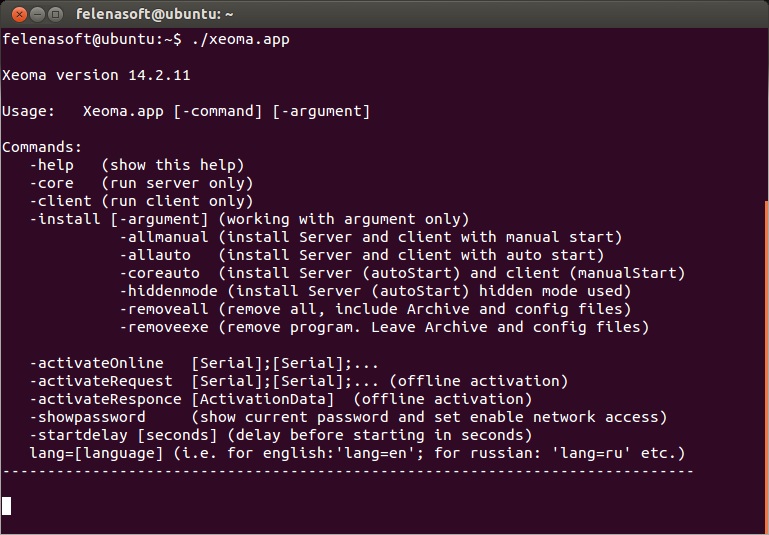
Запуск программы путём обращения к xeoma.app рекомендуется, только если используется Linux с графической оболочкой, т.к. будет также запущена и визуальная клиентская часть:
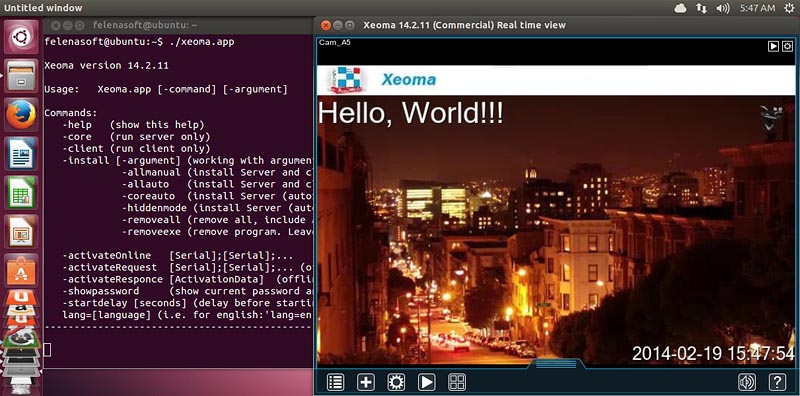
Если графической оболочки нет, Вы можете запустить только серверную часть:
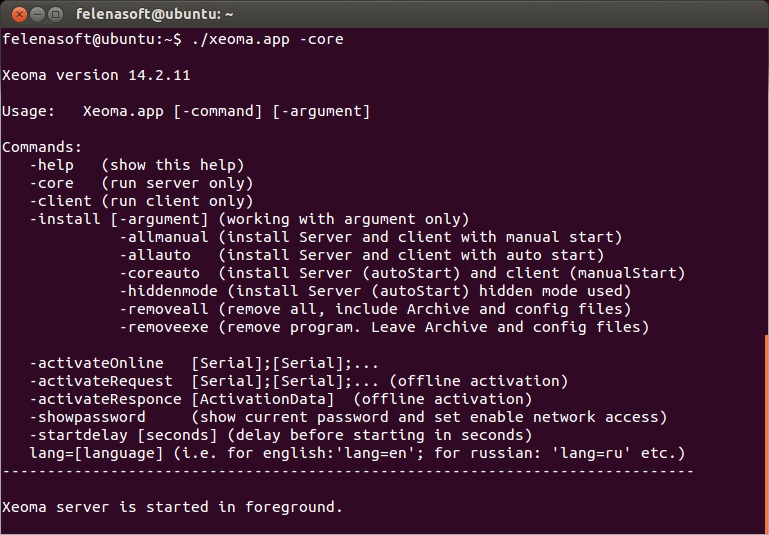

|
Начиная с версии Xeoma 22.11.25 для консольных команд была добавлена возможность при установке Xeoma сразу указывать ключи, которые будут добавлены в скрипт автостарта после установки. Например, если выполнить -install -coreauto -serverport 8888, в скрипт автостарта автоматически добавится -serverport 8888. Ранее с командой установки не сочетались дополнительные ключи и их необходимо было указывать в скрипте автостарта вручную. |
Через консоль также можно изменять язык интерфейса, устанавливать и деинсталлировать программу, запускать и проводить её активацию.
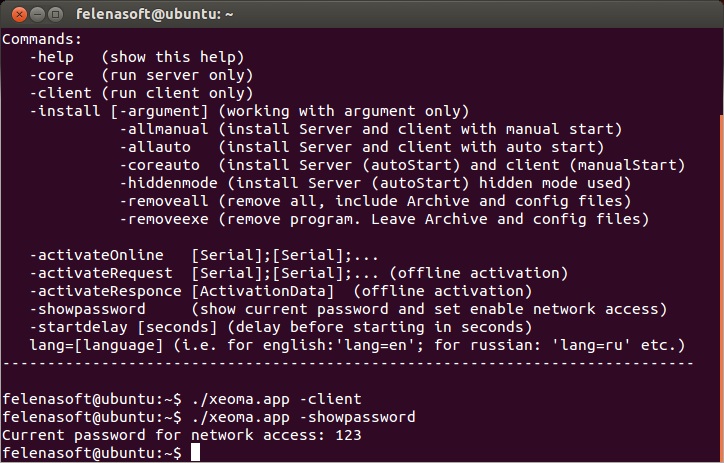
Чтобы настроить другие возможности программы, такие как, например, добавление и настройка камер и других модулей, добавление и разграничение прав операторов, изменение пароля и включение паролирования локального доступа и мн.др., необходимо будет подключиться визуальной клиентской частью к этой серверной, т.е. на компьютере с клиентской частью графическая оболочка обязательна. Это может быть также и Ваше мобильное устройство на базе Android.
Видеонаблюдение на Linux с Xeoma так же легка и удобна в использовании на Linux, как и на других поддерживаемых операционных системах. Более того, использование Xeoma на Linux не только просто, но и экономично.
Путь к файлам настройки Xeoma можно просмотреть в статье «Файлы настроек программы Xeoma»
Поддерживаемые команды
При обращении к программе через Терминал выводится список поддерживаемых команд:
Commands:
-help : показать поддерживаемые команды
-core : запустить только серверную часть
-client : запустить только клиентскую часть
-install -allmanual : установить серверную и клиентскую части для запуска вручную
-install -allauto : установить серверную и клиентскую части с автоматическим запуском
-install -coreauto : установить серверную часть с автоматическим запуском и клиентскую часть с ручным запуском
-install -hiddenmode : установить серверную часть с автоматическим запуском в СКРЫТОМ режиме
-install -removeall : удалить ВСЁ, включая архивные записи и настройки
-install -removeexe : удалить ярлык и программу, но оставить архивы и настройки
-disableDownloads : позволяет убрать из меню пункт про обновления
-noautoupdate : не позволяет обновляться серверу
-activateOnline [Serial] : online-активация (для активации нескольких лицензионных ключей, разделите их запятой (без пробела) ИЛИ поместите их в одинарные кавычки и разделите их ‘;’. Например: -activateOnline ‘Serial1;Serial2’)
-activateRequest [Serial] : offline-активация (для активации нескольких лицензионных ключей, разделите их запятой (без пробела) ИЛИ поместите их в одинарные кавычки и разделите их ‘;’.)
-activateResponse [Activation] : ввести код ответа для offline-активации
-showpassword : показать пароль и включить удалённый доступ
-startdelay [Seconds] : задать отсрочку перед стартом, в секундах
-stopservice : остановить установленный в автостарт сервер Xeoma
-startservice : запустить после остановки установленный в автостарт сервер Xeoma
-log : включить логирование событий на сервере
-lang [Language] : переключиться на другой язык. Для английского: en, для русского: ru, и т.д.
-clientIndex [ClientIndex] : команда для запуска клиента с сохранением индивидуальных настроек. ID клиента может содержать только цифры (без пробелов, максимум 16 цифр)
-individualsettings : аргумент для команды -clientIndex, чтобы также сохранять информацию о порядке камер для клиента
-cloud : старт сервера в Cloud-режиме с автоматическим перезапуском
-noguard : аргумент для команды -cloud для запуска сервера в Cloud-режиме без автоматического перезапуска
-sampleconfig : аргумент для команды -cloud для запуска сервера в Cloud-режиме и генерации примера настроек
-nohup : аргумент для команды -cloud для запуска сервера в Cloud-режиме и продолжения работы при закрытии консоли — игнорирования HUP сигнала
-noscan : отключить сканирование камер
-proxy [ProxyServerURL] : задать адрес прокси-сервера
-proxyclear : удалить адрес прокси-сервера
-pcm : запустить Xeoma с поддержкой формата звука PCM для IP-камер марки HikVision
-noarchivedb : удалить базу данных архива (поиск по архиву будет недоступен)
-activateRetranslator [Serial] : online-активация Ретранслятора (для активации нескольких лицензионных ключей, разделите их запятой (без пробела) ИЛИ поместите их в одинарные кавычки и разделите их ‘;’. Например: -activateRetranslator ‘Serial1;Serial2’)
-nosearchservers : позволяет отключить автопоиск серверов Xeoma в локальной сети для Клиента
Также поддерживаются следующие команды:
-setpassword MYPASS (сменить пароль для учётной записи администратора Xeoma на MYPASS, этот пароль используется для удалённого доступа)
-serverport 777 (сменить порт 8090, используемый по умолчанию, на 777 или другой незанятый). Внимание: смена порта возможна, только если Xeoma не установлена в автозагрузку, и после перезапуска сервера порт будет сбрасываться на дефолтный, 8090 порт. Если автозапуск всё же необходим, добавьте новый порт в скрипт автозапуска:
для Linux: /etc/init.d/XeomaCoreService
для Mac: /Library/LaunchDaemons/XeomaCoreService.plist
для Windows: в настройках сервисов (в Администрировании)
Редактировать нужно с правами админа. После этого перезапустите сервер.
-noscan (отменить автоматический поиск при первом запуске). Внимание: отмена поиска возможна, только если Xeoma не установлена в автозагрузку. См. -serverport.
Подробнее о работе с Xeoma на Linux (в том числе и через консоль) — в статье (включая пути устранения распространённых ошибок).

|
Начиная с версии Xeoma 20.11.30 добавлен новый разделитель для активации нескольких лицензионных ключей Xeoma через консоль: теперь вы можете использовать запятую, точку или даже пробел между ключами. Т.е. теперь через консоль можно активировать командой -activateOnline LICENSE,LICENSE или LICENSE.LICENSE, или LICENSE LICENSE |

|
Начиная с версии Xeoma 22.11.25 для консольных команд была добавлена возможность при установке Xeoma сразу указывать ключи, которые будут добавлены в скрипт автостарта после установки. Например, если выполнить -install -coreauto -serverport 8888, в скрипт автостарта автоматически добавится -serverport 8888. Ранее с командой установки не сочетались дополнительные ключи и их необходимо было указывать в скрипте автостарта вручную. |
Программное управление режимами просмотра
В Xeoma доступна возможность программно управлять режимами просмотра путём изменения файла конфигурации. Теперь Вы сможете выбирать вариант расположения камер на главном экране и переключать камеры с пульта охраны и т.п. устройств.
Для этого внесите изменения в текст файла «Preview configuration» в папке «Preview configuration» в директории Xeoma:
# Use PreviewMode variable for setting preview mode, TabNumber for setting tab number.
# PreviewMode possible values are:
# 0 for all cameras
# 1 for 1×1
# 2 for 2×1
# 3 for 2×2
# 4 for 3×2
# 5 for 3×3
# 6 for 4×3
# 7 for 4×4
# 8 for 5×4
# 9 for 5×5
# 10 for 8×8
PreviewMode=0
TabNumber=0
Замените 0 в PreviewMode=0 на 1, чтобы включить режим просмотра 1х1 (одна камера на экране), на 2 — чтобы включить режим 2х1 и т.д. Замените 0 в TabNumber=0 на номер вкладки, которую хотите открыть. Внимание: в момент внесения изменений Xeoma должна быть включена.
Как объединить несколько серверов в мультисерверном режиме в браузере?
Вы можете объединить камеры с нескольких серверов при просмотре через веб браузер, следуя данной инструкции:
На Главном сервере откройте папку с настройками Xeoma — зайдите в папку WebSourcesConfig — там будет лежать файл WebSourcesConfig.txt
Файл WebSourcesConfig.txt можно открыть любым текстовым редактором, например, Notepad или Notepad++. Открыв файл, вы найдете инструкцию по работе с ним.
Пропишите IP адреса других серверов, которые вы хотели бы объединить в мультисерверном режиме в браузере, и сохраните файл. Затем при открытии веб интерфейса вы увидите все камеры со всем серверов, IP адреса которых вы прописали в WebSourcesConfig.txt файл.
Возможные ошибки
1. Ошибка запуска cannot execute binary file
Если Вы получаете такую ошибку:
root@myUser:/home/myFolder# uname -a
Linux myUser 2.7.32-504.el6.i686 #1 SMP Wed Oct 15 03:02:07 UTC 2014 i686 i686 i386 GNU/Linux
root@myUser:/home/myFolder# ./xeoma.app
bash: ./xeoma.app: cannot execute binary file
Такая ошибка может возникнуть, если запускать 32-битную Xeoma на 64-битном Linux (или наоборот). Проверьте, что разрядность запускаемой Xeoma соответствует разрядности Вашей операционной системы. В таком случае может понадобиться установить ia32-libs или просто скачать соответствующую ОС версию Xeoma.
Также причиной может быть недостаток прав. В таком случае попробуйте выполнить команду chmod 777 xeoma.app в папке, где лежит xeoma.app, и запустите сервер снова (xeoma.app -core).
2. Ошибка запуска «Нет такого файла или каталога»
Если при запуске вы получаете ошибку «Нет такого файла или каталога», убедитесь, что вы запускаете программу на одной из поддерживаемых операционных систем.
Также такая ошибка может возникнуть, если запускать 32-битную Xeoma на 64-битном Linux (или наоборот). Проверьте, что разрядность запускаемой Xeoma соответствует разрядности вашей операционной системы. В таком случае просто скачайте соответствующую ОС версию Xeoma.
3. Ошибка запуска «Отказано в доступе»
Если Вы получаете такую ошибку:
bash: ./xeoma.app: Отказано в доступе
Такая ошибка может возникнуть, если запускать Xeoma на флешке или диске, примонтированном с параметром noexec, и т.п. Рекомендуем попробовать запустить Xeoma на системном диске или снять запрещающие настройки с устройства.
4. Ошибка запуска «Недопустимая инструкция»
Если при запуске вы получаете ошибку «Недопустимая инструкция», вероятно, в используемом оборудовании устаревший процессор, не способный обработать программу.
Чтобы убедиться, что проблема в этом, попробуйте запустить старую версию Xeoma 15.2.25. Если она запускается, а новая версия – нет, рекомендуем обновить оборудование.
Еще одна разновидность этой ошибки: «Ошибка сегментирования (core dumped)»
У этой ошибки есть три причины появления и три варианта по её устранению:
а. Устаревший процессор, не способный обработать программу. В этом случае попробуйте запустить более раннюю версию Xeoma (Xeoma 15.2.25).
б. Неправильный файл xeoma.app. Пожалуйста, уточните версию вашей ОС и скачайте версию Xeoma, которая соответствует вашей версии операционной системы (для 32- или 64-битной системы). Через командную строку вы можете запустить команду uname -a для файла xeoma.app и прислать нам вывод консоли (чтобы мы могли проверить, какой файл вы скачали).
в. Файл поврежден (скачан/распакован не полностью). Просто скачайте или распакуйте файл заново.
5. Ошибка запуска «version `GLIBC_2.17′ not found»
Если при запуске вы получаете ошибку «version `GLIBC_2.17′ not found», вероятно, вы используете устаревшую операционную систему, не поддерживающую GLIBC_2.17 (или выше), которая требуется для работы Xeoma, начиная с версии 17.7.31 (например, CentOS 6).
Решение: вы можете использовать более старую версию Xeoma (ниже 17.7.31) или обновить ОС.
6. Ошибка установки Fail
Если при установке Вы получаете ошибку
[root@myUser ~]# ./xeoma.app -install -coreauto
install server (auto start) and client (manual start) ... * Ok > installFiles
* Ok > popClientFromAutorun
**
*** Fail > installCoreShortcut
* Ok > removeExeOnly
* Ok > unRegisterInSystem
* Ok > revertOldXeomaVersion
**
*** Fail > installCoreAutostartOnly
Fail
Попробуйте установить пакет xdg-user-dirs и повторить попытку.
7. Отказано в доступе/Permission denied
Если вам отказано в доступе, попробуйте следующие шаги:
1) откройте Терминал
2) sudo chmod 777 /usr/local/Xeoma/ -R
3) sudo chmod 777 /home/USERNAME/Xeoma.desktop
4) Перезагрузите сервер
Кастомизация веб сервера Xeoma для онлайн просмотра в браузере
Xeoma остаётся передовой программой для видеонаблюдения. Помимо доступных цен и умопомрачительных возможностей, с помощью бесплатной утилиты для ребрендинга вы можете легко кастомизировать Xeoma, и на выходе получить уникальную и соответствующую именно вашему вкусу программу.
С помощью бесплатной утилиты кастомизации вы можете поменять интерфейс не только самой программы Xeoma, но и её веб-интерфейса в случае, если вы или ваши клиенты будут смотреть камеры в браузере. Вы сможете изменить иконки, цветовую схему, шрифты в веб-браузерной странице Xeoma, а также изменить название приложения в веб-интерфейсе.

|
Подробнее о том, какие элементы можно поменять в веб-интерфейсе Xeoma, читайте в полной статье здесь. |

|
Обратите внимание: вы можете заказать платную услугу кастомизации, чтобы не разбираться в этом самостоятельно. |
Кастомизация веб-интерфейса Xeoma: 9 простых шагов для кастомизации:
1) Скачайте последнюю версию утилиты для ребрендинга с нашего сайта. Пожалуйста, не используйте ранее измененные файлы или устаревшую утилиту для кастомизации.
2) Скачайте версию Xeoma, которую хотите кастомизировать. Если понадобится более старая версия программы, вы найдете ее здесь.
*Обратите внимание, что использовать утилиту для кастомизации можно только на Windows, но кастомизировать при этом можно версии Xeoma и для других операционных систем.
3) Скопируйте скачанные дистрибутивы Xeoma в соответствующую подпапку (отдельно для Linux, Mac OSX, Android и Windows) в папке distrib
4) Откройте файл web.xml в папке custom
Здесь вы можете изменить логотип, цвета, шрифты в веб браузерной странице Xeoma (для внесения изменений в файлы кастомизации можно использовать такую программу как Notepad++). Сохраните изменения.
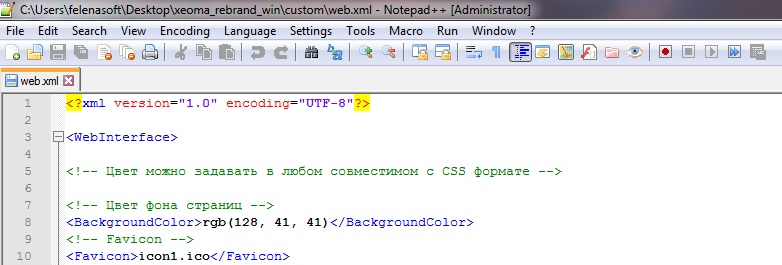
5) Скопируйте необходимые ресурсы (иконки, логотип) в папку custom
6) Запустите customize.bat. Откроется консольное окно с прогрессом процесса кастомизации. Работа customize.bat обычно занимает в пределах 1 минуты. По окончанию работы окно закроется, а информацию можно будет посмотреть в файле .log.

|
Внимание! Перед тем, как запустить customize.bat, убедитесь, что: -Xeoma закрыта и не установлена в автостарт. -В диспетчере задач, убедитесь, что все процессы связанные с Xeoma, завершены. |
7) Модифицированные файлы заберите из папки distrib
8) Запустите уже кастомизированную версию Xeoma и добавьте нужные камеры. В цепочку модулей после камеры добавьте модуль Веб Сервер.
9) Из настроек модуля Веб Сервер скопируйте URL и вставьте его в адресную строку браузера и нажмите Enter, OK, стрелочку, «Перейти» и т.п. (если подключение происходит с другого устройства, замените «localhost» на IP адрес сервера, где запущена кастомизированная Xeoma).
Файлы настроек программы Xeoma
Иногда, как в описанном здесь случае, Вам может понадобиться узнать, где Xeoma хранит свои файлы настроек. По умолчанию используется текущий каталог пользователя.
Для Windows:
C:\Users\Public\Documents\Xeoma\ (если Xeoma установлена/не установлена)
Для Linux:
/home/Имя_пользователя/.config/Xeoma/ (если Xeoma не установлена)
/usr/local/Xeoma/ (если Xeoma установлена)
Для Mac OS X:
Users/Имя_пользователя/Xeoma/ (если Xeoma не установлена)
Users/Shared/Xeoma/ (если Xeoma установлена)
Помните, что удаления файлов настроек приведёт к потере всех выставленных настроек камер, цепочек и т.д., а также паролей.
Изменение порядка камер на главном окне
Вы можете изменить порядок расположения камер на главном окне, просто перетянув изображение с камеры на нужное место.
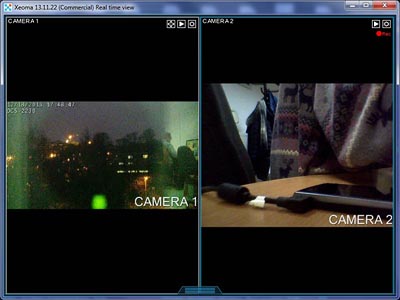
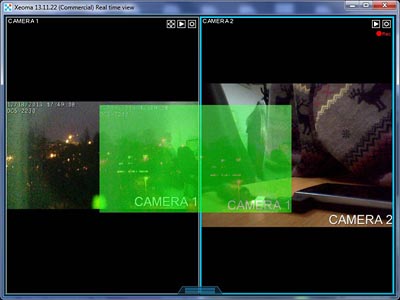
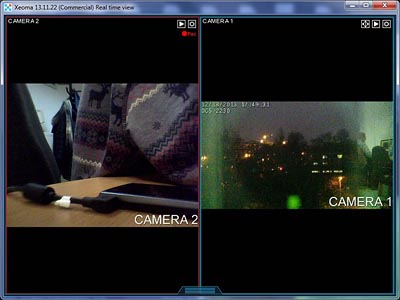

|
В настройках пользователей есть возможность запрещать операторам изменять порядок камер. |
Мультисерверный режим
Мультисерверный режим — одна из разновидностей клиент-серверного подключения Xeoma, при котором один Клиент Xeoma подключается одновременно к нескольким серверам. Этот инструмент очень удобен для контроля крупных холдингов с офисами в разных городах мира и многоуровневой системой управления. В таких системах сервера могут находиться в различных местах географически, например, в разных городах. Используя Мультисерверный режим, вы можете подключиться ко всем офисам сразу и/или переключаться между ними, чтобы получить полную картину происходящего и повысить эффективность мониторинга. Этот режим позволяет объединить разрозненные структуры в единое иерархическое дерево с центральным узлом с возможностью управления из любого места системы.
![]() Обратите внимание: настройки Мультисерверного режима относятся к клиентским настройкам и хранятся на стороне клиентской части. Подробнее о настройках Клиента и настройках Сервера
Обратите внимание: настройки Мультисерверного режима относятся к клиентским настройкам и хранятся на стороне клиентской части. Подробнее о настройках Клиента и настройках Сервера

|
В настоящее время в Мультисерверном режиме поддерживаются не все возможности обычного клиент-серверного подключения: недоступно управление настройками, подключение через Ретранслятор или LDAP, отсутствует возможность сделать скриншот или тепловую карту и т.п.
Используйте пробный режим Xeoma, чтобы уточнить наличие нужной вам возможности в Мультисерверном режиме, или спросите у нас (особенно если наличие этой возможности критично для вашей системы). |
Как работать с Мультисерверным режимом
Первый шаг в настройке Мультисерверного режима — это добавление списка Серверов Xeoma, к которым нужно будет подключаться с одного Клиента одновременно. Подробная инструкция по этой части настройки — здесь.
Вторым шагом является подключение к созданной группе Серверов. Подробнее об этом — в этой части.
Третий шаг — это выход из Мультисерверного режима, когда его использование больше не требуется. Для быстрого перехода к этому разделу нажмите здесь.
Диалог настройки Мультисерверного режима
Чтобы начать работать с Мультисерверным режимом, нужно открыть его диалог настройки — «Подключение к нескольким Xeoma-серверам (Мультисерверный режим)». Сделать это можно, проследовав по пути Главное меню -> Удаленный доступ -> Мультисерверный режим.
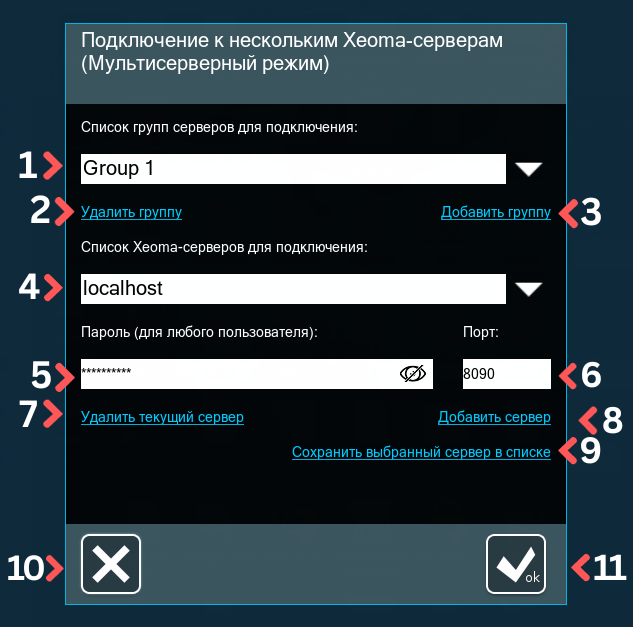
В открывшемся диалоге вы увидите выпадающий список, озаглавленный «Список групп серверов для подключения» (1), — он понадобится, если требуется подключаться к нескольким «наборам» (или, как мы называем их, группам) серверов.
Под выпадающим списком располагаются несколько текстовых кнопок — «Удалить группу» (2) и «Добавить группу» (3).
Если в вашем Мультисерверном режиме будет использоваться только одна группа серверов, то настройку групп можно пропустить и перейти сразу к настройке серверов для подключения.
Под секцией групп находится секция настройки серверов — редактируемый выпадающий список «Список Xeoma-серверов для подключения» (4), в который будут добавляться IP-адреса серверов, к которым требуется подключение. Под данным списком находятся простые редактируемые поля для ввода дополнительной обязательной информации — «Пароль» (5), принимающий пароль от учётной записи Администратора Xeoma или оператора (пользователя) Xeoma того сервера, который указан в поле с адресом сервера, а также поле «Порт», предзаполненный стандартным портом Xeoma — 8090 (6). По умолчанию пароль спрятан за «звездочками», но, нажав на иконку с глазом, можно просмотреть пароль в открытом виде.
Далее также присутствуют кнопки для удаления (7) текущего выбранного в поле «Список Xeoma-серверов для подключения» сервера, или для его добавления (8), но есть также и новая кликабельная кнопка «Сохранить выбранный сервер в списке» (9). В нижней области диалога находятся стандартные кнопки Xeoma: большая белая кнопка Ok (11) для подключения к выбранной группе серверов и большая белая кнопка Х (10), которая позволит закрыть диалог настройки Мультисерверного подключения, если подключение пока не требуется.
![]() Обратите внимание: все изменения в диалоге настройки Мультисерверного режима применяются сразу, когда что-то изменено (без нажатия кнопки ОК). Нажатие на кнопку Х не поможет отменить изменения. Пожалуйста, следуйте инструкции, чтобы избежать необходимости перенастройки. Особо внимательно стоит подходить к удалению в этом диалоге.
Обратите внимание: все изменения в диалоге настройки Мультисерверного режима применяются сразу, когда что-то изменено (без нажатия кнопки ОК). Нажатие на кнопку Х не поможет отменить изменения. Пожалуйста, следуйте инструкции, чтобы избежать необходимости перенастройки. Особо внимательно стоит подходить к удалению в этом диалоге.
Настройка Мультисерверного режима
Настроить группы и списки серверов для Мультисерверного режима можно несколькими способами. В первую очередь будет описан стандартный способ, который подходит для настройки 2-3 небольших групп серверов. Для большего количества групп серверов, особенно если сервера в разных группах могут повторяться, вероятно, будет более удобен другой способ, описанный здесь. Тем, у кого будет один список серверов для подключения, можно перейти сразу к настройке серверов для подключения.
Способ №1.
Если будет использоваться небольшое количество групп серверов, к которым нужно будет подключаться с данного Клиента, рекомендуем начинать работу с Мультисерверным режимом с создания первой группы. Для этого поставьте курсор в поле с надписью «Group 1» под заголовком «Список групп серверов для подключения», сотрите это название и начните печатать своё название для данной группы — такое, чтобы можно было качественно отличать группы друг от друга (например, по географическому признаку, по IP подсети, по имени оператора, для которого эта группа создаётся, и т.п.).
Введя нужное название, нажмите на текстовую кнопку «Добавить группу».
![]() Обратите внимание: название группы нельзя отредактировать после того, как группа добавлена. Если вы добавили группу и после хотите изменить её имя, нужно будет сделать копию данной группы с «правильным» названием, а затем удалить группу с «неправильным» названием. Подробности ниже.
Обратите внимание: название группы нельзя отредактировать после того, как группа добавлена. Если вы добавили группу и после хотите изменить её имя, нужно будет сделать копию данной группы с «правильным» названием, а затем удалить группу с «неправильным» названием. Подробности ниже.
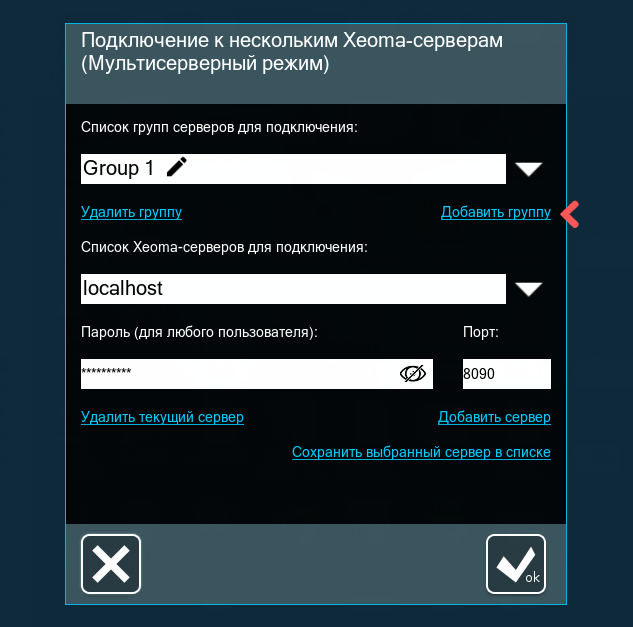
После появления сообщения об успешном добавлении группы (в нашем примере это группа с названием «г. Минск») вы можете приступать к редактированию её списка серверов для подключения. Если нажать на стрелку вниз рядом с полем с нашим названием группы, вы увидите список всех групп, добавленных к данному моменту. В нашем случае в этом списке только изначальная группа — «Group 1». Из этого становится понятно, что, введя новое название группы и нажав на «Добавить группу», вы делаете копию предыдущей группы — со всеми её серверами.
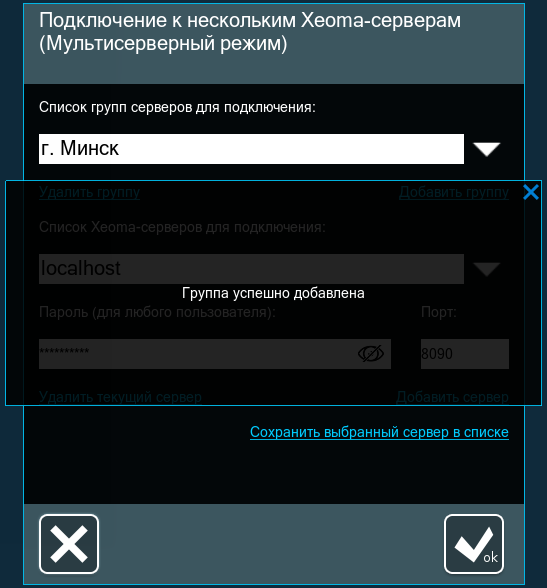
Если какая-то группа не нужна (как в нашем примере — нам больше не нужна «Group 1», вместо неё у нас теперь есть группа «г. Минск»), её можно удалить.
Чтобы удалить группу, выберите ее в списке групп, убедитесь, что она вам не нужна, и нажмите текстовую кнопку «Удалить группу».
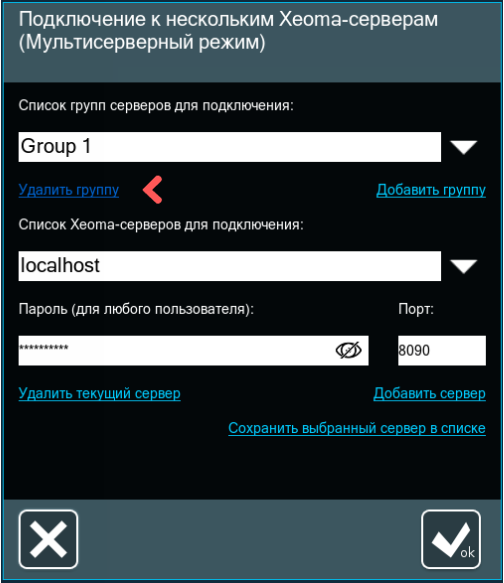
Будьте внимательны: это действие необратимо и не требует подтверждения. Удалённая группа просто исчезнет из списка.
Название группы должно быть уникальным. Если попробовать добавить группу с названием, которое уже занято, Xeoma выведет следующую ошибку:
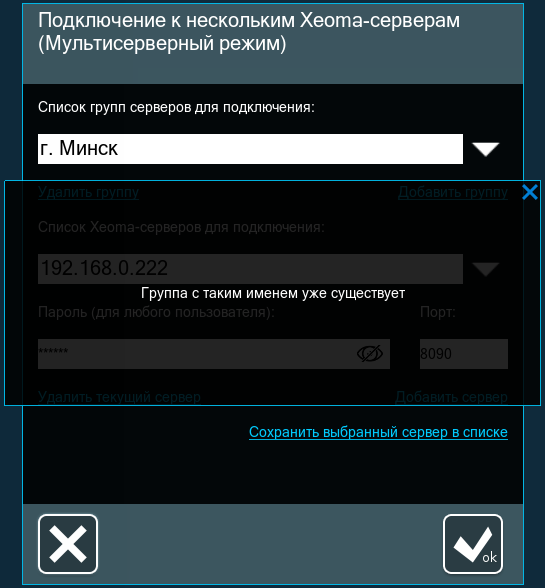
Название групп нельзя отредактировать после добавления группы, поэтому, при необходимости изменить название добавленной группы, нужно будет создать копию этой группы с «неправильным» именем, указав «правильное» имя и нажав на «Добавить группу». А если вы ещё не успели добавить список серверов в группу с «неправильным» именем, то проще удалить её и создать новую группу с «правильным» именем.
Приступим к добавлению Серверов Xeoma, к которым нужно будет подключаться.
Для этого перейдите к полю с заголовком «Список Xeoma-серверов для подключения». Поставьте курсор внутрь этого поля и сотрите надпись localhost, написав вместо этого IP-адрес сервера. Заполните также поля «Порт» и «Пароль». Стандартный порт Xeoma для клиент-серверного подключения — 8090, так что если на стороне сервера не было изменений на этот счёт, то можно оставить 8090. Чтобы просмотреть пароль в открытом виде и убедиться в правильности его написания, нажмите на иконку глаза в поле пароля. Пароль может быть от администраторской учётной записи или от учётной записи оператора на Сервере Xeoma, к которому требуется подключение. Заполнив все поля, нажмите «Добавить сервер».
![]() Можно указывать как локальные, так и внешние адреса Серверов Xeoma, а также P2P-адреса Xeoma.
Можно указывать как локальные, так и внешние адреса Серверов Xeoma, а также P2P-адреса Xeoma.
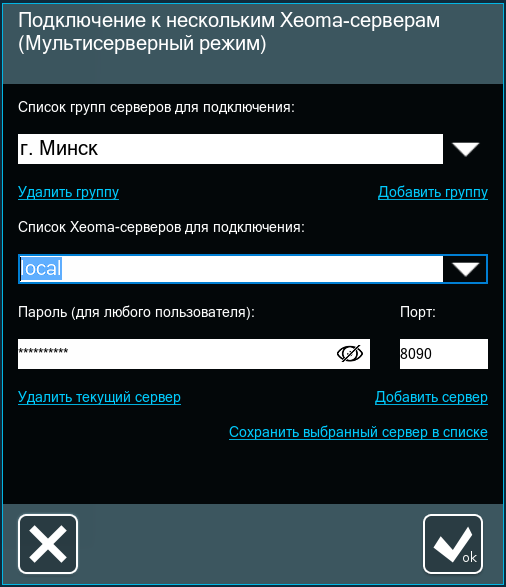
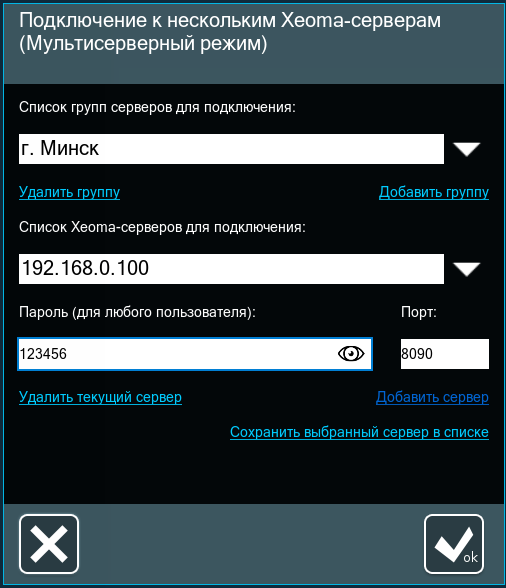
Следуя этой инструкции, добавьте так все сервера, к которым нужно подключаться в рамках этой группы серверов. Просто ставьте курсор в поле с адресом сервера и меняйте данные, после чего нажимайте «Добавить сервер».
Если вы обнаружили, что в адресе, пароле или порте добавленного сервера была допущена ошибка, данные можно откорректировать. Выберите сервер, в данных которого содержится ошибка, поставьте курсор в поле с ошибочными данными и внесите правки. После этого нажмите на «Сохранить выбранный сервер в списке», и информация будет успешно обновлена.
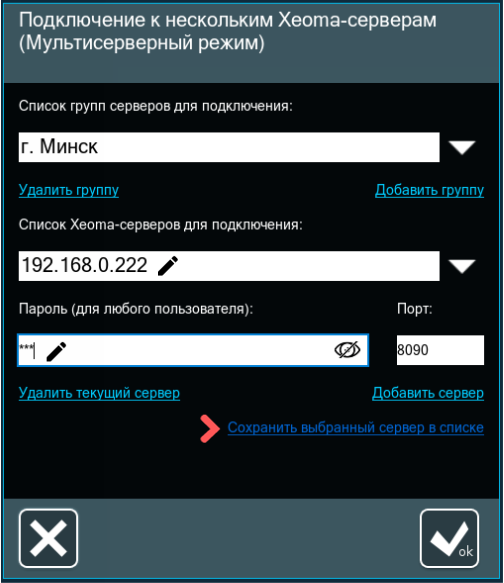
Либо вы можете удалить сервер с ошибочной информацией с помощью кнопки «Удалить текущий сервер», после чего добавить этот сервер в список заново, но уже с правильной информацией.
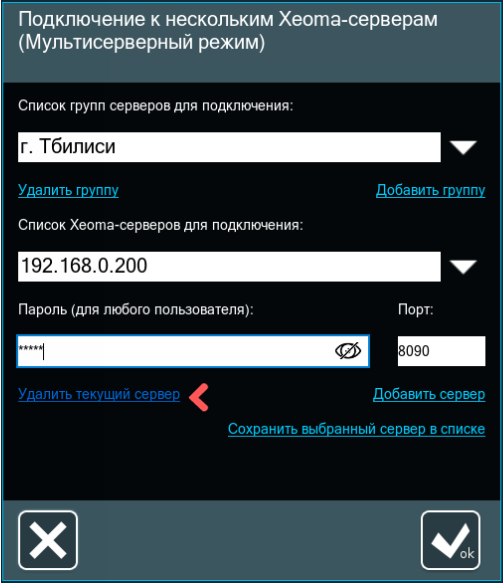
Когда все нужные сервера Xeoma добавлены в список, подключиться к ним можно сразу из этого диалога. Для этого выберите нужную группу серверов для подключения и нажмите большую белую кнопку ОК:
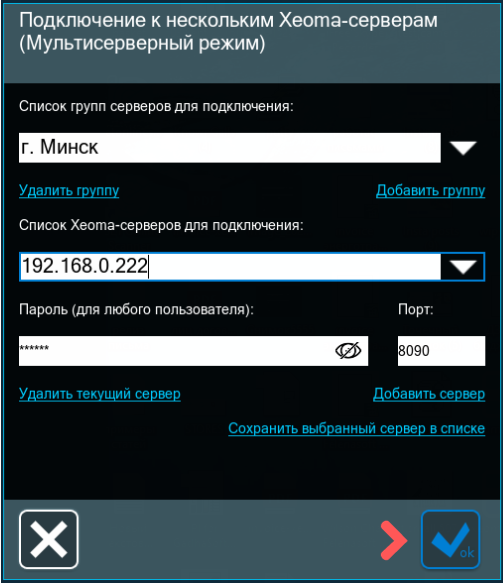
Xeoma выведет сообщение об успешном подключении — либо предупреждение, если не удалось подключиться к одному или нескольким серверам из списка.
Способ №2:
Если планируется использовать несколько наборов серверов для подключения в рамках Мультисерверного режима, особенно если одни и те же сервера будут присутствовать в разных наборах серверов для подключения (с теми же или другими данными авторизации), то, вероятно, следующий метод будет удобнее. Суть этого способа заключается в том, чтобы добавить все сервера Xeoma в одну группу-шаблон, на основе которой путём копирования можно создавать нужные группы и просто редактировать этот общий список серверов в каждой новой группе, удаляя ненужные сервера или меняя пароль, если подключение будет от другого пользователя.
В этом способе настройку мы начинаем так же со стандартной группы «Group 1». Ставим курсор в поле «Список групп серверов для подключения», задаём произвольное название нашей новой группы-шаблона (в нашем примере это группа «Все сервера») и нажимаем «Добавить группу».
Помните, что после добавления группы её название изменить нельзя, но в данном случае это не играет важной роли, поскольку группа-шаблон имеет сугубо прикладное значение и не будет использоваться для подключения.
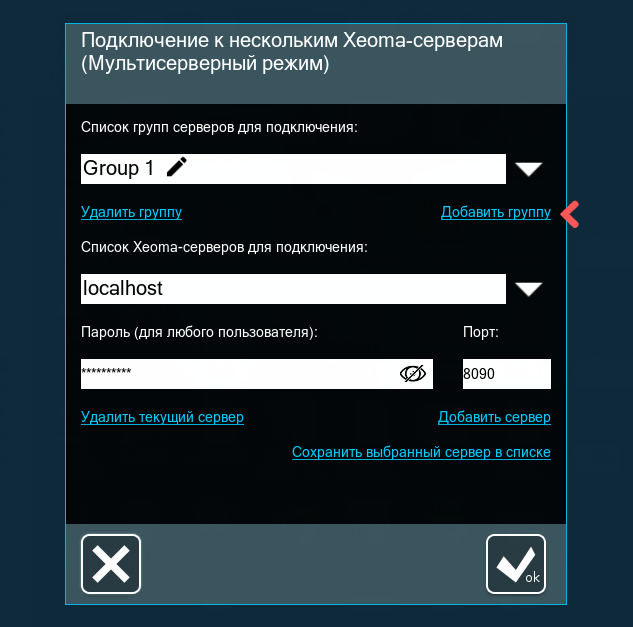
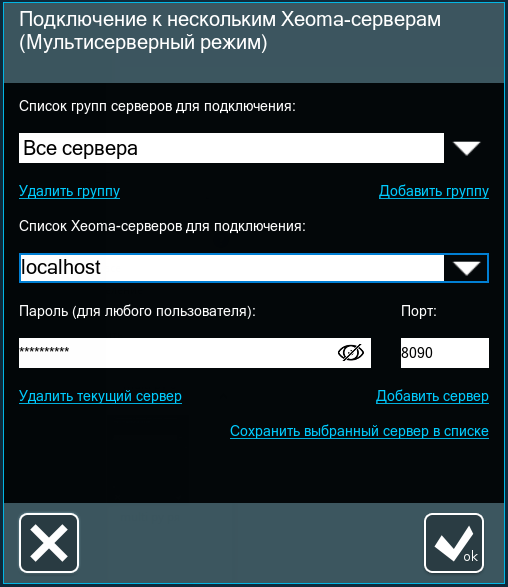
Добавьте в эту группу все сервера Xeoma, к которым планируется подключение и которые нужно будет распределить между группами.
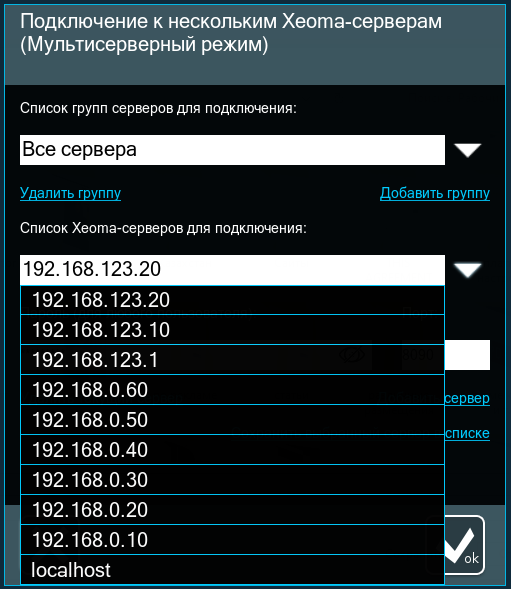
Добавив все сервера Xeoma в список этой группы-шаблона, переходим к созданию на её основе первой группы, которая будет использоваться для подключения. Для этого напишите имя этой новой «настоящей» группы вместо имени группы-шаблона и нажмите «Добавить группу».
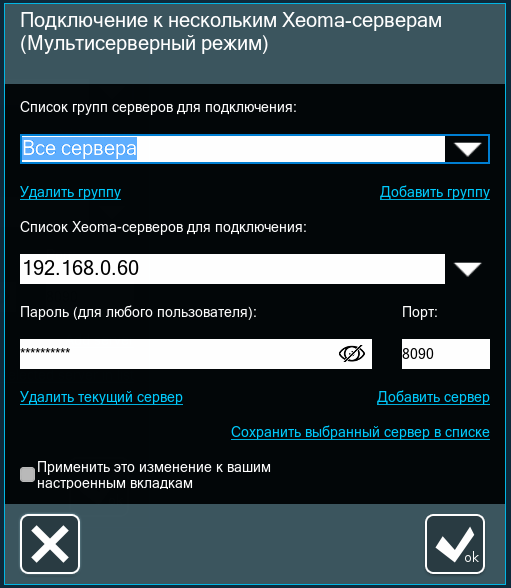
В новой группе будут все сервера из группы-шаблона.
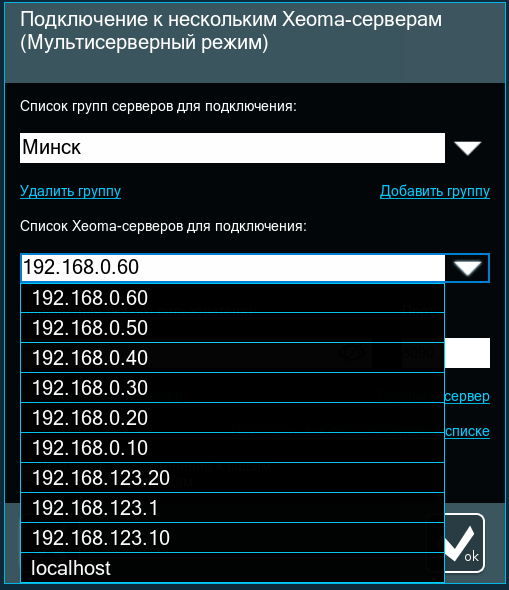
Откройте список серверов этой новой группы и удалите все те сервера, которые в этой группе не нужны, или измените пароль или порт тех серверов, которые нужны, но с авторизационными данными другого пользователя.
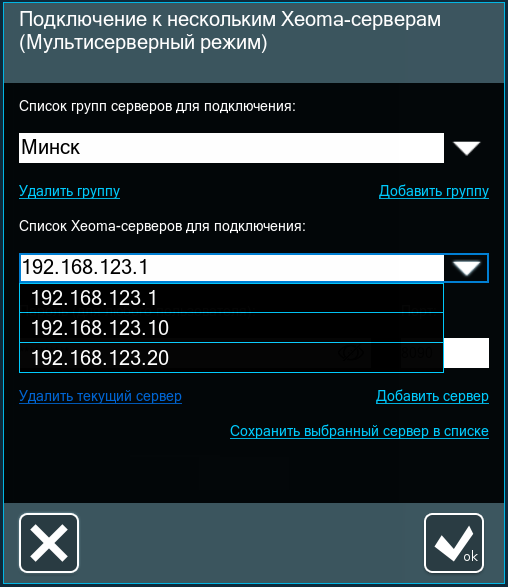
Изменения применяются сразу, не требуется нажатие кнопки ОК. То есть сразу после того как первая группа будет наполнена, можно повторить действия для следующей группы: также снова выберите группу-шаблон из списка групп, измените название и нажмите «Добавить группу», после чего в списке серверов новой группы удалите лишние сервера или отредактируйте сервера, которые будут использоваться с другими паролями (если таковые имеются).
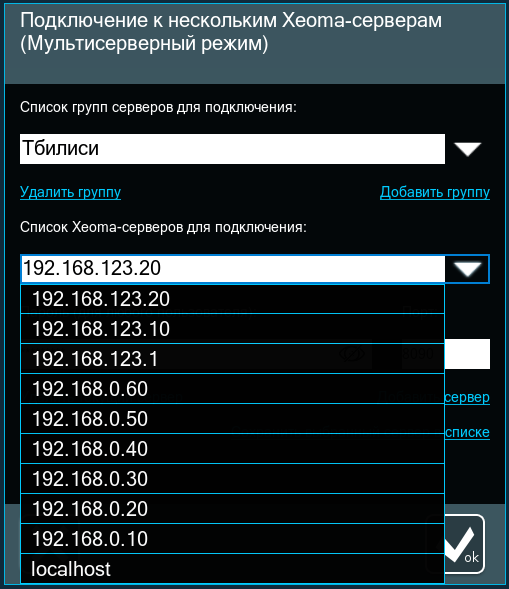
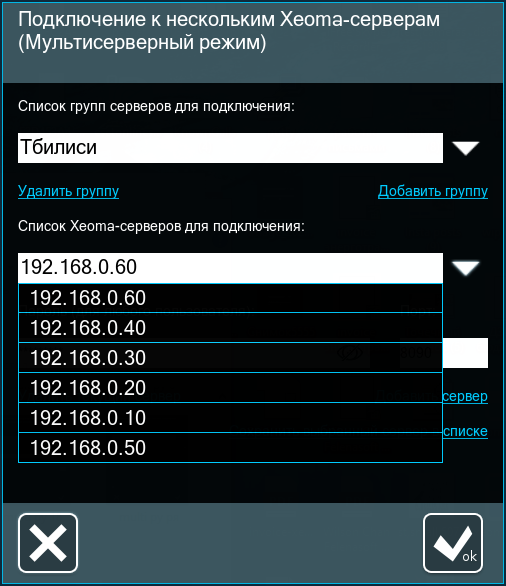
Если вы получаете следующее сообщение:
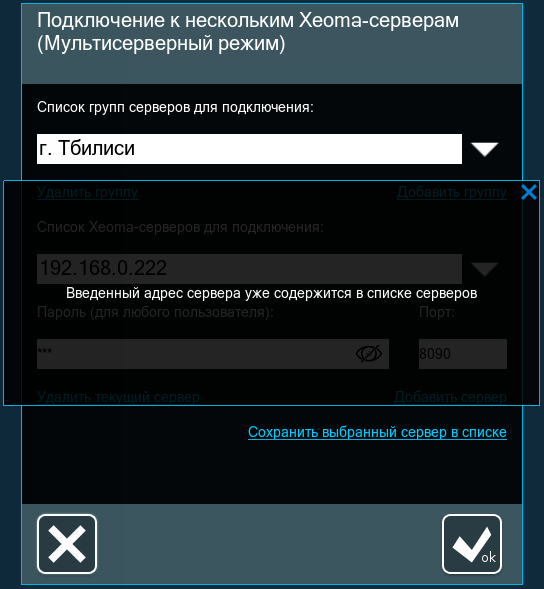
вероятно, вы пытаетесь добавить в список сервер, который уже был добавлен.
Если вы просто пытаетесь заменить пароль сервера (например, если нужно подключаться с паролем другой учётной записи), лучше следовать этой инструкции.
Мультисерверный режим: подключение
После того как нужные сервера Xeoma добавлены в группу, вы можете подключиться к этой группе серверов прямо из диалога настройки Мультисерверного режима. Вам нужно выбрать группу, к серверам которой вы хотите подключиться, и нажать большую белую кнопку ОК внизу диалога:
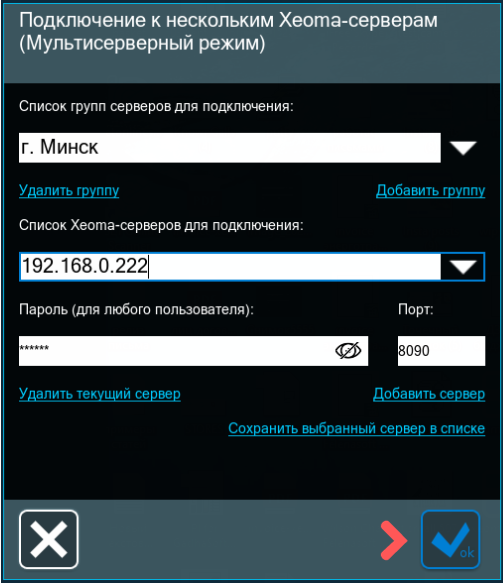
Как выйти из Мультисерверного режима (и переподключиться к одному серверу)
Чтобы выйти из Мультисерверного режима, зайдите в Главное меню Xeoma и нажмите на пункт «Выйти из мультисерверного режима». Если такой опции у вас в Главном меню нет, значит, вы не были подключены с помощью Мультисерверного режима.
Далее вы можете подключиться к одному серверу Xeoma обычным способом — через Главное меню — Удалённый доступ — Подключиться.
Мультисерверный режим: ошибки и решение проблем
Мультисерверный режим может не подключиться к одному или нескольким Xeoma-серверам по различным причинам: искомый сервер выключен или (временно) недоступен, введён неверный пароль или порт, не хватает скорости сети для подключения и другим. Если уже в момент попытки подключения возникают проблемы с одним или несколькими серверами, вы увидите подобное сообщение с подробностями:
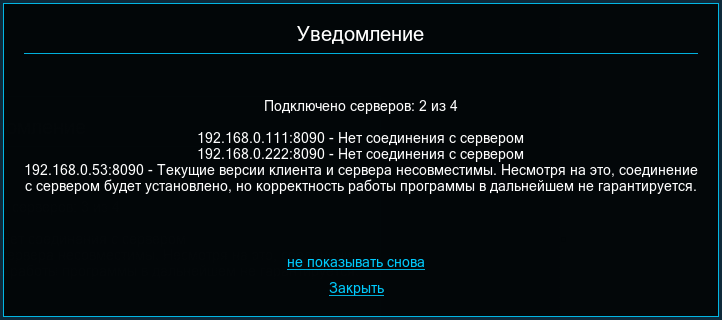
При этом ко всем остальным доступным серверам подключение будет произведено. Данное сообщение также может содержать другую полезную информацию — например, предупреждение о разнице версий, при котором подключение всё же устанавливается, но могут быть недоступны какие-то функции, которые были добавлены позже, чем вышла «старая» версия.
Если Мультисерверное подключение ко всем серверам прошло успешно, но впоследствии пропало подключение к одному или нескольким серверам, Xeoma будет пытаться переподключиться. Вы увидите внизу экрана просмотра камер подобное предупреждение, которое исчезнет самостоятельно, если получится восстановить подключение к указанному серверу:

Также в диалоге Мультисерверного режима возможно появление такого предупреждения, если при попытке подключения выяснится, что в выбранной группе всего 1 сервер:
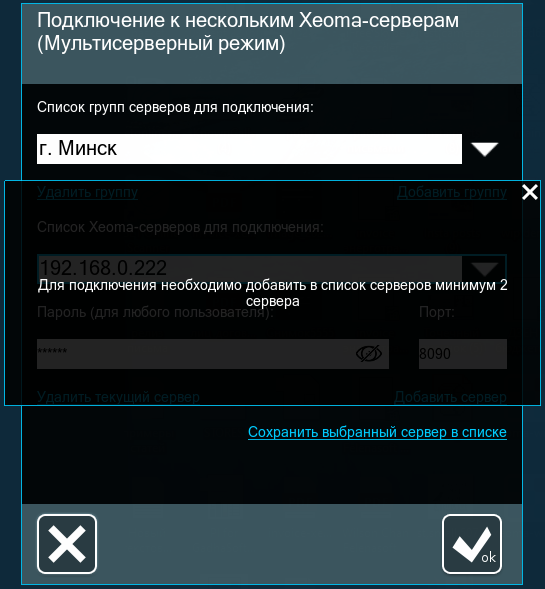
*Есть ограничение на количество клиентских подключений извне к серверу. Вызвано ограниченной скоростью чтения/записи HDD (при доступе к архиву) и скоростью сетевых интерфейсов, зависит от требований к отказоустойчивости, а также от вычислительной мощности самих серверов.

|
Начиная с версии Xeoma 22.6.3 в Мультисерверном режиме стало доступно использование интерактивной карты eMap.
Начиная с версии Xeoma 22.10.12 в Мультисерверном режиме стало доступно использование джойстиков для управления PTZ камерами. |
Начиная с версии Xeoma 21.3.4 в Мультисерверном режиме добавлена возможность программно управлять режимами просмотра путём изменения файла конфигурации. Теперь вы сможете выбирать вариант расположения камер на главном экране и переключать камеры с пульта охраны и т.п. устройств. Для этого внесите изменения в текст файла «Preview configuration» в папке «Preview configuration» в директории Xeoma:
# Use PreviewMode variable for setting preview mode, TabNumber for setting tab number.
# PreviewMode possible values are:
# 0 for all cameras
# 1 for 1×1
# 2 for 2×1
# 3 for 2×2
# 4 for 3×2
# 5 for 3×3
# 6 for 4×3
# 7 for 4×4
# 8 for 5×4
# 9 for 5×5
# 10 for 8×8
PreviewMode=0
TabNumber=0
Замените 0 в PreviewMode=0 на 1, чтобы включить режим просмотра 1х1 (одна камера на экране), на 2 — чтобы включить режим 2х1 и т.д. Замените 0 в TabNumber=0 на номер вкладки, которую хотите открыть. Внимание: в момент внесения изменений Xeoma должна быть включена.
Ретранслятор — удаленное видеонаблюдение без статического внешнего адреса
Мы только что рассмотрели как настроить удаленное видеонаблюдение, если у вас есть внешний статический IP адрес (также известный как «белый»). Если же у Вас его нет, то воспользуйтесь функцией «Ретранслятор», что позволит Вам также просматривать камеры, изменять их настройки, просматривать Архив.
Услуга «Ретранслятор» доступна в бесплатном режиме 10 мин в день. Вы можете приобрести подписку на год или месяц. Вам также будет необходимо на компьютере №1 (сервере), где осуществляется видеонаблюдение, установить программу Xeoma.
Затем перейдите в Главное меню -> Удаленный доступ -> Настройка Ретранслятора
Адрес и пароль «Ретранслятора» будут сгенерированы автоматически. Убедитесь, что в окошке «Ретранслятор включен» стоит галочка.
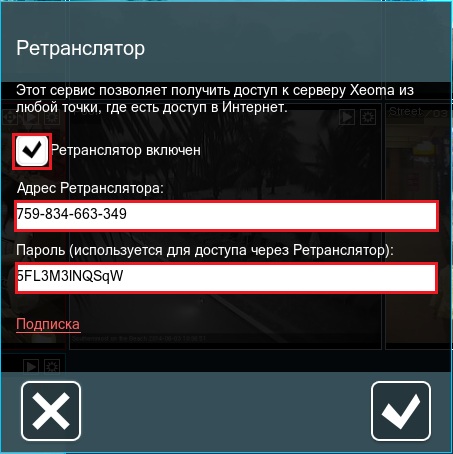
Запишите адрес и пароль «Ретранслятора».
На компьютере №2, запустите Xeoma и перейдите в Главное меню -> Удаленный доступ -> Подключение к удаленному серверу
Введите в поля пароль и адрес «Ретранслятора».
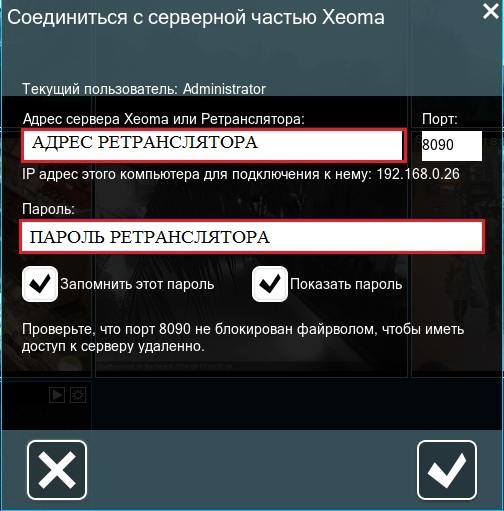
Вы также можете посмотреть видео урок по работе с «Ретранслятором».
Как активировать подписку «Ретранслятора»?
В окне настроек «Ретранслятора» выбираем пункт «Подписка», в новом окне вводим лицензионный ключ Вашей подписки и жмём «Активировать».
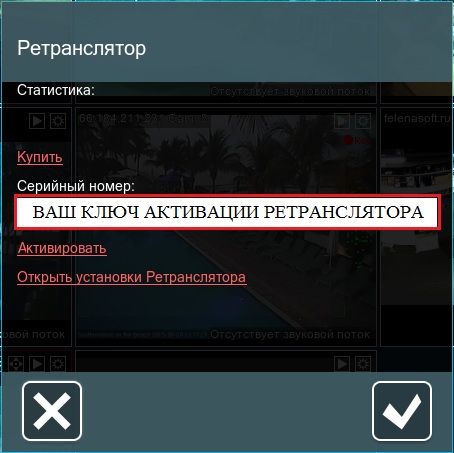
Инструкция по применению утилиты для ребрендинга Xeoma
Загрузите утилиту для ребрендинга с нашего сайта. Распакуйте архив. Вы получите папку rebrand_bundle. В ней Вы найдёте файл readme.txt. Следуйте инструкциям в файле, чтобы кастомизировать Xeoma.
Внимание! Утилита кастомизации работает только на Windows, но кастомизировать с её помощью можно Xeoma под любую операционную систему из поддерживаемых!
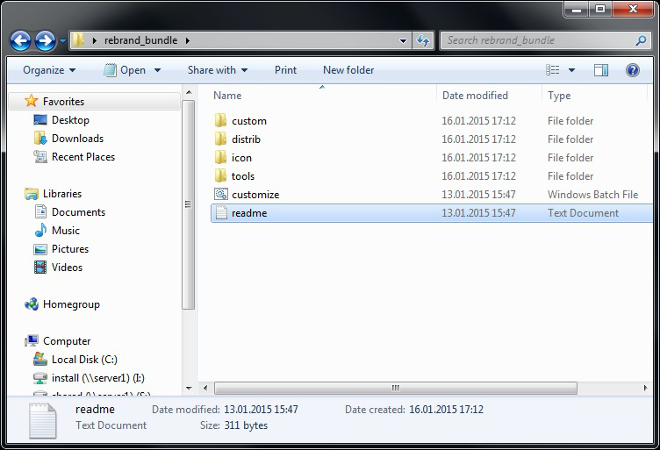
В целом, кастомизация состоит из нескольких простых шагов:
1. В папке distrib нужно разложить по соответствующим операционным системам папкам Xeoma, которую Вы хотите кастомизировать.
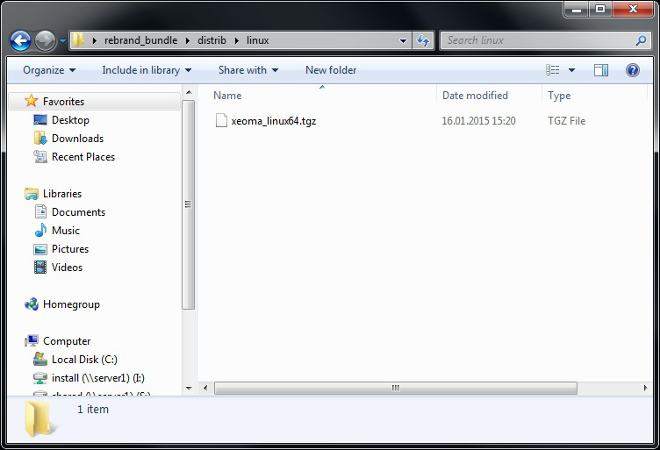
2. Если хотите заменить иконку программы, в папку icon нужно положить Ваши новые иконки — .ico для Windows, .png для Linux и Android, .icns для Mac OS X.
Если замена иконки не требуется, можно оставить иконки Xeoma или оставить эту папку пустой.
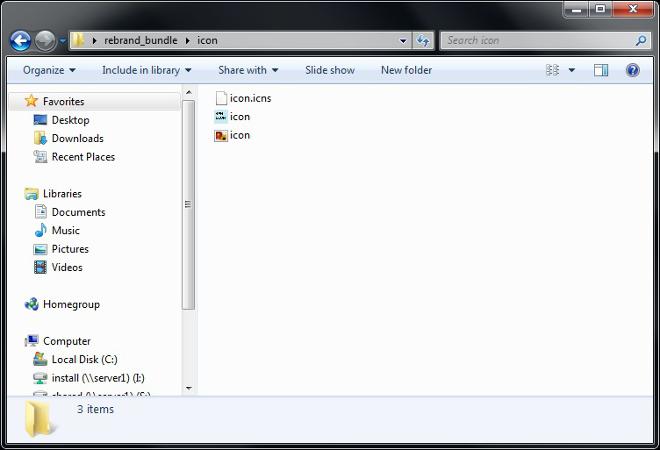
3. С помощью файла oem_info.xml в папке custom Вы можете изменить название программы, добавить информацию о Вашей компании, убрать пункты меню, сделать только клиентскую версию и т.д. Открыть файл можно в текстовом редакторе. Отредактируйте файл нужным образом и сохраните:
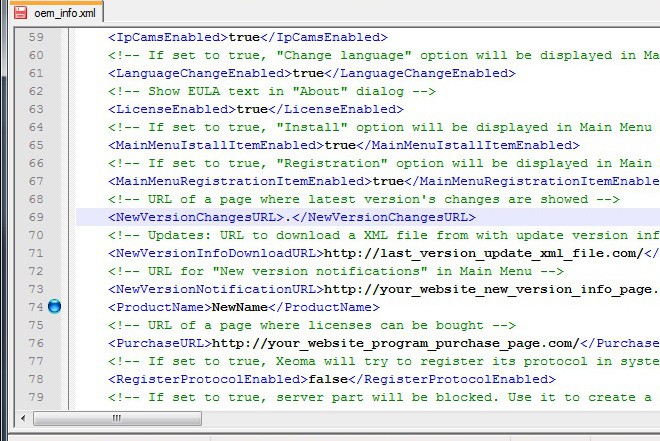
4. С помощью файла skin.xml в папке custom Вы можете изменить иконки в интерфейсе программы, цветовую схему, добавить заставку. Открыть файл можно в текстовом редакторе. Отредактируйте файл нужным образом и сохраните:
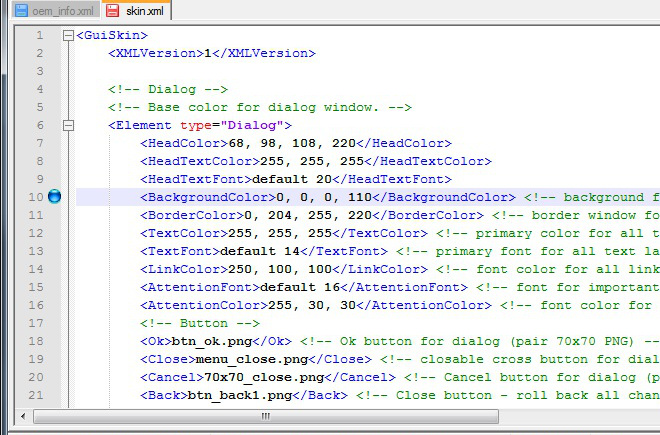
5. После того как всё подготовлено, запустите двойным щелчком мыши файл customize.bat. Появится консоль:
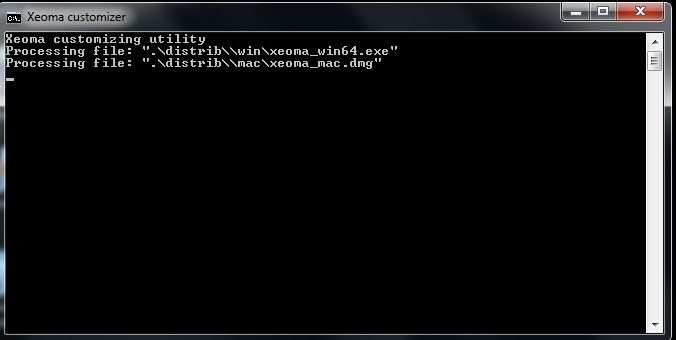
6. В папке будет создан лог утилиты ребрендинга — customize.log. В нём будут записаны ошибки или сообщение об успешно выполненной кастомизации.
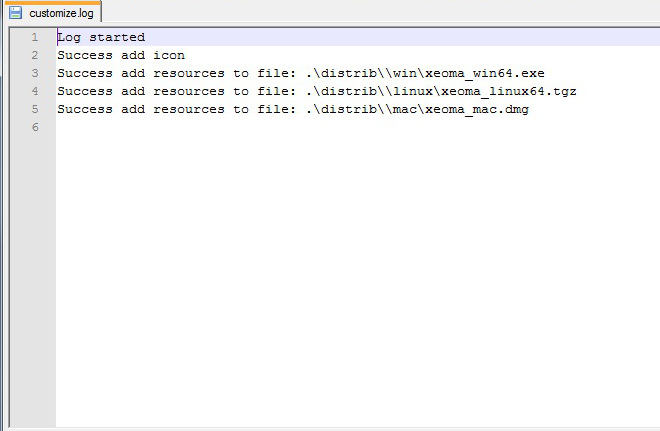
7. После того как customize.bat завершит кастомизацию и консоль автоматически пропадёт, из папки distrib можно забрать кастомизированные версии:
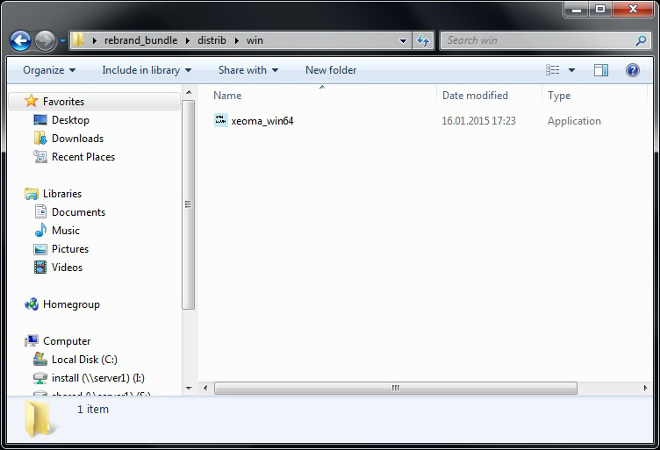
8. Запустите получившийся файл. В нашем примере кастомизированная версия имеет новое название и лого.
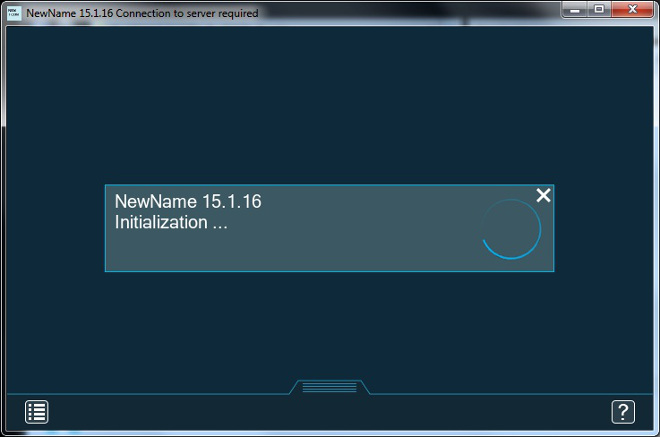
9. Если ранее программа не запускалась и не была активирована, тогда кастомизированная версия будет выглядеть так:
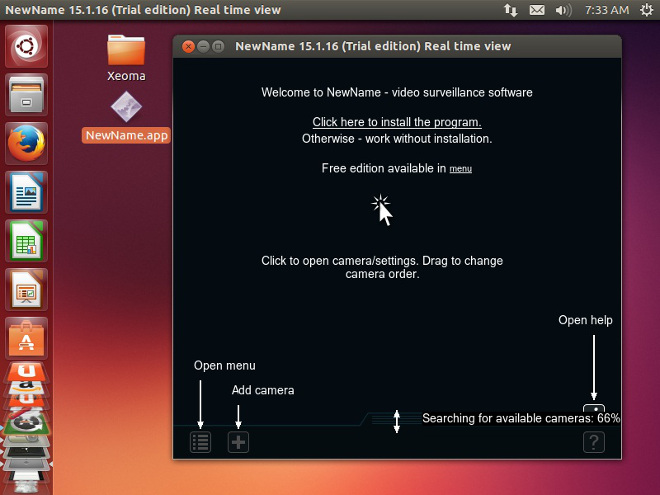
10. Если Вы установите получившийся файл через Главное меню — Установить — Установить, на рабочем столе появятся ярлыки с новой иконкой и новым именем (исключение — установка в Скрытом режиме, где ярлыки на рабочем столе не создаются).
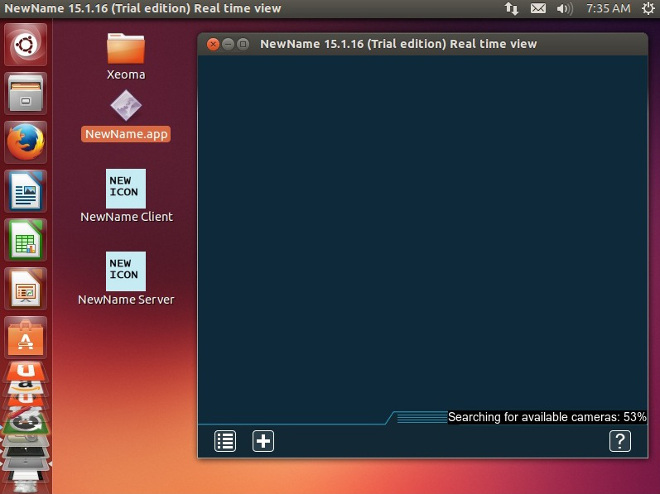
Скачайте утилиту для ребрендинга бесплатно!
Быстрое подключение к серверам
Вы можете запускать клиент, который будет подключаться к определенному серверу. Сделать это можно двумя способами.
1) Через кастомизацию с параметром ServerAddress. Укажите адрес сервера, к которому будет подключаться кастомизированная Xeoma.
2) С помощью изменения свойств ярлыка. Нужно создать ярлык программы и прописать в его свойствах » -client адрес сервера» (ПутькПрограмме_ПРОБЕЛ_ДЕФИСclient_ПРОБЕЛ_адресСервера:КсеомныйПорт).
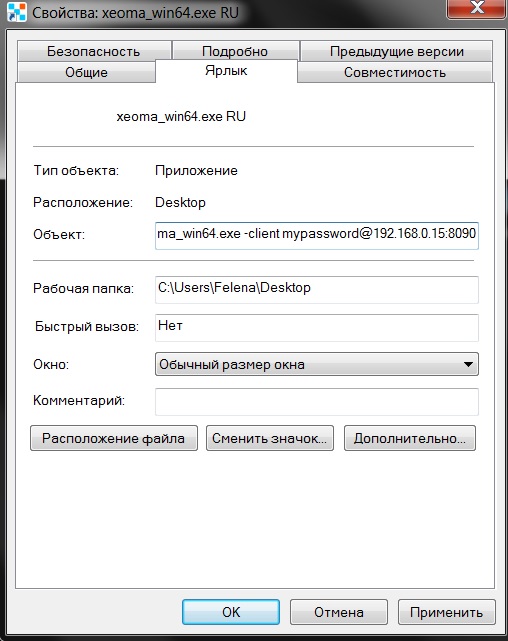
Аналогично и в Linux для desktop-файла дописываете -client адрес сервера (синтаксис такой же).
Дерево камер («Устройства по группам»)
Дерево камер позволяет группировать камеры видеонаблюдения и помогает оптимизировать Вашу работу.
Задать, к какой группе должны принадлежать та или иная камера, можно в настройках модулей «Просмотр и Архив» или «Просмотр». Название группы нужно указывать в квадратных скобках:
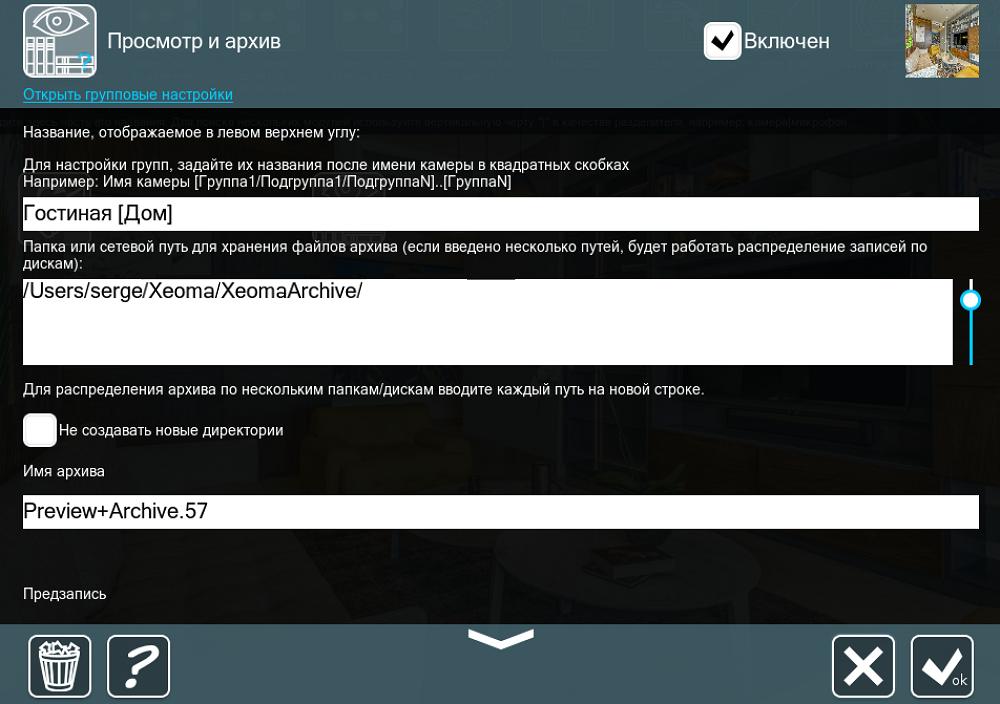
Включите дерево камер («Устройства по группам») в Главном меню:
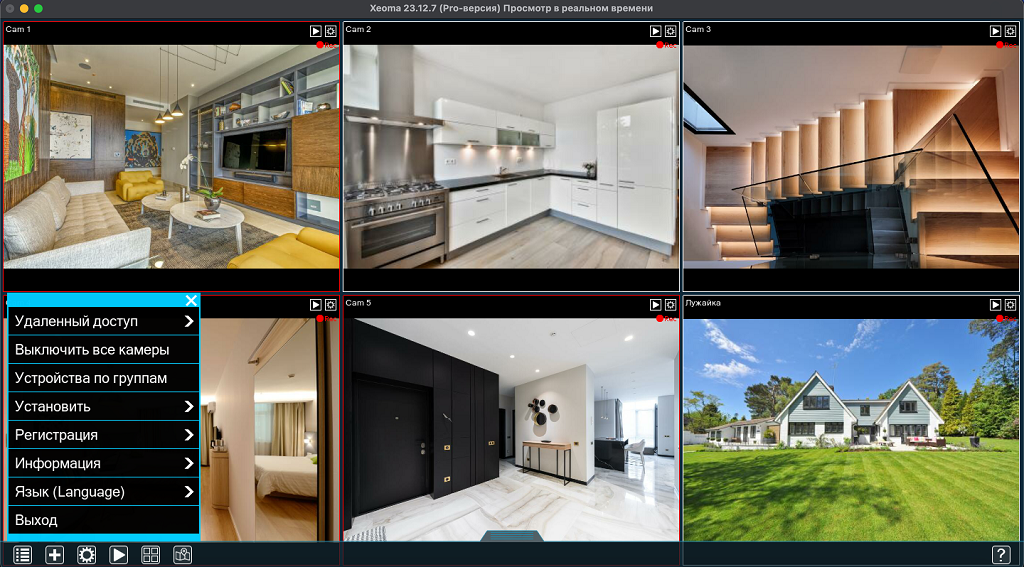
Панель будет открыта с левой стороны. При необходимости панель можно перетащить вправо по горизонтали. Также начиная с версии 23.12.7 диалог «Устройство по группам» можно вызвать сочетанием клавиш CTRL + G (CMD + G на Mac). При нажатии по камере в списке она откроется на всё окно. На рисунке мы разделили камеры видеонаблюдения на 2 группы: «Дом» и «Улица».
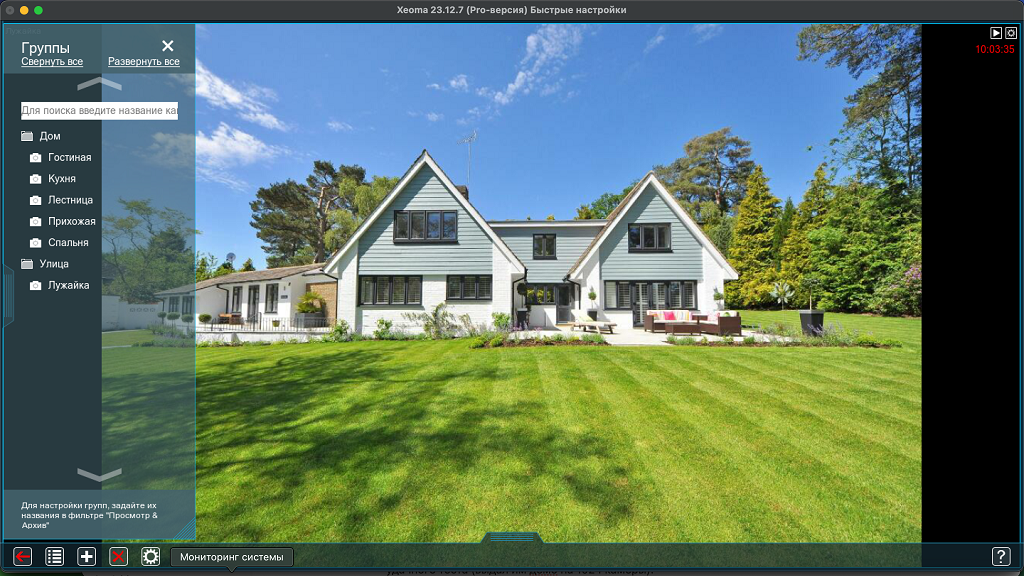
Одну и ту же камеру можно добавить в несколько групп. Для этого перечислите в отдельных квадратных скобках названия групп, в которые должна входить камера.
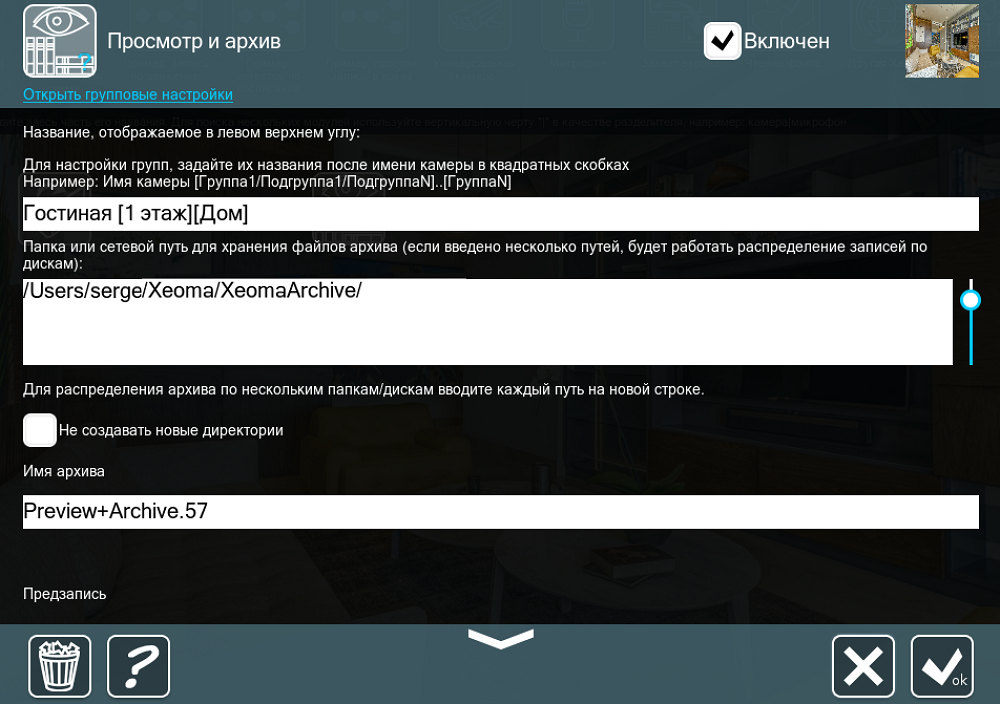
Камеры видеонаблюдения можно разделить по подгруппам. Для создания подгруппы и отнесения камеры в эту подгруппу используйте / :
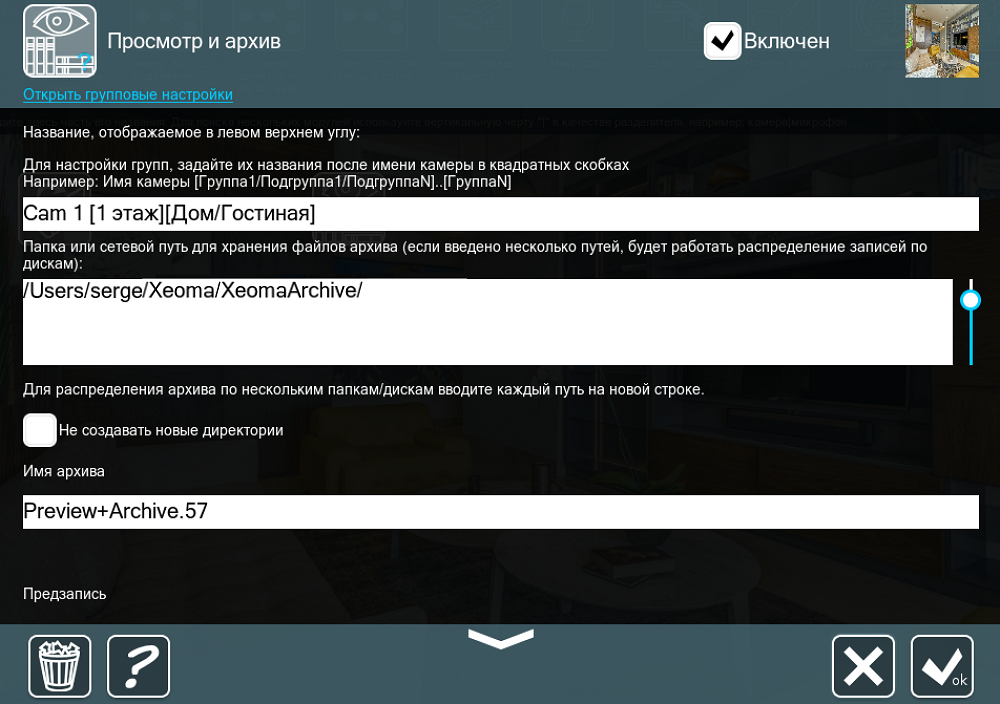
В данном примере «Дом» — группа, а «Гостиная», «Кухня», «Лестница» и т.д. — подгруппы. «1 этаж» и «2 этаж» также являются группами:
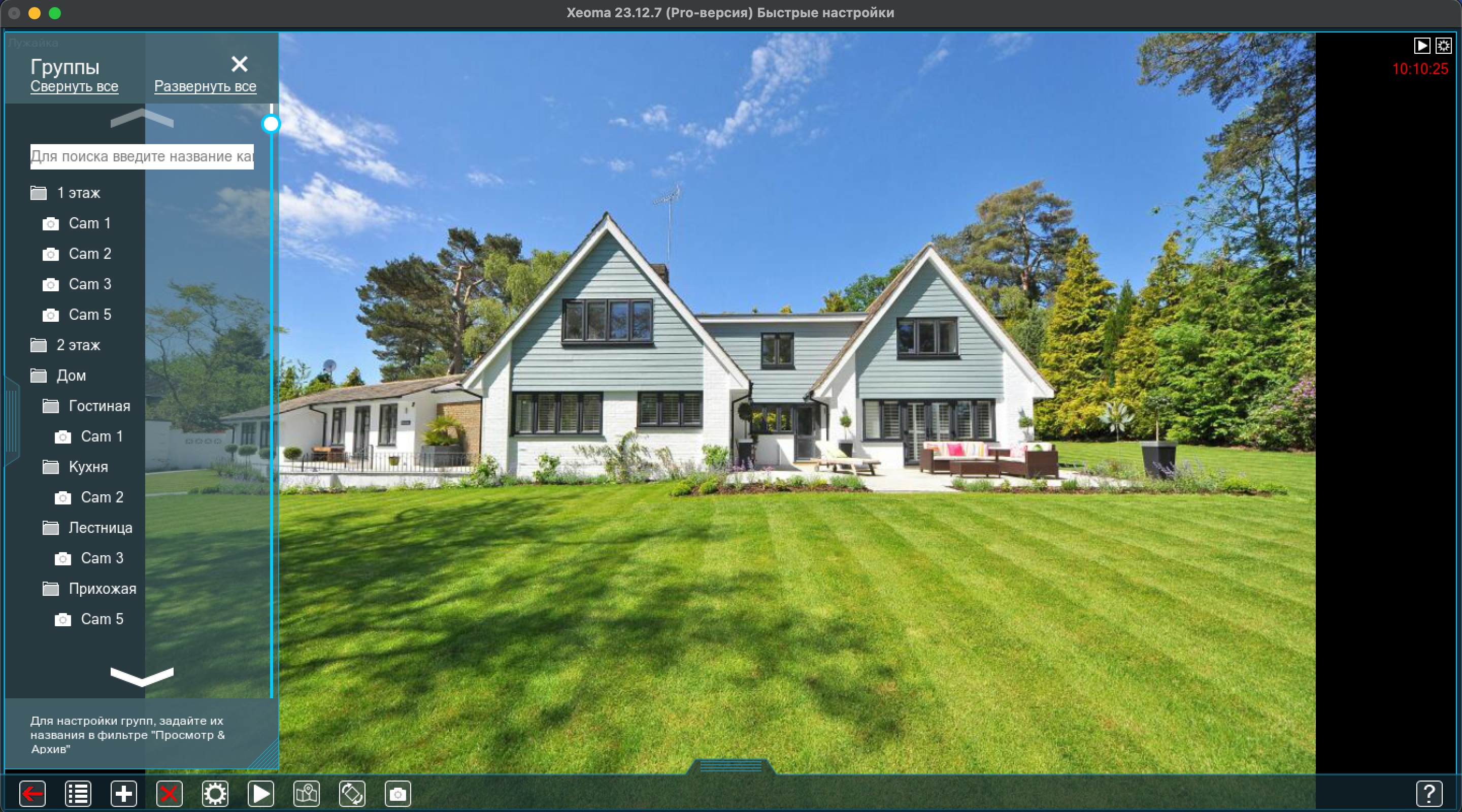
Развернуть (чтобы просмотреть камеры, входящие в неё) или свернуть (чтобы скрыть список камер) группу или подгруппу можно, нажав на её название:
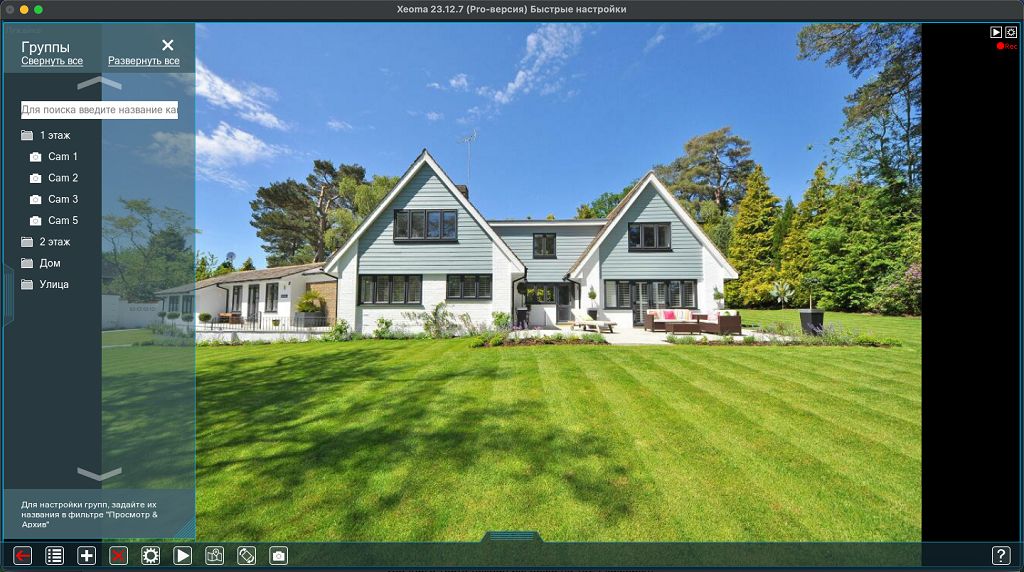
Начиная с версии 23.12.7 в диалоге «Устройства по группам» доступна функция поиска по группам. Для того, чтобы быстро найти камеру, введите название или IP адрес камеры в окно поиска:
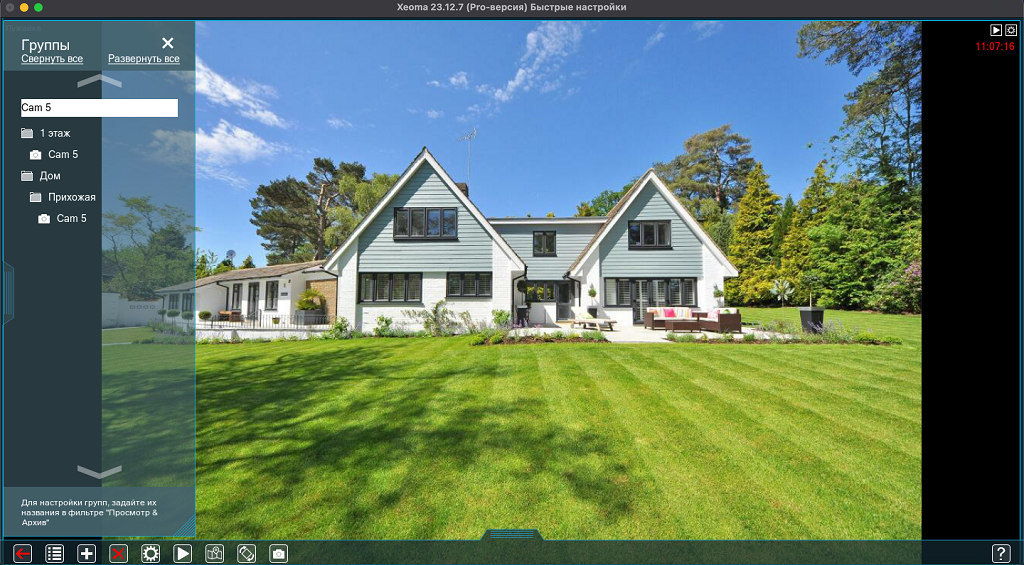
Закрыть дерево камер можно, нажав на крестик в верхнем правом углу диалога.
FTP-приёмник: подключить камеру к видеонаблюдению — просто!
Если проброс портов от камеры на роутере — слишком сложно, если камера подключена через мобильный Интернет и не имеет реального IP адреса, теперь доступен более простой способ подключить её к Xeoma — использовать закачку по FTP.Разумеется, камера должна поддерживать эту возможность. Для того чтобы узнать, поддерживает ли Ваша камера эту возможность, пожалуйста, обратитесь к её документации.
Первым шагом настройки получения изображения с камеры через FTP является добавление цепочки с модулем «FTP приёмник». Пока камера не настроена на вещание на этот FTP приёмник, изображения с камеры не будет. Зато Вы можете войти в настройки модуля.
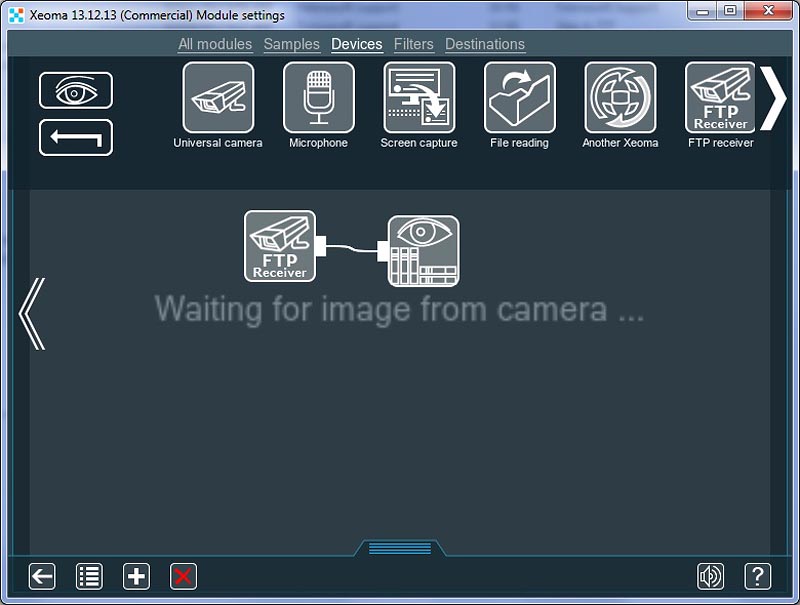
В настройках «FTP приёмника» Вам будет присвоен порт (изменяется), а также имя пользователя, пароль и адрес сервера (не изменяются). Эти данные Вам понадобятся для настройки камер. Совет: если нужно изменить пароль приёмника, удалите этот модуль и добавьте новый. Для нового модуля будет сгенерирован другой пароль.
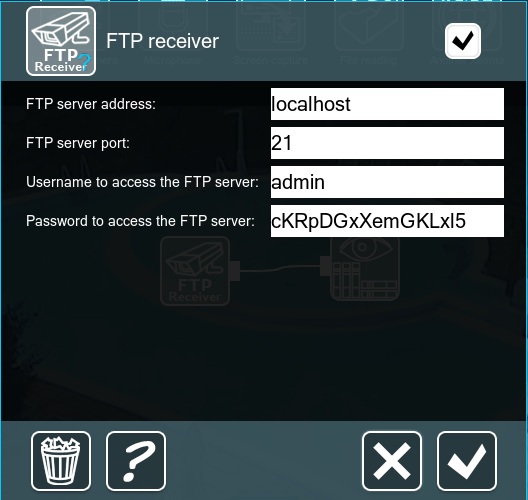
Теперь необходимо настроить камеру на передачу изображения на FTP приёмник Xeoma. Обычно эта настройка находится во вкладках «Event Setup», «FTP» и т.п.
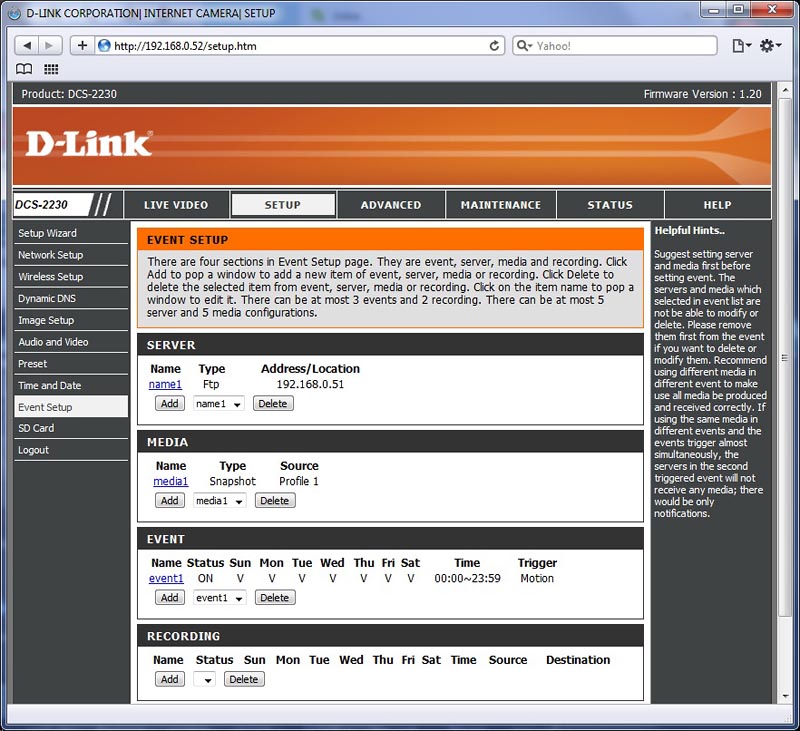
В сведениях об FTP сервере укажите данные из «FTP приёмника». Folder (или иногда Destination Path) — может быть любым, но мы рекомендуем использовать простое имя, чтобы избежать несовместимости.
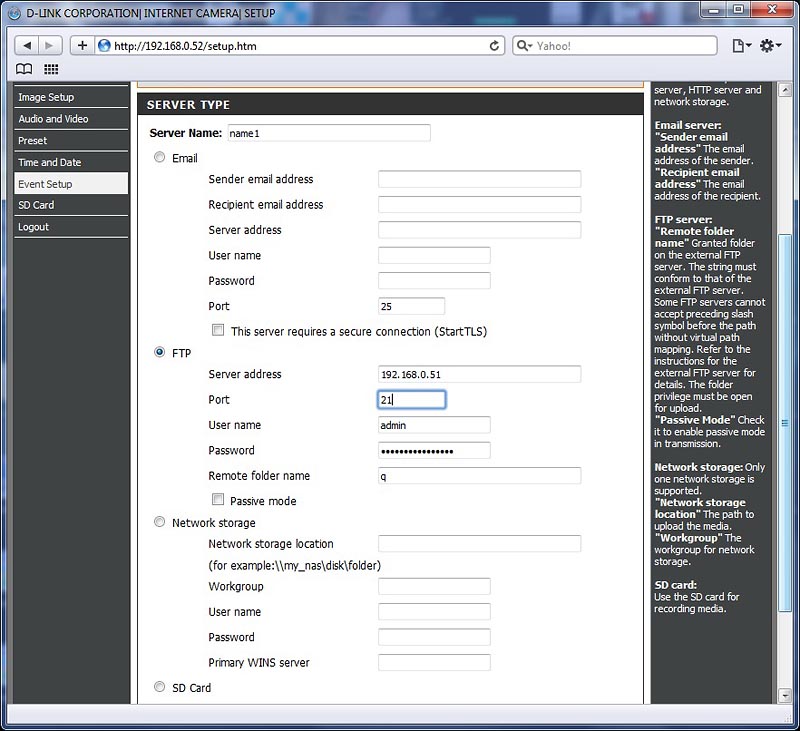
Если всё настроено верно, FTP приёмник в Xeoma начнёт получать картинку с камеры.
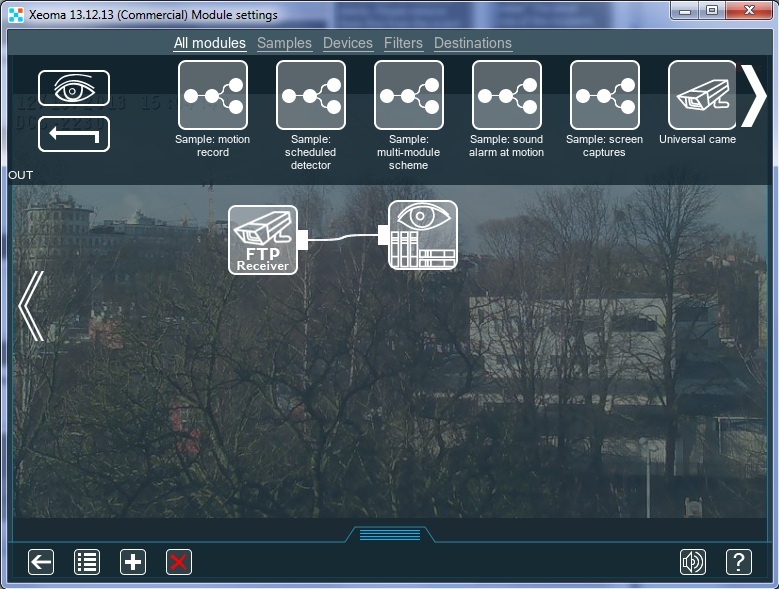
Как снизить нагрузку на процессор при работе с rtsp (H264) камерами
Если Вы используете H264 (rtsp) камеру и хотите снизить нагрузку на процессор, Вы можете воспользоваться возможностью сохранять видео в архив без перекодировки.
Если Вы используете H264 (rtsp) камеру, Вы можете получать многопиксельную картинку с камеры и видеть её в просмотре. Но зачастую, когда приоритетной задачей является только сохранение в архив, нет потребности получать такое хорошее качество в просмотре:
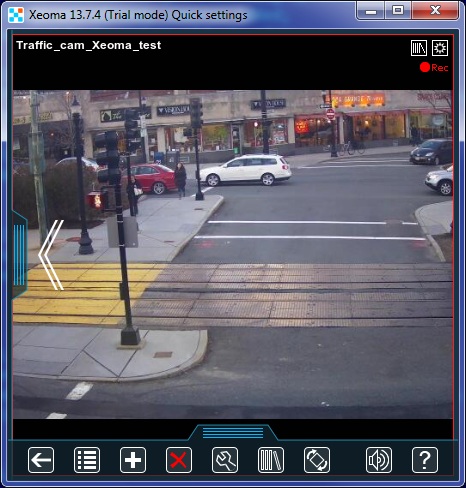
Если компьютер слабый или таких камер несколько, нагрузка может быть слишком высокой, из-за чего могут появляться искажения изображения:
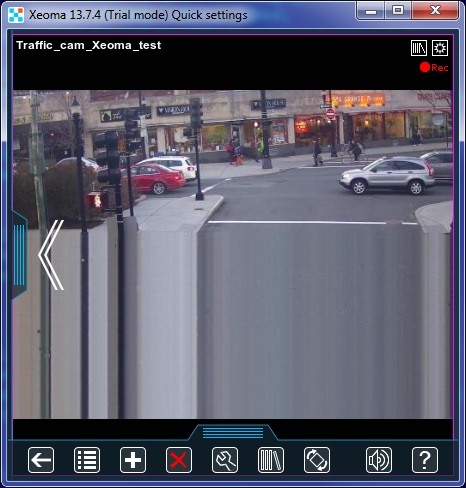
В обоих этих случаях рекомендуем попробовать прямое сохранение записей в архив без перекодировки. Для этого нужно зайти в настройки камеры. Обычный URL для работы с rtsp (h264) камерами указывается в поле «Полный URL для IP камеры»:
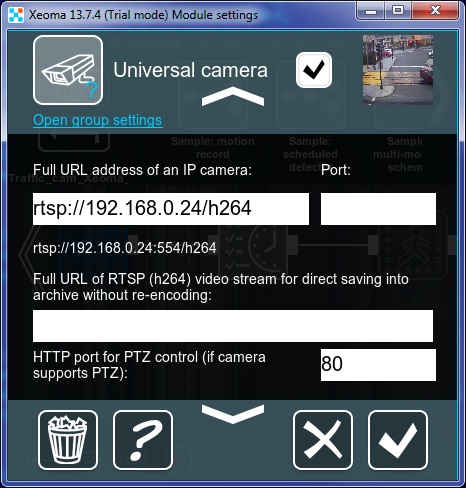
Для организации прямого сохранения в архив, URL RTSP потока высокого разрешения, по которому можно получить максимальное качество, вставить в поле «Полный URL адрес RTSP (h264) видеопотока для прямого сохранения…». В обычное поле «Полный URL адрес IP камеры» Вы можете вставить jpeg/mjpeg/rtsp URL для просмотра низкого разрешения (для превью и работы детекторов):
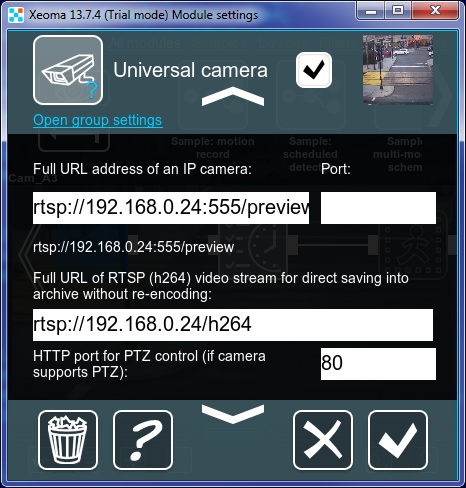
В окне просмотра Вы будете видеть картинку меньшего качества.
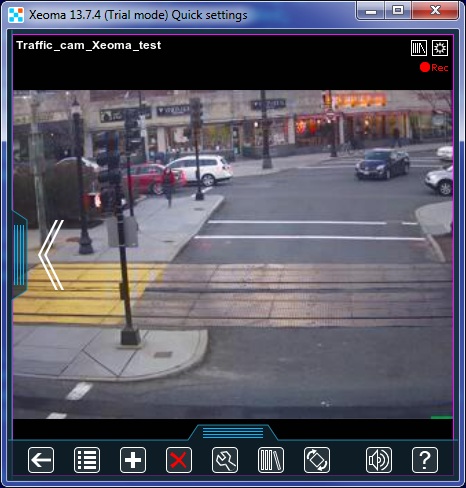
А в архив будет сохраняться видео с максимальным качеством:
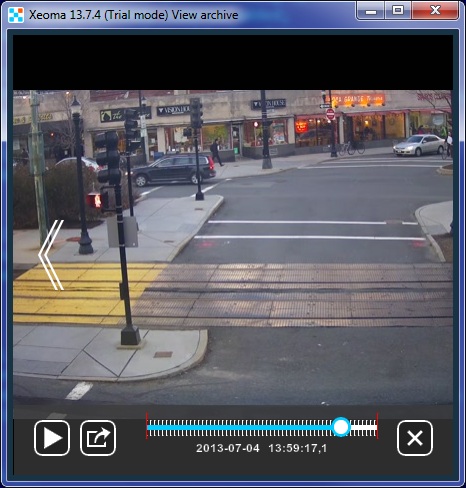
Если Вы не знаете URL для потока меньшего разрешения или не хотите его использовать (просмотр не нужен совсем), можно оставить поле пустым:
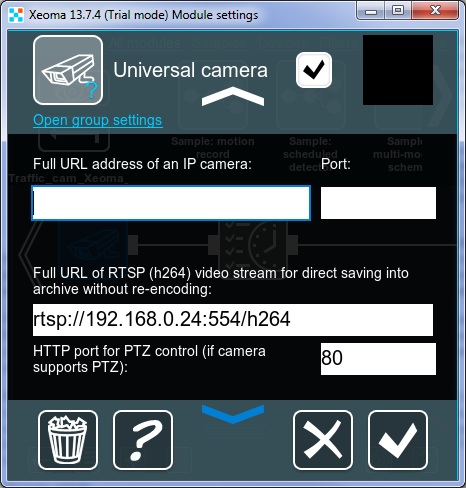
Благодаря этой надписи Вы будете знать, что сохранение в архив идёт без сбоев:
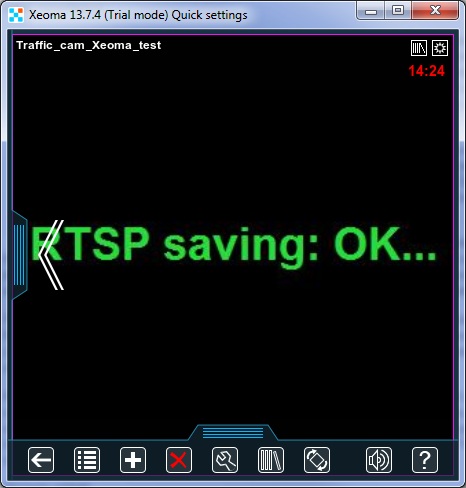
Даже без ссылки на просмотр, в архив будет сохраняться высококачественный поток, нагрузка на процессор при этом будет максимально снижена.
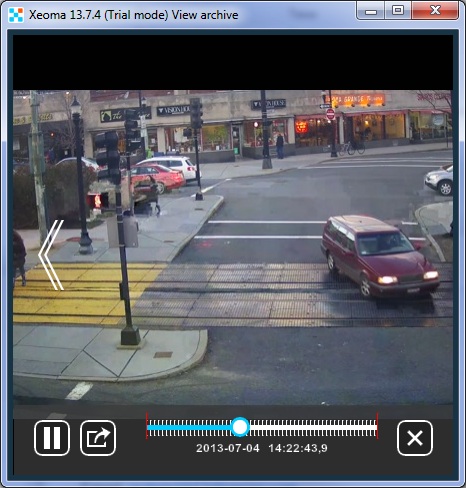
Как настроить Xeoma на Raspberry Pi с процессором ARM
Все еще используете дорогое оборудование для видеонаблюдения? В этой статье мы раскроем Вам секрет, как удешевить проект с помощью одноплатного компьютера Raspberry Pi, программы для видеонаблюдения Xeoma и простой IP камеры.
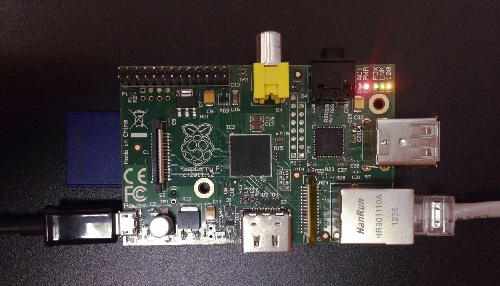

Такой одноплатный компьютер первого поколения обойдется Вам 2000р на Яндекс маркет. Если Вы захотите приобрести новую модель, то Вам придется потратить 3500р на Яндекс маркет или 2500р на Aliexpress (с бесплатной доставкой).
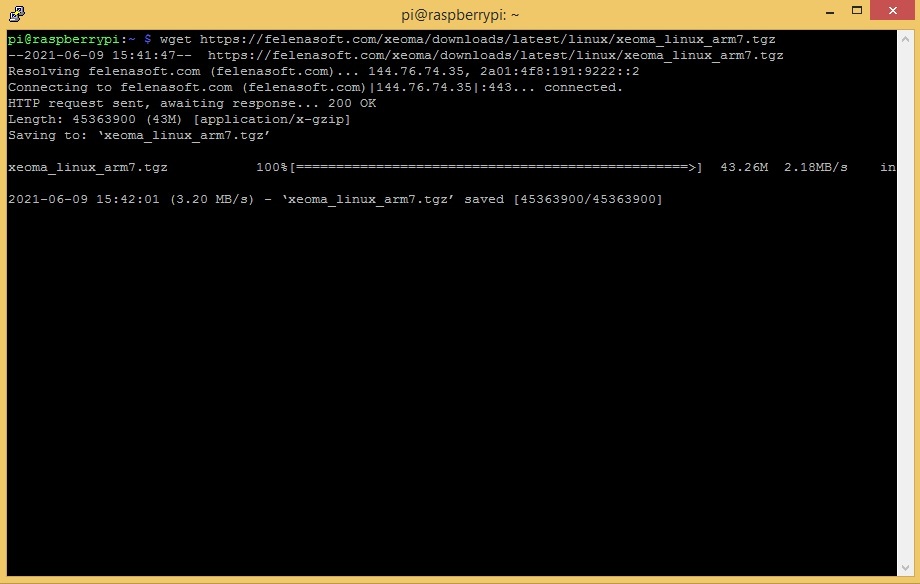
Затем, Вам нужно распаковать скачанный архив:
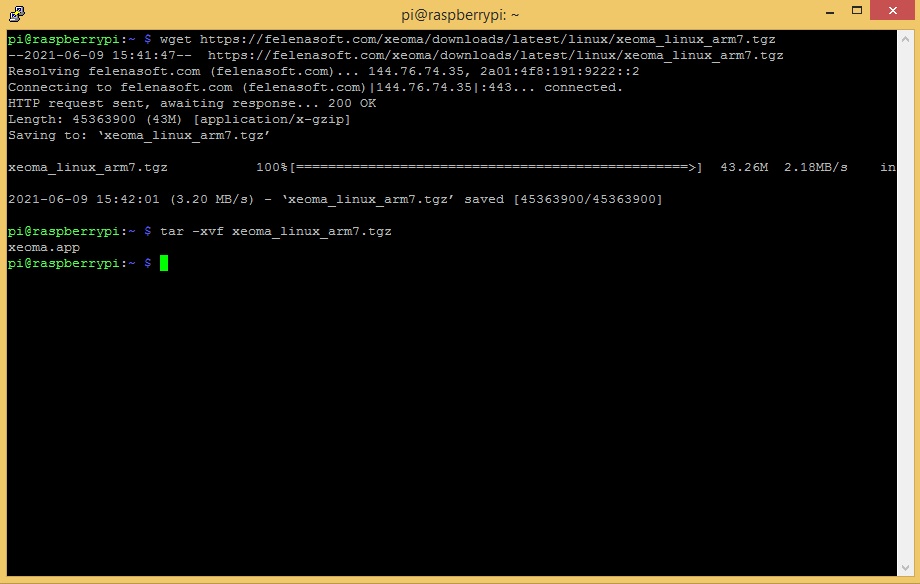
Теперь, давайте установим сервер в автостарт:
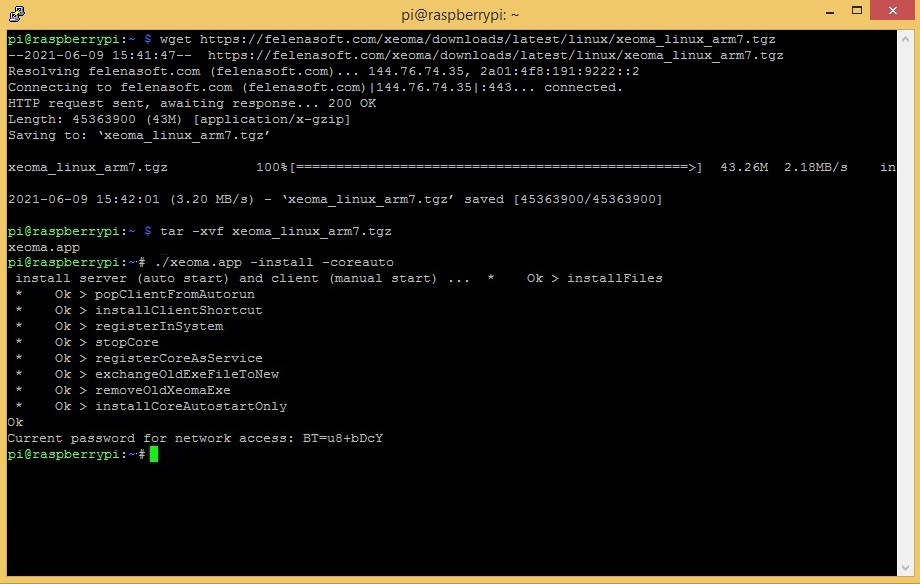
Пожалуйста, убедитесь, что теперь процесс Xeoma действительно запущен:
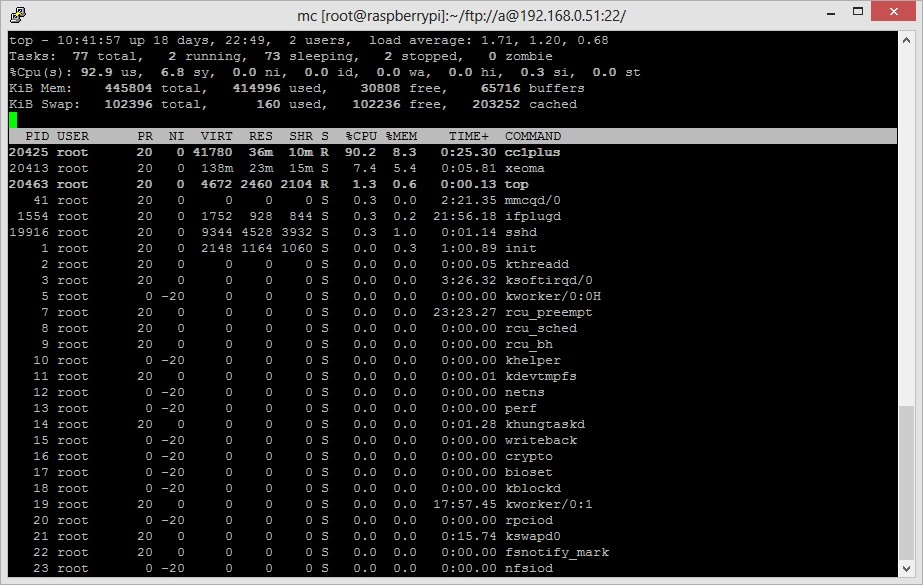
В завершении, нам нужно узнать IP адрес и пароль самого устройства:
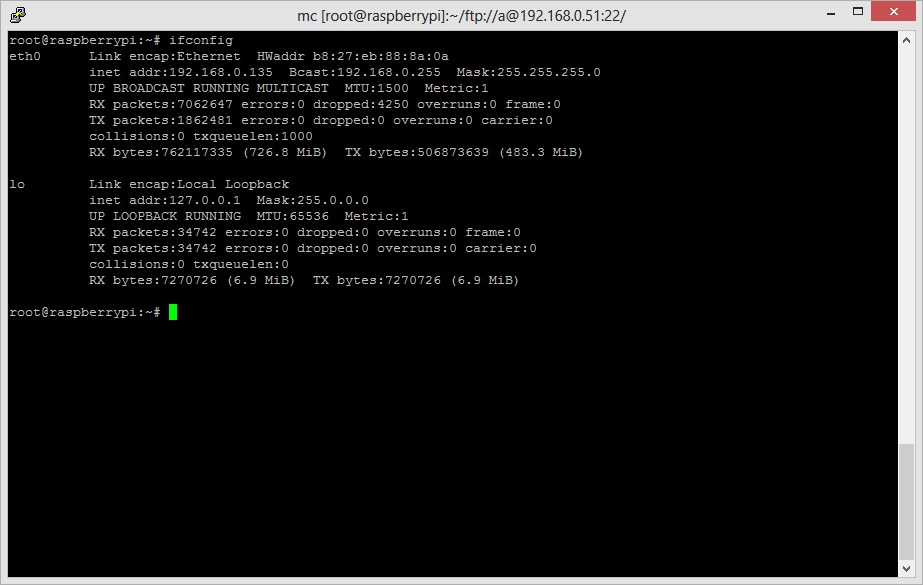
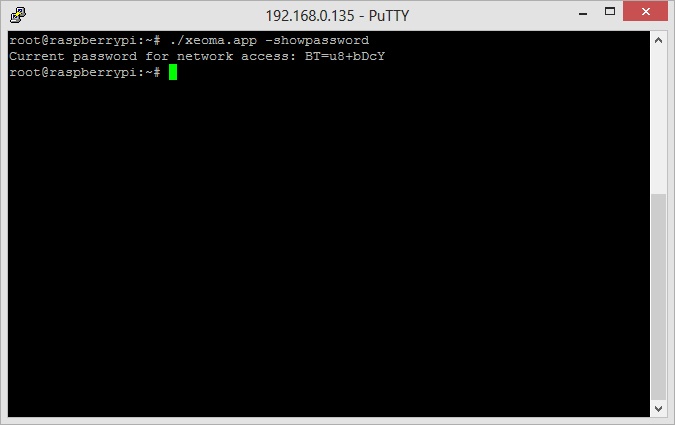
Теперь скачайте клиент для любой удобной для Вас ОС и используйте удаленный доступ для подключения. В поле удаленного доступа введите IP адрес самого устройства и пароль.
Теперь Вы можете настроить свои камеры!
Как переместить архивы Xeoma
Когда Вы копируете записи из резерва в Xeoma, пожалуйста, убедитесь что они попадают в соответствующий архив камеры. Для иллюстрации представляем Вашему вниманию несколько скриншотов:
Допустим, это Ваша резервная папка:
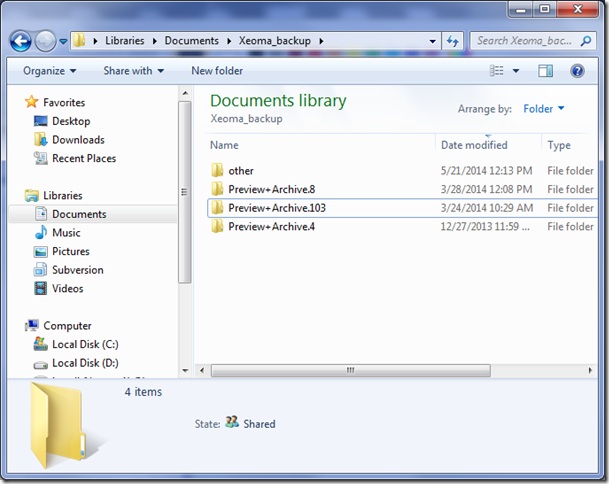
А это Ваша текущая папка для архивов Xeoma:
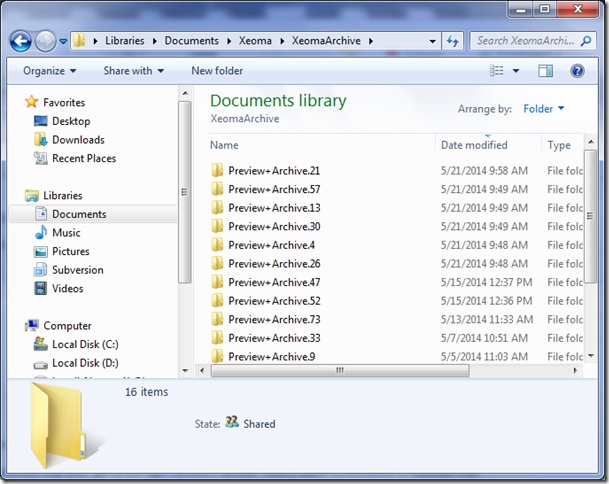
Как Вы видите, цифры в названиях папок различаются. Цифра — это ID камеры в Xeoma и поэтому, если Вы просто вставите папки в XeomaArchive, то ничего не получится. Вам нужно помочь Xeoma найти старые записи. Для этого откройте настройки модуля «Просмотр и архив» для камеры, старые записи которой Вы хотите переместить:
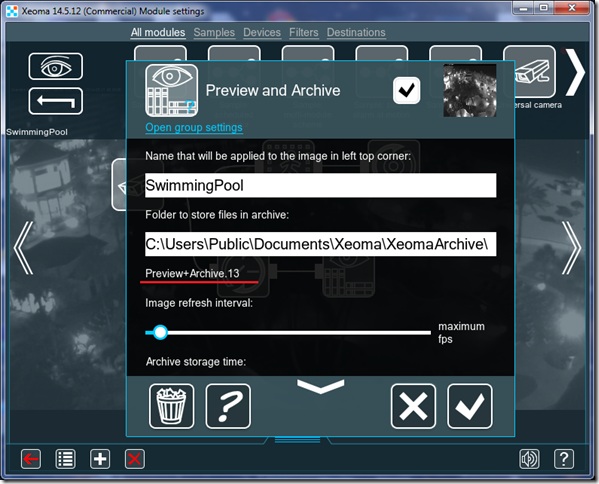
Например, 13 — это новый номер Вашей камеры. Откройте резервную папку и найдите записи этой камеры (в нашем примере они находятся в папке №103), затем скопируйте содержимое папки:
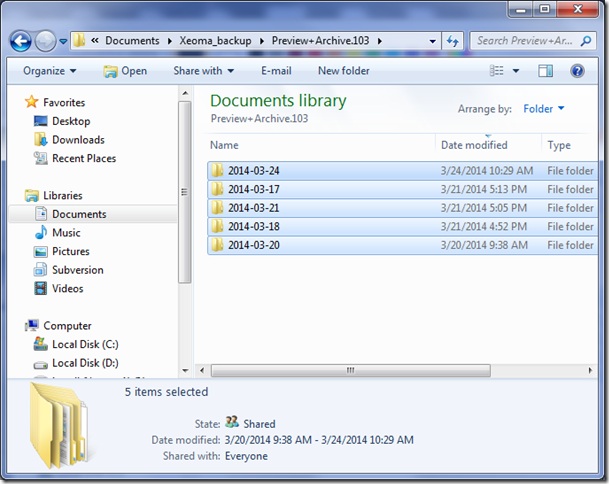
Откройте архив камеры в текущем месте хранения архива:
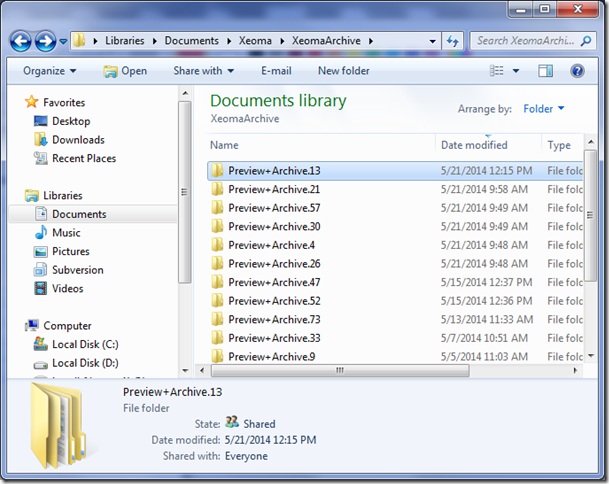
Вставьте туда записи из резервов:
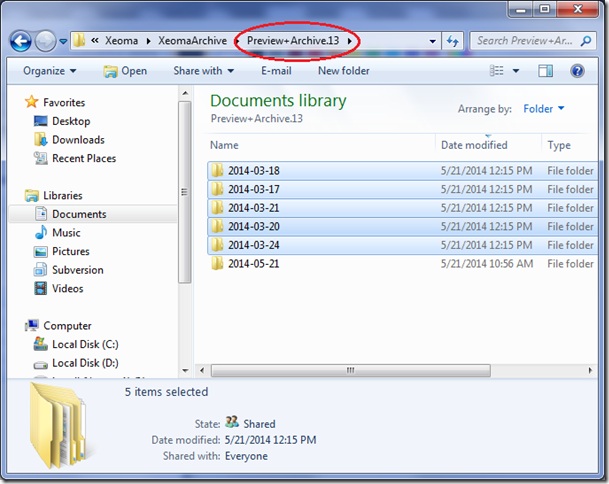
Теперь Вы можете просматривать старые записи в архиве этой камеры. Обратите внимание, что в модуле «Просмотр и архив» показатель «Время хранения этого архива» должен быть выставлен исходя из даты создания старых архивных файлов (если время хранения слишком короткое, то старые записи, которые Вы перенесли, будут удалены, как устаревшие).
Перезапустите Xeoma после того, как Вы переместили архивы. Внимание — Если Вы используете пробную версию, то старые записи могут быть удалены после перезапуска в связи с тем, что настройки времени хранения архива будут сброшены до 1 часа по умолчанию.
Читайте также: Перенос системы видеонаблюдения Xeoma с сохранением всех настроек
Time lapse в Xeoma
Эффект таймлэпс или таймлапс (замедленной съемки) в видеонаблюдении — это по сути убыстренный просмотр всех событий за короткое время. В видеонаблюдении он достигается обычно за счет ускоренного воспроизведения или наложения информации о всех или многих событиях на картинку. Тайм лапс в видеонаблюдении, как правило, имеет два применения: творческое и охранное.
Охранное применение: быстрое информирование оператора о событиях за определенный промежуток времени.
Творческое применение используется в искусстве, науке, биологии и т.д. Например, для наблюдения за ростом и расцветом экзотических растений или проявлением химической реакции, для наблюдения за такими арт-объектами, как Кронштадтская сосулька, или для сбора статистических данных о посещении музея.
Как всегда, Xeoma поражает своей гибкостью и в этом вопросе: есть несколько способов добиться таймлэпс-эффекта в зависимости от вашего оборудования и потребностей. Грубо их можно разделить на 2 типа: ограничение скорости потока на стадии записи и ускоренное воспроизведение.
Ограничение скорости потока (fps) используется на этапе сохранения видеопотока. Вы сохраняете не все кадры видеопотока, а только выборочные. Этот метод хорош еще и потому, что он позволяет существенно экономить дисковое пространство, что актуально для годовых экспериментов. Недостаток лишь в том, что пост-фактум вы уже не сможете получить и просмотреть «недостающие» кадры — они просто не будут записаны.
1) Для IP-камер: некоторые камеры позволяют установить меньший fps на странице администрирования камеры, где вы настраиваете параметры для потоков с камеры.
Ещё, если камера передает поток в формате MJPEG, вы можете установить более низкую скорость обновления картинки в модуле Универсальная Камера Xeoma (только для потоков MJPEG).
Совет. В редких случаях камеры поддерживают параметры, указанные прямо в URL-адрес камеры. Вы можете попробовать добавить постфикс fps=[значение] в URL-адрес в строке настройки потока в модуле Универсальная Камера (должно получиться что-то вроде http://192.168.0.1/video1.mjpg?fps=1)
2) Для USB-камер: в модуле Универсальная Камера есть специальный раскрывающийся список, который позволяет выбирать разрешение и fps получения потока USB-камеры.
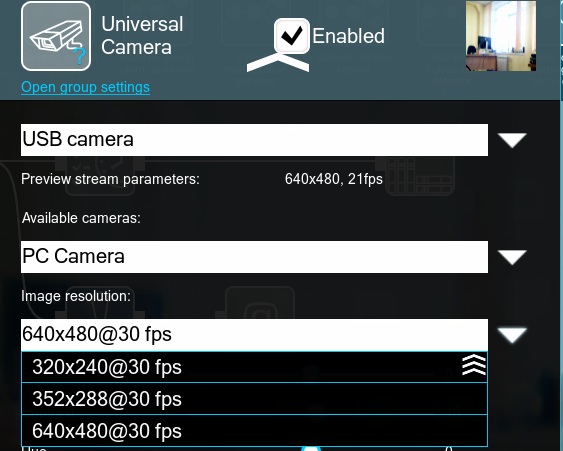
Обратите внимание, что эти комбинации «присылает» в Xeoma сама камера. Если желаемой комбинации там нет, рекомендуем воспользоваться следующим способом или использовать другую камеру.
Также ограничить fps на стадии записи можно в настройках модуля «Превью и Архив»:
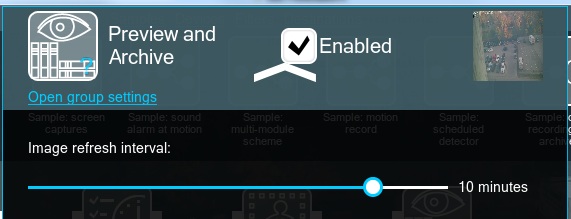
Установите меньший интервал, чтобы получить эффект timelapse при просмотре записей.
Ускоренный просмотр записей.
Если вы не поставили уменьшение Fps на стадии записи, или если вам нужны все кадры, есть другой способ добиться эффекта Timelapse. Во встроенном проигрывателе записей Xeoma вы можете просматривать видео с увеличенной до 64 раз скоростью воспроизведения. Просмотр многочасового или даже многодневного видео займет несколько минут даже если это касается видео с полноценным fps.
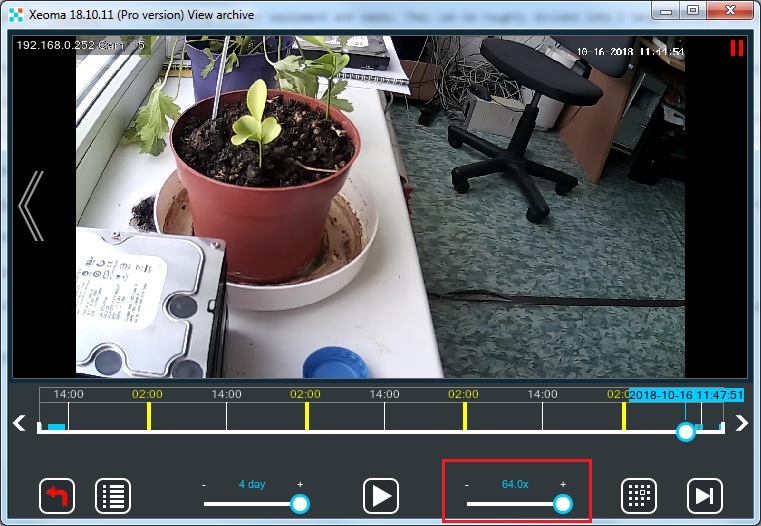
Подробнее о Просмотрщике архива Xeoma
Вы также можете ускоренно просматривать записи Xeoma даже в сторонних видеоплеерах. Для этого повысьте скорость воспроизведения в настройках вашего видеоплеера.
Прореживание в архиве
Экспортировать каждый N кадр — данная возможность позволяет экспортировать определенный (каждый) кадр на протяжении всего архива, получая на выходе готовое таймлапс видео. Для этого необходимо зайти в меню архива — Экспорт: задать интервал — Экспорт отрезка — Экспортировать каждый N кадр (задать необходимое число, например, 5/10/20 и т. д.).
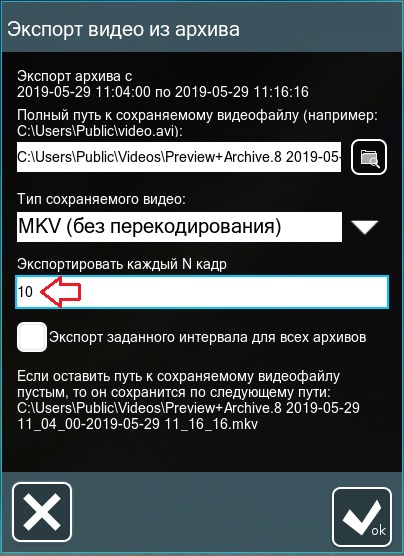
Многомониторная конфигурация Xeoma (видеостена)
Запуск Xeoma в автоматическом режиме на нескольких экранах
Допустим, у вас стоят мониторы для видеонаблюдения. Вам нужно подключаться к двум серверам Xeoma с 1 компьютера, при этом каждый сервер должен открываться на отдельном мониторе.
Вы можете выводить приложение на разные мониторы для видеонаблюдения.
Инструкция для Windows:
Создайте 2 ярлыка .ехе файла Xeoma.
В свойствах каждого Ярлыка .ехе файла нужно прописать такой параметр:
-clientIndex 1
-clientIndex 2
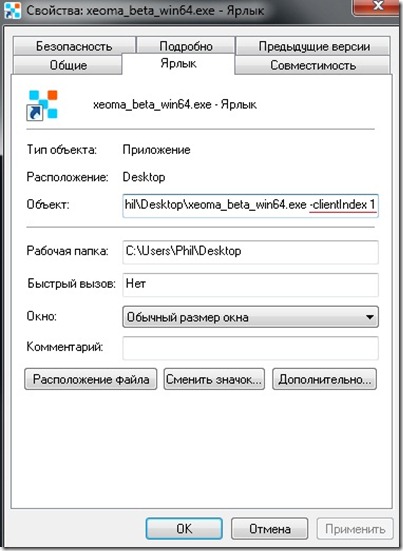
Далее вы запускаете каждый Ярлык. Главное меню – Удаленный доступ – Подключение к удаленному серверу (вводите данные для каждого ярлыка и отмечаете галочками “запомнить пароль”).
Добавьте Ярлыки в автозагрузку.
Также можете запустить Xeoma через консоль с ключом –clientIndex 1 (где 1 – это номер Ярлыка Xeoma для конкретного монитора для видеонаблюдения). Перетащите нужный Ярлык на нужный монитор и закройте его, так Ярлык Xeoma будет закреплен за конкретным монитором.
Таким образом при запуске Xeoma с ключом –clientIndex 2, ( –clientIndex 3, –clientIndex 4 и т. д.) при закрытии Ярлыка он будет закреплен за конкретным монитором (2м, 3м…).
Впоследствии, при запуске Ярлыка с определенным ключом (-clientIndex 1 или –clientIndex 2), Xeoma откроется на конкретном мониторе для видеонаблюдения.
Инструкция для Linux:
Для создания ярлыка понадобится любая программа для редактирования главного меню.
Рассмотрим создание ярлыка на примере Alacarte.
Чтобы установить Alacarte вводим в Терминале: apt install alacarte
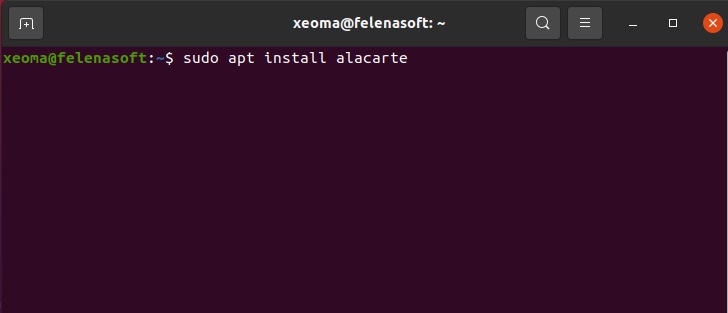
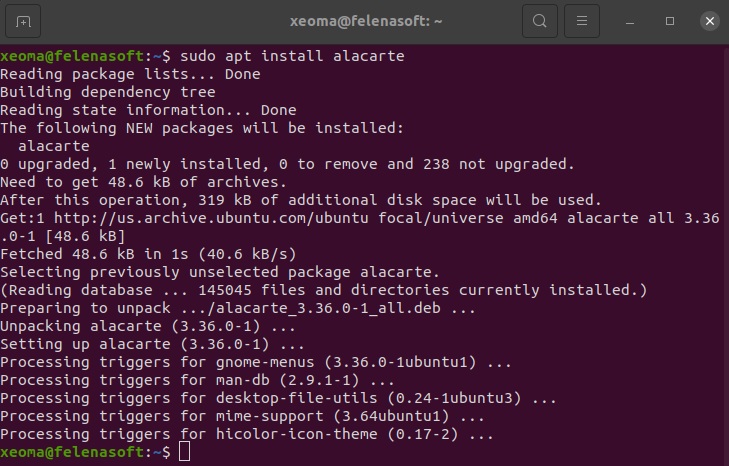
Открываем Alacarte (Main Menu) в приложениях:
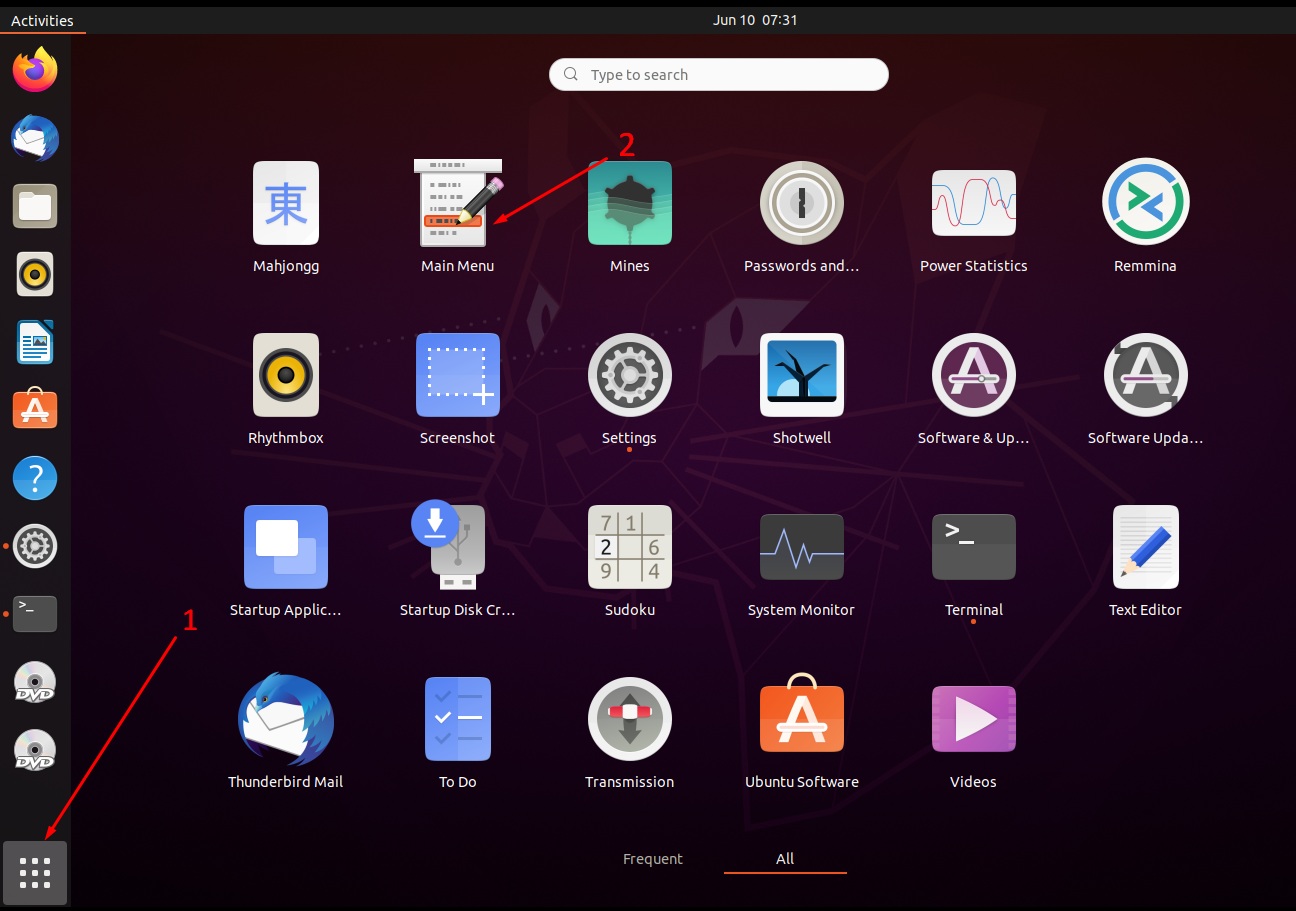
В окне редактора меню добавляем новый пункт (New Item):
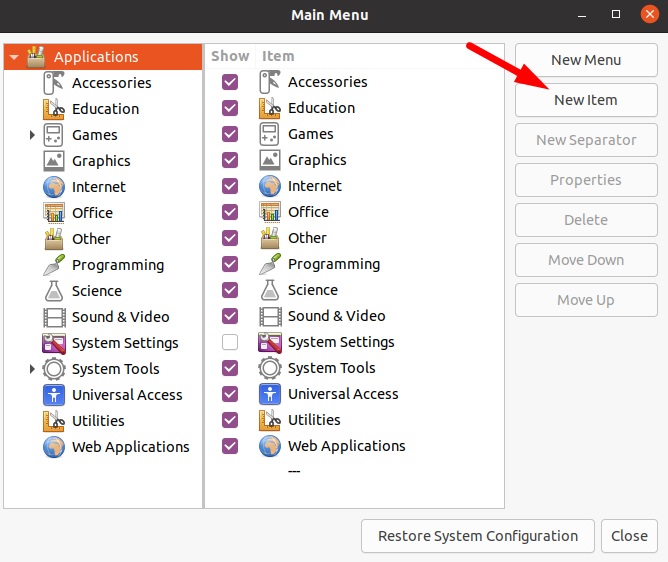
В параметрах запуска указываем имя ярлыка (например Xeoma Server 1), выбираем путь до исполняемого файла Xeoma и после полного имени пути указываем параметр -clientIndex 1
Если всё указано верно, далее нажимаем ОК:
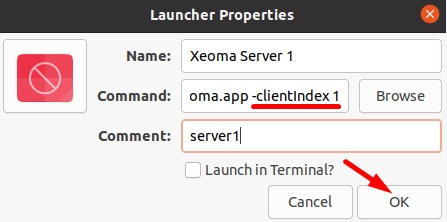
Затем ярлык появится в списке приложений:
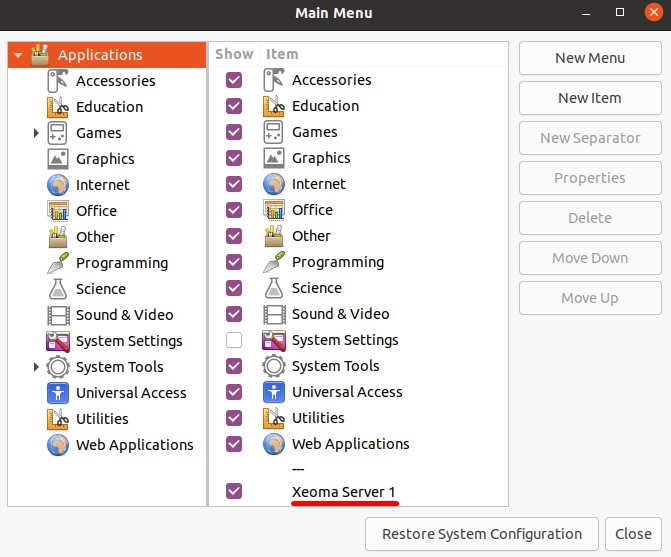
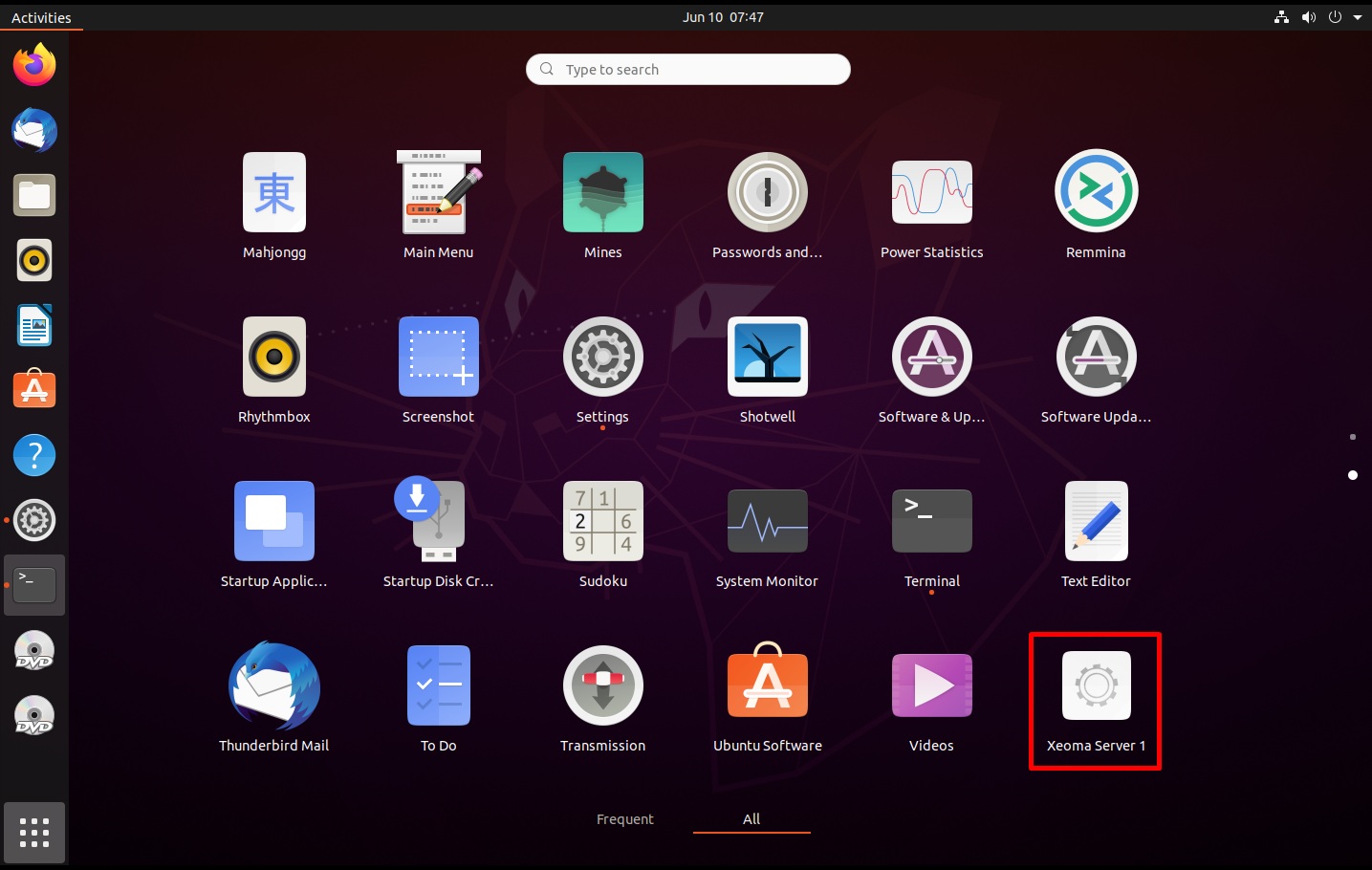
Если вам необходимо, чтобы Xeoma с заданными параметрами запускалась при старте системы, воспользуйтесь стандартным или сторонним менеджером автозапуска:
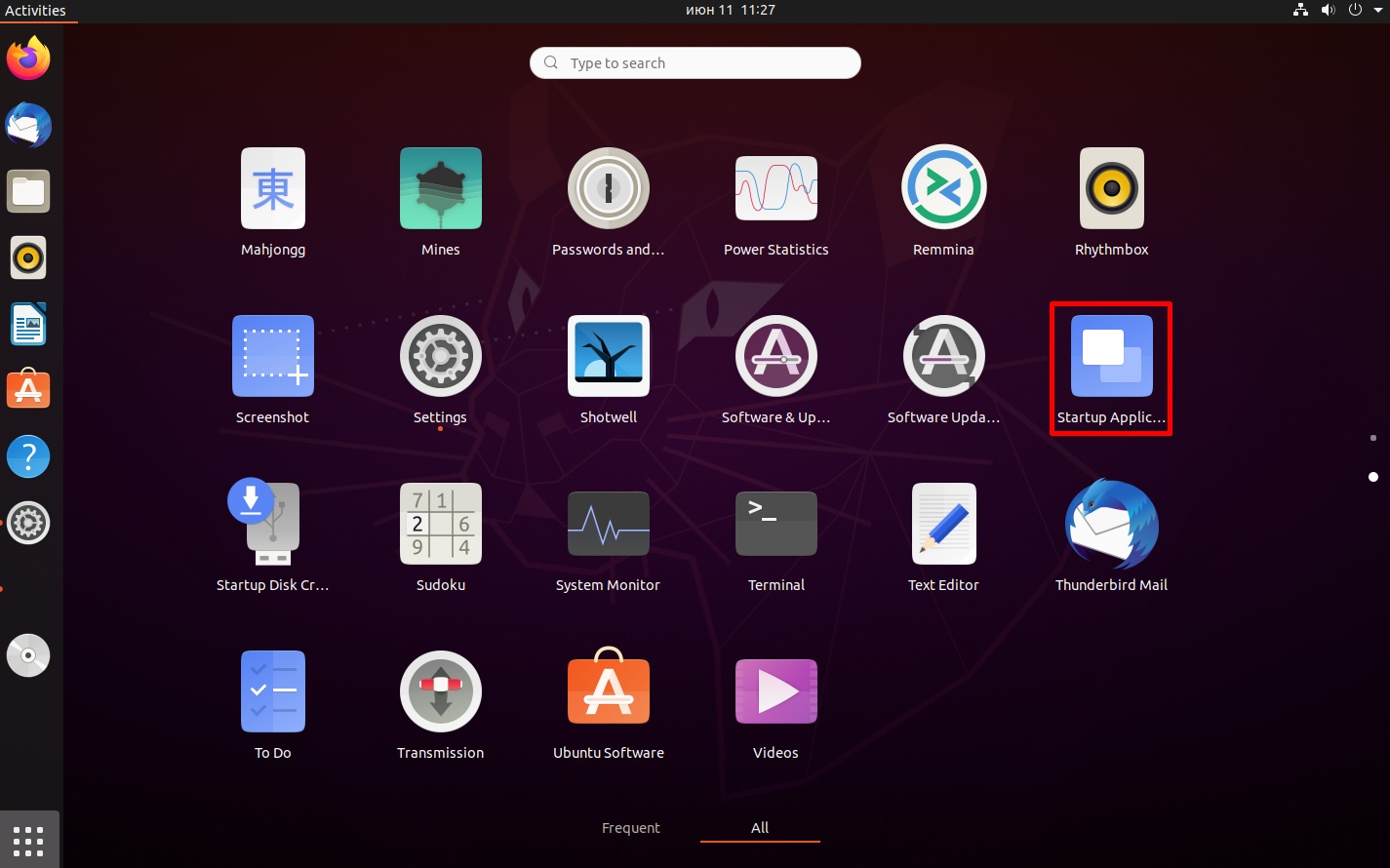
Добавьте новые параметры запуска, как описано выше:
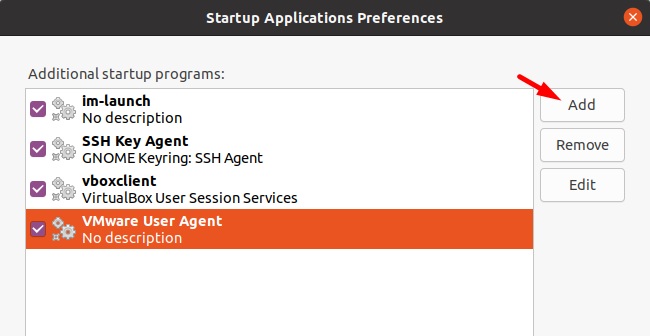
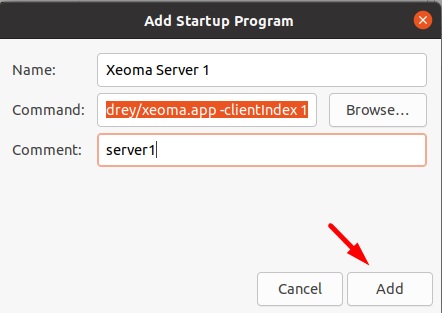
При следующем старте системы Xeoma запустится с заданным параметром ключа -clientIndex 1.
Аналогично выше разобранному примеру добавляем ярлыки/параметры автозапуска для других мониторов, например:
-clientIndex 2
-clientIndex 3
И так далее.
*Для Debian:
Для добавления запуска клиента в автостарт системы с заданными параметрами на Debian необходимо сделать следующее:
В папке /home/ИМЯ_ПОЛЬЗОВАТЕЛЯ/.config/autostart создать файл с расширением .desktop и через текстовый редактор добавить следующие параметры:
[Desktop Entry]
Type=Application
Exec=/home/username/xeoma.app -clientIndex 1
Hidden=false
NoDisplay=false
X-GNOME-Autostart-enabled=true
Name=Xeoma Server 1
Comment=server 1
Аналогичным способом добавляется запуск клиента Xeoma для других мониторов:
[Desktop Entry]
Type=Application
Exec=/home/username/xeoma.app -clientIndex 2
Hidden=false
NoDisplay=false
X-GNOME-Autostart-enabled=true
Name=Xeoma Server 2
Comment=server 2
И так далее, в зависимости от необходимого количества отдельных клиентов для каждого сервера.