Способы использования в Xeoma видеоролика вместо камеры
Как правило, для работы с Xeoma пользователям необходимо наличие камеры видеонаблюдения. Однако иногда клиенты хотят протестировать программу и ее интеллектуальные функции под какие-либо специфические задачи. Например, для подсчета посетителей в магазине, где еще не установлены камеры. В таком случае может понадобится добавление уже существующего видеофайла в Xeoma. В этой статье мы собрали наиболее удобные, а главное — абсолютно бесплатные способы замены камеры видеонаблюдения.
Давайте разберем этот вопрос более подробно. Xeoma строится на так называемых цепочках, состоящих из модулей, пользователи могут менять их (добавлять/удалять) в зависимости от своих потребностей. Главными модулями, без которых невозможна корректная работа программы, являются модули-источники. Например, “Универсальная камера”, “Захват экрана”, “Чтение файла” и другие. Они отвечают за поступление изображения в программу. Если с модулем “Универсальная камера”, используемым для подключения камеры, все более ли менее понятно, то вот модули, получающие данные с других источников, требуют более детального обзора.
Так как все-таки добавить свое видео в программу? Для этого существуют три основных и наиболее простых варианта.
1) Модуль “Чтение файла”;
2) Модуль “Захват экрана”;
3) VLC трансляция.
Рассмотрим каждый из них.
Модуль “Чтение файла”
С его помощью вы можете выбрать в качестве источника видеофайлы формата MJPEG. Для подключения данного модуля нажмите на “+” на нижней панели, выберите пункт “Добавить новую камеру вручную”. После этого откроется окно с настройками модуля “Универсальная камера”, удалите модуль, нажав на корзину в левом нижнем углу. В списке модулей найдите “Чтение файла” и добавьте его в цепочку, перетащив мышкой.
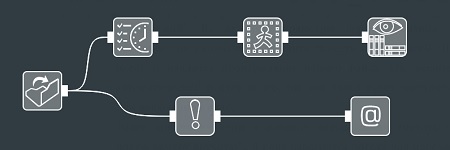
Зайдите в настройки модуля, нажав на него. В открывшемся окне укажите полный путь к видеофайлу, который хотите выбрать в качестве источника. Изображение должно загрузиться. Если вы хотите изменить название источника, вы можете сделать это в настройках модуля “Просмотр и архив”.
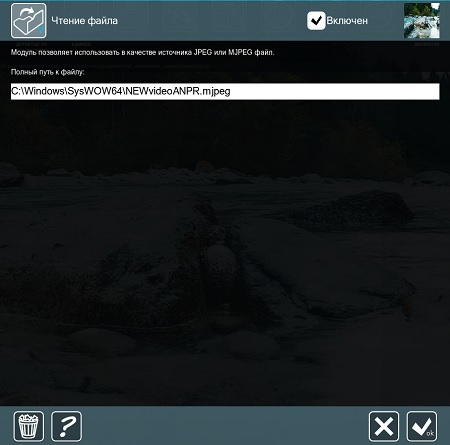

|
Обратите внимание, что видеофайлы должны быть в формате MJPEG, вы можете найти инструкцию по конвертированию файлов в формат MJPEG здесь. |
Модуль “Захват экрана”
Если файл, который вы хотите добавить в Xeoma, записан в другом формате, транслируется через стороннюю программу или интернет, то вы можете использовать модуль “Захват экрана”. Он позволяет записывать все происходящее на компьютере, в том числе и видеофайлы, проигрываемые на нем. С данным модулем вы также можете использовать все фильтры и интеллектуальную видеоаналитику. Все, что вам нужно сделать, — это подключить модуль в цепочку и запустить необходимое для анализа видео в любом проигрывателе. Xeoma будет “захватывать” его и транслировать в программе.
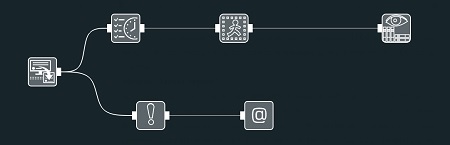
VLC трансляция
Для настройки работы последнего способа вам потребуется наличие VLC проигрывателя на вашем компьютере. Запустите VLC проигрыватель, откройте меню “Медиа” и выберите пункт “Передавать”.
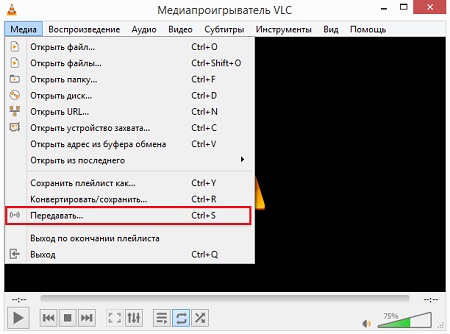
В открывшемся окне нажмите на “Добавить” и выберите файл, который хотите открыть в Xeoma. Далее нажмите “Поток”.
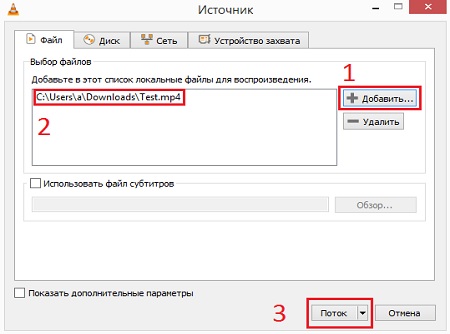
Вы увидите путь до выбранного вами источника, нажмите “Следующий”.
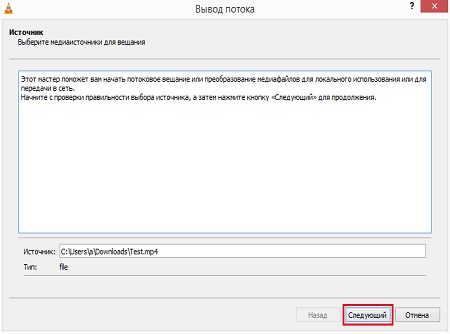
Далее в пункте “Новое назначение” выберите нужный вам тип потока, мы рекомендуем HTTP или RTSP. Нажмите “Добавить” и после “Следующий”.
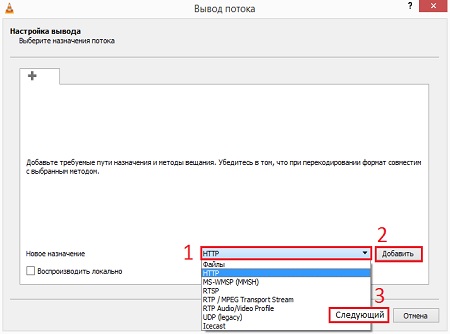
Затем выберите порт, по которому будет открываться поток, вы можете оставить данные по умолчанию или изменить их.
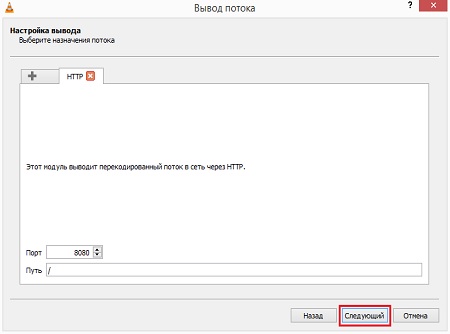
Во вкладке параметры перекодирования можно оставить настройки по умолчанию. Нажмите “Следующий”, а затем “Поток”.
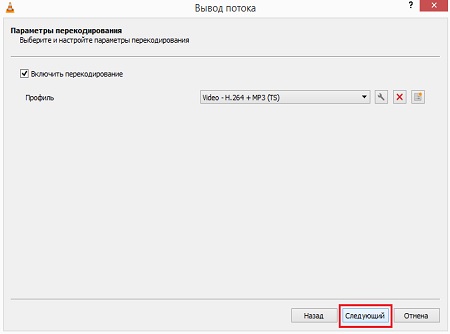
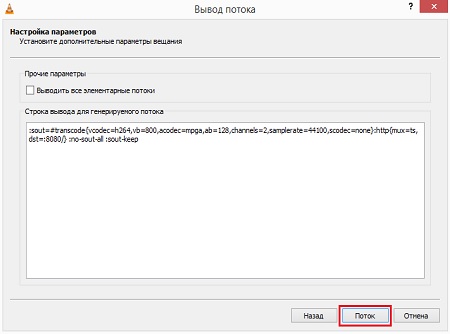
Откроется плеер и начнется проигрывание вашего файла. Мы рекомендуем включить автоматический повтор видео, так как поток будет поступать в Xeoma только при включенном видео.
Далее запустите Xeoma и добавьте новую камеру вручную (“+” -> “Добавить новую камеру вручную”). В поле параметры потока для просмотра введите URL потока. Если вы выбрали HTTP, то ссылка будет выглядеть следующим образом: http://ip адрес вашего устройства, на котором ведется VLC трансляция:8080/ , где 8080 — порт по умолчанию. Немного подождите, пока видео прогрузится, после чего оно должно появиться в Xeoma.


|
Обратите внимание, что подобная трансляция может значительно увеличить нагрузку на процессор, поэтому, если ваш компьютер недостаточно мощный, мы рекомендуем запускать трансляцию с другого устройства, находящегося в локальной сети, или использовать видео меньшего разрешения. |
28 июля 2021