Easy configuration of PTZ cameras in Xeoma

A pan–tilt–zoom camera (PTZ camera) is a camera that is capable of remote directional and zoom control. PTZ cameras are often used with cctv systems because they are able to move and catch every angle of the territory easily.
PTZ is an abbreviation for pan, tilt and zoom and reflects the movement capability of the camera. Also there are other types of PTZ cameras such as ePTZ (enhanced PTZ) that allows locking the camera on a specific part of the image without moving, and there’s also virtual pan-tilt-zoom (VPTZ) where a high-resolution camera can digitally zoom and pan into portions of the image, with no physical camera movement.
There are plenty of PTZ ip cameras on the market these days that can fit any budget. Xeoma supports 99% of all cameras, so you can always find the perfect camera that meets your requirements, and use it in Xeoma.
Set up PTZ cameras in Xeoma
You can add cameras in Xeoma via ‘+’ menu. You can use any method that is suggested there. E.g. you can use ‘Simple search for local cameras’ so that Xeoma could scan your local network and find all available cameras, or you can use ‘Search by ip/password’ – specify camera’s ip address, login/password (if available) and port (you can also leave it blank, and Xeoma will scan all ports). Alternatively, you can add your camera manually via ‘+’ – Add new camera manually – specify URLs (streams) for preview and archive recording. Usually, URLs can be checked in camera’s documentation, admin page in browser or Internet.
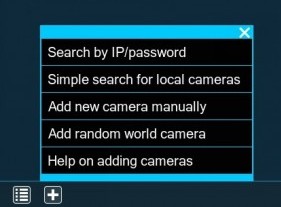
– simple search for local cameras
– search by ip/password
– add new camera manually
If you have a PTZ ip camera, Xeoma will find it automatically during local search if it’s in your local network. If you add your PTZ camera via ‘+’ – Search by ip/password, you can use ONVIF port (if your camera supports PTZ through ONVIF). PTZ port can be checked in camera’s admin page in browser (http://CAMERA’s_IP_ADDRESS:PORT).
After Xeoma finds your PTZ camera, you can start using PTZ by clicking on the PTZ icons in single camera view mode (click on the camera image) in the upper right corner of the camera window or in the bottom panel.
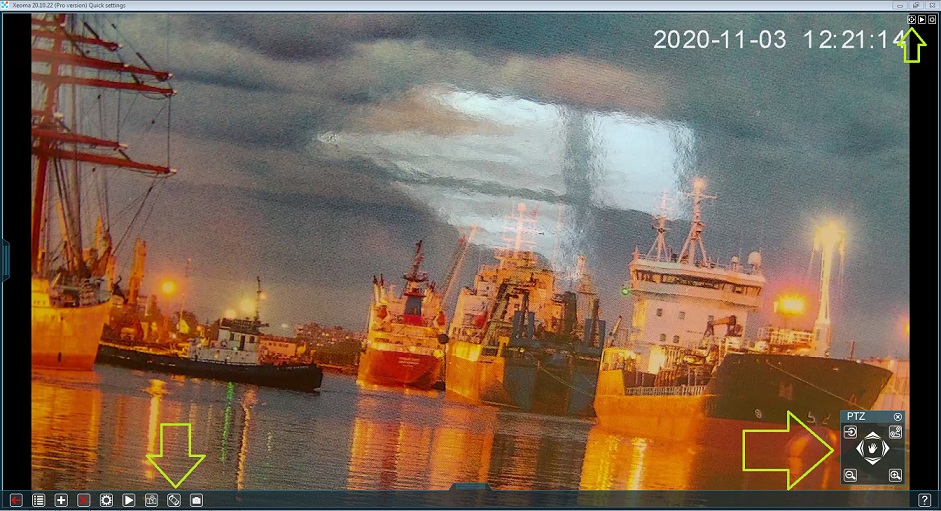
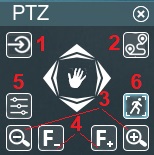
When you click on the PTZ icon, you’ll see a PTZ menu to control the camera’s movement and adjust other parameters.
In the PTZ menu you can specify presets (1) and configure PTZ touring (2).
Also, you can zoom in/out camera’s image by means of camera’s own zoom (3) and change camera’s focus (4).
As well as you can use additional parameters icon (5) to check all options that the camera provides through ONVIF (such as IR-illumination control or camera’s wiper control etc.). And starting from the new version Xeoma 22.11.25, a new icon (6) has been added to PTZ menu – PTZ by clicking or selecting area. Previously, such functionality was available only for digital (software) zoom, but now it has become available for any PTZ cameras. This feature is available if there is at least one Xeoma Pro license activated on the server.
Through the use of these tools you can move your camera left-right, up-down and zoom in/out, change camera’s focus, configure PTZ tours and presets, control camera’s devices and many other things. Manual PTZ will be helpful if you’d like to check a specific area of your territory. In addition, if you’d like to track the territory automatically, you can use our module “PTZ Tracking”.
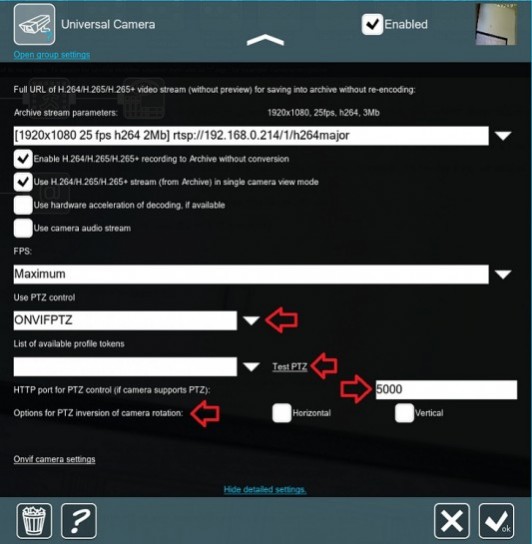

You can click on the ‘Universal camera’ module in your modules chain to enter its settings. In ‘Universal camera’ module’s settings you can find necessary PTZ configuration that can be changed:
– You can change PTZ port (the best variant is to use ONVIF PTZ port if available)
– You can choose different PTZ options (“Use PTZ controls”)
– You can setup PTZ inversion
– You can press ‘Test PTZ’ to test current settings and make sure that PTZ is working fine
All these parameters will help you configure PTZ for your camera if it wasn’t found automatically or was found incorrectly.
There is also integration with PTZ joysticks (USB controllers) available. PTZ joysticks help not only to monitor the viewing area, but also to respond quickly if a particular module is triggered e.g. motion detector.
And even more flexibility with Xeoma’s Additional module: Move to PTZ preset. It is a professional feature that can help you get a better view at events happening in different parts of a rotating camera image. While the camera is moving according to a guard tour it can zoom in on different areas or look for different objects there, and let Xeoma do other video analytics in each area.

|
Starting with Xeoma 23.12.7 we added the autofocus feature. You can automatically check for loss of focus on cameras with ONVIF-facilitated support for PTZ, and attempt to return it. Find ‘Autofocus Settings’ in the ‘Universal Camera’ module settings and select one of the two options: ‘Autofocus based on image analysis’ which makes the program constantly check the camera scene for signs of defocusing, or ‘Autofocus at regular time interval’ to just make the camera focus back regularly at given intervals. |
Troubles with finding PTZ for your camera in Xeoma?
Troubleshooting PTZ in Xeoma
If Xeoma didn’t find PTZ for your camera, you can check the following:
- Check that PTZ works fine in the camera’s admin page in a browser
- You can check the “Universal camera” module’s settings in Xeoma (if PTZ option was found)
- Check your camera’s PTZ port in its admin page in a browser and use it in Xeoma (in the “Universal camera” module’s settings)
- Enable ONVIF for your camera if it’s available (in the camera’s admin page in a browser)
- Try different preview URLs in the ‘Universal camera’ module’s settings
- Try “Simple search for local cameras” via ‘+’ menu again, sometimes it helps
- Check that you’re connected under the User with permission to use PTZ (Main menu – Remote access – Users), alternatively connect under Administrator in Xeoma
If the camera supports standard PTZ streaming, then everything should be working fine.
However, for some cameras special actions are required. For example, for Hikvision DS-2DE3304W-DE you need to enable “Hikvision-CGI” and set the authentication to “digest/basic”. Enabling ONVIF and creating an ONVIF user with your camera’s user/password credentials might be also required.
Sometimes all it takes is just a few minutes to wait, and Xeoma will find PTZ for your camera.
Also, if you’re using OEM version please make sure that PTZ was set to be available during customization (check rebranding utility)
If it doesn’t help you resolve the issues with PTZ of your camera or cameras, please contact us – we will be happy to help!
Mini-FAQ for PTZ:
Why is my PTZ reaction so slow?
How do I change the size of Xeoma’s PTZ control for my camera?
PTZ Tracking: not going to start position
November, 5 2020 Update: April, 2 2021
Read also:
Additional modules in Xeoma: artificial intelligence and more refined features
PTZ Tracking for PTZ security cameras in video surveillance systems
Setting up PTZ guard tour in Xeoma
PTZ joysticks in Xeoma
Additional module in Xeoma: Move to PTZ preset
Digital zoom (ePTZ) in Xeoma video surveillance software