Messages in Xeoma
Here are some messages you can come across in Xeoma and what they mean:
Background messages instead of camera image.
First of all, it’s the ‘Waiting for image from camera…‘ message. You can get one while free video surveillance software Xeoma tries to connect to your camera, usually at start. Also, if your camera is switched off in Xeoma (the Module State box unticked) and you restart the program (including when the ‘Turn off all cameras’ option was used).

When you just set your camera up in Xeoma, black screen can be displayed for a short period. It must then be replaced with either camera image or one of the errors.
One of such error messages is the ‘Wrong IP or port‘ message. If you see it, we recommend to check if the cameras really have the IP address you specified. Also check if the port matches what camera uses.
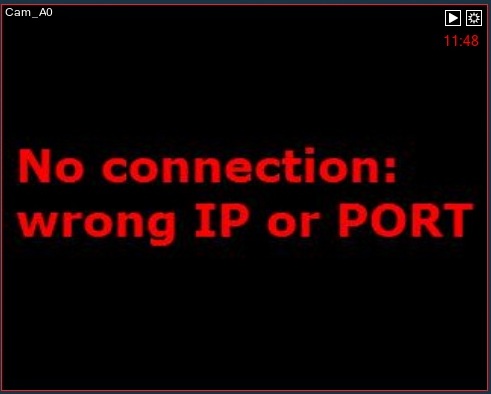
The ‘Unauthorized‘ error message means that you need to enter correct username and/or password for this camera stream to work.
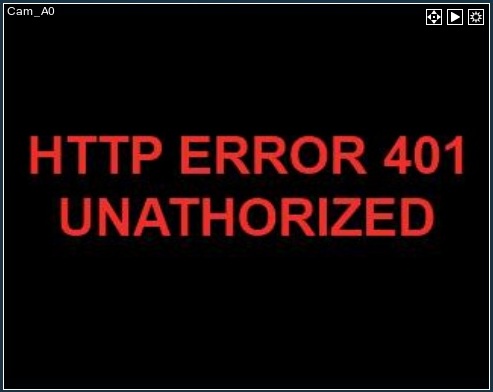
The ‘404. Not found‘ error message usually means that the camera doesn’t work with this URL (the URL is incorrect).
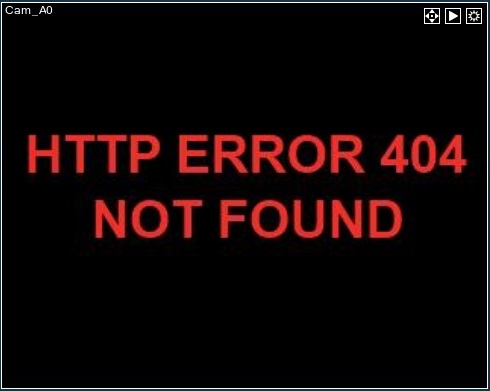
You can also get a ‘Warning! Delay in updating…‘ message signalizing that connection with the camera was lost.
When working with USB web cameras in free video surveillance software Xeoma, you might get the ‘Not connected‘ error message. If so, please check if the camera is connected, or that the USB bandwidth of your USB hub is not exceeded.
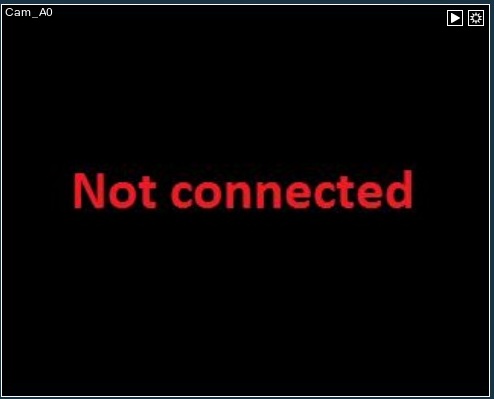
For Windows and Linux: If the USB camera is already ‘taken’ by other applications, you will see the following message. If so, please turn off the programs that use the camera.
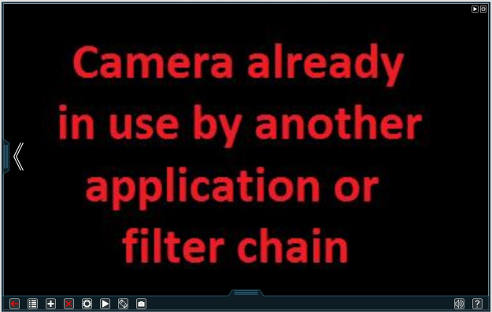
If you use the direct saving to the archive option and have no preview URL (for example, when you don’t need to view the cam real-time, only in the archive), you will see the RTSP saving video: OK in green letters if the URL is correct and archive is being successfully saved.
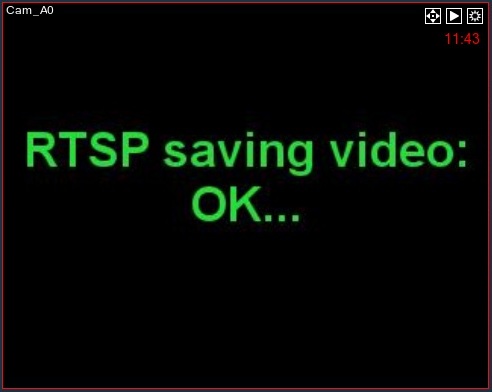
If it’s not the case, and the rtsp URL is wrong, you will get this error message instead:
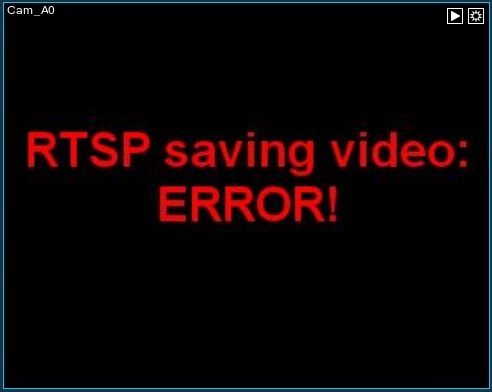
You might also see this message when you’re trying to reconnect to the rtsp stream. Please note that if you’re using the Problems Detector in the chain, notifications about selected errors will be shown in the right bottom corner of the preview box:
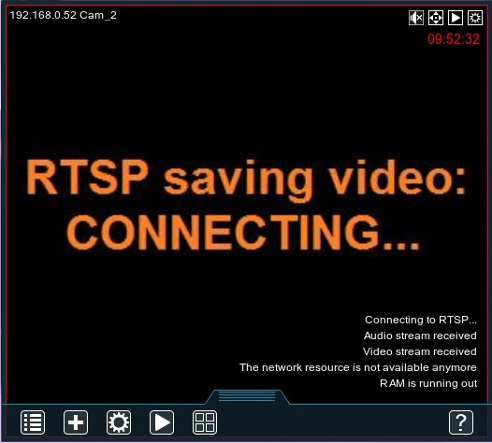
—
Messages like “Camera image is missing or not changing” are mostly coming from the “Problems Detector” module connected to this camera’s chain. Please see the corresponding “Problems Detector” settings. In this example, a setting for monitoring of video stream absence has been set in “Problems Detector” and it signalizes that the image is standing still for more than 10 seconds.
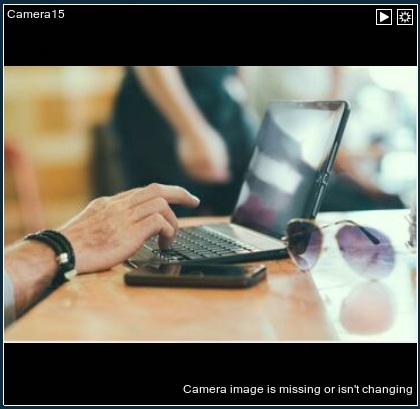
Cameras in full-screen mode via Web-server are no longer shown, although miniatures work correctly
If you can’t see the cameras in full screen mode via Web Server module, go to the module settings and select “WebRTC broadcasting with sound (transcoding on browser side)”. You can also try turning on the “Transcoding on Xeoma side for WebRTC broadcasting” feature. Then go to the web browser and switch to MJPEG video.
Messages at launch.
If you connect to Xeoma and receive the following message “Ignore and connect to server anyway”, then you use different Client and Server (installed) versions. It might cause problems with Xeoma’s work, archive reviewing etc. We recommend using the same version of Client and Server. Xeoma’s version can be checked in the program’s header after connecting to the server (choose option “Ignore and connect to server anyway”). Older versions can be downloaded here.
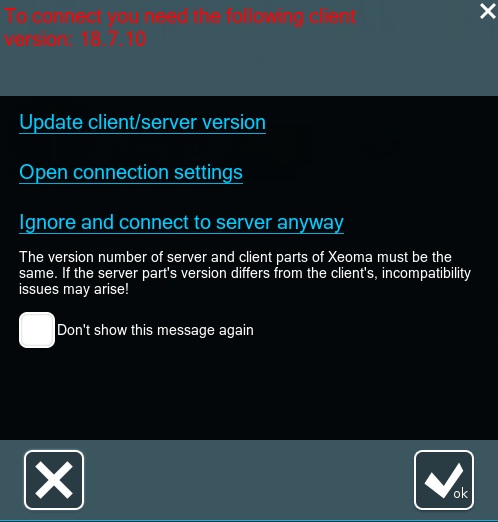
The server part of Xeoma isn’t launched on this computer –
This is an error message shown during attempts to connect to a local Xeoma server part when the server part there is not (yet) launched. Possible reasons:
1. server part is not launched because only client part was launched (for example, with the console -client command). In such case simple click OK to make Xeoma launch the server part.
2. server part is blocked by antivirus or firewall. Please try to temporarily disable them, or add Xeoma to exceptions.
3. server part crashes. Please find a trace.log file in the system and send it to us.
The trace.log file is usually created next to the Xeoma executable file (xeoma.exe, xeoma.app). You can check if a trace.log file has been created next to the Xeoma executable file, or you can search your computer for the word ‘trace.log’.
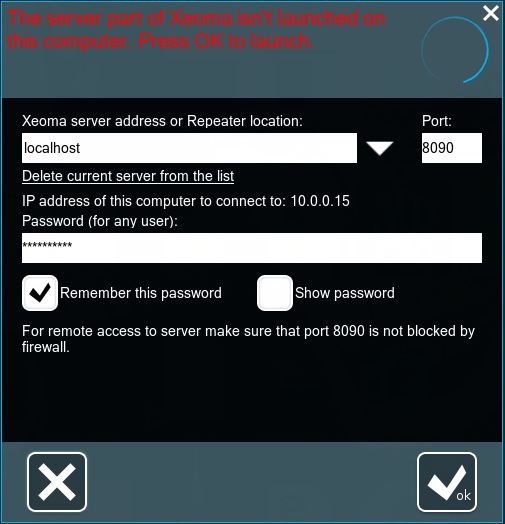
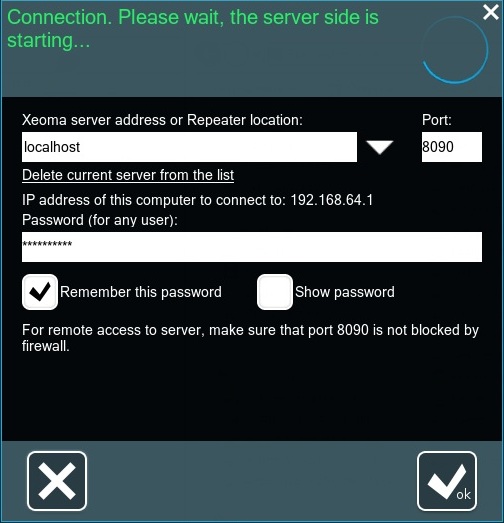
—
Server certificate is not trusted
If you get the message “Server certificate is not trusted” when starting Xeoma, select the “Accept certificate permanently” option.
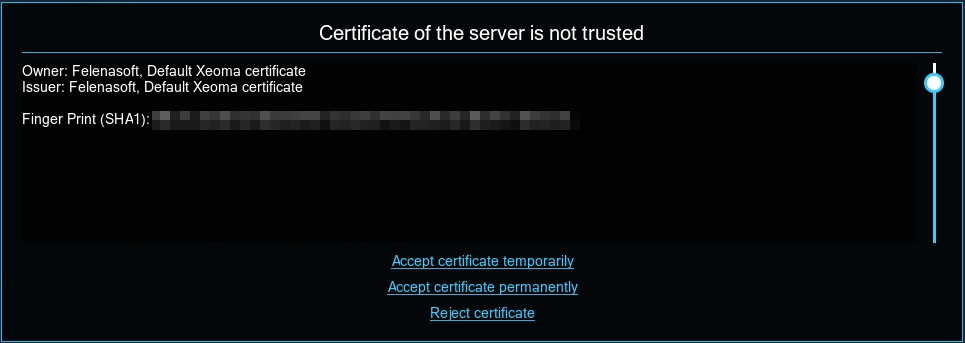
If you have selected “Accept certificate permanently” but this window still appears on subsequent launches, try the following:
1) Close the program, stop all Xeoma processes.
2) Go to the Xeoma folder. Inside, find and remove the Security folder.
3) Start Xeoma anew. The Security folder will be created again. Once again, click “Accept certificate permanently” option. This warning should not appear at next launches of Xeoma on this machine.
—
Another form of this warning is the red letter “Certificate is not trusted” error message shown in Xeoma’s Connection Dialog. Note that this error doesn’t have the click-to-resolve options described above:
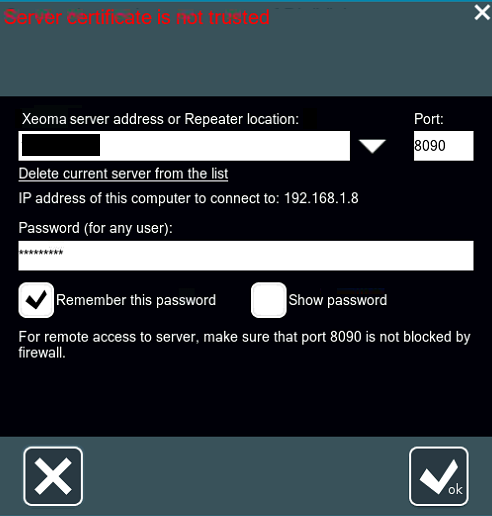
If you see this error please try the following:
– For servers running Android OS, make sure you’re running Xeoma 23.3.22. Alternatively, if running the newest version is not possible, you can launch the client with the ‘-sslconnection 0’ parameter.
– In all other cases, this error is a signal that Xeoma is getting blocked by an antivirus or a Brandmauer. This can be happening either on the client or the server side. You are advised to find which tool does that, and fix it.
—
If your system or Internet Explorer gives you a warning message “The publisher of this program cannot be verified”: The message denotes that Xeoma was not digitally signed (we do not spend funds on a publisher certificate to keep our prices low).
Some less popular antiviruses like ALYac, Ad-Aware, Arcabit, BitDefender, Emsisoft, F-Secure, GData, MicroWorld-eScan might give you the “Gen:Variant.Symmi.592” false detection message for 32 bit 15.6.26 version (Windows). This is false positive because Xeoma doesn’t contain any viruses so please ignore this false positive detection or use a higher quality antivirus. We have already contacted the manufacturers and are waiting for them to fix their bases asap.
If you’re getting the “The application “xeoma” can’t be opened.” message at launch of Xeoma on a Mac, you should go to System preferences – Security & Privacy – General and enable “Allow application downloads from: Anywhere” there.
If you’re getting the “Install blocked” message at launch of Xeoma on an Android, you should allow installation of apps from non-Google-Play apps. Tick the “Unknown Sources” box – it should be somewhere in Settings (for example, Settings – Security – Unknown Sources or Settings- Applications – Unknown Sources).
When running the installation file, a black screen appears
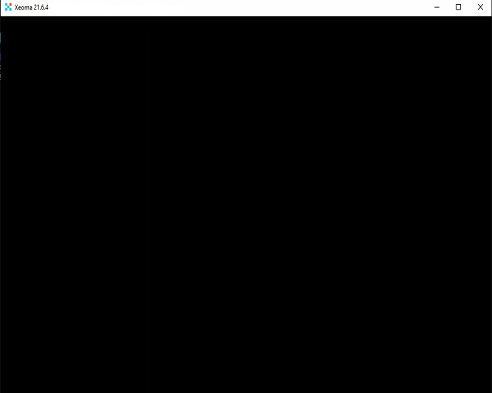
If you get a black screen at the beginning of the installation try to run Xeoma via command line with the -softrender command.
—
Activation problems detected
If you’re seeing a message stating that number of cameras that can be used in Xeoma has been reduced, more often than not it means that there are issues with one or several licenses.
In the warning text you can see what kind of licenses have been disabled. This might happen if Xeoma cannot access its folder with files (for example, if a disk is not mounted quick enough) or – in case of virtual machines and/or demo licenses – if there is no Internet access to confirm the licenses. Please wait a while. If you see all cameras coming back behind this message, you can click ‘Continue work’. If the ‘Waiting for image’ warning continues to be shown instead of cameras image, please click the ‘Activate’ link and activate the licenses anew.
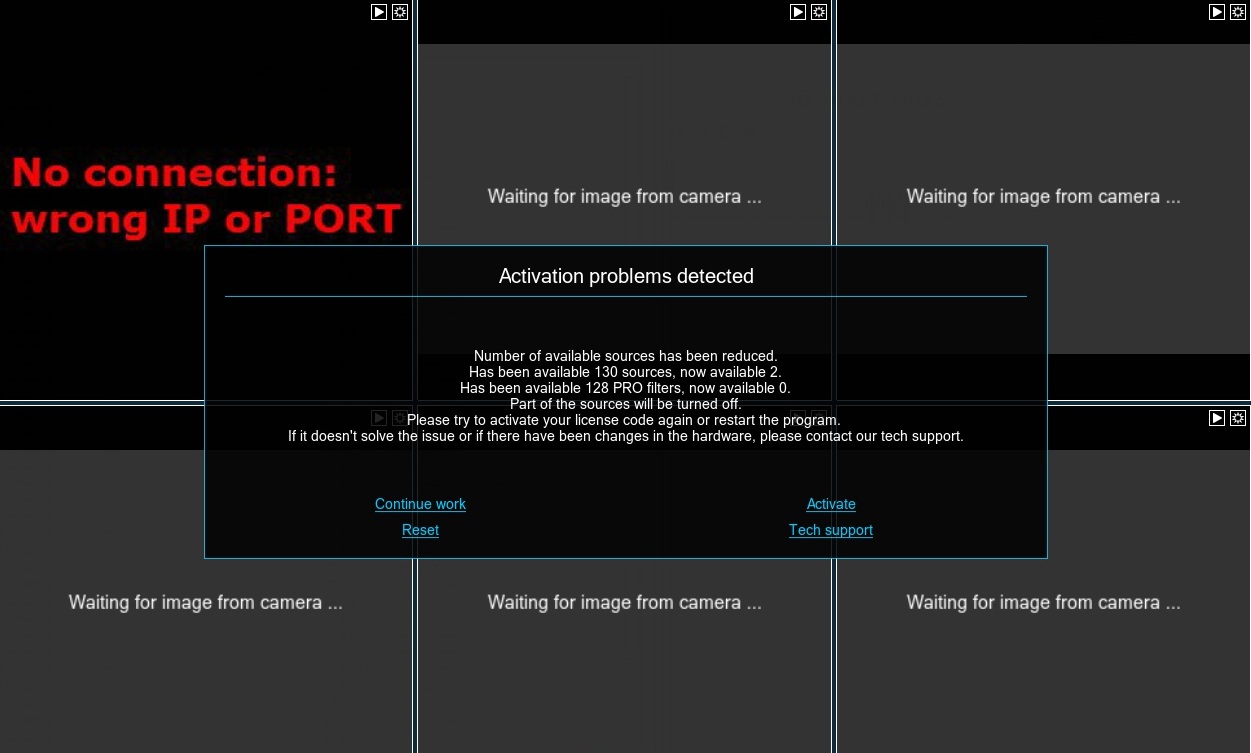
If this doesn’t help, please contact us as soon as possible
P2P connection doesn’t work
If you try to connect to a server from another network using our option P2P connection, you may see the error “The ip-address is not available (P2P- server address)”
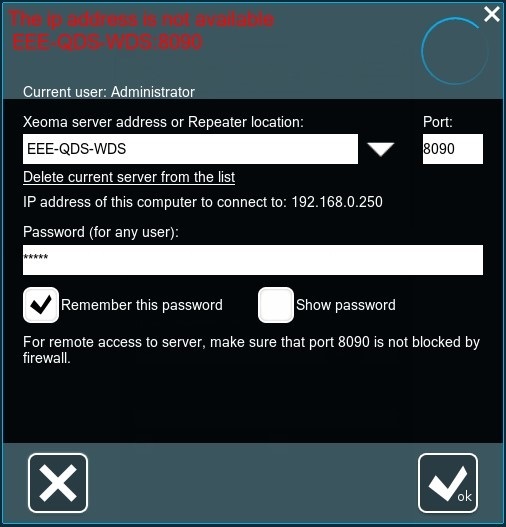
This means that the command from the Client did not reach the Server. This can happen:
1) if an antivirus on the Client side does not let it through
2) if on the way from the Client to the Server it was blocked by a router or provider
Please check the settings of the abovementioned things. If this doesn’t help, please contact us.
Messages in console (Terminal).
If you’re working with Xeoma via console (command line or Terminal), you will get Xeoma messages there (for example, “Segmentation fault” or other). For more, please read the ‘Supported console commands’ article and the guide on how to use Xeoma on Linux (troubleshooting included).
Core was shutdown is the message that usually appears in console after you execute xeoma.app -core. It lets you know that there is a running server part of Xeoma (“core”) already on that machine so there is no need for a “new” one to start – so the new one shuts down. It usually happens when Xeoma server part is already installed to autostart on a machine which means it is running all the time, so another instance is not needed. You might want to launch a client part by executiing xeoma.app -client that will connect to the server part instead.
Messages in Xeoma interface.
Activation: if successfully activated, Xeoma will show you the message about it and let you know how many sources (cameras) can now be added.
If you get the ‘The serial number is already activated on another computer‘ message, it means you are trying to activate the license on a computer, while it had already been activated elsewhere. It can also happen if the computer is the same but you have changed some hardware parts or network infrastructure settings over the time you’ve been using Xeoma. If you’re sure you haven’t yet activated the license on another computer, please use the reset page or get in touch with free video surveillance software Xeoma support team.
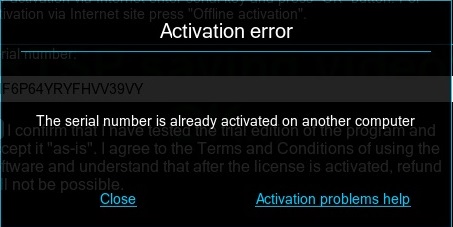
—
If you see an ‘The serial number doesn’t exist or is invalid‘ message (other variants are “The serial number doesn’t exist or is invalid…” or “Enter correct serial number for activation”), please check the spelling of the serial number you entered. We recommend to copy the serial number to/from the clipboard to avoid spelling mistakes.
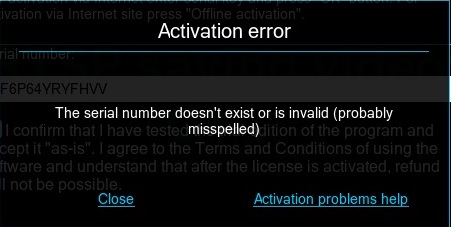
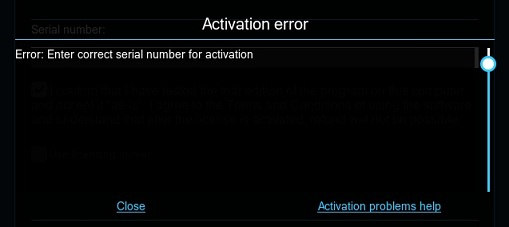
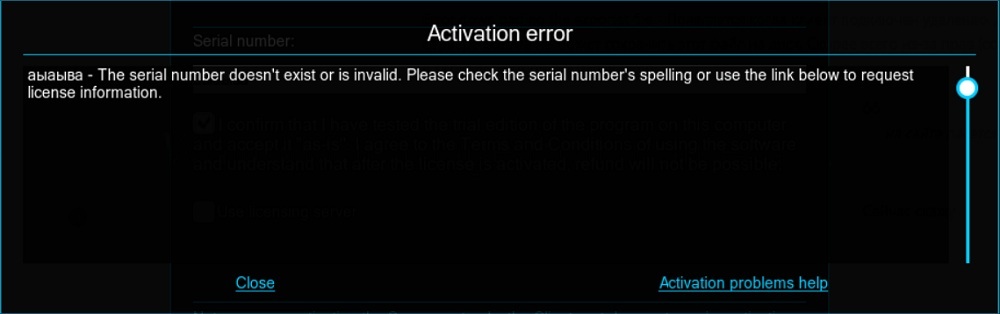
—
A ‘…trying to activate a license after its free updates period has expired‘ error message tells you that you ran out of free updates period (12 months since purchase date) with this license and still trying to activate it on a version too new for your license. In the message you will see what latest Xeoma version you can use your license with. Either request it from our tech support or download it from the History of changes page. If you’re willing to use the latest version of Xeoma, buy a new license or a Renewal to extend your free updates period.
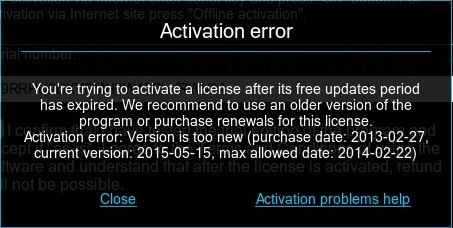
—
Also, if you’ve been re-activating your license a lot of times, you might encounter this error message. If for some reasons you need to re-activate your license a lot, please contact our free video surveillance software Xeoma support team.
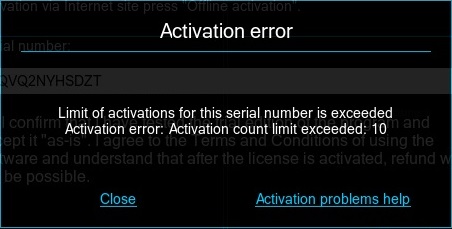
—
If you’re trying to activate Xeoma while there’s no internet connection, you will get the ‘No connection‘ message. Retry when Internet connection is restored or use the Offline activation option.
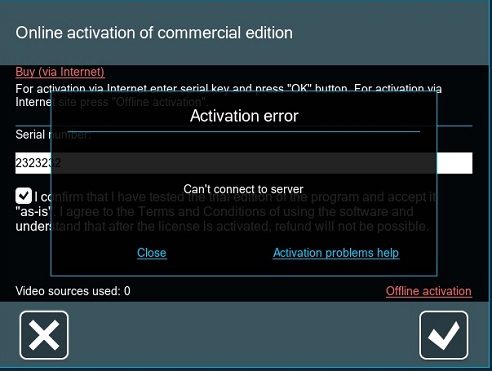
—
Can’t store activation file – this error is most frequently encountered in Linux (though still possible in Windows) machines and is usually connected with the system access right for file writing. We recommend the following:
- stop Xeoma, if it’s installed to autostart
- delete all .act files from Xeoma’s main directory, if any are present
- run activation of your licenses through Terminal or command line with admin rights like this:
path_to_xeoma.app_or_.exe -activateOnline SERIAL1,SERIAL2IFANY,SERIAL3IFANY(or, if you want to use semicolons as separators, -activateOnline ‘SERIAL1;SERIAL2IFANY;SERIAL3IFANY’)
If it doesn’t activate your license, please unlock access to Xeoma’s main directory (e.g. using chmod 777).
—
“Invalid activation data” is shown only in old versions of Xeoma. It means that the version of Xeoma you’re using was released before the licenses for the edition you’re trying to use were invented. In other words, the version is too old for your licenses, and Xeoma doesn’t know anything about them in that version yet. Please take a closer look at what Xeoma version started supporting this edition, and use it instead.
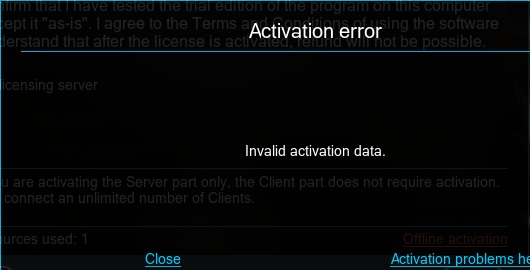
—
Activation Error This activation type is prohibited on your machine
If you’ve got this error, it means you’re trying to activate Xeoma Lite license on a virtual machine. You can activate a Lite license only on a physical server. In this case we recommend to either use your Xeoma Lite license in Xeoma on a dedicated machine, or purchase a Xeoma Standard license instead for your virtual machine. Please contact us if you need assistance with that.
Import cameras order and Pages
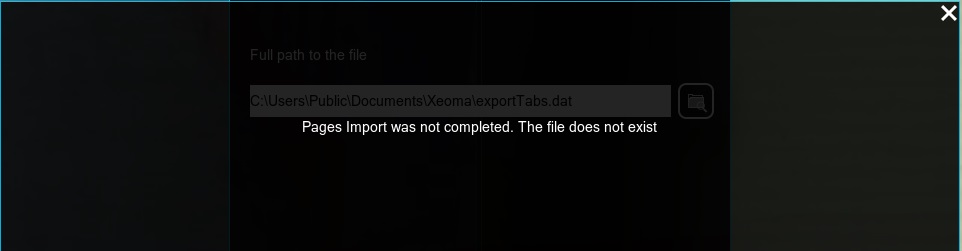
This error reports that the import of Pages (camera tabs) could not be completed because the specified file was not found.
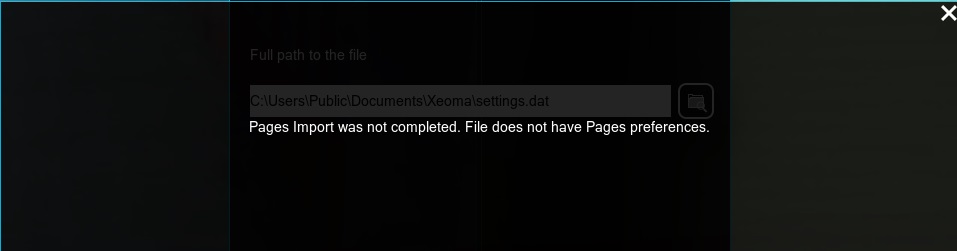
This message indicates that the import of camera tabs could not be completed because an invalid file was specified.
—
Messages about recordings
“Warning! The stream for the archive does not work! Preview stream is currently used for recording.”

In 99% of cases, this message indicates problems with the camera or network. The error indicates that the URL that is currently set for the stream to the archive does not receive video. You can test the archive stream in VLC, we have a step-by-step guide.
“Archive is not being recorded”
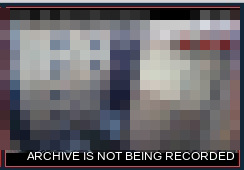
If you see an ‘Archive is not being recorded’ warning over camera preview (Multi-Camera or Single Camera View screens), you should check settings for the “Preview and Archive” module. This error always mean that there is not enough space for Xeoma to save its records. First of all, make sure that the “Always leave free…” option is at a sensible value. Use the information on current disk space consumption situation in the bottom of the module’s settings. Besides, we recommend to make sure that the disk the camera is set up to save records to is available and seen in Xeoma, and that the directory has the rights to ‘write’.
“Archive is not being recorded! Failed to generate the resulting file name” is an error in recording type of message shown in Xeoma’s camera preview box, that is followed by the name of the file in question.
Here are the most common reasons behind it and how to troubleshoot:
1. Too old Xeoma version. We fixed errors like that in Xeoma versions of year 2020, and then some more have been fixed in versions released in 2021. If your Xeoma version is older than that, please update at least to a version with the fixes.
2. If a mounted drive is being used for recordings, you are advised to check lest there be temporary or permanent issues with it. Check if there are other cameras in this Xeoma installation that are recording to that disk and if it’s a common error for all of them. If it is, then you are advised to focus on troubleshooting the reason of the mounted disk being unavailable.
3. Issues with retrieving camera streams. Such issues are often caused by a so-called ‘Smart Codec’ option in camera settings (mostly seen in Dahua cameras and their replicas). It might have another name in other brands – for example, Smart H265+ or Smart H264+. Check the camera admin page if it has any options like these engaged. If you have several similar cameras in this Xeoma installation and only part of them is displaying this error, you are again advised to check what settings these have. If the working okay cameras have H264 or H265 in their settings while there is a Smart-something in the ‘faulty’ cameras settings, try to use what okay cameras use. Once you do that in the camera admin outside of Xeoma, Xeoma will start getting the stream in the newly set codec, so just see if this fixes the issue.
—
Can’t save file to this directory is an error message that is shown by Xeoma when it cannot use some of its resource due to limited rights. Please make sure that Xeoma folder has all the necessary rights assigned, for example with the chmod 777 in Linux.
P.S. This error message might also appear when the to-be-exported extract has part of recordings made in H264 and another part in MJPEG. Please try to export a piece of footage that only has one type of recordings in it (either MJPEG or H264) to see if that helps.

—
“Archive for this camera is not found” -usually this message is displayed if one is trying to open the embedded archive viewer for a camera that doesn’t have any recordings. In such case please make sure that the camera chain has the “Preview and Archive” module connected to the camera module, that the whole chain and this module in particular is enabled, and that video signal from the camera reaches the module. If too strict filtration settings are used, you might want to reconfigure filter modules.
If the appearance of this message was preceded by manipulations with the camera’s recordings folder, the “Re-index” option found in the archive viewer’s menu might help update information on the recordings.
If you are using an old version of Xeoma and you are positive that there are recordings from the camera that should be displayed in the viewer (for example, if they are physically present in the camera’s folder) and there have been no manual interference with the folder, you might want to update Xeoma to the latest version.
To do that, go to Main menu -> Information -> Check for updates. If you’re using a commercial version of Xeoma, be careful to read the warnings in this window to know if the license allows for such update.
—
Loading archive on the server. Please try again later
This warning might be displayed when Xeoma’s server part has just started and is now checking the archives for integrity (usually when archives volume is quite big).
Please try again later when Xeoma finishes indexing the videos.
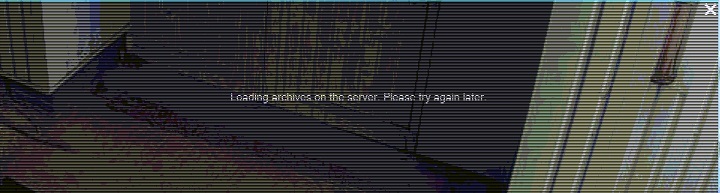
—
File decoding in progress
This warning might be displayed in Xeoma’s Archive Viewer when trying to view a recording made with the ‘direct saving to the archive’ feature. It signalizes that the recording to be played back is being decoded at the moment. This message is usually displayed for a very brief time (a second, or two in case of big resolution/bitrate streams and/or high load on the client part) before it disappears. If it’s displayed for a much longer time in your case so that it seems it doesn’t disappear at all, you are advised to find the recording of this event in Xeoma’s .mkv video file and try to open it in a regular third-party player for video files (for example, ‘VLC’). See the path to this camera’s archive in the camera chain’s ‘Preview and Archive’ module, and find the needed recording by date and time.
If the video file doesn’t open in third-party players, that means the file is corrupted. That could happen if the server machine crashed, was shut down due to power outage, etc.
However, if multiple recordings are corrupted, that might be a sign of issues with the stream that Xeoma uses for writing archives. Please do check if that stream is still functioning. If the stream is alright, you might want to change the ‘Transport protocol type’ in Xeoma’s “Universal Camera” for that stream (for example, from TCP to UDP, or the other way around).
Alternatively, you can try the option in “Universal Camera” settings – a checkbox called “Use the server’s system time to generate timestamps for frames (use in case of archive mistiming issues)” and see if new recordings are saved and played back normally in Xeoma.
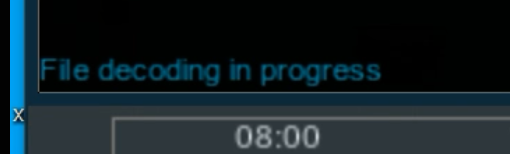
—
Export: The “Insufficient free space on server for execution of export” error
When Xeoma performs export from archive, the resulting video file is first temporarily created in Xeoma’s main directory, in the ‘temp’ folder. If the exported file is quite large, it may not fit on that drive, and you will get this error warning. Another possible cause might be that the drive with the ‘temp’ folder is overloaded with other processes, which might result in the same error since it would be impossible to put the temporary file on that disk if it’s at its 100% capacity.
Ways to resolve:
1) If it’s the excessive drive load that is to blame, the workaround would be to to reduce the load, temporarily or permanently. For example, if there is an ongoing copying process, you might consider cancelling it or waiting till it’s finished, and trying the export again afterwards.
2) If the issue is caused by actually insufficient drive space in the directory with Xeoma ‘temp’ folder, you can either:
a) delete large or unneeded files to free up some disk space,
b) export a smaller extract of recordings – for example, a 1-minute piece – instead of a large one,
c) change settings for the partition that Xeoma ‘temp’ folder is on to give it more disk space.
3) In both cases if the previous advice didn’t help or cannot be applied, you can change the directory for Xeoma’s ‘temp’ folder.
To do that, you can either use a symbolic link like the one below leading to another drive:
ln -s /usr/local/Xeoma/temp /dev/video1/
– or, alternatively, the “temp” folder directory can be changed with Xeoma’s free rebranding tool.
–
Tip: see other archive and export related troubleshooting and advice in the ‘Archives and recordings in Xeoma: troubleshooting and advice’ article
Automatic updates: if successfully updated, free video surveillance software Xeoma will display the ‘You’re using the latest version‘ message. It can also appear if you are not connected to the Internet when you request the update, even if you’re not using the latest update.
If you ran out of free updates period (12 months since purchase date) and try to update to the latest version, you will get the message asking if you really want to update and lose the license(s). You can proceed, or cancel it and continue using the version you have.
—
Remote connection messages.
Connection dialog: while trying to connect to a remote server, you might get error messages in Connection dialog (Main menu -> Remote access -> Connect to).
‘No connection with server‘: make sure that the server you are trying to connect to is available and working.
‘Wrong password‘: make sure the password is spelled correctly. We recommend to use copy/paste via clipboard to avoid spelling mistakes.
Messages in modules.
Usually error messages in modules with ‘Test’ button in them (FTP upload, Email sending, HTTP switcher, etc.) are insightful – use the information in error messages to fix the problem.
Read also:
Xeoma settings folder
Archives and recordings in Xeoma: troubleshooting and advice
Camera troubleshooting