Video surveillance for noobs: CCTV DIY 101

We have all started off as noobs in life. Being a noob is the inevitable first stage of exploring every and each new area. If you’re new to video surveillance, Xeoma has you covered as it is very noob-friendly! Just take a look at this CCTV DIY 101 guide – with it, you will learn how to start and ultimately progress from a noob to an advanced user of video surveillance.

|
Slang explained: Noob, derived from the word ‘newbie’ – in modern Internet space, someone who is new to something (usually, a video game), a beginner. DIY is short for ‘do it yourself’. 101 is a slang term that refers to a guide for beginners, usually very simple and comprehensible. With this in mind, Xeoma’s 101 DIY guide is a guide that will help you start to use Xeoma CCTV, even if you are a beginner in this sphere. |
Let’s first dwell on why you should choose Xeoma video surveillance software if you are a noob. Here are a couple of reasons:
There are many more things about Xeoma that make it safe to say that it is noob-friendly. Continue reading this CCTV DIY 101 guide to learn how to effectively work with it without making (too many) mistakes!

|
Quick note: this article covers only Xeoma’s software and app formats. If you are interested in other Xeoma products – like the cloud service Xeoma Cloud or others, please find their guides on the Support page. |

Working with Xeoma is easy even for noobs. Like other software, Xeoma first needs to be downloaded to your computer or mobile device.
You can use Xeoma on computers with the following operating systems:
Or on mobile devices with the following characteristics:
Xeoma software can be downloaded from Xeoma’s official website (recommended in most cases) or from third-party websites that specialize in offering software like download.cnet, softpedia, softonic, etc.
Xeoma mobile apps are available from nearly any popular “app store” like Google Play, Galaxy Store, GetApps for Android, and App Store for iPhone or iPad. Besides, Xeoma app for Android can also be downloaded from the Xeoma official website.
Below you will find a more detailed guide on how to download and launch Xeoma depending on what operating system your device uses. First, find the section with the operating system you are using or plan to use Xeoma on. You can jump to the next step from there as well.
![]() For Windows: Download Xeoma software from the Xeoma official website. An .exe file will be then downloaded, with .exe meaning that the file is a so called ‘executable’ file, which means it can be executed, or run. After the download process is finished, select the file and launch it – just like you do any other software on your computer (usually, with a double click or by pressing an Enter button on your keyboard).
For Windows: Download Xeoma software from the Xeoma official website. An .exe file will be then downloaded, with .exe meaning that the file is a so called ‘executable’ file, which means it can be executed, or run. After the download process is finished, select the file and launch it – just like you do any other software on your computer (usually, with a double click or by pressing an Enter button on your keyboard).

|
Depending on the browser that you use to visit Xeoma’s website, when you start a download you will either see a popup message asking where to save the file, or it will be stored automatically to a default pre-set folder designated for downloads in your browser’s settings. Some browsers have a visual indicator of download in progress that you can click to learn more. If you don’t know where Xeoma was downloaded to, try searching your computer for files that have “xeoma” in the name. |
![]() Linux/Linux ARM:
Linux/Linux ARM:
Main page: User manual for Xeoma Linux ip camera software
Download Xeoma from the official website.
Xeoma will be downloaded as a .tgz archive that has an executable file with the .app extension inside. Since a .tgz is an archive, the first step after the download is to unpack it, to ‘free’ the .app file so that it can work. To unpack the .tgz file, select it with the left mouse button, then do a right button click to get a pop-up menu appear and offer you unpacking as one of the available options. Select the unpacking option and follow the instructions.
Now, after the archive is unpacked, you will get an .app file that is now ready to run in your destination folder. Select it and launch it the same way that you usually launch programs (usually with a double click on the left button of your mouse or with the Enter keyboard button).

|
If you’re an avid Linux user and prefer to use Terminal, we have a Linux guide with Terminal commands that Xeoma understands. |
![]() MacOSX:
MacOSX:
Main page: Video surveillance for Mac: a user guide for Xeoma video surveillance software on Mac OSX
Download Xeoma from Xeoma’s official website.
A .dmg file will be downloaded, which is technically a kind of virtual disk that has a Xeoma executable file inside. Double-click the .dmg file using the left mouse button to ‘mount’ the disk. After it is done, Xeoma itself will be ready for work. Click on it with the right mouse button and select Open.
Important note: if this is the first time you launch Xeoma on your Mac, your next step would be to add it to a list of trusted software. Please see how you do that here.
![]() iPhone/iPad:
iPhone/iPad:
Main page: Xeoma mobile app for iOS devices: iPhone and iPad
Xeoma iOS app for iPhones and iPads is available exclusively from the Apple’s AppStore. You can find Xeoma in AppStore in either of the two ways:
1. Open AppStore on your device, find a search bar there, and type Xeoma into it, or
2. Visit Xeoma website from your iPhone/iPad’s browser, select the “iOS” tab, and click on the option for Xeoma app in AppStore to be taken to your AppStore app with Xeoma page already open for you.
Next, download Xeoma from the AppStore by clicking on the ‘Download’ button there. After the ‘Download’ button changes to ‘Open’ click it one more time, and the Xeoma app will open.

|
Xeoma app for iPhone and iPad differs from Xeoma Android app and desktop software in that it’s a client-only type of application, which means that it cannot work standalone. Simply put, it is used just to connect to something else – another Xeoma working on your desktop, or a Xeoma Cloud account. You can find more details about this in the article on the Xeoma app for iPhone and iPad. |
![]() Android:
Android:
Main page: “Mobile video surveillance with Xeoma free Android app”
The Xeoma app for Android can be downloaded from the official Xeoma website or from third-party app stores, including Play Store, GetApps, or Galaxy Store. There are two ways to find Xeoma:
1. Open the app store on your device (Play Store, GetApps, or Galaxy Store) and type “Xeoma” into the search bar, or
2. Visit the Xeoma website in a web browser on your Android phone or tablet. Once there, find a direct link to the Xeoma app in the Play Store (“Xeoma for Android”) in the Android tab – click it for a quick jump to the Xeoma app page in the Play Store.
Once you end up on the Xeoma page in your selected App Store, the next step is to download the Xeoma app by clicking the corresponding button. Once the download is complete, the “Download” button will change to an “Open” button. Click it, and the Xeoma app will open.
When you first launch the Android mobile app, it will ask for permissions necessary for the app to function. Please grant all requested permissions, as we only request those that are technically essential for the app to function.

|
By the way, you can download a more complete version of the Android Xeoma app directly from the official Xeoma website. In the browser on your Android phone or tablet, visit the Xeoma website, and in the “Android” tab, you’ll see the first option – “Xeoma”. Click the “Download” button next to it, and your browser will start downloading. Once the download is complete, find the downloaded file on your device and click it, after which the Android system will prompt you to install it, and will add an icon to your phone/tablet’s home screen. For this version, read the next steps here. |
Another advantage of Xeoma, especially beneficial for whoever considers themselves as ‘noobs’ in video surveillance, is that the program doesn’t require installation. A decade ago, a lengthy installation process before using any software was something to be expected. Now – with Xeoma, you can skip that and jump right into trying out the software’s amazing capabilities, leaving installation for later.
That’s right: Xeoma offers a deferred installation, which means that the program is immediately ready to work after the launch we described in the previous section, and installation can be performed later if needed.
When you launch Xeoma for the first time, it’s not installation options that you see – instead, it gets you straight to the program’s interface.
You will see a special Welcome Window with several options: you can either work with your cameras or try Xeoma with a built-in demo camera. For those who have previously worked with Xeoma (just not on this computer), there are options to connect to another instance of Xeoma or to a cloud service if you have a subscription, and an option to install the software if you are ready to do it.
The most popular option in the Welcome Window is, of course, working with cameras. It’s simple to explain: usually, users want to try Xeoma with their cameras to see if it’s compatible and how well it performs. For advanced users, it’s an opportunity to compare Xeoma with other solutions. And for beginners who have no previous experience with CCTV or any cameras yet, we offer the option to try Xeoma with an embedded demo camera.

|
Don’t be afraid to choose the wrong option: thanks to the program’s thoughtful logic, you can access the options later on from the corresponding menus. And as the last resort, you can always start over by wiping out everything! |
Choosing either of these two camera options takes you to work with the camera (or cameras). As you leave the Welcome Window, you can feel your progress from being a noob to actually getting around to work with your cameras. Read this CCTV DIY 101 on to advance even more!
If you choose to start with the demo camera: a chain of modules (also called a scheme) with a sample camera will be added, allowing you to try the plethora of Xeoma functions depending on your needs. Apart from the camera module, a default chain will contain Xeoma’s smart Motion Detector as well as recording to the archive. That’s a great start for noobs, and when you feel you require something else, learn more about reconfiguration in the next section.
If you choose to work with your cameras: the welcome window will close and be replaced by an ongoing search for cameras in your ‘home’ network (also called ‘local’ network). As cameras are found, they will be added to the screen with a default chain of modules. Apart from the camera module, a default chain will contain Xeoma’s smart Motion Detector as well as recording to the archive. That’s a great start for noobs, and when you feel you require something else, learn more about reconfiguration in the next section. The search is finished but no cameras were found? Don’t worry, Xeoma will take care of you in this case too by displaying a special message with options for further action.

|
Upon the first launch, Xeoma launches in the Trial version of the Xeoma Pro edition and has the corresponding functions. See here for information about all editions of Xeoma, the functions included in each, and how to switch between them. |
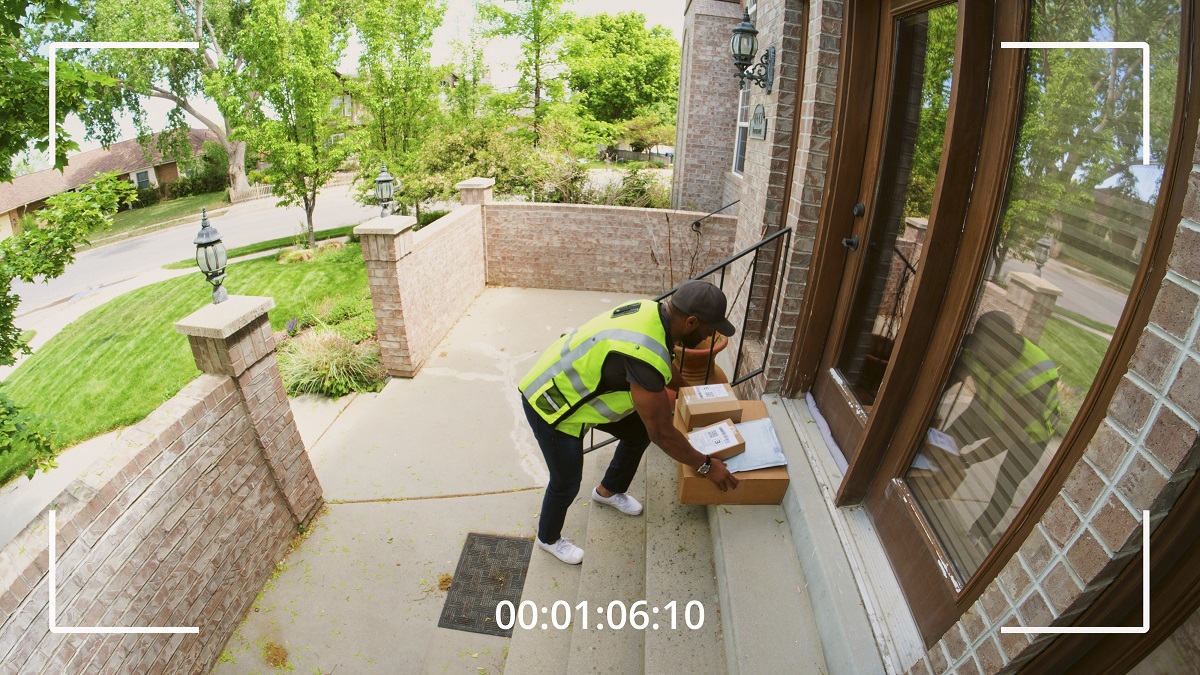
Earlier in this CCTV DIY 101, we discussed how Xeoma provides a quick start for noobs with a one-click initial configuration. This is very convenient, as it allows you to immediately start to use Xeoma with default settings, carefully optimized by our team of professionals for most cases – which is especially important when the software is new and just being explored. As a new Xeoma user becomes familiar with the program’s interface, its logic, and becomes more confident in handling settings, they can proceed to further fine-tuning – changing module settings, connecting other functions, using remote access, installing the program and activating licenses to transition to permanent use of Xeoma.
![]() The complexity of such reconfiguration depends, of course, on what you ultimately want to achieve. As in other areas, in Xeoma, there are both simple features and more complex functions. Fortunately, Xeoma has tips on all modules inside its interface as well as more detailed 101 guides on the program’s website. Speaking of the website, you can learn so much more about Xeoma there: for example, in this section you can find out why installation in Xeoma differs from other programs, when it is needed at all, and how to perform it, while here is where we tell how to add or change modules in a chain.
The complexity of such reconfiguration depends, of course, on what you ultimately want to achieve. As in other areas, in Xeoma, there are both simple features and more complex functions. Fortunately, Xeoma has tips on all modules inside its interface as well as more detailed 101 guides on the program’s website. Speaking of the website, you can learn so much more about Xeoma there: for example, in this section you can find out why installation in Xeoma differs from other programs, when it is needed at all, and how to perform it, while here is where we tell how to add or change modules in a chain.

Xeoma consists of 2 parts – the “server” which is essentially the “brain” of the program doing all the internal work, and the “client” – the visual part with which you control the server part telling it what to do, and view the results. You can probably compare it to an ATM: you select how much money you would like to withdraw by using the display, then the ATM gears start turning to count the required amount and push it into a special compartment. Learn more about the architecture of Xeoma here
![]() Xeoma mobile applications are mostly the client parts which means they cannot be used alone: you need to have a server part somewhere doing all the processing job. Usually, the server part of Xeoma is used on a personal computer that has more resources and is thus more appropriate for working on a permanent basis as is often required in CCTV systems, while the client part is perfect to be used on a mobile device that is always with you – or on another computer, especially if you need to have cameras monitored in the most thorough way (for example, at security posts). We call launching the client part on another device (like in the last two examples) remote access. In this scheme, it makes sense to first set the server part up, as described above, and then get to the mobile app that you’d like to use for remote connection: download and try the mobile application and how it can connect to the server part.
Xeoma mobile applications are mostly the client parts which means they cannot be used alone: you need to have a server part somewhere doing all the processing job. Usually, the server part of Xeoma is used on a personal computer that has more resources and is thus more appropriate for working on a permanent basis as is often required in CCTV systems, while the client part is perfect to be used on a mobile device that is always with you – or on another computer, especially if you need to have cameras monitored in the most thorough way (for example, at security posts). We call launching the client part on another device (like in the last two examples) remote access. In this scheme, it makes sense to first set the server part up, as described above, and then get to the mobile app that you’d like to use for remote connection: download and try the mobile application and how it can connect to the server part.
When you launch the Xeoma mobile client application that you downloaded from the AppStore or from Google Play Store, the first thing you will see won’t be the Welcome Window as you do when you’re using a full standalone Xeoma like on desktops. Instead, you will see a prompt to help Xeoma find and connect to your server part of Xeoma. We call this prompt the Connection Dialog. This happens precisely because the Client cannot work alone: it needs to know where the server part is that does all the work and that the Client will get all information from. After all, there may be thousands of computers with Xeoma in the world, and you need to find yours among them. Fortunately, it’s not as scary as it sounds: remote access in Xeoma is equally easy for noobs thanks to various optimizations. Simply follow the CCTV DIY 101 for remote access on Xeoma website to set it up.

|
In summary, there are the following options in Xeoma:
|
Enter the server address and password in the client application’s Connection Dialog, and you will be connected to the Xeoma server part. When the Client is connected to the Server, it starts looking the same as if you were controlling Xeoma from the same computer as where the server part is running, so you can refer to the instruction from the “CCTV DIY 101: Let’s get it started” section to take it from there.
![]() That’s it! If you’ve completed everything up to this point, you’re no longer a noob, but an advanced Xeoma user! Use the “Xeoma User Guide” and manual setup guide articles to learn more about the capabilities of Xeoma and fine-tune the program even more precisely to your needs. We also welcome you to share your experience and opinion with us and other Xeoma users: do you think Xeoma is suitable for video surveillance noobs, does this setup guide really feel like a 101 guide, etc. This will help other CCTV noobs become advanced users!
That’s it! If you’ve completed everything up to this point, you’re no longer a noob, but an advanced Xeoma user! Use the “Xeoma User Guide” and manual setup guide articles to learn more about the capabilities of Xeoma and fine-tune the program even more precisely to your needs. We also welcome you to share your experience and opinion with us and other Xeoma users: do you think Xeoma is suitable for video surveillance noobs, does this setup guide really feel like a 101 guide, etc. This will help other CCTV noobs become advanced users!
May 14, 2025
Read also:
What is video surveillance? A beginner’s guide
Easy configuration of modules in Xeoma
2.1. Let’s get it started, or how to use Xeoma