← Back to Articles
Linux with graphical shell
Linux without graphical shell
Activation
Autostart script
Troubleshooting
Launching ARM 32 bit on a 64-bit system
FAQ
User manual for Xeoma Linux ip camera software
This user manual on how to use Xeoma as Linux surveillance software will give you an insight into what basic steps to use Xeoma on Linux OS are.
Watch also: Xeoma for Linux: Getting started
If yours is a Linux distro with a graphical shell, you can download Xeoma from its official site. Once on page, you will be offered to download the version corresponding to your operating system:
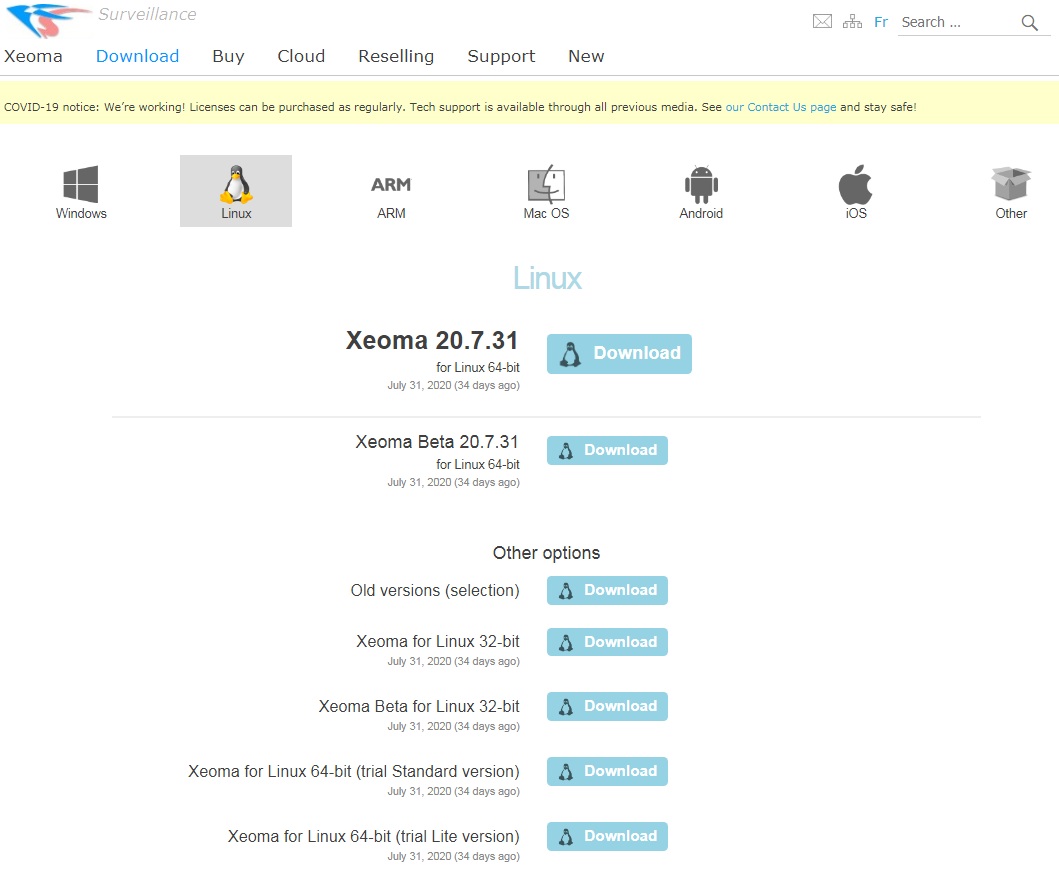
Unpack the downloaded tgz file (click the right mouse button when hovering cursor over the file, and choose the unpack option).
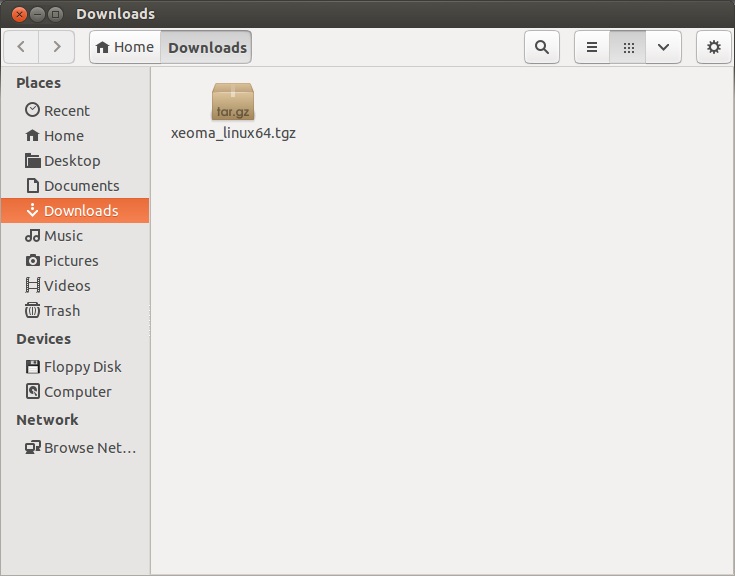
You will see the xeoma.app diamond icon. You can now launch Xeoma by double-clicking it.
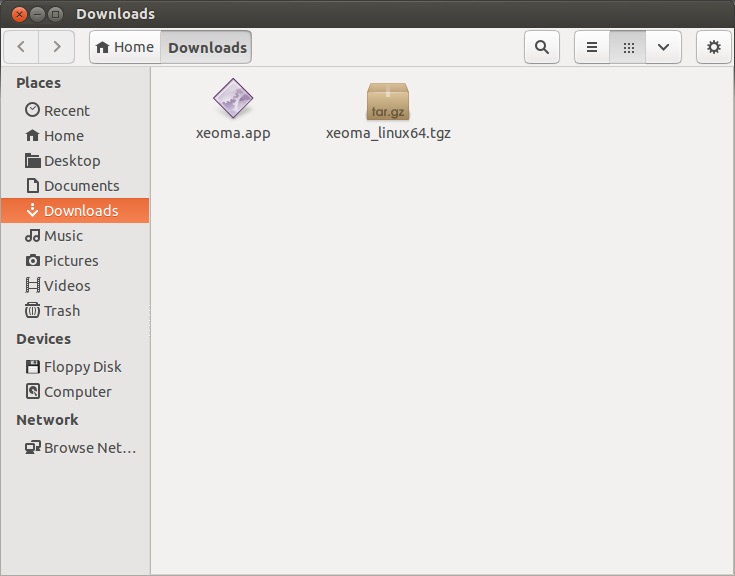
Installing Xeoma Linux ip camera software for Linux without graphical shell (via Terminal)
If your Linux is a server version or if you want to do the same through a console, run the Terminal and execute
wget https://felenasoft.com/xeoma/downloads/latest/linux/xeoma_linux64.tgz (for 64 bit systems)
or
wget https://felenasoft.com/xeoma/downloads/latest/linux/xeoma_linux.tgz (for 32 bit Linuxes).
Unpack the archive with the tar command.
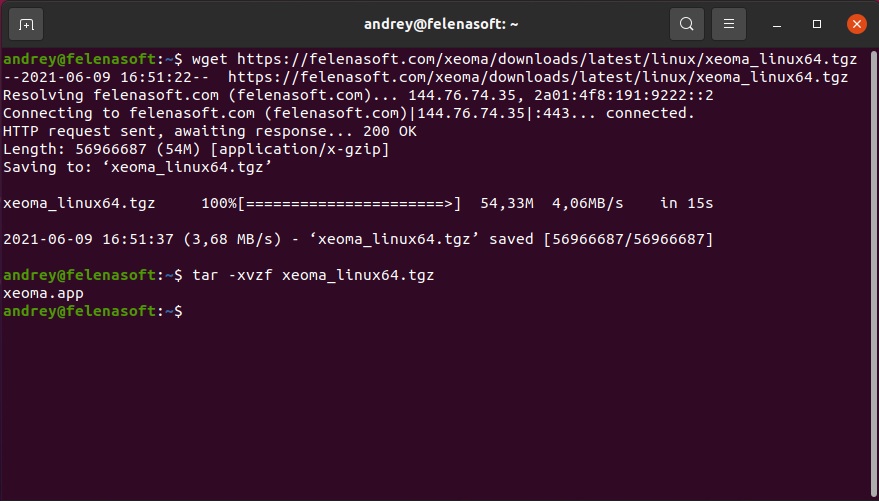
After unpacking is done, you will get the xeoma.app file. Run it to start Xeoma (both server and client parts at once). When you access the file, the short help will be displayed with commands that can be used (they can also be viewed in our ‘Help’ section).
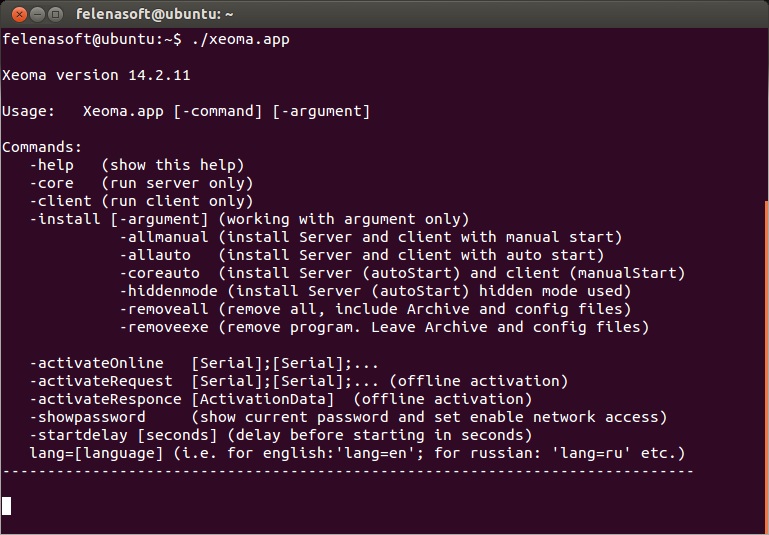

|
Starting from the version Xeoma 22.11.25, a new feature to specify console command that will be added to the autostart script after installation has been added for console commands when installing Xeoma. For example, if you conduct -install -coreauto -serverport 8888, -serverport 8888 command will be added to the autostart script automatically. Previously, additional commands were not combined with the installation commands and they had to be specified manually in the autostart script. |
Running xeoma.app will only be good if your Linux has a graphical shell. The client part – the visual part – will then be displayed:
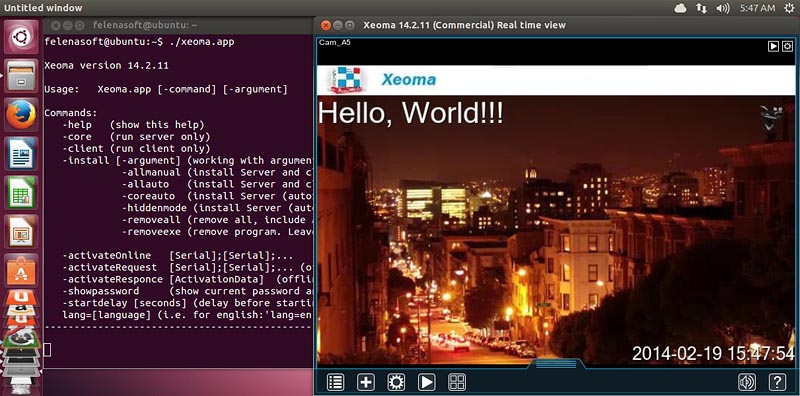
Otherwise, you can just run the server part without displaying the visual part (the client part):
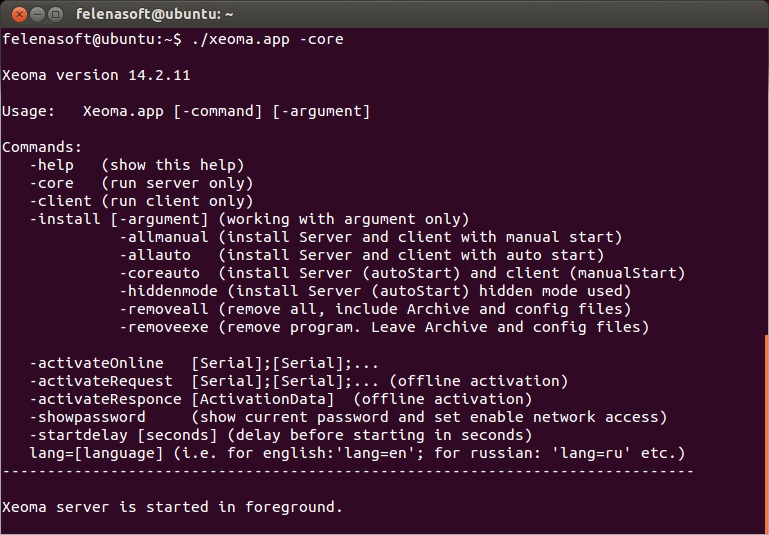
You can change language via console, install and uninstall the program, run it and activate it.
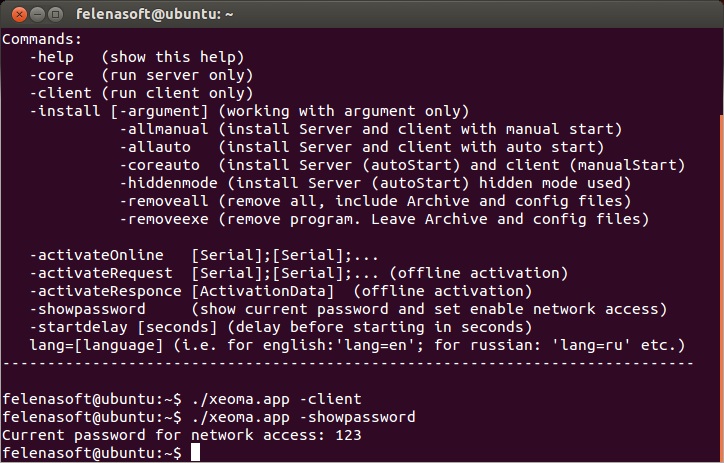
To setup other features (for example, add and configure cameras, add user profiles, change password and set it for local access, etc.) you will need to connect to this server part from a client. The machine with the client part must have graphical shell. This can even be your Android smart phone.
As you see, Xeoma Linux ip camera software for Linux is as easy to handle as Xeoma for other operating systems. Moreover, you can save not just nerves and time but also money with Xeoma on Ubuntu or other Linux distros.
Wonder where Xeoma’s settings and archives are stored on your Linux? Please check the ‘Location of Xeoma files’ article!
Autostart script
Depending on the operating system in use, XeomaCoreService autostart script can be found in:
etc/init.d
etc/init
/etc/systemd/system/
If you need to edit the script (for example, to increase delay before start) you need to do that with admin rights, otherwise the changes won’t be saved.

|
Starting from the version Xeoma 22.11.25, a new feature to specify console command that will be added to the autostart script after installation has been added for console commands when installing Xeoma. For example, if you conduct -install -coreauto -serverport 8888, -serverport 8888 command will be added to the autostart script automatically. Previously, additional commands were not combined with the installation commands and they had to be specified manually in the autostart script. |
Launch/installation troubleshooting
1. Error cannot execute binary file (at launch)
If you’re getting an error message as follows:
root@myUser:/home/myFolder# uname -a
Linux myUser 2.7.32-504.el6.i686 #1 SMP Wed Oct 15 03:02:07 UTC 2014 i686 i686 i386 GNU/Linux
root@myUser:/home/myFolder# ./xeoma.app
bash: ./xeoma.app: cannot execute binary file
Please make sure that you are launching 32 bit Xeoma on 32 bit Linux, or 64 bit Xeoma on 64 bit Linux. Installing ia32-libs might help, or simply use Xeoma of bit capacity that matches your OS’s bit capacity.
Another reason for this error might be insufficient rights. In such case please try to execute chmod 777 xeoma.app in the folder where your xeoma.app is, and then launch Xeoma server again (xeoma.app -core).
2. Error “No such file or directory” (at launch)
If you are getting the No such file or directory error at launch, please check if you run the program on one of supported operating systems.
Also, this error can occur if you run 32-bit Xeoma on 64-bit Linux (or vice versa). Make sure to run 32-bit Xeoma on 32-bit Linux and 64-bit Xeoma on 64-bit Linux – just download suitable version of Xeoma for your OS.
3. Error “Access denied” (at launch)
If you’re getting an error message as follows:
bash: ./xeoma.app: Access denied
This error can occur if you’re trying to launch Xeoma on a USB stick or a disc mounted into the system with a noexec parameter. We recommend to try to launch Xeoma on a system disc or disable execution restrictions.
4. Error Illegal instruction (Core dumped) (at launch)
If you’re getting the Illegal instruction error at launch you might be using an outdated processor that can’t process Xeoma. In this case please try to launch an older version Xeoma 15.2.25 instead. If it works while newer versions don’t you are advised to upgrade your hardware.
There’s another variation of this error: Segmentation fault (core dumped)
If you’re getting this error message, there might be 3 issues/resolutions:
a. Processor is too old and it can not be used to run Xeoma. In this case please try to launch an older version Xeoma 15.2.25 instead.
b. Wrong xeoma.app file. Please check your OS and download the correct version of Xeoma (for 32-bit or 64-bit system). You can execute command uname -a for xeoma.app file via Terminal and send us console’s output, so we could check what file you downloaded.
c. File is not fully downloaded/unpacked (corrupted file). Re-download and/or re-unpack Xeoma archive.
d. Legacy ESET NOD32 is installed that blocks start of Xeoma. Try to disable the antivirus for the test. If Xeoma launch and work function successfully with the antivirus turned off, consider using another antivirus updating your antivirus to version ESET Endpoint Antivirus for Linux v7 as the ESET company confirmed that they will not be fixing this issue for the legacy NOD32 for Linux.
e. Xeoma crashes for different reasons. Please find the “trace.log” file in your system and send it to us.
5. Error “version `GLIBC_2.17′ not found” (at launch)
If you’re getting the version `GLIBC_2.17′ not found error at launch you might be using an outdated operating system that doesn’t support GLIBC_2.17 (or higher) required for Xeoma Linux ip camera software starting from version 17.7.31 (for example, CentOS 6).
Solution: please use an older version of Xeoma (older than 17.7.31) or update your OS.
6. Error Fail (at installation)
If you’re getting the error as follows during installation
[root@myUser ~]# ./xeoma.app -install -coreauto
install server (auto start) and client (manual start) ... * Ok > installFiles
* Ok > popClientFromAutorun
**
*** Fail > installCoreShortcut
* Ok > removeExeOnly
* Ok > unRegisterInSystem
* Ok > revertOldXeomaVersion
**
*** Fail > installCoreAutostartOnly
Fail
please install the xdg-user-dirs package and run installation again.
7. Error Permission denied
If you receive “permission denied” try the following steps:
1) open Terminal
2) sudo chmod 777 /usr/local/Xeoma/ -R
3) sudo chmod 777 /home/USERNAME/Xeoma.desktop
4) restart the server
8. Activation Error This activation type is prohibited on your machine
If you’ve got this error, it means you’re trying to activate Xeoma Lite license on a virtual machine.
You can activate a Lite license only on a physical server or contact us and we will exchange your Lite license for a Standard one, provided that the difference in cost is covered
If none of this helps, please contact our technical support with the description of the issue.
Activation
To activate Xeoma license or renewal, you will need the 25-character license key you received after purchase. Important: please use clipboard copy/paste instead of manually entering the license key to avoid spelling mistakes. For Terminal, please use hotkeys Ctrl+Insert or Ctrl+Shift+C for copying and Shift+Insert or Ctrl+Shift+V for pasting.
You can activate Xeoma via Main menu – Registration – Activate.
In order to activate Xeoma via Terminal (for headless servers), please use -activateOnline command:
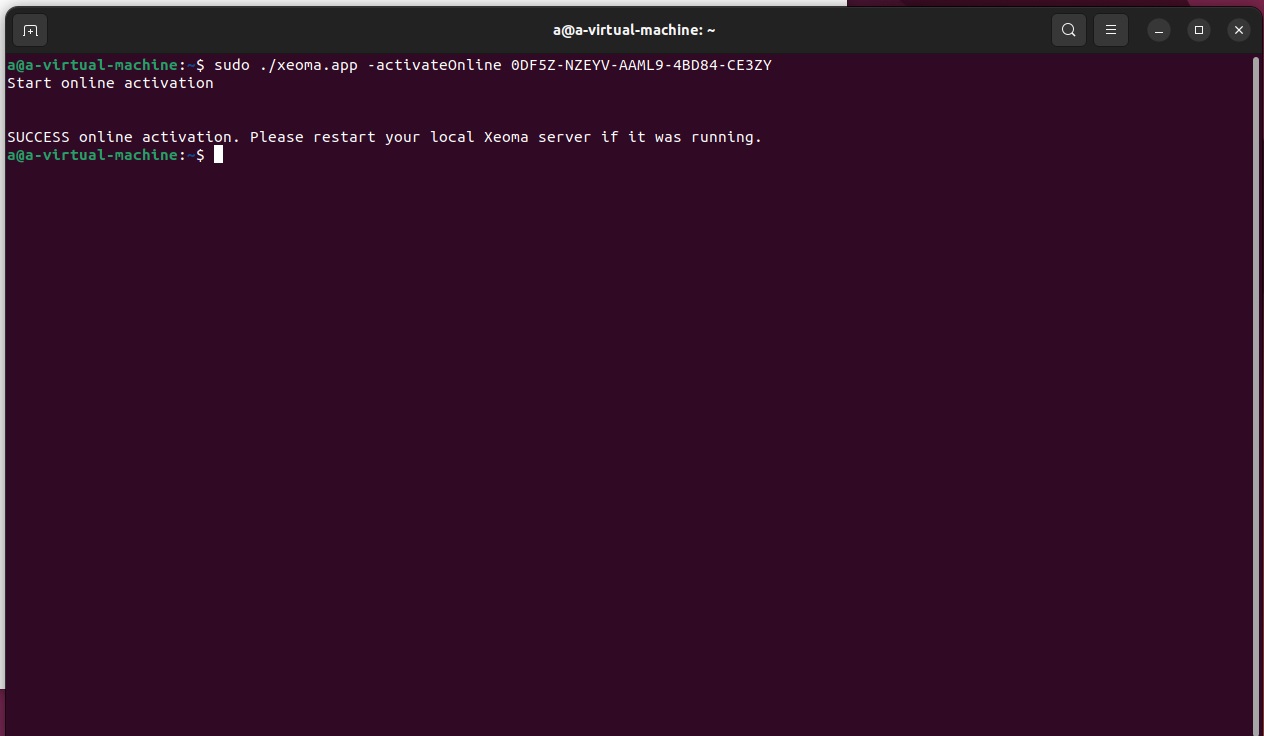
We recommend activating Xeoma with admin rights (using sudo). All console commands can be checked here.
Note that only Server part of Xeoma requires licenses, Xeoma Client are free of charge and you can use as many of them as you need.
Launching ARM 32 bit on a 64-bit system
If a 64-bit operating system is used, you might get an error «Command not found» when launching the utility. In this case you need to install a set of 32-bit libraries. In DEB-based distros install the libraries with the sudo apt-get install ia32-libs command.
To run utilities in RPM-based distros you might need to install a 32-bit library glibc: sudo yum install glibc.i686.
Execute:
sudo dpkg --add-architecture i386; sudo apt-get -y install libc6:i386 libncurses5:i386 libstdc++6:i386
FAQ
1. Can I install Xeoma on Ubuntu server or do I need desktop interface?
Absolutely, you can install Xeoma on Ubuntu server without graphical shell. Please pay attention: console sound support requires libasound2. If you’re running a 64-bit version you may need to install ia32-libs. After the installation there will be an access password in console – you need to save it somewhere to have an ability to connect from another machine (client). Linux instruction can be found here for both GUI/no GUI installation.
2. What are the commands to control Xeoma via Terminal (on OSes without graphical shell)?
Please read our Xeoma on Linux guide and list of available commands.
3. My server is Linux. Can I connect to it from a Mac?
Yes. The program is cross-platform. Your server can be installed (or just run, without installation) on any of the supported OSes, say, Debian, and you can connect to it remotely from another machine with any of the supported OSs, from a Mac with Mac OSX. You just need to have the right Xeoma file for the operating system it is launched on.
4. Linux. How do I run application from the archive (xeoma.app) or isn’t that an application at all? Is there any requirements for Linux hardware?
Xeoma supports the following distributions of Linux so far: openSUSE, Mint, Debian, Ubuntu, CentOS and other, full list can be found here. To install or run Xeoma on Linux please make sure you are uncompressing xeoma_linux.tgz archive on Linux machine. Otherwise, it is required to execute: chmod a+x xeoma.app and then you can run Xeoma as usual: ./xeoma.app.
Please read our Xeoma on Linux guide.
5. How do I change port when connecting to a remote server?
You don’t need to change the port. If the server computer doesn’t have static IP address, what you need to do is set port forwarding (use portforward.com for instructions or – easier and more conveniently – get Repeater subscription and don’t worry about port forwarding!). But, if Xeoma’s usual port is taken, you should use the -serverport command to set a new one. See instruction here
But when you are positive you need to change Xeoma’s default port 8090, use the serverport command. If Xeoma is not installed, launch it with this command followed by port you need. If Xeoma is installed, go to the autostart script and change serverport there. For example, in Windows: go to HKEY_LOCAL_MACHINE\SYSTEM\ControlSet001\Services\XeomaCoreService in registry and change there
C:\Users\test\AppData\Local\VirtualStore\Program Files\Xeoma\xeoma.exe -service -startdelay 10 -serverport 10099. For Linux, see here where autostart script is
6. Xeoma is running in fedora 18. When I run xeoma -core, I cannot connect remotely from the client. What should I do?
Please run -showpassword in a command line of Xeoma to see a remote access password (you need it to connect remotely) and it will enable remove access automatically. Then start Xeoma again and it will accept connections from any IP. If you install Xeoma, remote access will be enabled automatically.
7. The message I get every time I try to start ./xeoma.app -client is:
! XWindow graphical shell is not available in console mode
Any ideas what could be wrong?
Please check if you have XAUTHORITY variable installed:
echo $XAUTHORITY
If not, install it.
8. I have Xeoma server on my Linux without GUI. How do I get to know the server part’s version?
When you connect to the server part from a client you will see version of server and version of client in the title of Xeoma window. If your server part is not installed to autostart, you get the info in Terminal when you launch Xeoma.
9. How do I download previous Xeoma version on my Linux server without GUI?
You can use the following command (e.g. to download 20.12.18 Xeoma version): wget https://felenasoft.com/xeoma/downloads/2020-12-18/linux/xeoma_linux64.tgz
Where “2020-12-18” is number of the version 20.12.18 that you require expanded into the date format (another example: wget https://felenasoft.com/xeoma/downloads/2017-08-31/linux/xeoma_linux64.tgz for version Xeoma 17.8.31). You can check the name of Xeoma’s previous versions here.
After you download necessary version, you can use this Linux manual to unpack and install Xeoma.
10. I am running Xeoma on an Odroid XU4 with Ubuntu Mate 20.04. Installed a VNC server for remote access, but the Xeoma app will not start over the VNC session. Any ideas how to fix this
Are you using TightVNC? Its settings do not allow to start Xeoma Client.
The easiest way to resolve this issue is to inslall RealVNC version:
sudo apt-get update
sudo apt-get install realvnc-vnc-server realvnc-vnc-viewer
then:
sudo raspi-config
Then select Interfacing Options and enable VNC. This way the client should start correctly.
11. I don’t have sound on Linux. What is the reason?
When Xeoma is installed to autostart on a Linux system, it runs under “root” user. By default, “root” does not have access to audio, that is why you can’t get it to play back your own files.
You can either run Xeoma under a normal user (without installing to autostart) or use a workaround to provide sound for “root”. Read the instruction on how to do it by the link: https://www.computernetworkingnotes.com/linux-tutorials/enable-sound-service-for-root-user-in-ubuntu-linux.html
Please feel free to contact us if you need assistance regarding Xeoma!
12. I’m trying to activate my license but I keep receiving “Can’t store activation file” error. What should I do?
Can’t store activation file – this error is most frequently encountered in Linux machines and is usually connected with the system access right for file writing. First of all try to run activation of your licenses through Terminal or command line like this
{path to xeoma.app} -activateOnline SERIAL1,SERIAL2IFANY,SERIAL3IFANY (or -activateOnline ‘SERIAL1;SERIAL2IFANY;SERIAL3IFANY’ if you want to separate them with semicolons).
If it doesn’t help activate your license, please run chmod 777 for xeoma.app (give rights to write files).
13. How do I launch Xeoma Clients on several monitors on Linux?
You can check information in this instruction.
14. How can I launch xeoma.app automatically? I use Intel device + Linux OS, but I can not install Xeoma as a service that since the Linux OS there is crippled, and I can not install via systemctl. Currently, I run Xeoma manually. What should I do?
The easiest way is to launch Xeoma server using crontab (script)
In order to do that you can use the following command in the Terminal:
sudo crontab -e
Then you’ll see the window where you should specify this (in the end of the line):
@reboot /home/a/Desktop/xeoma_linux64/xeoma.app -core
This way Xeoma will be launched each time upon the start of your device.
15. Can I install Xeoma not as a root?
If you use Xeoma’s installation tools, then it could be installed with the ‘root’ permissions.
But you can also create your own autostart script to run Xeoma where you can specify all necessary permissions.
7 March 2014, Updated: 23 June 2021
Read also:
Supported console commands
Xeoma Linux Video Surveillance Software
Save more with Xeoma Linux webcam software for Ubuntu
Choosing a microcomputer for CCTV software
How to install a 64/32 bit operating system to a Raspberry Pi 3 board