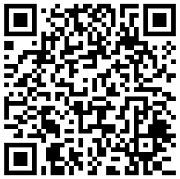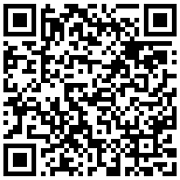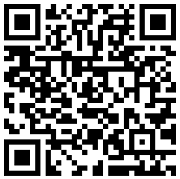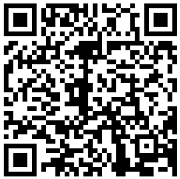Mobile video surveillance with Xeoma free Android app
Mobility has become a game-changer in so many business verticals, allowing to control production, service centers, office on the go, multiple locations at a time. Consequently, mobile video surveillance is on the rise and is likely to continue.
With this increasing demand for mobility in mind, we brought Xeoma to another platform – Android-based devices. With the new free Android app for remote video surveillance Xeoma you can bring the maintaining of your business and home security system to a whole new level.
The spheres of mobile video surveillance application
In offices, security cameras encourage staff to work more efficiently and help to provide a safer environment. Plus, cameras are proven unbiased witnesses in case of incidents and investigation.
At home, video surveillance can provide peace of mind: the all-seeing eye will not just record everything in front of cameras, but also send you alerts and allow you to log in to see what cameras see, from a mobile device, from anywhere in the world. Tired at work? Take your phone and log in to your video surveillance system just to see your pug unsuspiciously relaxing in your bed. This little cutie! Now back to work!
In the construction and building business, it’s used for a central office to monitor the course of actions, pace, and progress in construction.
In restaurants and cafes, on hotel reception, store cashiers, and so on, video surveillance can help detect money thefts and frauds, and counteract fraudulent claims.
At schools, remote video surveillance provides a safer environment for kids to concentrate on the learning process and for teachers to do their job without fear.
Basically, what mobile video surveillance offers is the ability to check in several, perhaps even hundreds, locations so spread out geographically.
You don’t have a video security system yet? Time to get one! With technology advancing so fast, getting and setting up your own video surveillance system is now a child’s play! Especially with Xeoma whose lego-like architecture allows for maximum flexibility and easy-to-understand control!

|
Read also: Best Android CCTV app of 2021 |
How to get started with the app:
First of all, you may want to decide which Xeoma Android app suits you best – the Client app or the Client + Server app.

Option 1 – «(Client part only) Xeoma VMS» app (app #3 in the picture above)
This app is optimal in size and requested permissions. It can be used to connect to a remote Xeoma server (e.g., on a computer) or to a Xeoma Cloud account in order to add or remove cameras, manage settings, view and export recordings, and receive mobile push notifications. The app can be safely closed when not in use – this will not affect the server’s functionality. In this case camera processing, recording, and license handling is done on a remote Xeoma server, typically on your stationary computer.
Using the app doesn’t require having any licenses on it, as it is a Client part of Xeoma. It automatically adopts the licenses from the Xeoma server you connect to.
If you use the app to connect to Xeoma Cloud, no licenses are needed: only your Xeoma Cloud subscription is required.
Instructions for remote connection, whether in the same network or over the Internet, can be found here.
If this app suits your needs, please follow these instructions:
Step 1. Search for free “(Client part only) Xeoma VMS” app in the app catalog on your Android device. For most Android-powered devices this catalog is called Google Play (used to be called Play Store and Android Market).
Scan this QR code to quickly access “(Client part only) Xeoma VMS” Google Play page.
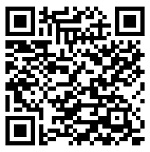
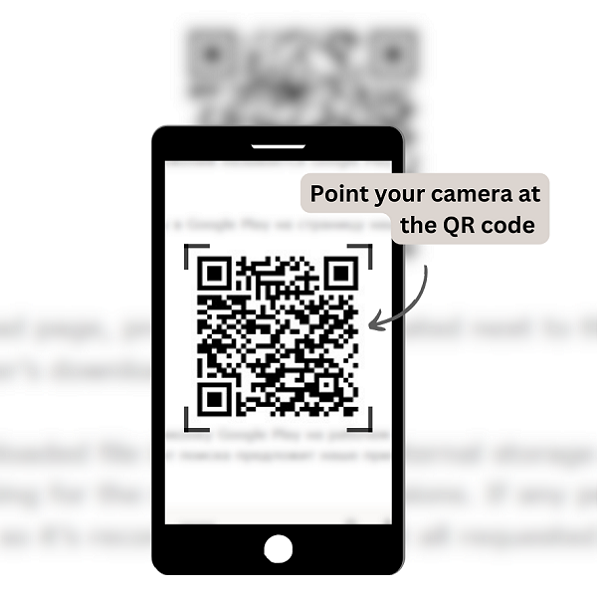
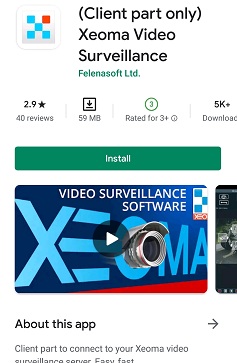
Alternatively, you can open Google Play manually by tapping on Google Play icon in the home screen. Enter Xeoma in the search bar and our app will appear at the top of the list. Tap on it and you’ll access Xeoma app page:
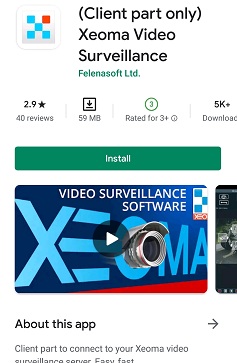
Step 2. Install the app. By tapping on “Install” button displayed on the app page you’ll star the download process. The progress of downloading will be displayed in a separate bar.
Step 3. Launch the app. After installing the app, the “Install” button will turn into “Open” button. You can tap on it to open the app, but it’s more convenient to launch it from the home screen. Xeoma Client app icon will be added to the home screen after installation (it is usually located in the first available icon spot).
Step 4. Connect to your Xeoma Server or to your Xeoma Cloud account.
To connect to the server, you may want to check our remote connection guide. The instructions on Xeoma Cloud connection are provided in the purchase email and in Xeoma Cloud page.
![]() On some devices different app catalogs can be used instead of Google Play, mainly made by the smart phone maker. For instance, apps for Huawei devices are downloaded and installed from Huawei AppGallery, for Xiaomi smart phones there’s an alternative app store called GetApps, and for Samsung devices it’s Galaxy Store. See links to Xeoma in those catalogs below
On some devices different app catalogs can be used instead of Google Play, mainly made by the smart phone maker. For instance, apps for Huawei devices are downloaded and installed from Huawei AppGallery, for Xiaomi smart phones there’s an alternative app store called GetApps, and for Samsung devices it’s Galaxy Store. See links to Xeoma in those catalogs below
Option 2 – “Xeoma for Android” app (app #1 in the picture above)
We call this app “full” because it is the mobile version of the Xeoma VMS, closely resembling the original. It includes not only Xeoma interface, but both parts of Xeoma’s architecture — the Server and the Client. With this app, you can set up a full autonomous video surveillance system on your Android device. Camera processing, recording, and reactions will all be performed on your Android device. Whenever video surveillance is required, the app should work in the background. This app requires more permissions than the (Client part only) Xeoma VMS app since the complete app has a much broader range of features. The app is free, but it’s important to note that Xeoma edition is determined by the Server part, so license activation may be required on the Android device if any of the paid modes are needed.
This app has other advantages, such as automatic updates and information about new versions releases. Learn more about it here
This app can be used as a Client part only, meaning it allows you to connect to a remote Xeoma Server (for example, a PC Xeoma server) or to a Xeoma Cloud account without camera processing on the Android device’s side. It allows you to add or remove cameras, manage settings, view and export recordings, and receive mobile push notifications. In this case, camera processing, recording, and licensing are done on the remote Xeoma Server (for example, on your stationary computer). In this case the rules regarding licenses/subscriptions for Client part app apply.
If this app suits your needs, follow these instructions:
Step 1. Download free “Xeoma for Android” app for Android from our website. To do this, go to the Download page using this link and open the “Android” tab (if you’re accessing the link on your Android device, this tab will open automatically).
Alternatively, you can open the website and the download page using the following QR code: scan the QR code with your device’s camera and follow the link that will be provided to you.
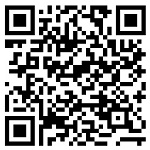
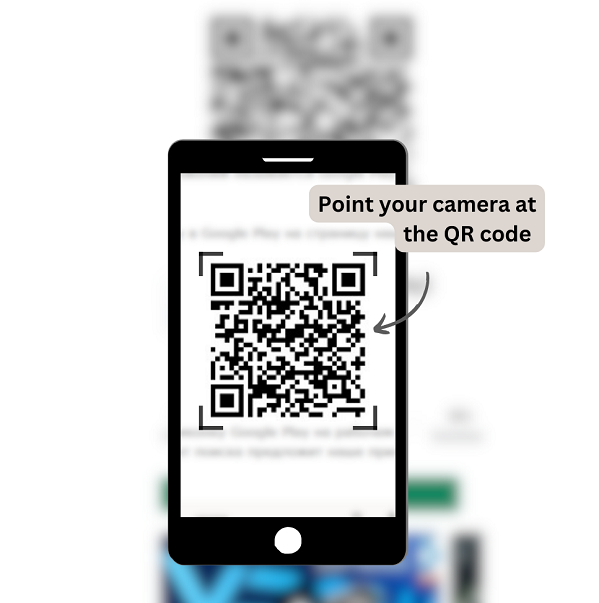
After accessing the “Android” tab on the Download page, press the button located next to the “Xeoma for Android” line. The app will be downloaded to the folder selected in your browser’s download settings.
Step 2. Install the application. Find the downloaded file in your device’s internal storage and tap on it. The app requires permissions to be installed. The system will display a dialog asking for the requested permissions. If any permissions are not granted, some Xeoma features or the entire application may not work, so it’s recommended to grant all requested permissions. After that, the application installation process will start.
IMPORTANT: When opening the download link provided while scanning the QR code, you may see a standard warning “This file may be dangerous.” Xeoma application is completely safe for your device, so you can ignore this warning and press “Download anyway.”
Step 3. Launch the application. After Xeoma installation is complete, it will be launch immediately. Also, Xeoma application icon will appear on your device’s home screen – tap on it to start the visual part of Xeoma. Usually, the icon is added to the first available space on the device’s home screen.
Step 4. Configure your Xeoma. Use the User Manual to learn about modules, module chains, editions, and capabilities of Xeoma. Many features from the PC version of Xeoma are available in the “complete” application.
Alternatively, instead of configuring Xeoma, you can connect to your Xeoma Server or Xeoma Cloud account if you need this application as a Client part only.
![]() The app is unavailable in the default Android app catalog – Google Play (Play Store/Android Market) – but you can get it from aletrnative app stores: GetApps by Xiaomi or Galaxy Store by Samsung using links or QR codes below:
The app is unavailable in the default Android app catalog – Google Play (Play Store/Android Market) – but you can get it from aletrnative app stores: GetApps by Xiaomi or Galaxy Store by Samsung using links or QR codes below:
|
|
|
Option 3 – There is a somewhat simplified version of Xeoma’s Client-and-Server app for Android (2nd app in the picture above), which can be downloaded from AppGallery app store made by Huawei or the RuStore independent store. To do that, please use QR codes or links below. Apart from several features, this version is quite similar to Option 2 (1st app in the picture above), so if you need instructions, please refer to Option #2’s.
|
|
|

|
Starting from Xeoma Beta 25.1.16, Xeoma offers a way to get a full screen experience by hiding upper and bottom panels usually rendered by the Android system. Enable this mode by switching the ‘Show window border’ option off in Layouts -> Window settings. |
How the mobile app for Android Xeoma video surveillance works
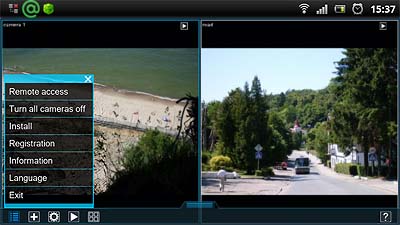
The Android app will auto-detect your cameras (including the built-in camera if it’s available) and connect them. You can use Xeoma in the regular editions – free, trial, and commercial, with commercial being the edition perfect to experience all the powerful features of Xeoma in action.
With Xeoma free Android app, your Android-based device can become a video security system itself. Connect the cameras, set events and reactions up, assign user rights and much more for your new standalone mobile video surveillance system.
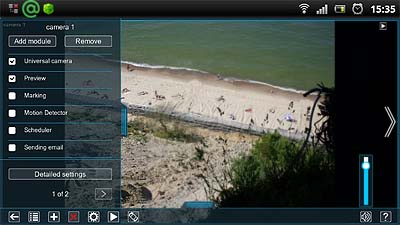
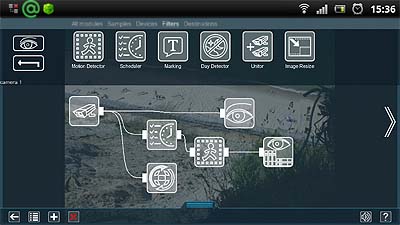
How the mobile app for Android (Client part only)Xeoma Video Surveillance works
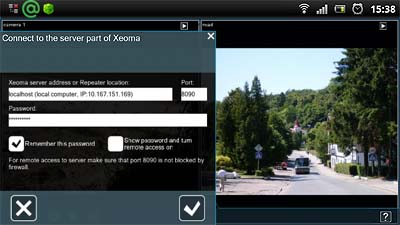
Only client’s part will be launched. Xeoma can be used as a client part to connect to Xeoma server on another device (desktop or mobile). Fill in the fields in Connection Dialog (Main Menu -> Remote Access -> Connect to) to connect to that machine.
As a client part, Xeoma free Android app will connect to that remote server part of Xeoma on another machine, and you will be able to view cameras live and recorded archives, apply changes to settings.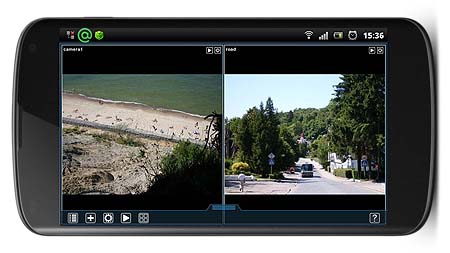
This is how the start and main page of the app will look, where you will view videos from your cameras.
Push notifications
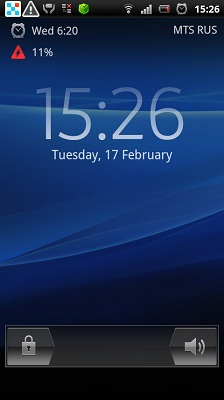
With the “Pop-up window (in Client)” module (Destination tab in Xeoma’s upper bar of modules) you can receive push notifications on your Android, for example when there is motion detected in the field of view of the camera. Unlike regular desktop versions of Xeoma, where this module simply deminimizes the minimized Xeoma client window, the Window Popup module on Android will, when triggered, make a notification sound, flash LED lights and show Xeoma icon on notification bar of your device.
You can view this notifications’ info and find out when motion was detected. Clicking on this notification will take you to Xeoma where you can view the motion event or take other necessary actions. The icon will be shown in the notification bar until you open Xeoma, so even if you were away at the time of detection, you will not miss it.
Starting from the beta version Xeoma 20.10.22, the Mobile notifications module is also available for Android devices. This module allows to receive notifications in mobile devices running Android even without connecting to the server (unlike the simpler module for mobile notifications “Client Window Pop-Up” that requires the app to be always running to push alerts). This module allows you to receive notifications, even if Xeoma application is not running on your Android device. Stay up to date with standard notifications on your Android – on the lock screen, in the Banners area, or in the Notification Center.
PTZ control
In the Xeoma app for Android you can also use the PTZ camera control feature. For your convenience, use the touch screen to change the camera view angle. Please note that PTZ control feature is available on all supported by Xeoma devices and platforms. You can find detailed instructions on how to set up and use the PTZ control functions here.
Frequently asked questions
1. Do I have to pay for Xeoma Cloud to connect to my camera through your application on Android?
If you are connecting to Xeoma on your own server – no, Xeoma Cloud is not necessary to access your cameras.
If you are connecting to cloud.xeoma.com – yes, you will require a subscription to Xeoma Cloud in order to keep accessing the cameras. Read more about Xeoma Cloud in this article.

|
Starting with the beta version of Xeoma 24.7.9, we added volume buttons support to the program. Now you can increase or decrease the volume of sound playback in Xeoma using the buttons to adjust the phone volume. |

|
Try also: KnownCalls: FelenaSoft‘s new, 100% free call blocking app for Android that rejects robocalls, telemarketing and spam calls. See more |
You can request free demo licenses for Xeoma here. Enter your name and your email to send the license to in the fields below, and click the ‘Get Xeoma free demo licenses to email’ button.
We urge you to refrain from using emails that contain personal data, and from sending us personal data in any other way. If you still do, by submitting this form, you confirm your consent to processing of your personal data
We urge you to refrain from using emails that contain personal data, and from sending us personal data in any other way. If you still do, by submitting this form, you confirm your consent to processing of your personal data
Ready to get new versions before all others? Subscribe to announcements about new beta versions here
See also:
Mobile notifications in Xeoma
Mobile surveillance
Choosing the right Android devices for live CCTV video with Xeoma IP surveillance
Xeoma security camera app for iPhone and iPad (iOS Client app)
Guide on remote connection in Xeoma