← Back to the rebranding tool page
Step-by-step guide on using free rebranding of Xeoma
List of contents
The full, step-by-step guide
Changing the data of your company displayed in the program
Deleting modules from the program
Changing the software’s visuals (scaling, font, color, etc.)
The full list of parameters you can change with our utility
The full list of modules and icons that can be hidden from the interface with our utility
Common issues, solutions, and FAQ
A detailed video tutorial
This guide is dedicated to showing you how to easily customize Xeoma to your liking with our free-of-charge utility. Your customizable changes can be applied both to the functional side, to guarantee your personally tailored experience, and the visual side to represent your brand.
Follow our step-by-step instructions below for the simplest customization of the program with minimal changes (color, logo, your contacts). Our guide will also help you get acquainted with the customization process as a whole. For additional changes not included in the basic customization, please refer to the full list of customizable options and features below.

|
The utility only works on Windows, but you can use it to customize Xeoma for any supported operating system! |
STEP-BY-STEP GUIDE: HOW TO EASILY CUSTOMIZE THE XEOMA SOFTWARE
Preparing your Xeoma for customization
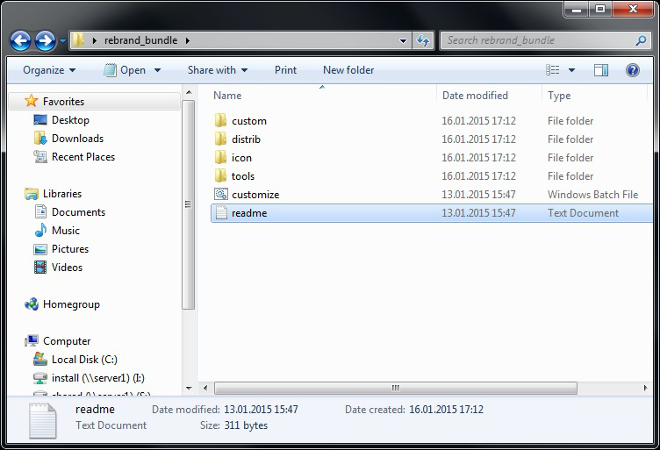
- Download the rebranding utility from our website. Unzip the “xeoma_rebrand_win” archive. You will find the following files in the archive: several folders (custom, distrib, icon, tools), a “customize.bat” package file, and two “readme” text files. The text files contain a shorter version of our guide that you can always refer to later;
- Download the version of Xeoma 2) that you want to customize;
- Put this version into this directory: xeoma_rebrand_win → distrib → folder with the name of the OS that the Xeoma you downloaded is meant for. For example, place the Xeoma for Windows version into the win subfolder, and so on;
- Prepare your new program icon. The image has to be in one of these formats: .ico for Windows and Linux, .png for Android, .icns for Mac OS X. Once you have the image in the needed format, put it into the “icon” folder. If you do not need to replace the icon, you can keep the original Xeoma icons or leave this folder empty.
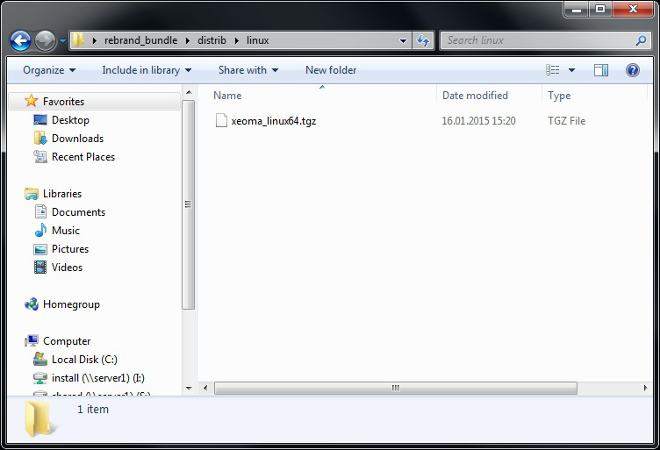
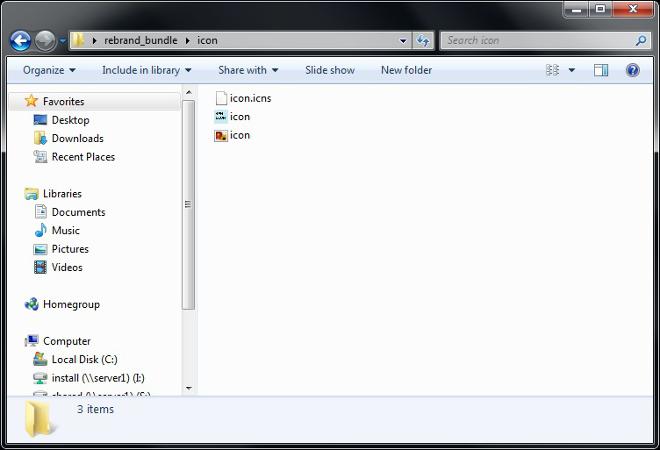

|
Make sure that there are no spaces in the name of or the path to the customized Xeoma. Otherwise the utility will not be able to replace the icon. |
Now you can begin customizing the program. For that, you will mainly work with the .xml files located in the “custom” folder”. You can edit the files with any application that supports the .xml format, but Notepad++ or similar programs are recommended for convenience, as they allow to easily track the lines and tags. To proceed with the next stage of Xeoma customization, open the “oem_info” file. You will see the following:
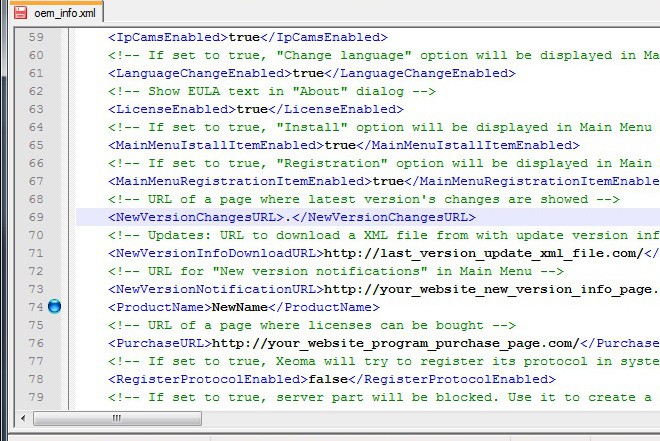
The file may appear daunting to beginners, but it is quite easy to work with. The parameters that can be subject to change are shown in the file as tags, and the changes themselves are done by editing the text within the tags. As the screenshot above demonstrates, the tags in the file look like the following:
<LanguageChangeEnabled>true</LanguageChangeEnabled>
Some tags are unclosed by default (for example, <CameraErrorText >). When changing them, make sure to close them like this:
<CameraErrorText>Your value</CameraErrorText>
With everything stated above in mind, you can freely go edit your Xeoma. The first thing we edit will be the company data displayed in the program.
- Press the CTRL+F combination to quickly search the file. Use the input field to enter the names of the parameters that need to be changed;
- Find the <ProductName>Your Program Name</ProductName> line. Instead of Your Program Name, enter the new name of your program. In our example, we will replace it with ExampleProgramOrange;
- Find the <CompanyAddress> Address line 1 \n Address line 2 \n Address line 3 </CompanyAddress> line. This is where you can put your company’s address. Replace each Address line with the required data: your physical address, mailing address, etc. Every individual address must be separated from the others with the \n symbols, just like the line: Address line 1 n\ Address line 2 n\ Address line 3;
- Find the <CompanyName>Your company name</CompanyName> line. Specify the name of your company or enterprise;
- Find the <SupportPhone>Your support phone number</SupportPhone> line. Specify the phone number of your company, hotline or technical support;
- Find the <StretchFactor>100</StretchFactor> line. This line determines the scaling of your interface (100 is the default scaling), set what you find more visually pleasant for you. For our example, we will set it to 90 – for the x0.9 scale;
- Find the <CameraErrorText /> line. This tag determines what text will be shown to users if any errors are detected with a camera. As mentioned above, this kind of tag needs to be closed. For our example, we select the following text: ERROR CODE ORANGE;
- Find the <ConnectionErrorText /> line. This tag is for choosing what text will be shown to users if there is a connection error. The tag needs to be closed the same way as the one above;
- Find the <ShowSplashScreen>false</ShowSplashScreen> line. With this tag, you can have Xeoma display your logo when the program is launched. Replace false with true.
The “oem_info.xml” file also allows you to choose which modules will be shown in the program. To continue with our example, let’s say we want to provide our users with these features: archive recording, the “Universal camera” module, “Scheduler”, ANPR, face recognition, the “Privacy Masking” module and the “Marking” module. As such, the steps are as follows:
- Find the <DisableModules /> line and close the tag to look like this: <DisableModules> </DisableModules>;
- List every module that should not be listed in the program inside the tag. In our example, we need to list every module not included in the list above. All the module names that can be hidden are located in the “skin.xml” file in the “custom” folder. Find the <Element type=”FilterIcons”> line in “skin.xml” – the module name list is right below.
Module names within the tag can be separated with a comma, space, or any other separator. In our case, the tag will look like this:
<DisableModules>AbandonedObjectsDetector,SmokeDetector,SmsSender,LoiteringDetector,QRCodeScanner…</DisableModules>
Make sure you copy the right module names. If the names contain more than one word, also check there are no spaces or other symbols between the words.
After following the steps above, you have just changed the basic information displayed in Xeoma. Now you can start working on the program’s appearance. Don’t forget to save the new “oem_info” file.
To customize Xeoma’s visuals, open the “skin.xml” file.
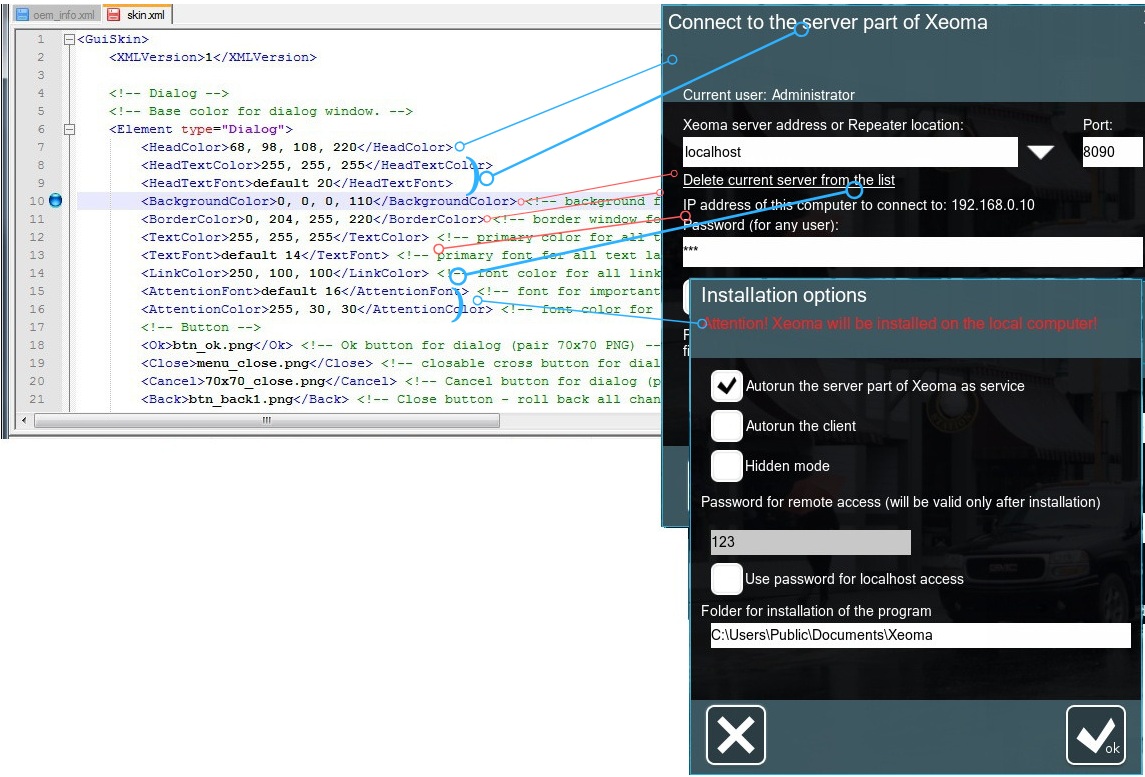
- Find the <HeadColor>68, 98, 108, 220</HeadColor> line. Use it to specify the color of the top bar of Xeoma dialog boxes. Replace the first three numbers with your own – they represent color RGB values. In our example, we will insert these numbers: 255, 140, 0. If you do not know the RGB value of your brand color, you can easily find the tools for that online. 220 is the parameter of transparency (non-transparent by default);
- Find the <HeadTextColor>255, 255, 255</HeadTextColor> line. Use it to specify the color of the text displayed in the top bar of Xeoma dialog boxes. The default color is white. For our example, we will make it black: 0, 0, 0;
- Find the <HeadTextFont>default 20</HeadTextFont> line. Use it to specify the font and size of the text displayed in Xeoma dialog boxes;
- Find the <BackgroundColor>0, 0, 0, 220</BackgroundColor> line. Use it to specify the background color of Xeoma dialog boxes. The default color is black. For our example, we will make it yellow: 255, 239, 213;
- Find the <BorderColor>0, 204, 255, 220</BorderColor> line. Use it to specify the border color of Xeoma dialog boxes;
- Find the <TextColor>255, 255, 255</TextColor> line. Use it to specify the color of the text displayed in Xeoma dialog boxes;
- Find the <TextFont>default 14</TextFont> line. Use it to specify the font of the text displayed in the dialog box;
- Find the <AttentionColor>255, 30, 30</AttentionColor> line. Use it to specify the color of notifications displayed in Xeoma dialog boxes – for example, whenever there are issues with your client-server connection. The default color is bright red;
- Find the <AttentionFont>default 16</AttentionFont> line. Use it to specify the font of notifications displayed in Xeoma dialog boxes.
All the tags from the steps above can be found under the <Element type=”Dialog”> line, where Dialog means a dialog box. The other interface elements of Xeoma can be customized in a similar way. <Element type=”Archive”> stands for the archive menu, <Element type=”MainMenu”> – for the main menu, <Element type=”PTZ”> – for PTZ control, etc.
The “skin” file can also be used to set up your desired splash screen. Fine the <!– Splash –> line.
- In the <Logo>logo.jpg</Logo> line, specify the name of the file with your logo. The file itself should be placed in the “custom” folder;
- In the <Size>400, 300</Size> line, specify the size of displayed file (by default, 400 is the width, and 300 is the height);
- In the <ShowTimeout>1.5</ShowTimeout> line, specify how long your logo will be displayed (in seconds)
- In the <BackgroundColor>0, 0, 0, 0</BackgroundColor> line, specify the background of the screen that will be displayed alongside your logo (the default color is black).
The “skin” also allows you to change the icons in the program, e.g. the “OK” (check mark) button. Find the <Ok>btn_ok.png</Ok> line. Replace the text within the tags with the name of the file with your custom icon. Please note: the image must contain two versions of the icon: standard and active (when interacting with the cursor). The size every icon requires to be displayed properly is specified at the end of its line.
The <Ok>btn_ok.png</Ok> line has the size set to (pair 70×70 PNG). It means that the custom file with your icon must be 70×140 in size, like this:

Once all the necessary changes are made, all that remains is to apply them to your Xeoma. In order to do that, run the “customize.bat” file. The console will appear:
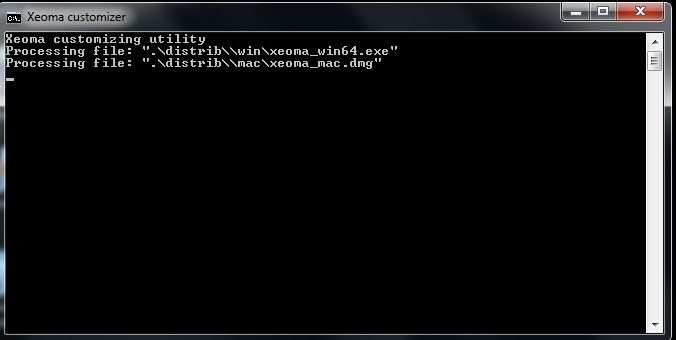

|
The system might display a SmartScreen warning. Should this happen, select “Run anyway”. Xeoma has never had any viruses, and will never have. |
There will be a log file named customize.log created in the main folder. Open it to see the information about successfully completed rebranding or customization errors.
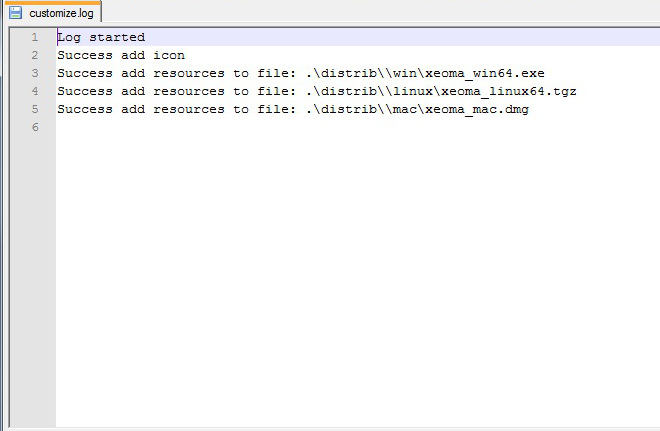
If the log shows any customization errors (e.g., “ERROR: can’t replace icon” when your new Xeoma icon cannot be added), you can run the file again after the errors are fixed. Xeoma can be customized as many times as you need, even if you download a new version for your OS and place it in the “distrib” folder again.
This is how basic Xeoma customization is done, which mainly involves visual and cosmetic changes. The full list of features and parameters that can be customized with our utility is presented below:
What changes can the customization tool do?
The free rebranding tool can help you
* change the program’s name (with the <ProductName>Your Program Name</ProductName> line)
* change the program’s service name (name shown for the server part in task managers, etc) (with the <ApplicationServiceName>CoreServiceNameHere</ApplicationServiceName> line)
* change the program’s logo (name your new logo “icon” and put it in the “icons” folder).
* add splash screen at start. Use the line <ShowSplashScreen>true</ShowSplashScreen> , place the splash screen picture into folder and set up the <!– Splash –> section in skin.xml)
* change the program’s color scheme (see skin.xml for more)
* change information about your company into the About dialog with these commands
<CompanyAddress>
<CompanyName>
<SupportPhone>Your support phone number</SupportPhone>
* change modules icons. See skin.xml for that.
* change menus icons. See skin.xml for that.
Work with archives:
*lock changing of path to do export to. For example: if a special storage unit has been assigned, and you don’t want users/operators to export videos in system folder). Do it with the <AllowToCreateNewFoldersForExport>false</AllowToCreateNewFoldersForExport> line.
* pre-set a special place to save database to (<ArchiveDataBaseDirPath />)
* set what format should be set as default for export (<DefaultExportFormatId>)
* set custom path for export of archive recordings (<DefaultExportPath />)
* disable reencoding so that only export in the same format will be allowed to not load processor (<DisableExportWithReencoding>true</DisableExportWithReencoding>)
* set limitation of maximum size for all archives (<MaxArchiveSizeMB>5000</MaxArchiveSizeMB>)
* set a custom path to save settings to (<SettingsDirPath />)
* set a custom path to store settings backup to (<SettingsBackupDirPath />)
* set a custom path to temporary folder where the file is temporarily stored during exports (<TempDir />)
* disable saving settings backups (<SettingsBackupEnabled>false</SettingsBackupEnabled>)
Activation:
* disable offline activation, leave only online activation (<DisableOfflineActivation>true</DisableOfflineActivation>)
* allow just one activation without addition of new licenses – if you want users to buy a new product from you when they want to update (<AllowOnlyOneActivation>true</AllowOnlyOneActivation>)
* disable access to activation completely so that only you with a regular client will be able to activate more licenses (<InformationMenuActivateItemEnabled>false</InformationMenuActivateItemEnabled>)
+you can disable the “Registration” menu altogether (see changes of Main Menu below)
Messages:
show special error message when camera doesn’t work (<CameraErrorText />)
or when connection to server cannot be established (<ConnectionErrorText />)
or when new folder for export cannot be created (<CreateNewFolderForExportErrorMessage />)
or change font color and background color for the warnings in the bottom right corner of camera’s preview boxes (for example, messages from ‘Problems Detector’) (<MessageTextColor> and <MessageBackColor> in skin.xml) (in Xeoma 23.6.14 and up)
Connection:
* run only a client, without launching the server part (<RunOnlyClient>true</RunOnlyClient>)
* lock the client to always connect to one specific server (<ServerAddress />)
* lock changing of connection data – server address, port, password (<ConnectionParametersEnabled>)
* change the default address for the «Cloud in 1 click» service (<CloudServiceAddress>) (beta 22.2.24 and up)
Disabling windows and panels:
* disable The Advanced settings window (<GraphEnabled>false</GraphEnabled>). Without customization can also be done through Users
* lock the option to hide bottom panel (<BottomPanelMovementEnable>false</BottomPanelMovementEnable>)
* disable the Left panel (<LeftPanelEnabled>false</LeftPanelEnabled>)
* remove Device List option from the Main menu (<MainMenuDevicesByGroupsItemEnabled>false</MainMenuDevicesByGroupsItemEnabled>)
* remove Information option from the Main menu (<MainMenuInformationItemEnabled>false</MainMenuInformationItemEnabled>)
* remove Install option from the Main menu (<MainMenuIstallItemEnabled>false</MainMenuIstallItemEnabled>)
* remove Registration option from the Main menu (<MainMenuRegistrationItemEnabled>false</MainMenuRegistrationItemEnabled>)
* remove Remote Access option from the Main menu (<MainMenuRemoteAccessItemEnabled>false</MainMenuRemoteAccessItemEnabled>)
* remove Turn All Cameras Off option from the Main menu (thus Turn All Cameras On will not be shown either) (<MainMenuTurnAllCamerasOffItemEnabled>false</MainMenuTurnAllCamerasOffItemEnabled>)
* disable one or several bottom panel buttons. They will not be shown and thus can not be accessed (<DisableBottomPanelButtons />) See list of buttons here
* disable one or several modules – they will not be shown in the modules list in the Advanced settings window (<DisableModules />) See list of modules here
* add your own chain samples (<ChainsSamples />)
* disable exit from the program (for example, for DVRs whose sole purpose is to work as video surveillance tool so exit is not preferable) (<ExitEnabled>false</ExitEnabled>)
* disable use of IP cameras leaving only the possibilities to use USB cameras – also for bundles where you want to prohibit use of out-of-bundle equipment (<IpCamsEnabled>false</IpCamsEnabled>)
* disable change of language – you can preset the program to use a language and disable changing of it (<LanguageChangeEnabled>false</LanguageChangeEnabled> )
* for demo purposes, you can choose to make the program will run in trial mode without asking for activation (<RunWithoutActivationRequest>true</RunWithoutActivationRequest>)
* disable FS’s EULA in the About window (<LicenseEnabled>false</LicenseEnabled>)
* add your own SMS sending provider (setup information required) – see <Sms> section
* pre-set the buffering on the client side (smoother playback but bigger delay) (<BufferingOnClient>true</BufferingOnClient>)
* hide cursor after some time of inactivity (<CursorHideInterval> )
* You can scale interface with the <StretchFactor>100</StretchFactor> line
* For ANPR, you can prohibit show of logs for the recognized plates (<LicensePlatesLog>false</LicensePlatesLog>)
or disable search by recognized license plates (<SearchByLicensePlates>false</SearchByLicensePlates>)
* Also, you can disable search in archives for motion in specific area (<SearchByMotion>false</SearchByMotion>)
* For HTTP Marking – you can prohibit search by markings (<SearchByHttpMarking>false</SearchByHttpMarking>)
* Enable sound delay in Microphone module’s settings – helps in some cases of out-of-sync streaming (<MicrophoneSoundDelayEnabled>false</MicrophoneSoundDelayEnabled>)
* Embed information on where to send an email with a screenshot after the ‘Screenshot’ button is clicked, and to make this data protected from changing (the <Email> block) (in Xeoma 23.6.14 and up)
* change links.
Here are the URLs that can be changed:
<ActivationHelpURL>http://your_website_activation_help_page.com/</ActivationHelpURL>
<BuyRepeaterURL>http://your_website_repeater_purchase_page.com/</BuyRepeaterURL>
<CamerasFeedbackURL>http://your_website_cameras_feedback_page.com/</CamerasFeedbackURL>
<FeedbackURL>http://your_website_feedback_page.com/</FeedbackURL>
<HelpURL>http://your_website_program_help.com/</HelpURL>
<HttpsSslHelper>http://your_website.com/https_ssl_helper</HttpsSslHelper>
<InformationAboutCloudURL>http://your_website_information_about_cloud_page.com/</InformationAboutCloudURL>
<LicenseResetUrl>http://your_website.com/license_reset_help</LicenseResetUrl>
<NewVersionChangesURL>http://your_website_app_changes_history_page.com/</NewVersionChangesURL>
<NewVersionInfoDownloadURL>http://last_version_update_xml_file.com/</NewVersionInfoDownloadURL>
<NewVersionNotificationURL>http://your_website_new_version_info_page.com/</NewVersionNotificationURL>
<OpenAlprDownloadURL>http://your_website_open_alpr_download_page.com/</OpenAlprDownloadURL>
<PurchaseURL>http://your_website_program_purchase_page.com/</PurchaseURL>
<SpecialOfferURL>http://your_website_special_offer_page.com/</SpecialOfferURL>
<SupportedCameraVendorsURL>http://your_supported_camera_vendors_page.com/</SupportedCameraVendorsURL>
<VideoTutorialURL>http://your_website_video_tutorial_page.com/</VideoTutorialURL>
<VmActivationHelpUrl>http://your_website.com/activation_virtual_machine_help</VmActivationHelpUrl>
<WebsiteURL>http://your_website.com/</WebsiteURL>
Here you should mind the following recommendations:
If you leave the URLs like that, they will not work.
If you remove a URL line completely, FelenaSoft links will stay.
To disable links at all, put a “.” instead of actual URL.
Below are 2 lists with program names of Xeoma modules and programs names of Xeoma icons in lower panel
Names of modules
Sources
Universal Camera UniversalCamera
Microphone AudioSource
Screen Capture ScreenCapture
File Reading FileInput
Another Xeoma WebConnectorReceiver
FTP Receiver FTPReceiver
HTTP Receiver HttpReceiver
ANPR Speed Receiver AnprSpeedReceiver
Filters
Motion Detector MotionDetector
PTZ Tracking PtzTracking
Senstar PTZ Tracking SenstarPtz
Visitors Counter VisitorsCounter
Object Detector ObjectDetector
Scheduler Scheduler
Marking DateMarking
Privacy Masking AreaCensor
Fisheye Dewarping FisheyeUnwraper
Button Switcher ButtonSwitcher
Day Detector NightBlocker
HTTP Switcher HttpSwitcher
HTTP Marking HttpMarking
Sound Detector AudioDetector
Image Rotate ImageTurn
ANPR AutoNumberPlateRecognition
Problems Detector ProblemsDetector
Face Recognition (version 19.4.22 or above) FaceRecognition
Face Detector (version below 19.4.22) FaceDetector
Unitor ImageMerger
Image Resize ImageResize
Image Crop ImageCropping
Detector of abandoned objects AbandonedObjectsDetector
Smoke Detector SmokeDetector
Cross-line Detector CrossLineDetector
Loitering Detector LoiteringDetector
Relay Switch RelaySwitch
Condition Condition
Camera-Embedded Detector OnvifDetector
Object Recognizer ObjectRecognizer
Face Detector (Emotions) FaceParametersDetector
FaceID FaceID
QR Code recognition QRCodeScanner
Smart-card reader SmartCardReader
Moving to PTZ preset PtzMoving
Smart Home – RIF+ RifDetector
Sports Tracking SportsTracking
Gender Recognizer GenderRecognizer
Color Recognition ColorRecognition
Crowd Detector CrowdDetector
GPIO module GPIOModule
Age Recognizer AgeRecognizer
Detector of construction site safety BuildingSafetyDetector
My Detector MyFilter
Object size filtering ObjectSizeFilter
Sound Events Detector SoundEventsDetector
Vehicle Speed Detector VehicleSpeedLimitDetector
Modbus Controllers ModbusController
Text Recognition TextRecognizer
Slip and Fall Detector FallDetector
Parking Spots AreasSelector
Eye Tracking EyeTracker
360° Surround View ImageStitching
Thermal Camera Data ISAPI
Destinations
Preview Preview
Preview and Archive Preview%2BArchive
Save to File FileOutput
Sending Email Email
SMS Sending SmsSender
Web Server WebconnectorTransmitter
RTSP Broadcasting RtspTranslator
FTP Upload FtpOutput
HTTP upload to other Xeoma HttpOutput
Sound Alarm AlarmSound
Application Runner AppRunner
HTTP Request Sender HttpRequestSender
Pop-up Window (in Client) ClientWindowPopup
ANPR Sender to FTP AnprFtpUploader
ANPR Speed Sender AnprSpeedSender
Mobile notifications MobileCloudNotificator
Streaming to YouTube YoutubeStreamer
Names of icons in lower panel
MainMenu (opens Main menu),
Add (opens the Add Camera menu),
Archive (opens the Archive viewer window),
PTZ (opens the PTZ control),
Snapshot (makes a still shot of the camera image),
Graph (opens the Advanced settings window),
Clear (deletes this chain),
View (opens Layouts menu)
You can change Xeoma’s web browser page icons, text font and color in the web.xml text file in the custom folder. You can open and edit it in a text editor. Then save the changes.
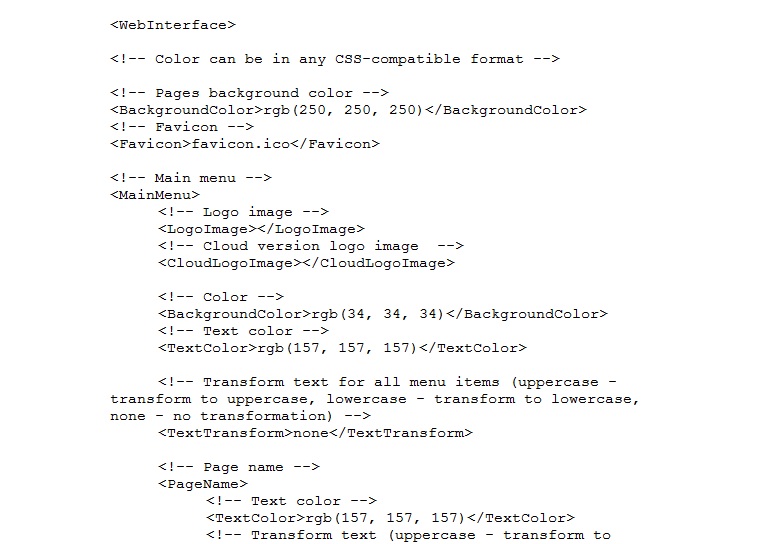
Read the full guide on web server customization
After the console closes and there’s a message about successful customization in the log, you can find the customized new program based on Xeoma in the distrib folder:
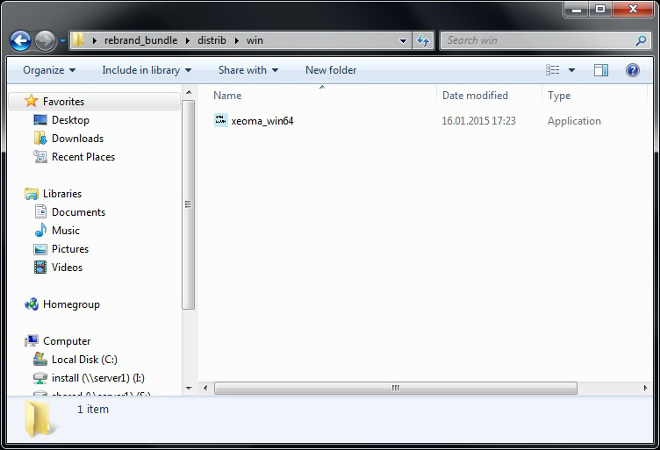
Run the new program. In our example, we change the program’s name and logo.
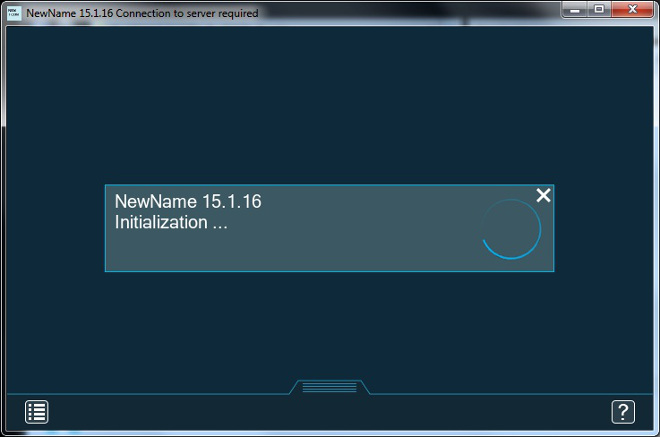
Or, as in the second example with ExampleProgramOrange, the color scheme and dialog boxes:
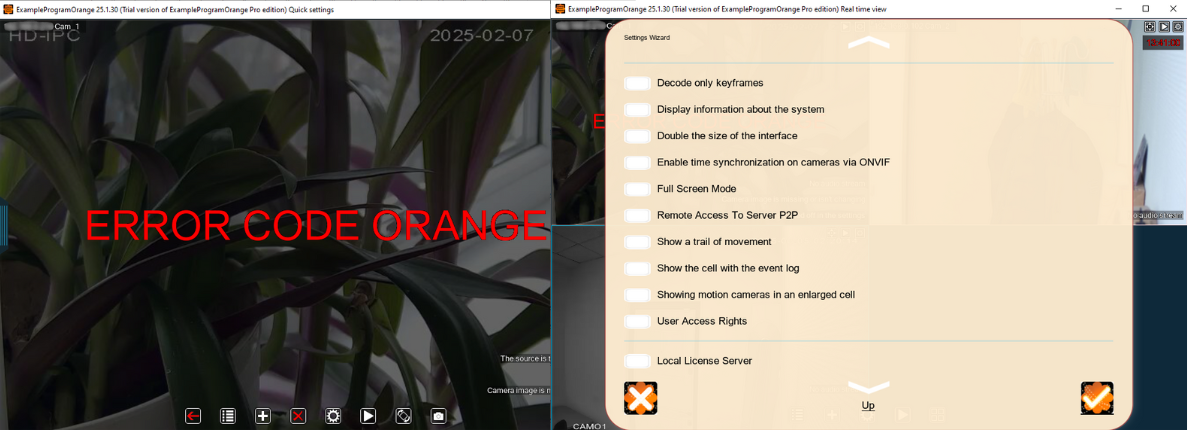
If Xeoma was not launched or activated on this computer before, customized version will look like this:
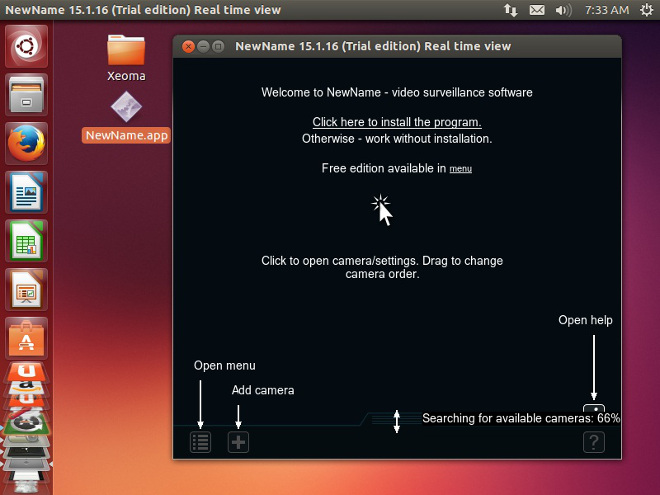
If you install your customized Xeoma with a new logo via Main menu > Install > Install, you will get the shortcuts with the new logo as well (except for if you tick the Hidden mode installation, in which case no shortcuts are created at all):
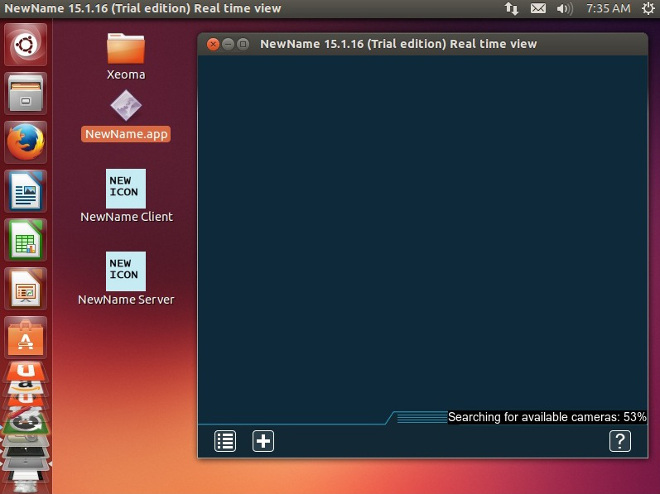
Troubleshooting
Errors as well as messages about success will be saved to the customize.log log file. It will help you troubleshoot any possible customization issues. Mainly, if you’re getting a customization error, make sure that Xeoma on this computer is turned off.
Answers and solutions to common issues:
Does the OEM utility work under 32-bit Windows?
No. Please note that the utility only works under 64-bit Windows.
Why doesn’t the program icon change?
Please make sure that:
- The icon is in one of the following formats: .ico for Windows and Linux, .png for Android, .icns for Mac OS X. Other formats are not recognized;
- The icon is placed in the “icon” folder, and not the “custom” folder like interface icons;
- The name of or the path to the customized Xeoma has no spaces.
Why don’t the interface icons change?
Please make sure that your icons:
- Are the same size and format as stated in their respective lines in the “skin” file;
- Are placed in the “custom” folder, and not the “icon” folder like the program icon;
- Were renamed in the “skin” file as well.
Can I customize Xeoma so that only Xeoma Client starts upon launch?
Use the <RunOnlyClient>true</RunOnlyClient> tag from the “oem_info” file. Change the tag from “false” to “true”.
Why can’t I delete a module?
Please make sure that:
- The <DisableModules /> tag is closed (<DisableModules>Your value</DisableModules>);
- The tag only contains the modules that you want to hide from the customized version of the program;
- The name of the module is spelled correctly and with no spaces;
- The names of several modules are divided by a comma, a space, or any other separating symbol.
Can I customize Xeoma so that it only connects to one specific address?
Use the <ServerAddress /> tag from the “oem_info” file. Insert the needed address inside the tag. Don’t forget to close the tag.
Can I customize Xeoma so that the program cannot be closed?
Use the following tags from the “oem_info” file:
- <AlwaysFullscreen>false</AlwaysFullscreen>. Replace “false” with “true”. The program will always be in fullscreen mode;
- <ExitEnabled>true</ExitEnabled>. Replace “false” with “true”. The exit button will not be displayed in the interface.
You can also install Xeoma to autostart (Main Menu → “Install” → “Install”).
I customized the color/size/scaling incorrectly, and the program doesn’t look how I wanted. What do I do?
You can customize Xeoma as many times as you need. Simply change the required parameters in the “oem_info” and “skin” files, replace your icons with those you find more fitting, etc. Once it’s done, launch the “customize.bat” file again.
If you are unsure what parameters need to be changed back, try starting from the very beginning and download the needed version of Xeoma once more.

|
Customization of the Android app: If the distro disappears from the folder after customization is run, try making the path to the utility without spaces in folder names. No hyphens are allowed in the package name (see https://stackoverflow.com/questions/10954030/valid-name-for-android-package-name). Remove the hyphen and try anew. |
Haven’t found the answer to your question? Contact us for more help
Download Xeoma’s free customization and rebranding utility now.