Getting to know the Motion Detector
One of the more important modules in Xeoma is the Motion Detector, this is a key driving block that can trigger other events to happen and having this set correctly will improve what you are monitoring and help reduce false alerts.
When you download Xeoma and run it in trial mode you will by default have a chain built with 6 common modules:
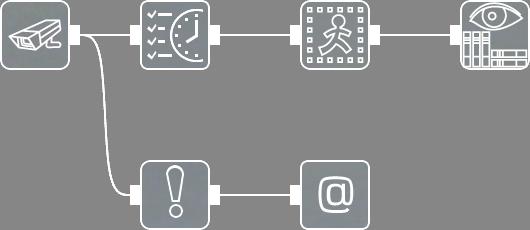
- Camera
- Schedule
- Motion
- Preview-Archive
- Alert
If you change this to free mode, then you are presented with a default chain:

- Camera
- Motion
- Preview-Archive
Xeoma presents these as the default samples, since they are the most commonly used modules.
As the Motion Detector is a commonly used module let us spend some time understanding the different options and how we can test this module quickly and efficiently.
Understanding the Motion Detector settings
A lot of this information can be found in the help file but we will recap the settings here.

Open Group Settings: This setting allows you to select multiple cameras and apply the settings you are about to make to multiple Motion Detectors at the same time. This is good if you want the same pre-record or sensitivity on multiple cameras.
Enabled: This button has 3 settings: Enabled, Ignored and Enable.
Enabled: In this mode, the motion will be monitored and if motion is detected that meets all criteria you have selected below, then the Motion Detector will allow the video source to continue to the next module in the chain.
Ignored: In this mode, the Motion Detector doesn’t perform any checking and just passes on the video source to the next module, can be used for testing modules after this module.
Enable: In this mode, the Motion Detector doesn’t perform any checking and will never pass on the video source to the next module.
Triggered / Not triggered: In the top right you will see the current picture of the camera and under it, you will see words “Triggered” or “Not triggered”. Triggered means it is closed (i.e. been triggered) and the chain is continuing. “Not triggered” means this module hasn’t been triggered and currently the chain is stopped here.
Continuous operation to enable search in the archive option allows you to make search in the archive by motion. Please note that when marking this option, all other settings of this module (except for “Sensitivity threshold” and “Detection method”) will be ignored.
Settings in the Motion Detector module can change the color they are written in depending on whether they block video stream from getting to the subsequent modules in the chain or not. If a settings line is written in the yellow color it means this setting is not satisfied by the occurring motion event and the video stream is not getting through to subsequent modules; the green color denotes that the settings line condition is met.
Post record: You set the post record to be the time in seconds you want the recording to continue after the movement has stopped.
Disregard motion shorter than: This is the time period constant motion has to occur before the module is triggered. This is a good tool to filter out close up bugs by the screen.

|
Starting with version 25.7.9, Xeoma offers the new Duration Detector module that does the same thing as the ‘Disregard motion shorter than’ option but can be used for other types of objects and events, not just motion. |
Sensitivity Threshold: To understand this let’s quickly recap how motion is calculated. The easiest way to think of this is to think of a picture made up of small paint dots, the Motion Detector looks at the first picture and then compares it to a second picture, it then counts up all the dots that are different between the 2 pictures and compares this value to the threshold you have set. The Sensitivity threshold is the minimum amount of changes that should start the trigger from happening. This is a value you will need to change for your conditions and cameras.
Detection Method: Using the example above this is just how the two images are compared, in this case, it is the first and second image. Most people keep this set at Compare Adjacent Frames.
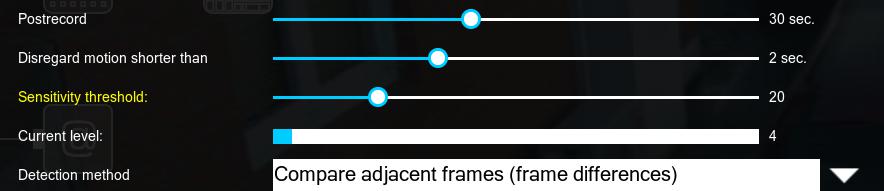
Car and human recognition: Starting from the version 20.10.13 “Car Recognition” and “Human Recognition” functions are available in the module. Please note that these features are available only if you have at least one Xeoma Pro license on your server. You can find a full list of features available with at least one Pro license here.
Picture Screen: This screen represents 2 things:
- What is going to be monitored.
- What size of the moving object will trigger an event.
What is going to be monitored
This is represented by the Red, it highlights the area of the picture that will be monitored for movement, areas that are not in the Red zone will not affect the triggering of the Motion Detector.
When setting this area there are a few tools you can use:
Brush size: This is how big you want your select tool to be when marking.
Unmark all: Quick unselect everything.
Mode:
Auto: If you start on a non-marked spot it will mark, if you start on a marked spot it will unmark.
Mark: Will select the area to monitor.
Unmark: Will deselect the area as a spot you don’t want to monitor.
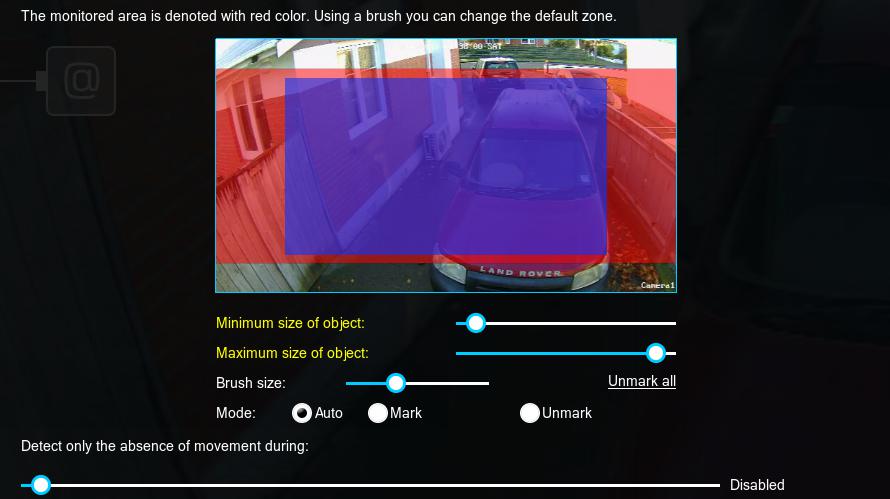
What size of motion will trigger an event?
You have 2 options here:
Minimum size of object: This is how big the object needs to be in order to be counted as part of the value to determine if motion has been detected. A good use for this is if you have cats around your house and you don’t want them to trigger the camera, you can increase this.
Maximum size of object: This is when an object or change that is considered too big and not to be classified as an event that can trigger the Motion Detector. This is more important than you might think and a few examples that use this would be switching from day to night, heavy rain, large cloud change, camera readjusting focus. Modifying this can reduce a lot of false triggers.
Detect only the absence of movement during: You still use the settings above but this option will inverse the “Triggered / Not triggered” option and only continue the chain of events after the Motion Detector if no detection is seen. Most people will have this turned off but it is good if you are watching e.g. conveyor belts.
Now that we have the basics of the Monitor Detector down packed, there are some techniques we can do to test this module and fine tune it to your surroundings and we will use them when setting up the example of multiple zones.
Are you using multiple zones or not and missing out?
When buying a surveillance system do you buy a software-based system or a dedicated NVR, and if you do buy a software-based system what limitations will it have? Most retail focused NVR units and Software surveillance systems allow for masking of only one zone, some software system allows for multi-zone masking but still have the issue of triggering all their alarms at the same time. Due to the module architecture of Xeoma, we can use this to our advantage and monitor multiple zones from the one camera and more importantly trigger different alerts for these zones.
To demonstrate, below is an example of the motion detection built into the Reolink application, in this setting all we can select is the one area we want to monitor and this will trigger all alerts.
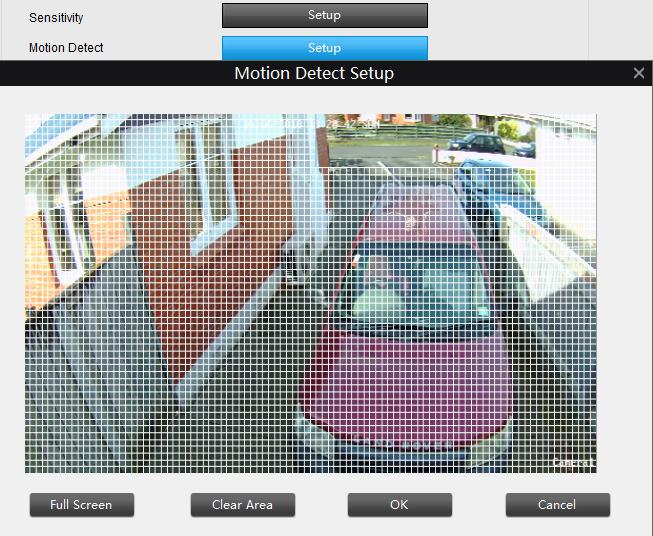
In Xeoma the setup would be represented with this chain.
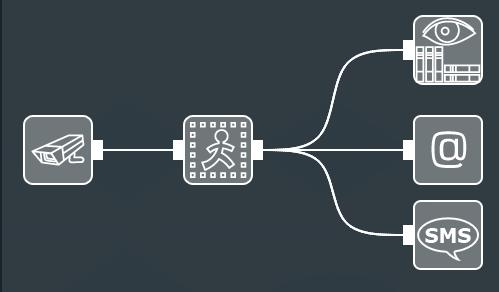
When a Motion Detector is set up like this, the monitor looks for any movement and if it meets the requirements then the footage is recorded, emailed and an SMS message is sent.
The problem with this setup is a lot of the times you don’t what all 3 actions to be triggered at the same time.
To show the power of multi-zone triggering I’ve included an example of how it could be incorporated into a simple driveway monitoring task.
Requirements
- All movement on both our driveway and the neighbor’s driveway should be recorded.
- If a subject comes down our driveway close to the house, then send an alert email.
- If a subject comes close to the windows or back gate, then send an SMS.
Setup
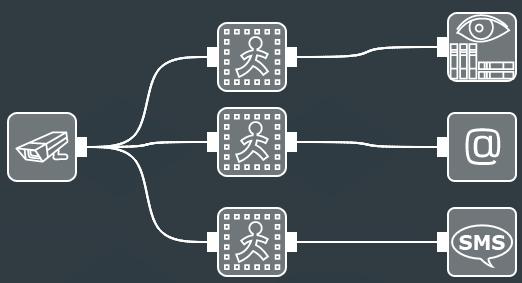
Walking through the setup we have these paths:
- If Motion Detector 1 is triggered, then recording will start.
- If Motion Detector 2 is triggered, an email is sent.
- If Motion Detector 3 is triggered, an SMS is sent.
Looking at the different Motion Detectors themselves, they are set up like this (note: We reduced the maximum triggering size so you can see what is masked here, make sure you have this set correctly).
Motion Detector 1
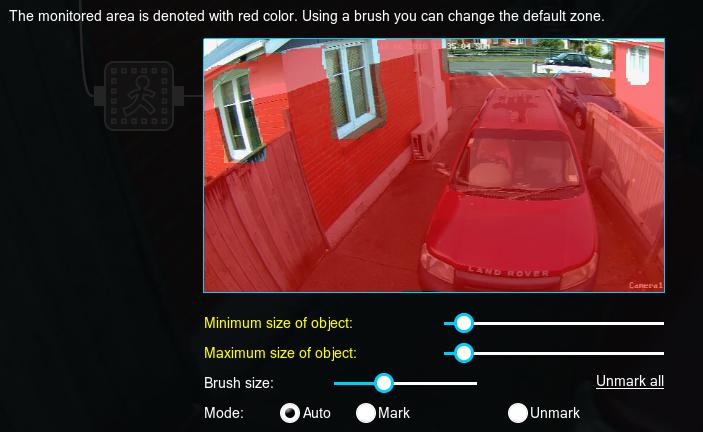
For the 1st Motion Detector, we have selected all the areas we want to be recorded, it is important that the zones for the next 2 Motion Detectors are covered in this Motion Detector as well or they will not be recorded.
Motion Detector 2
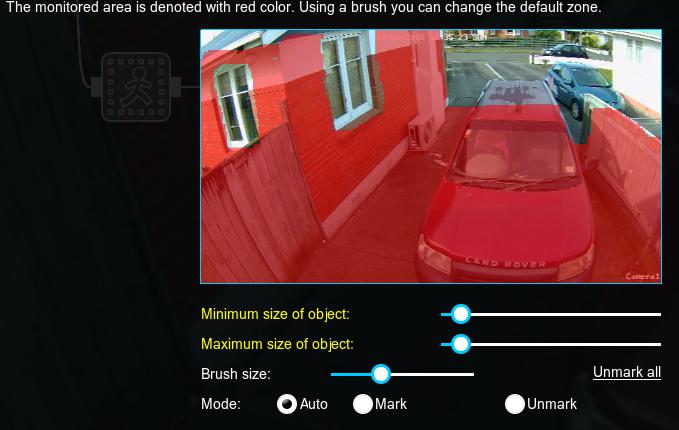
For the 2nd Motion Detector, we have highlighted only the side of the house and the top half of the driveway, this means we will only be sent emails if a subject comes into the masked section.
Motion Detector 3
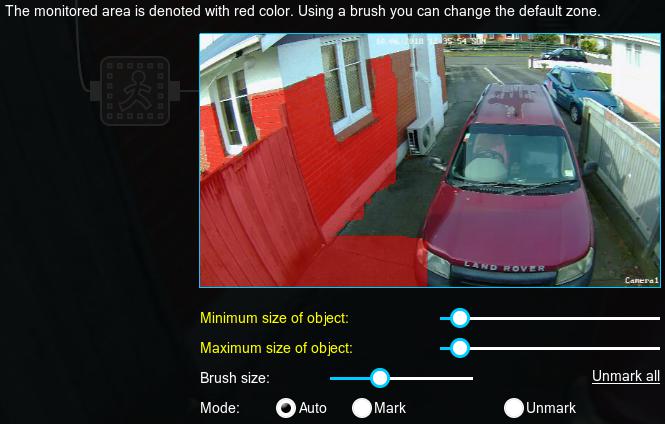
For the 3rd Motion Detector we have only masked around the windows and the gate, if a subject enters this mask then an SMS will be sent.
Testing
When testing a setup it can be hard to get the settings just right and modifying the settings until you get the right mix of sensitivity and time delays. This is where the alarm module can help, unlike the email option, this is quick and only relies on the sound being turned up.
How to use the Sound alarm Module
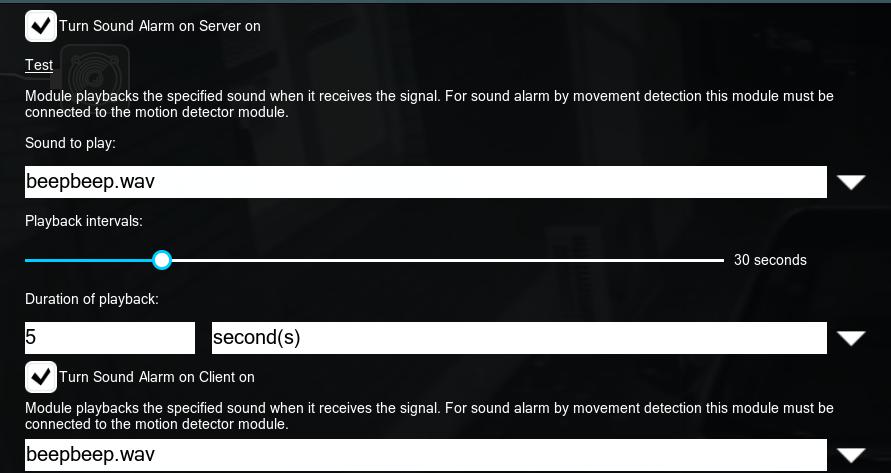
Turn Sound Alarm on Server On: When enabled the server will sound an alarm when triggered.
Test: This will test the alarm on the server.
Sound to Play: This is the sound on the server that will play, by default it has 2 built-in sounds but you can point to general wav files on your computer if you wish.
Playback Interval: How long before the alarm can be triggered again.
Duration of playback: How long the playback will last.
Turn Sound Alarm on Client On: If you have a client device like an Android phone, this will play sound on it too.
Module playback: This has 2 present sounds that can be picked for the alarm on the client.
We will have it like this:
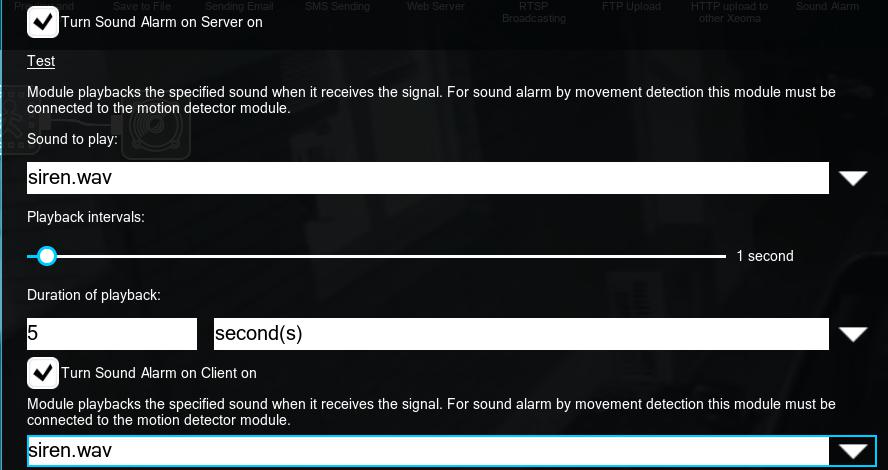
We want to be able to replay the alarm as quickly as the alarm happens, play for a short 5 seconds interval and play on the client.
So at this stage, you should have a set up like this.
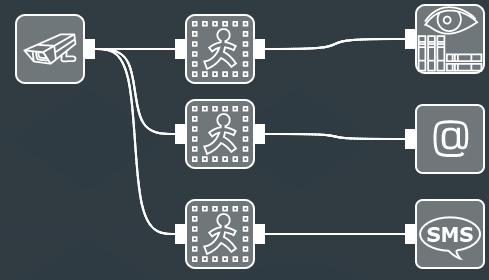
We are going to be working on the first trigger so let’s disable Motion Detector 2 and 3.
Also, we want to add the alarm to Motion Detector 1, the chain should look like this.
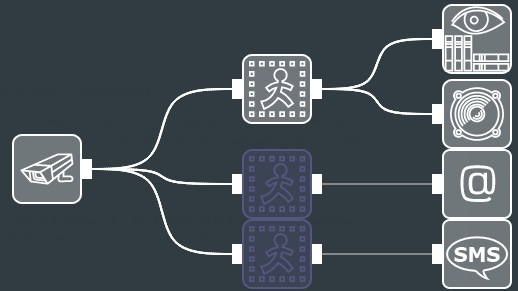
Next, connect your remote device up to you Xeoma server, this can either be a phone or a laptop. First, we want to test your device and make sure it is producing the siren sound, so open up Motion Detector 1 and click on the enable button so it reads Ignored, at this stage your client device should be making the siren sound, if not check your volume and the setting above.
Once you have a sound being produced set this Motion Detector back to enable and with your client device move to the location you want the triggering to happen at. Be aware the camera can have a few seconds delay between real live action and what is buffered so best to watch the client screen to make sure the alarm is triggering when it should. If not, you can change the setting in the Motion Detector to accommodate.
Once you are happy with this move to the next Motion Detector by moving the alarm and disabling the Motion Detectors you are not working on. Then once finished with Motion Detector 2 move to 3.

|
If you’re looking for a feature called preclusive areas where some areas are used as a referent for the Motion Detector, you will find a guide here |
Checklist
Let’s revisit the checklist and make sure we have achieved all the outcomes
✓ All motion will be recorded for us to view later
✓ Emails will only be sent if there appears to be something of interest happening around the house.
✓ Send out an SMS in case there is a threat to the house.
Once you have an understanding of these modules you can create all kinds of different chains, maybe put another Motion Detector linked to a Scheduling module so when you are at work the windows are being monitored but during home hours they aren’t, there is so much here you can set up.
With Xeoma we can set up these tasks and start monitoring in only a few minutes.
Frequently asked questions about Motion Detector
Q.1 I’ve noticed that if I use pre-recording in Motion Detector module, there is always a delay in preview. Is there a way to improve the situation? See F.A.Q.
Q.2 What is prerecord? Where can I find it? See F.A.Q.
Q.3 How can I prevent false detections in the “Motion Detector” module? See F.A.Q.
Q.4. Camera-Embedded Detector not triggering at motion detection in camera. See customer care notes
Q.5. What is responsible for the moving rectangles during motion detection? See customer care notes
Q.6. How can motion detection be activated/deactivated, for example through Home Assistant See customer care notes
Q.7. Can Xeoma Android app notify if it picks up movement in the app? See customer care notes
Q.8. Can I have a ‘detection accumulation’ screen in Xeoma, ie, one that shows up areas of movement? See customer care notes
Q.9. Preclusive areas: exclude alarms if a referent camera contains movement See customer care notes
Motion Detection questions and troubleshooting
You can request free demo licenses for Xeoma here. Enter your name and your email to send the license to in the fields below, and click the ‘Get Xeoma free demo licenses to email’ button.
We urge you to refrain from using emails that contain personal data, and from sending us personal data in any other way. If you still do, by submitting this form, you confirm your consent to processing of your personal data
June, 21 2018; updated July 21, 2023
Read also:
Motion Detector advanced options in video surveillance program Xeoma
False Alarms Issues in CCTV Software Xeoma
Xeoma and Telegram
Free video surveillance with Xeoma
Motion Detection questions and troubleshooting