Connection of cameras to Xeoma Cloud
Easy connection of cameras to Xeoma Cloud – in just 3 steps (if the camera has public IP address):
1. Connect to Xeoma Cloud using received connection data.
2. Run the advanced search by IP/password in “+” menu in the panel below.
3. Your camera will be found and added automatically.
If your camera doesn’t have a public (static/fixed) IP address, Xeoma offers a variety of ways to connect it anyway:
| No additional equipment required | Computer / micro computer required | |||||
|---|---|---|---|---|---|---|
|
FTP Upload (in camera) |
VPN (in router) |
Special firmware |
dynDNS or similar (on computer) |
FTP Upload (in Xeoma on computer) |
HTTP Upload (in Xeoma on computer; suitable for USB/web cameras) |
VPN (on computer) |
FTP Upload (in camera)
1. Connect to Xeoma Cloud with the connection data you receive in our letter.
2. Add a new chain (“Add new camera” option in the “+” menu in the lower panel), delete the “Universal camera” module and replace it with a “FTP Receiver”* module.
3. Set up the FTP Receiver module in Xeoma as described in this article. Please note the “Server address” field in camera settings should be the same as the one you’ve received in the e-mail.
ATTENTION! If you’d like to use this method, make sure your camera supports FTP upload of pictures, before you buy Xeoma Cloud subscriptions. Test compatibility with your camera and other features of the service in this free 24-hour access to Xeoma Cloud.
Advantages of this method: no special training or complicated setup is required. No additional equipment required on site (where the camera is).
Disadvantages of this method: camera may be non-compliant with this feature. With FTP Upload you will get only 1 fps framerate of your stream.
VPN (in router)
1. When you purchase Xeoma Cloud subscription (or when you have a demo access), you’ll receive VPN connection data via email (OpenVPN, PPTP, L2TP/IPSec).
Example:
OpenVPN:
Server: server address (e.g. cloud-12345qwerty.xeoma.com)
TCP-port: 1194
Login: your_email_com
Password: password
Certificate:PPTP:
Server, login and password are the same as for OpenVPN above. Standard port: 1723L2TP/IPSec PSK (with shared key):
Server, login and password are the same as for OpenVPN above. IPSec shared key: xeomacloud
The L2TP Key and IPSec Identifier parameters are not used (blank). Default udp-port: 1701
2. On the router, you need to install and configure a VPN client and use the data to connect via VPN from the email message.
Instructions for setting up a VPN client.
You can configure not only OpenVPN on the router, but use PP2P and L2TP/IPSec protocols as well. Some routers support these features, but do not support OpenVPN.
After configuring VPN on the router via PP2P or L2TP/IPSec protocol, you need check the assigned IP address, and then, based on this IP address, connect cameras in Xeoma Cloud.
You also need to forward ports to the camera (by default 554 port is for rtsp streams, 80 for mjpeg/http, and onvif port is any port you choose if your camera has such an opportunity). You can find information on how to forward ports on your particular router model on the Internet. Then, after setting up, you’ll need to go to the “+” menu in Xeoma Cloud – Search by IP/password – enter the IP address (assigned to the router), login/password and port (or you can leave this field empty). If everything is set up correctly, the camera will be added to the Cloud.
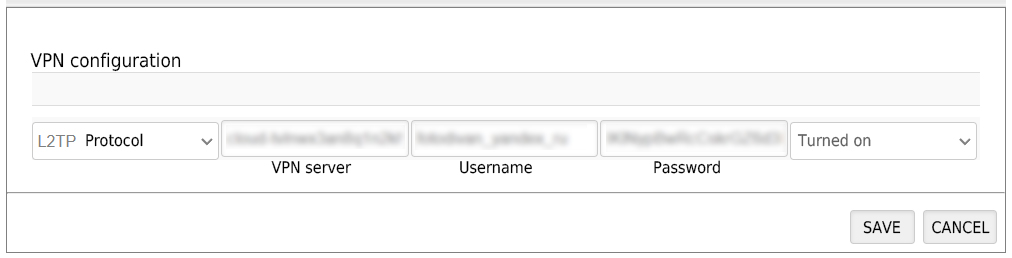
The advantage of this method: it will help if the camera does not have a static IP address and does not support FTP Upload. No installation of additional equipment “next to the camera” is required. The cost in the long run is lower than the option to obtain a static IP address from your Internet provider.
The disadvantage of this method: it requires technical knowledge to configurate VPN. The router may not support this feature.
Routers that support openVPN More…
Attention! We recommend to do a research whether the selected router supports openVPN
Mikrotik
FRITZ!Box version 7170 and up
ASUS
TP-Link TL-WR840N
Read also
dynDNS or similar services (on computer)
1. Put a computer, laptop, micro computer (for example, Raspberry Pi costing around $30), smartphone or tablet into the local network (home network) with the camera you’d like to connect.
2. Enable a dynamic DNS (DDNS, dynDNS) service or similar services on this device to imitate public IP address (search the Internet to find more). They will transform your dynamic IP address into address close to public static fixed IP address. Forward ports to camera streams. Remember your new address created by dynamic DNS.
3. Connect to Xeoma Cloud from this or other device using connection data from the letter that you will get after you purchase a Xeoma Cloud subscription or request free access to Xeoma Cloud.
4. Find your camera with “Search by IP/password” option in the “+” menu in the lower panel), using your new dynamic DNS address rather than your computer’s or camera’s real IP address.
Advantages of this method: it helps if the camera doesn’t have a public IP address, doesn’t support FTP upload, and for some reasons you can’t install VPN or dynDNS directly into router.
Disadvantages of this method: it requires additional equipment to be installed and run “on site” (in camera’s network) 24/7. dynDNS can charge a fee or be unstable. It requires setup, and port forwarding skills.
FTP Upload (in Xeoma on computer)
1. Put a computer, laptop, micro computer (for example, Raspberry Pi costing around $30), Android smartphone or Android tablet into the local network (home network) with the camera you’d like to connect.
2. Install Xeoma on this device (free mode can be used).
3. Find and add your camera in this Xeoma (use the “Simple search for local cameras” option in the “+” menu in Xeoma’s lower panel). Add the “FTP Upload” as a destination module in this chain.
4. Connect to Xeoma Cloud from this or other device using connection data from the letter that you will get after you purchase a Xeoma Cloud subscription or request free access to Xeoma Cloud.
5. Add a new chain (“Add new camera” option in the “+” menu in the lower panel) in your Cloud account, delete the “Universal camera” module and replace it with a “FTP Receiver”* module. Set up both “FTP Upload” and “FTP Receiver” as described in this guide.
Advantages of this method: it helps if the camera doesn’t have a public IP address, doesn’t support FTP upload, and for some reasons you can’t install VPN or dynDNS directly into router. Free method.
Disadvantages of this method: it requires additional equipment to be installed and run “on site” (in camera’s network) 24/7. Framerate of video stream will be around 1 fps.
1-click Cloud access using HTTP Upload (in Xeoma on computer)
1. Install a PC, microPC (e.g. affordable micro computer Raspberry Pi), notebook, Android smartphone or Android tablet in the same local network as your camera’s.
2. Install Xeoma on that device (e.g. in Free mode).
3. Starting from Xeoma 17.3.1, there’s “1-click Cloud” option available (Main menu -> Remote access – Cloud service). Choose that option, so this way your cameras from your local Xeoma will be added automatically to your Cloud account. You’ll see connection dialog where you can specify your Xeoma Cloud password (it can be found in the email that you receive after requesting demo access or purchasing Cloud subscription).
4. You’ll see “HTTP Upload to other Xeoma” in your ‘local’ Xeoma modules chain, and Xeoma Cloud modules chain will contain “HTTP Receiver”. “HTTP Upload to other Xeoma” and “HTTP Receiver” can transfer video with sound. Use necessary modules and settings in Xeoma Cloud and reconnect to your local Xeoma via Main menu – Remote access – Connect to
The advantage of this method: it will help if the camera does not have a static fixed IP address, does not support FTP Upload, and it is not possible to install VPN or dynDNS on the router. It’s a simple way that is also free of charge.
The disadvantage of this method: it requires installation and round-the-clock operation of equipment (cameras and computer with local Xeoma). If the camera initially has the possibility to control PTZ functions, then they will not be available in the Cloud.
More about this option
VPN (on computer)
1. Put a computer, laptop, micro computer (for example, Raspberry Pi costing around $30), smartphone or tablet into the local network (home network) with the camera you’d like to connect.
2. When you buy Xeoma Cloud subscription, or when you request free access, you will get connection data through VPN as well in our letter.
3. Install and set up VPN-client in this device using this instruction, and use VPN connection data from the letter.
Advantages of this method: it helps if the camera doesn’t have a public IP address, doesn’t support FTP upload, and for some reasons you can’t install VPN or dynDNS directly into router. Free method.
Disadvantages of this method: it requires additional equipment to be installed and run “on site” (in camera’s network) 24/7. Setup and medium technical knowledge are required.
Special firmware
1. If you manufacture cameras and would like to offer your clients a simple Cloud service, we can develop special firmware for your cameras. Please contact us.
Advantages of this method: simple connection to Xeoma Cloud for users even without public static fixed IP address.
Disadvantages of this method: available only to manufacturers.
2. Also, you can create your own VPN connection if you have access to the firmware. You can add VPN Client into camera’s firmware, so it’ll be a P2P connection analog. But usually only cameras manufacturers have access to the camera’s firmware and are able to change it.
You can test VPN connection temporarily without adding it in camera’s firmware. But all VPN data will be removed from camera after its restart. Here’s the way to test VPN:
If you have access to the camera e.g. via telnet, then you can put these 2 files inside the camera: xeoma_cloud_vpn_client and xeoma_cloud_vpn_client.conf. These files can be downloaded here (file #1) and here (file #2). These file should reside in the camera together. This way you’ll add VPN Client into the camera.
xeoma_cloud_vpn_client – it’s a VPN Client
xeoma_cloud_vpn_client.conf – you should put VPN access data in this file that can be taken from Xeoma Cloud email (paragraph P.P.S. about OpenVPN), you’ll need to copy address, login and password in this .config file
Now, when you launch xeoma_cloud_vpn_client on the camera, it’ll connect to our Xeoma Cloud server via VPN. So this way camera can be added in Xeoma Cloud directly.
Free access to Xeoma Cloud
Do you have questions? Let us know! We will gladly help!