Backup and Settings Restoration in Xeoma, Part 1: Export and import
Xeoma video surveillance software is ready to actually work after the download, using optimized default settings. Although it’s a great start, many systems require fine tuning to adjust the program to their needs more closely. In cases where this road to perfection has taken your time and efforts, it is natural to want to make sure this perfect configuration stays, come what may.
Like in many other aspects, Xeoma has you covered in this matter as well! The settings export & import option will help save and restore your Xeoma video surveillance system configuration. Read on to get to know how it works.

|
Xeoma has other backup and configuration restoration options – read about them in our other articles or in Xeoma’s User Manual Guide |
When is the Import & Export Settings Restore option applicable?
Xeoma’s Settings Restore Export & Import option can be applied in any scenario where it is required to make a backup copy of settings for future use – and when it’s time to use that backup copy:
* saving a backup copy of settings for future use;
* migration of your VSS to another server while keeping current settings;
* duplicating and applying well-made settings to more servers in your video surveillance network;
* restoration of settings after your server or its essentials went out of order;
* restoration of settings after a bad re-configuration action (in the parts where there is no Cancel option).
So as you can see the Settings Export and Import option is not just a remedy in drastic emergencies – rather, it’s a useful tool that can be used in everyday operations like experimenting with settings or making a settings sample for scaling your surveillance system.
What settings does this option affect?
When you enter Xeoma’s Settings Restore Export & Import dialog, it offers you three fields.
The first field is where you select the format of exported files. The default setting – .dat – should be selected in most cases where you will later import the exported files via Xeoma’s interface.
The next field is for the actual export of settings. You need to select where to save the settings backup copy to.
Please note that it will save two(!) files: one for the server part settings (named settings.dat by default), and another for the client part settings (named user.cache by default).
The third field is optional. In it, you can select where to save a special separate file with only tabs (‘Pages’) and camera order information. This information is already available in the client/server settings (see list below), so it should only be used when you don’t need other client settings saved – just the information about tabs and camera order.
The file for the server part’s settings contains the following information:
* chains you have;
* modules and their settings;
* tabs (Pages), cameras’ grid and order (only when the ‘Use individual order of cameras’ option is disabled [default state of this option]).
The file for the client part’s settings contains the following information:
* interface language and scale;
* Xeoma window size and its position on a certain monitor;
* Connection dialog: auto connection to the latest connected server;
* Connection dialog: information about previous connected servers and – when enabled in settings – the password for their connection;
* selected video decoding preferences;
* visualization settings;
* preferences for display of system messages;
* tabs (Pages), cameras’ grid and order (only when the ‘Use individual order of cameras’ option is enabled).
What Xeoma editions and products is Settings Restore available in?
Xeoma’s Settings Restore option is available in:
Xeoma’s Settings Restore option is available both in the desktop software (all supported operating systems) and in the Android app of Xeoma.
Settings Restore is unavailable in the iOS app, in Xeoma’s web portal or in Xeoma Trial edition.
How does it work?
Xeoma’s Settings Restore Export & Import option consists of two equally important parts:
1. First, you do the Export to make a reserve copy of your current Xeoma settings and save it to a safe place;
2. Next, you Import the previously saved reserve copy – in other words, apply it to your Xeoma.
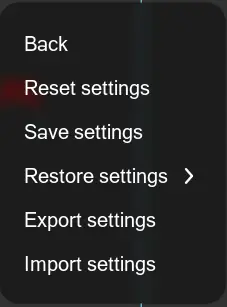
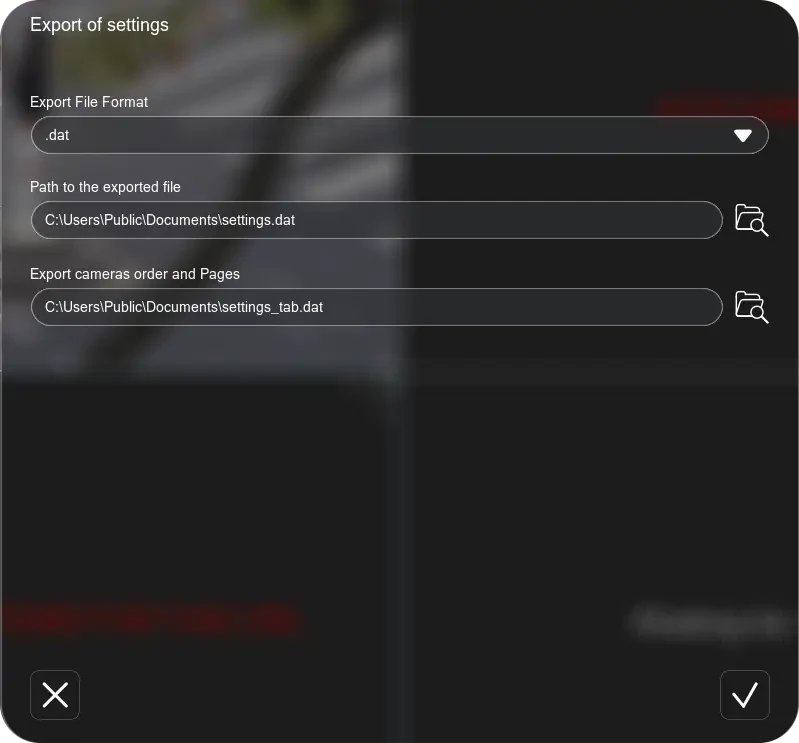
Both steps are equally important. Without having a previously exported backup of your settings, you cannot use this option for restoration of settings. However, in some cases you can use a manual settings restoration described in Xeoma User Manual Guide.

|
It is highly recommended to make newer backup copies of your configuration regularly, especially after any changes in your system. |
How do I also make a copy of video recordings?
Xeoma’s Settings Restore option does not make a copy of recordings, but you can make a copy of them manually. While in Xeoma interface, visit the ‘Preview and Archive’ module settings of a camera whose recordings you’d like to copy, to see what folder its recordings are saved to. Find this folder on your disk and copy it. See this article for help.
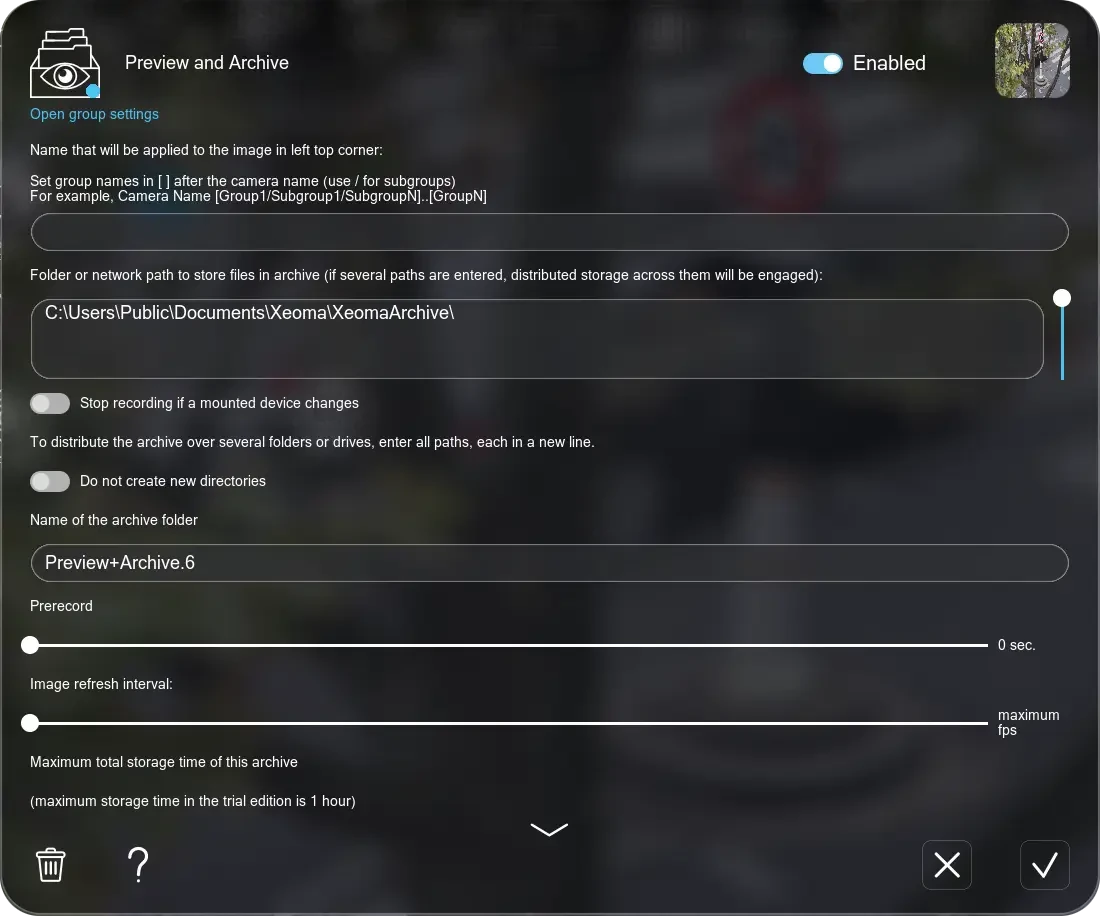
As you can see, Xeoma’s Settings Restore option is quite easy to use. If you have an exported backup copy of your settings, you can import it back into Xeoma in just a few clicks.
—
Tip: Haven’t made a reserve copy? Xeoma also has a backup mode that works with Xeoma’s default, automatically made reserve copies, which might help in some cases! It is especially handy for reverting recent bad reconfiguration decisions in those Xeoma parts where there is no Cancel option.
For the console/Terminal/command line, there is a manual variation of this method, too. Read more about it in Xeoma User Manual.
For those who want to migrate their system to another server, here’s a step-by-step guide.
November 25, 2024
Read also:
Restoring Settings in Xeoma: Part 2. Automatic Backups
Failover and failback in Xeoma. Instruction.
Transferring Xeoma video surveillance system with all settings