|
|
HTTP Marking And Integration With POS |
You can add dynamic text overlay from your POS (point of sale) device on recorded files with Xeoma’s module HTTP Marking.
Basics behind it is that your cashier register or other POS device sends check information to Xeoma and it starts recording video associated with this check information. You can later find this video in the archive using the check information.
If you are using Xeoma version 16.12.26 or older: ☟
Your cashier register needs to send such information as
Xeoma’s machine IP address and port
“id” = ID of operation or number of the check
“start” = start check and start recording
“stop” = finish check and stop recording
“continue” = if your cashier register is set to stop recording automatically after, say, 5 seconds yet check is taking more time this time, you can send this command to not finish the check yet.
So, here’s what you need to do in Xeoma:
1. Connect the HTTP Marking module to the chain after the needed module, usually simply after camera and before archive. For example:
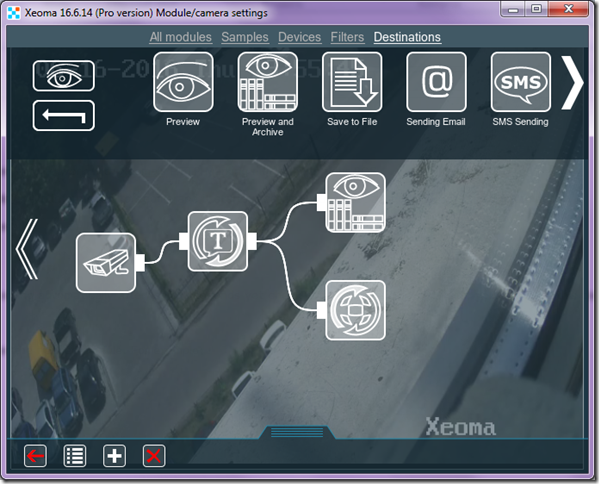
2. No special setup is needed. Set your cashier register up in accordance with the information in HTTP Marking settings. Mostly it’s information on how to use this module and this field (not editable):
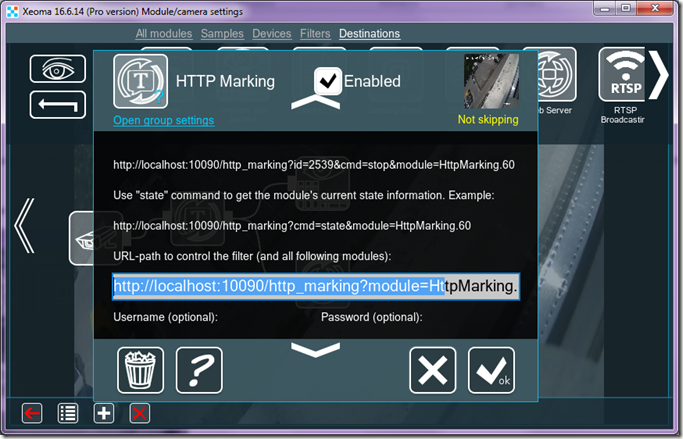
3. When event starts (for example, check begins) your cashier register will send command like
http://192.168.0.10:10090/http_marking?id=4&module=HttpMarking.60&cmd=stop
Where
192.168.0.10 will be replaced with your Xeoma server machine’s IP address
10090 – with port you will use
id=4 with whatever ID your register sends
HttpMarking.60 with your HTTP Marking number is Xeoma (if you have several modules of this type, they will differ through this number)
cmd=stop – command
start – to start recording
continue – to continue recording (if auto-stop is enabled)
stop – to stop recording
You can test it without cashier register simply by sending the HTTP commands (start and stop) in a browser address bar like
http://192.168.0.10:10090/http_marking?id=4&module=HttpMarking.60&cmd=start
and then
http://192.168.0.10:10090/http_marking?id=4&module=HttpMarking.60&cmd=stop
4: Search for needed episode the archive by ID.
Go to web interface with a link like
http://localhost:10090/
(where localhost can be replaced with your Xeoma server machine’s IP address)
Click Archive link (it only appears if you already have at least one video recording)
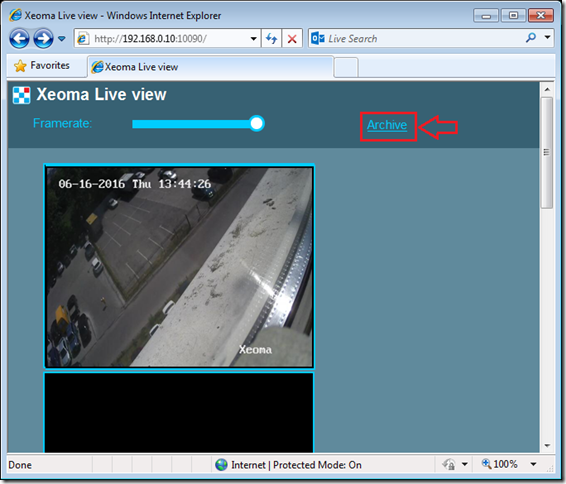
Choose a camera that you would like to view archive for, by clicking on its image:
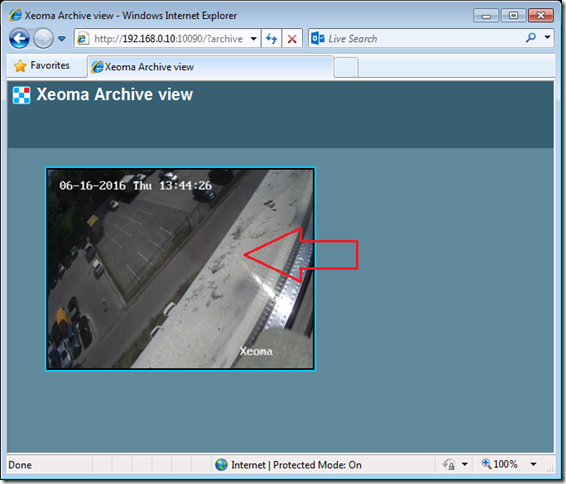
You will see a search box to the right. Enter any of the used ID there and click the search button or hit Enter
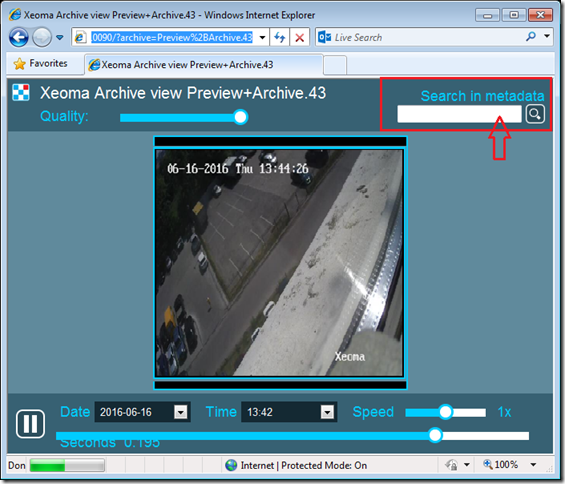
You will see a list of events with this ID. Click on the needed to view it.
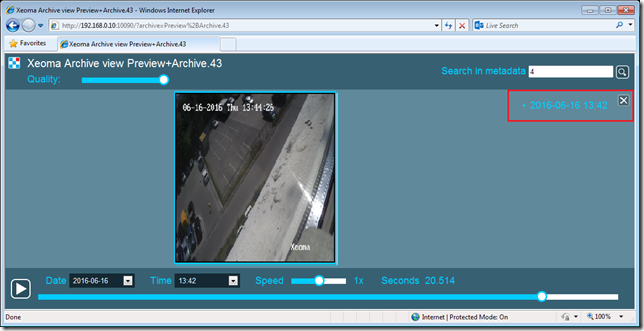
In order to start an event, you will need to put this URL in your browser’s address bar:
http://localhost:10090/http_marking?module=HttpMarking.1¶ms=param1=value1|param2=value2
You should put your IP address instead of localhost (e.g. 192.168.0.1). Now you can type in actual parameters (instead of param1, param2, etc.) and their values (instead of value1, value2, etc.). The separator is “|”, you can use any letters, e.g. Work Day Start, WORK DAY START, work day start or Work_day_start. You can send a command to multiple markers like this: HttpMarking.1|HttpMarking.2 (every such module will have a unique ID within the server, i can be found in the module’s settings). The command should look something like this (all spaces will be automatically converted to %20):

To end an event, send this command to the right “HTTP Marker” (or several):
http://192.168.85.1:10090/http_marking?module=HttpMarking.31&cmd=end

You can also check the current state of one or several HTTP Marking modules using this command:
http://192.168.85.1:10090/http_marking?module=HttpMarking.19|HttpMarking.20|HttpMarking.24|HttpMarking.26&cmd=state

With that, you can access the archive and start the Search by HTTP Marking. The dialogue window will ask you for the parameters’ values (or you can search for all the values simultaneously) and the interval within which to conduct a search. The timescale should look like this:

The green parts indicate the events the search has discovered, while the counter called Currently displayed shows you how many of those events were found and which of them you are currently viewing.
If there are multiple parameters, Xeoma will put them one under another, you can have as many as you’d like:
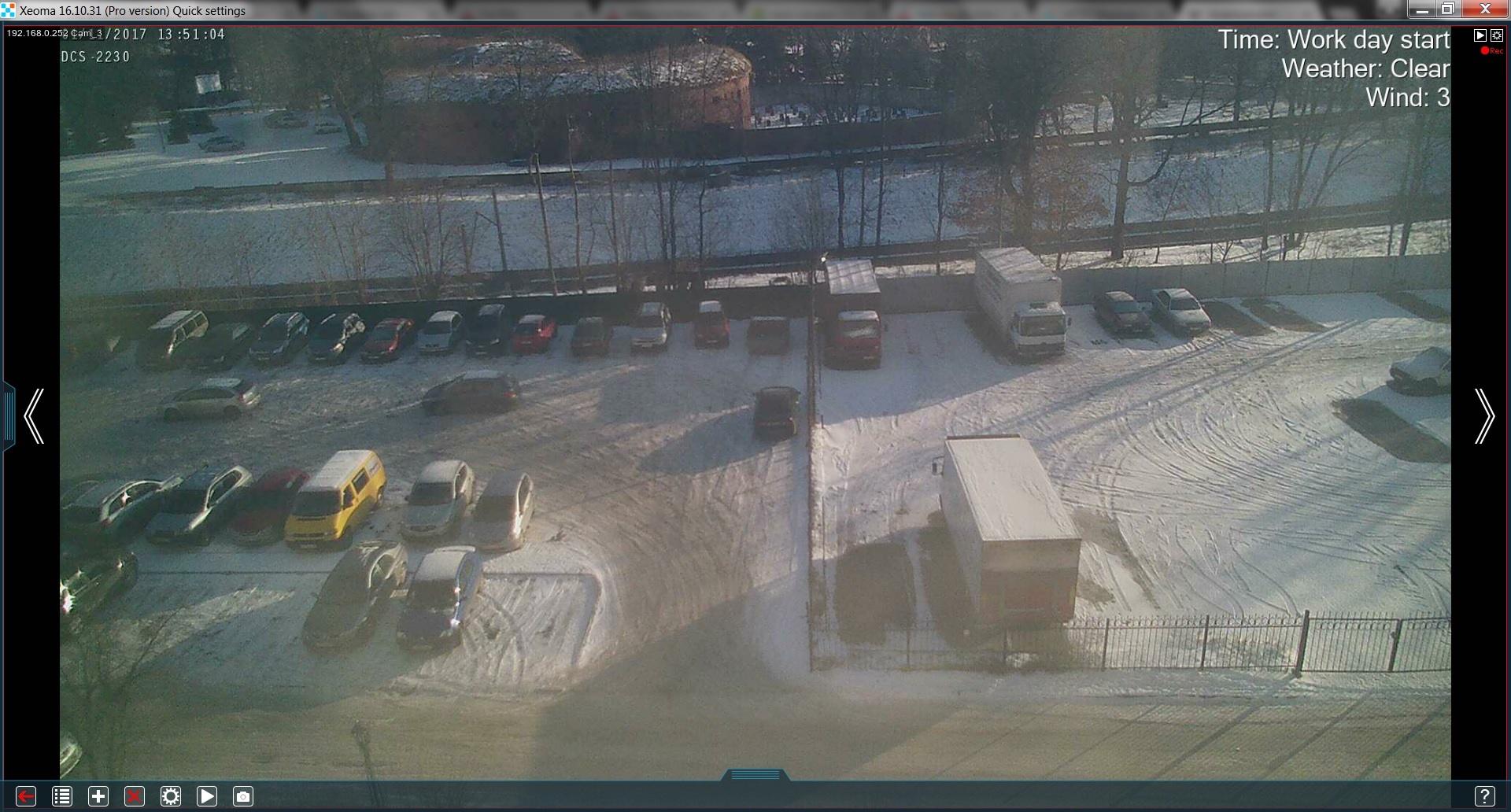
If HTTP Marking is connected to Web Server – you will find the markings in a browser as well:

Searching for parameters in the archive can also be done via a browser:

List of all possible responses to commands:
OK– the command was accepted and executedCurrent module state: Wait for new HTTP-marking event.– response to the “state” command, no events are currently in progress for this moduleCurrent module state: Wait for end HTTP-marking event:
Weather=Overcast
Wind=7
response to the “state” command, there are active events right now, they are listed on separate linesERROR: Event params same as last.– response to the “params” command, the new parameters are identical to the parameters of a currently active event, no action was takenERROR: HTTP request has not any valid parameters.– the command couldn’t be read properly, probably misspelled
N.B. All reponses start with the module’s ID in square brackets on a separate line.
Well, that’s about it. Does it fit to your needs of POS integration? Does it feel easy enough? Please let us know.
Good news: this module is in the regular Standard edition, no need for expensive Pro licenses! Prices start at $14.95 per camera or less if you buy more
Read also:
Video surveillance in sales
Visitors Counter in Xeoma
Full Xeoma user guide
