What if my surveillance camera is not auto-detected in videosurveillance program Xeoma?
If the camera wasn’t detected
If camera image is distorted
If camera stream is intermittent
Low fps
What if my camera is not auto-detected in videosurveillance program Xeoma?
A brief guide, what you should do if your surveillance camera is not auto-detected.
For USB cams:
When working with USB web cameras in free video surveillance software Xeoma, you might get the ‘Not connected‘ error message. If so, please check if the camera is connected, or that the USB bandwidth of your USB hub is not exceeded.
-Does the surveillance camera work with other applications?
If it does not, check connection and camera’s drivers. If it does, go to the next question.
-For Windows or Linux OSes, is your surveillance camera in use right now?
Windows has restriction that USB cameras cannot be used by several applications simultaneously. Please turn off other applications that may be using your cam’s video stream to check it. If it is the case, you may want to consider using any video stream splitting utility (like SplitCam, ManyCam or similar) for all applications to be able to share the cam’s stream.
-Sometimes USB controllers are physically not capable of receiving image from several USB cams simultaneously. In this case you will need to plug each camera to separate controllers or use a controller that doesn’t have these issues. Using USB 3.0 or lowering down image resolution and image refresh rate in Xeoma until the USB capacity is enough to transmit image can also help.
For IP surveillance cameras:
Normally Xeoma auto-detects and plugs in all IP cams in network that are not protected with password or using standard default password and login information. Search starts automatically when you launch the program for the first time. Found cameras are automatically added to the screen or placed in the “+” menu in the panel below. To add the camera click on it.
If Xeoma didn’t auto detect your surveillance camera, use the “Search by IP/password” option ( in “+” menu). This way you will be able to search for a camera with specified access parameters (login, password, IP address / network, or port).
If it wasn’t of use, choose the “Add new camera manually” option in the “+” menu. Specify the URL for this camera in the corresponding field manually (Xeoma works with jpeg, mjpeg, mpeg-4, h.264, http and rtsp streams and PTZ.) To do that, copy cam’s URL (in browser or on admin page of the cam) and paste it in the respective box, along with password and login, if any.
Activation of the ONVIF protocol in the camera settings: If your camera supports ONVIF, make sure it is enabled in the camera’s admin page, as it may be disabled by default in many camera models. Try turning it on and running the auto search again.
May also help: For new models of ONVIF HikVision cameras: some cameras do not give access to streams to regular users, even administrator. In that case, you need to create an ONVIF user (you can use the same login/password) in Configuration -> Advanced Settings -> Integration protocol -> Add, and the stream will become available to Xeoma.
If that didn’t help, it is possible that the security settings of cameras have blocked access to cameras. Try to change these settings in camera admin pages to allow Xeoma to access them.
If all of the above does not work:
Make sure that the camera is connected and works (visible in other programs or browser).

|
Some cameras like Xiaomi Mi, NestCam, DropCam, Arlo, Victure, Reolink Argus Pro, Swann Super HD 5MP CCTV home security system, AXIS Companion, Netvue Vigil, new Zmodo camera models only work with their own software, not supporting any third-party software, including Xeoma. In such case, unfortunately, they can’t be connected to Xeoma. |
Please contact us and let us know your camera brand/model. Our experts will try to add a camera, if you send us
- camera’s external (!) IP address, user name and password
or
- id/password for TeamViewer (or similar program) connection to the computer where this camera can be viewed.
See also list of supported IP cameras in Xeoma (is constantly updated).

|
Read also: an extended guide ‘My IP camera is not found by Xeoma, what should I do?’
For questions about cameras in Xeoma Cloud, please see this page |
For analogue cameras:
Xeoma supports analog cameras connected through capture cards, TV tuners, DVRs, USB dongles, etc.
Make sure that your video capture card works with DirectShow/WDM drivers and has 1 chip per channel. Make sure that the cameras work in any other applications (better use standard utilities like Cheese for Linux and amcap for Windows). Xeoma works with default settings, so if something is not working the way you wanted, you need to change the defaults on your card/analogue surveillance camera.
If your analogue cameras are connected through a DVR, make sure the DVR works with MJPEG, JPEG, H264 or MPEG-4 streams and streams video through http or rtsp.
What if camera image is distorted in videosurveillance program Xeoma?
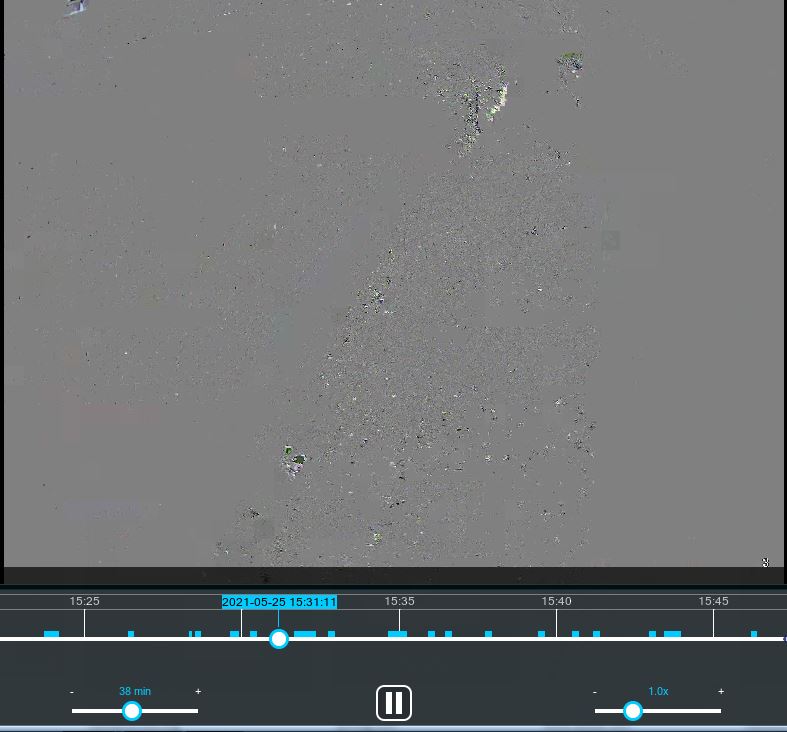
If you see gray or green distortions of camera image in Xeoma (also referred to as “ghosting” or “pixelation”), first of all please check that you don’t see the same in camera web admin page. If image is similarly distorted in camera web admin, the issue is on the camera side and should be resolved separately from Xeoma.
If however camera image is all right in camera web admin, yet distorted in Xeoma, such distortion usually appears if:
1) CPU load is too high
2) Network bandwidth is too low
3) Exceeded maximum connections limit to the camera
4) Wrong URLs
5) Bit rate is too high
1 and 2 – If you use multiple cameras, then try to use only one in Xeoma and see if distortion still appears. If not, then try to lower parameters (resolution and fps).
3 – Try to close camera in other programs as well as in browser
4 – You can check camera’s documentation to find the correct URL or internet. To find out if the URL is incorrect, you can play it in VLC player to see if it gets ‘laggy’ at the same time as it gets distorted in Xeoma. If it does, you should look for another URL (probably an MJPEG one) that doesn’t have such issues.
5 – Try to lower the bit rate (in camera’s web admin page).
Also you can try to set up the lowest resolution on preview (1st URL in ‘Universal camera’ module’s settings) for all cameras and see what happens. More here
Also, try different options in the “Data transfer method” setting in the “Universal Camera” module. One of them (TCP, UDP, Auto etc.) might help you get a more stable video stream.
If you see distortions like in “house of mirrors”, you might have probably enabled the Fisheye dewarping feature for this camera.
Go to settings of the “Preview and Archive” module for this camera, go all the way down to “Enable Fisheye dewarping” and untick it if it is ticked.
What if camera connection is intermittent in videosurveillance program Xeoma?
If your camera is connected all right in Xeoma, camera image is fine but connection to camera gets lost very often (every couple of seconds), you can do the following:
1) check your network capacity. Try to temporarily lower the camera stream’s bit rate, image resolution, fps to see if that helps.
2) check your network voltage. If the load is too high, this might also result in unstable work of all network equipment.
Stream in Xeoma gives lower fps than expected/set up in camera admin page
FPS can be a bit unstable, when H.264+ or H.265+ is used – this is due to the nature of the codec itself (the i-frames in it are spaced wider than in usual H.264). There are a few ways to improve it:
1) check the box Buffered video stream reading in the Universal camera module (N.B. this may result in additional delay)
2) uncheck the box Reduce the CPU load (decode only key frames) in the Universal camera module
3) try choosing different variants in Transport protocol type drop-down menu in the Universal camera module – they are network-sensitive
Unreliable streams
Sometimes Xeoma may display a message saying that the camera stream is unreliable and the image freezes. As a rule it happens because of network overload or due to an unstable connection to the network. In this case we recommend trying other options of available streams. To do this, go to the settings of the “Universal camera” module and find the Preview URL dropdown menu. Click on the down-arrow button and select another option that might be there in the list. See if it works better. If not, repeat with another stream line from the list
4 September 2012
Last update: 21 May 2021
Read also:
Frequently Asked Questions about Xeoma software
Camera video surveillance: choosing and connecting cameras
Complete Xeoma User Manual