Restoring Settings in Xeoma: Part 2. Automatic Backups
In the first part of our guide Restoring Settings in Xeoma: Part 1. Export and Import, we explained how to create a snapshot of Xeoma settings directly from the program interface using the “Restore Settings” menu and how to use this snapshot for future restoration. This method is highly convenient as it is almost fully automated, making it the recommended approach for working with settings backups. However, there is one caveat: this method requires you to export the settings first to use them later.
But what happens if you never got around to creating a snapshot or exporting your settings? In such cases, Xeoma’s automatic settings backup feature can come to the rescue. This feature periodically saves your settings automatically, which can be invaluable in certain situations.
This guide will walk you through utilizing Xeoma’s automatic backups to restore your settings effortlessly.
How Xeoma’s automatic settings backup works (and how to use it)
Let’s start a bit from the beginning: Xeoma, running on your computer, has its own folder where it stores necessary files, including settings files. In this folder, there’s a file named settings.dat that handles the current Xeoma settings. Xeoma periodically saves copies of its settings to a subfolder named SettingsBackupDir. These files from the SettingsBackupDir folder can be used to restore some settings semi-automatically through the program interface or manually. Below, we’ll explore the principle of how often these files are saved and how long they are stored.
It’s important to note that the file settings.dat and the files automatically saved to the SettingsBackupDir folder contain only the most essential settings:
As you can see, this list is significantly shorter than the list of settings that can be saved and restored using the Export/Import feature in the “Restore Settings” section described in Part 1 of our guide. Therefore, we always recommend planning backups in advance. However, as an emergency measure to restore the surveillance system when other options are not available, automatic backups can be a lifesaver.
In what cases is the settings restoration function used?
In principle, restoring settings can be used in the same scenarios as importing/exporting with the “Restore Settings” feature. However, since automatically saved copies have a more limited list of settings that can be restored compared to manual backups, this method is often used in emergency situations:
Thus, automatically saved settings will help restore the system after unsuccessful experiments with settings or server failure.

|
Before you start experimenting it might be a good idea to make a reserve copy of Xeoma’s current settings that you can use in case anything goes wrong. To make such a backup copy manually go to Main menu – Settings restore – Save settings. However, it might be an even better idea to make a reserve copy with the Export function that we described in Part 1 that will save more various configuration nuances. |
How to restore settings
Method #1. Semi-automated (recommended)
1) Open Xeoma client.
2) In case of remote access, make sure you are connected to the right server part of Xeoma (check it in the window title or the Connection Dialog)
3) When in the Main Window (aka Multi-Camera View Window), click the Main menu icon in the bottom panel.
4) Go to Settings Restore – Restore settings.
5) Select a file from the offered variety by its date and click OK.
6) The settings you currently have in Xeoma will be replaced with those from the selected file.
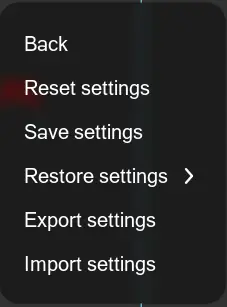
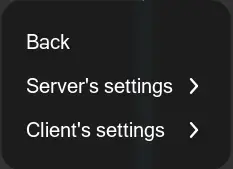
Method #1. Manual
1. Please make sure that Xeoma is not launched or installed to autostart (you can uninstall Xeoma via Main menu — Install — Uninstall — Uninstall (except for archive and settings)). Console commands to stop/start Xeoma can be checked here.
2. Go to SettingsBackupDir folder
3. Choose necessary settings file (according to the needed date e.g. settings_2020-12-29 12.07.04)
4. Rename the backup file to settings.dat, copy and move it to Xeoma’s settings folder replacing the current settings.dat file
5. Launch Xeoma, so settings will be picked up.
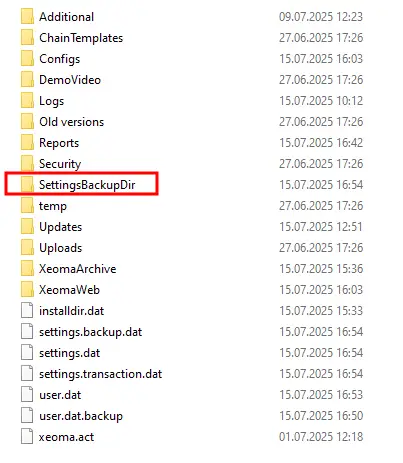
What Xeoma editions and products is automated saving of settings reserve copy available in?
Automated saving of settings reserve copy per se is available in almost any Xeoma products and editions:
Xeoma’s Settings Restore option is available both in the desktop software (all supported operating systems) and in the Android app of Xeoma.
Settings Restore is unavailable in the iOS app, in Xeoma’s web portal or in Xeoma Trial edition.
But if we’re talking about the restoration of settings from those auto saved copies, it depends on the selected media you are going to do it through:
The semi-automated restoration method is supported in all Xeoma editions and products listed above. You can use it in Xeoma working in any supported OS except for iOS.
The manual method of settings restoration is available in Xeoma Pro (including Xeoma Pro Your Cloud), Xeoma Standard, Xeoma Lite, Xeoma Starter and Xeoma Free edition. You can find in Xeoma working in desktop computers under supported OS. As for Xeoma working in Android the manual settings restoration method is only available for rooted devices.
Neither semi-automated or manual settings restoration is available in the iOS app, through web interface or in Xeoma Trial edition.
How often are settings saved automatically (and how long are they kept for)?
Backup copies of settings in SettingsBackupDir folder are stored according to this schedule:
– Current day: backup copy of settings is stored after every change of settings you make.
– Previous day: backup copies of settings are left for every hour.
– From 2 to 10 days before that: only first and last copies are left.
– Backup copies of settings older than that get deleted.
We hope that we have managed to introduce the emergency settings restoration method in Xeoma and explain how to use files that Xeoma periodically saves automatically to restore settings. These backup settings are particularly useful in extreme situations where you need to urgently restore server functionality without a previously saved snapshot of your settings.
March 28, 2025
Read also:
Backup and Settings Restoration in Xeoma, Part 1: Export and import
Transferring Xeoma video surveillance system with all settings