How to play a live video stream in VLC player
Sometimes you might need to compare a camera video stream with a different program to establish if the issue is on the side of Xeoma or elsewhere.
In such cases we recommend to use a VLC free player to check either the quality or availability of a video stream that is utilized in Xeoma.
If you don’t have the VLC player yet, you can download it for free from the official website: https://www.videolan.org/
Listed supported operating systems as of December, 2021 are Linux (Debian, Ubuntu, Mint, openSUSE, etc.), Windows, Mac OS, Android and iOS.
Note: please visit the official website of VLC for instructions on its installation, troubleshooting and questions.
Now, to check your camera’s video stream from Xeoma in VLC, you’d need to do the following:
1. Get the video stream URL.
For example, if you take it from Xeoma, go to the Universal Camera module settings for this camera and copy if from the URL field:
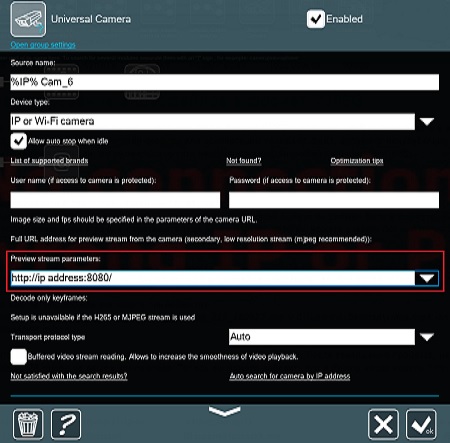
If you’re taking the URL from somewhere else, the actions will be the same.
2. Run VLC. Go to its Main menu and select ‘Open Network stream’ (or click a combination of CTRL+N buttons where available):
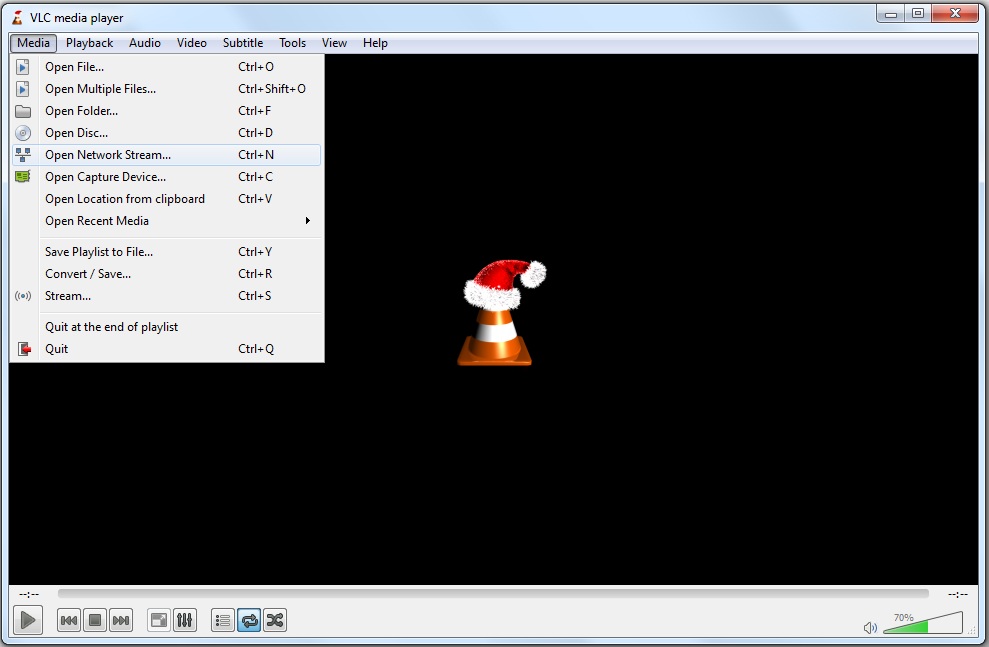
3. In the new dialog enter the URL in question, or paste it from the clipboard with regular hotkeys like CTRL+V. Then click the ‘Play’ button.
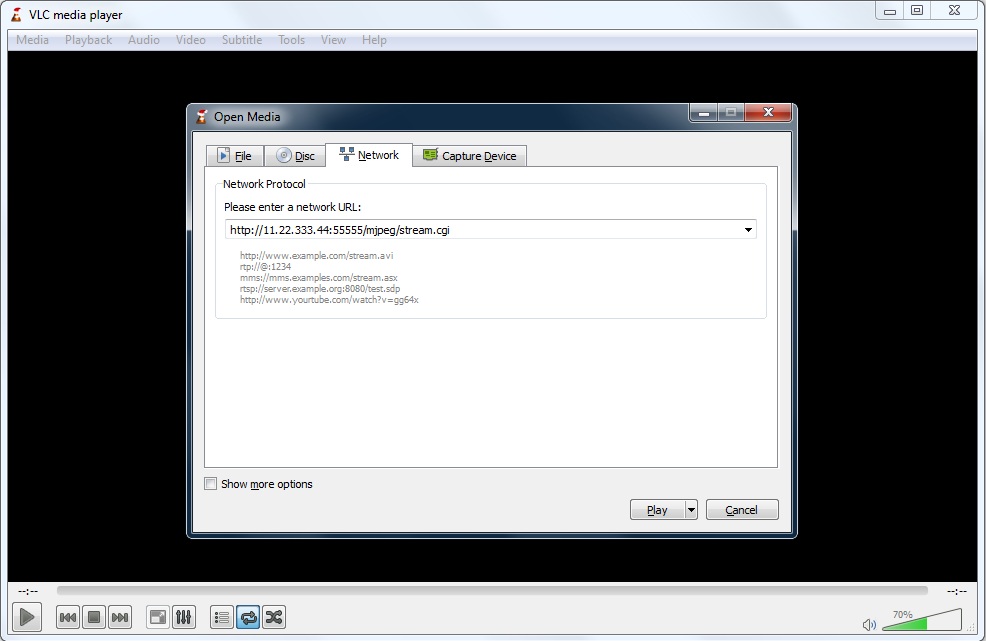
If the URL is correct and working, you will see the live video stream in VLC and can compare the quality, smoothness, delay with what you see in Xeoma:
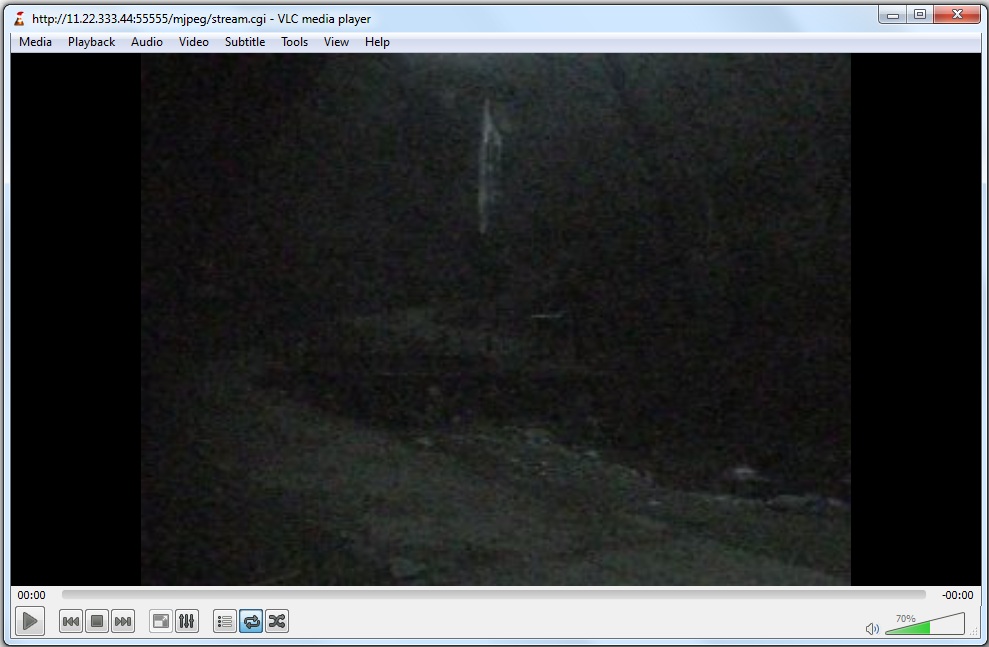
If the URL is incorrect, or the camera is unavailable, you will see an error message like this:
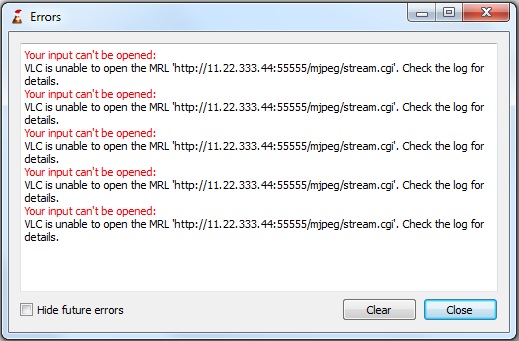
In such case you are advise to check the spelling of the URL or try another.
Note: if credentials are required to view the stream, an additional prompt will appear. Enter the camera user credentials in the prompt and click OK.
With these simple steps you can view a URL in an unbiased third-party program to check the camera stream availability or establish if delays, quality discrepancies, artifacts are coming from the camera itself or not.