How to set your private cloud security with Xeoma Cloud

|
The method described below works for IP cameras only. For web cameras (USB cameras) please see Option 2. Computer -> Cloud |
After your subscription payment comes through, you will receive an email with your connection data.
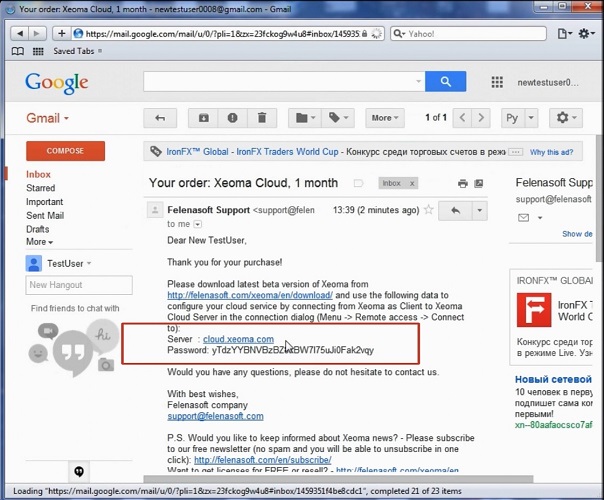
Launch “regular” Xeoma on your computer, smartphone or tablet. Go to Main Menu -> Remote access -> Connect to, and use the connection data you’ve received.
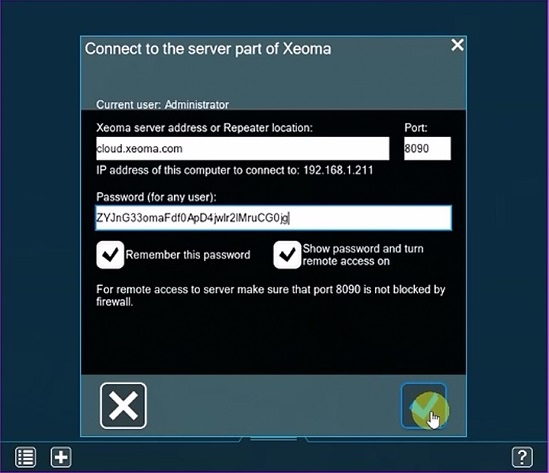
If this is your first time launching Xeoma, you will get an empty screen in the main window. Add your cameras in the menu “+”.
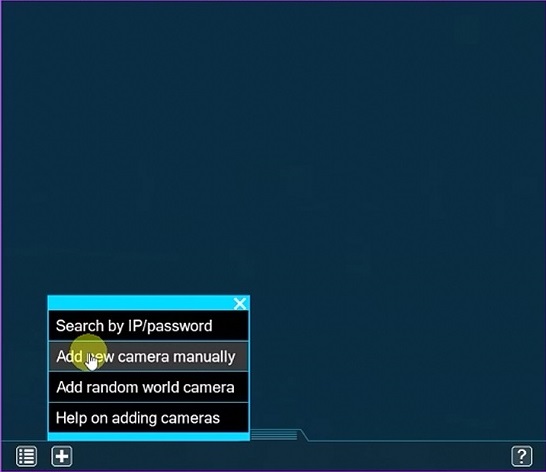
You can use the search by IP address or set the camera or cameras manually. For the latter, insert your camera’s full URL in the “Universal camera” module’s settings (if it has a static fixed IP address).
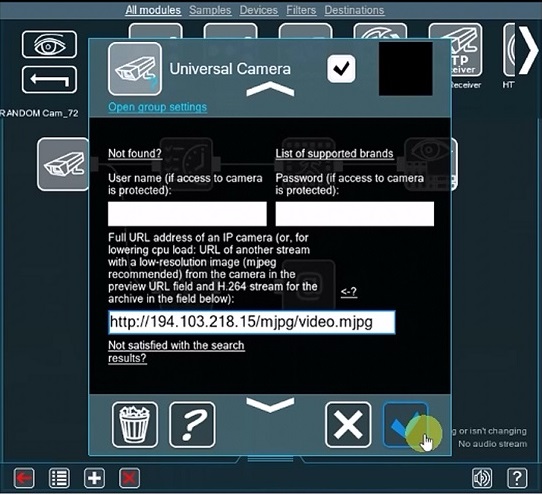
If the camera doesn’t have a static fixed IP address you can use several other options (see below).
You can view information about your Xeoma Cloud service subscription and available video sources through Main Menu -> Information -> About.
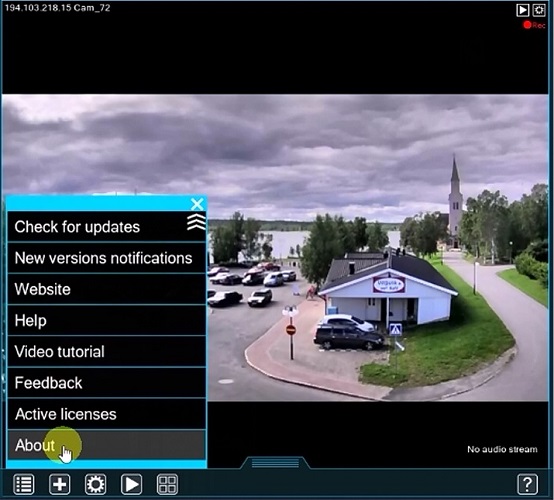
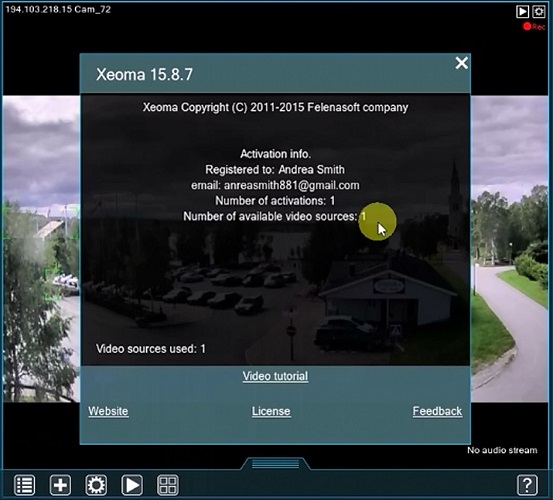
You can download video of any duration or still images from Archive to a folder on your computer with the Export feature.
To do that, set any interval in the Archive viewer:
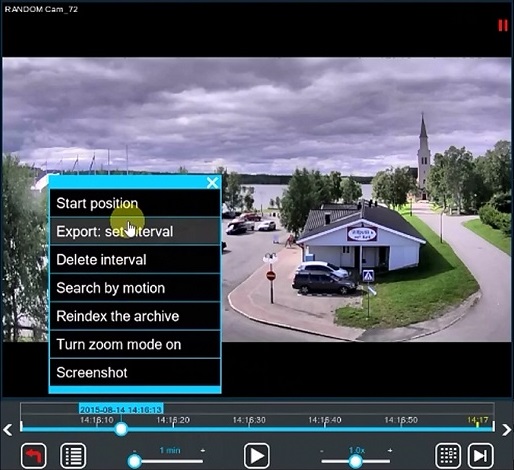
And then export it to any folder on your computer:
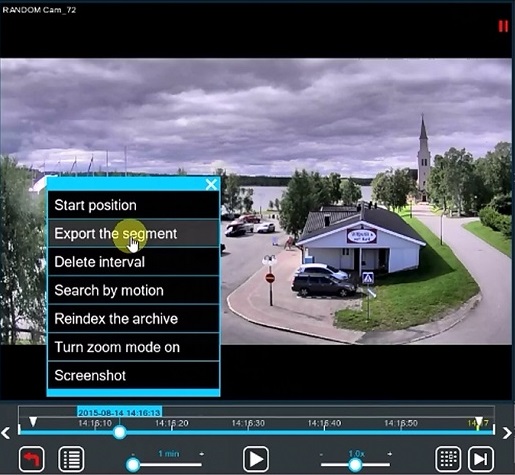
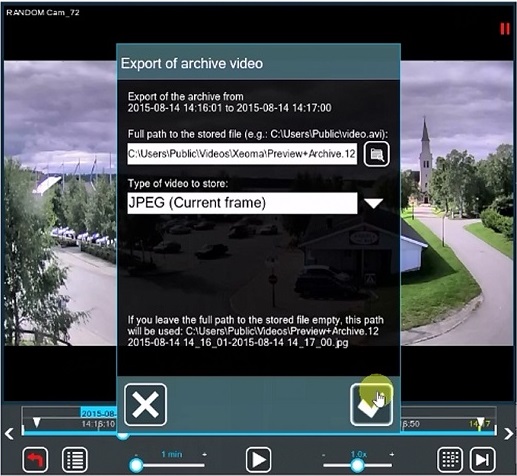
Even if your camera has no static fixed IP address, you can still connect it to Xeoma Cloud service, for example, by using the FTP upload feature.
If you choose the FTP option, connect the FTP Receiver module instead of the Universal Camera module.
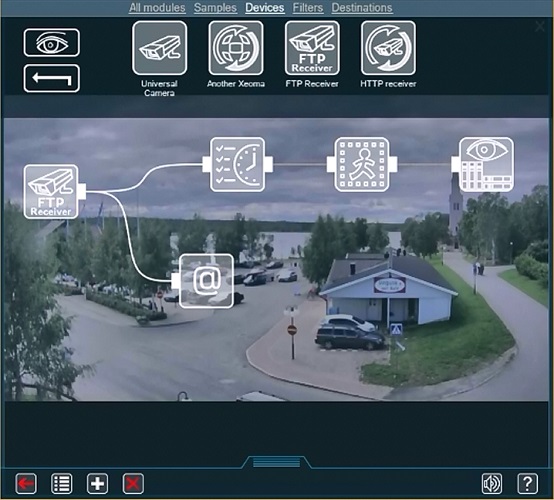
Here you can find all options to add a camera with no static fixed IP address to the Xeoma Cloud service.
If your IP cameras are connected to Xeoma running on a computer, and you just want Cloud for backup safe storage purposes, it’s even easier!
Also, this method works for web cameras (USB cameras) that Option 1. Camera -> Cloud doesn’t work for, in setups like this:
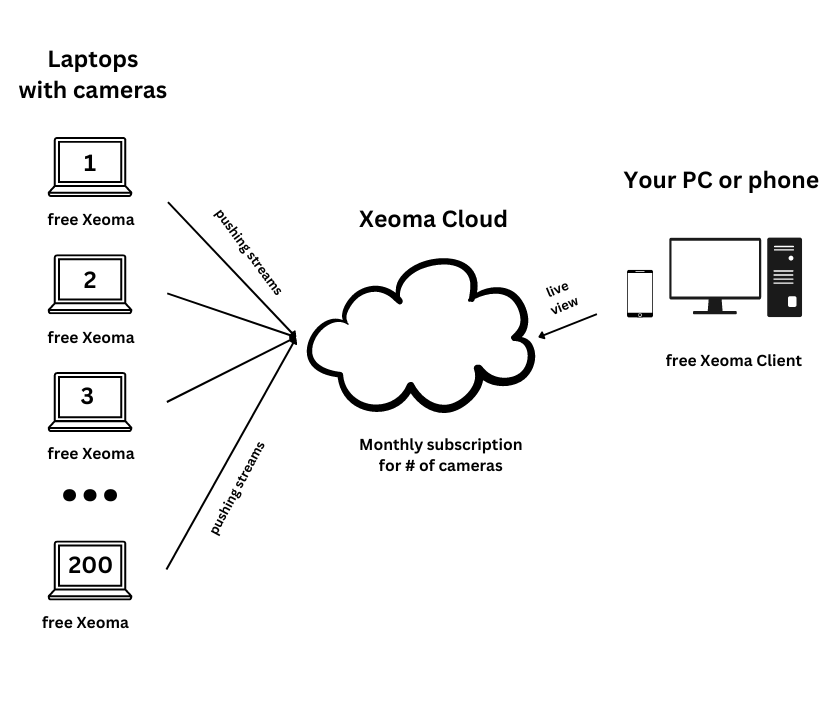
Easy way:
Starting with Xeoma 17.3.1 the software now has a “1-click Cloud” to make cameras in Xeoma on the computer be automatically added to your Cloud account. To enable it, go to Main menu -> Remote access -> Cloud service in your desktop Xeoma. A Connection Dialog with the “Cloud service” title will appear where you need to enter your Cloud account’s password (see letter you got after obtaining a Cloud subscription for the password).
Attention: this feature can be used with “local” Xeoma in either the Free or paid editions (Xeoma Starter, Xeoma Lite, Xeoma Standard, or Xeoma Pro). If you’ve opened it in Xeoma’s Trial edition, you will be asked to switch to either Free or one of the commercial editions to use it. Afterwards, you will need to go Main menu -> Remote access -> Cloud service anew.
“HTTP Sending” modules will be added to chains on the computer side while “HTTP Receiver” modules will be added to chains as source modules in your Cloud account. These pair modules can work with video and sound. Add recording modules to chains in your Cloud account and connect back to your computer Xeoma through Connection Dialog in the Main menu.
Manually:
Step 1. Connect an “FTP Upload” module to a chain in Xeoma on your computer. Go into the module’s settings and remember the settings there. You will need them later.
Step 2. Connect to Cloud. After your subscription payment comes through, you will receive an email with your connection data.
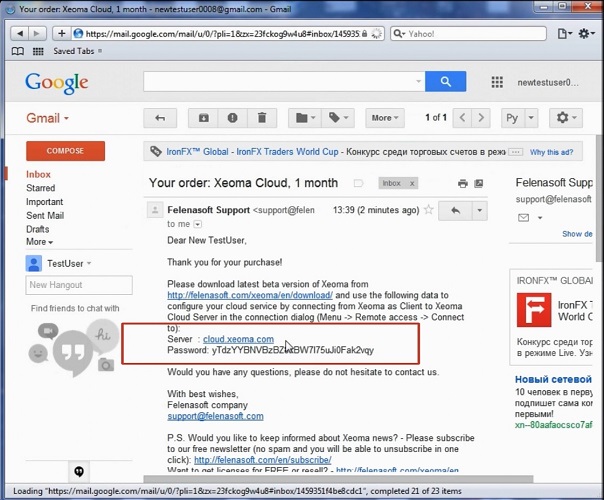
Connect to your Cloud account with this data through Main menu → Remote access → Connect to a remote server).
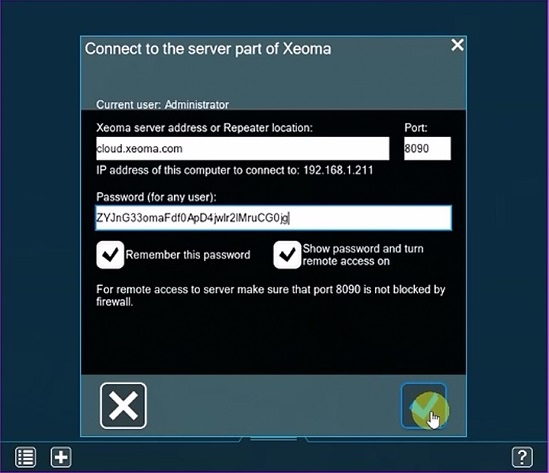
Add a “blank” chain through the «+» menu’s option “Add new camera manually”.
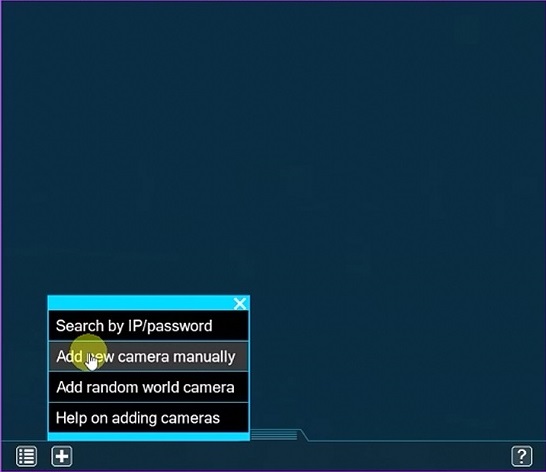
Remove the “Universal Camera” module and replace it with an “FTP Receiver”.
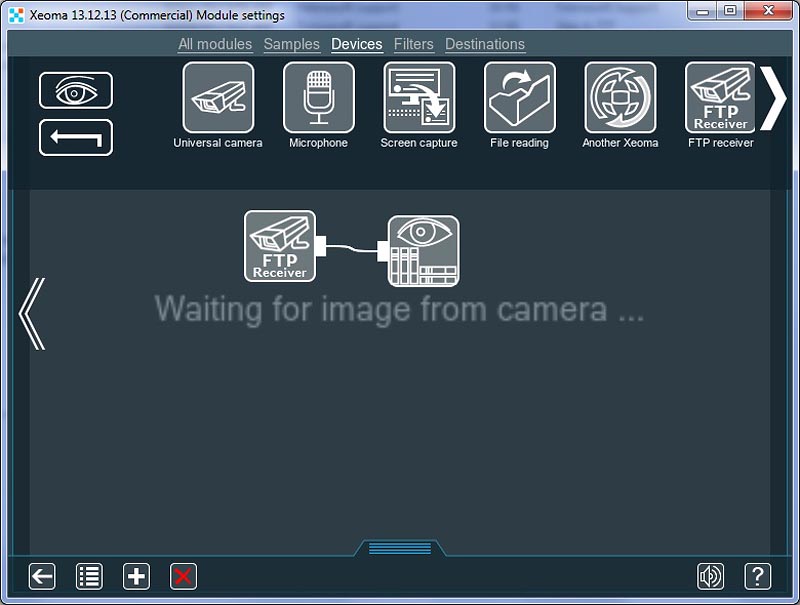
Set it up using the “FTP Upload” settings.
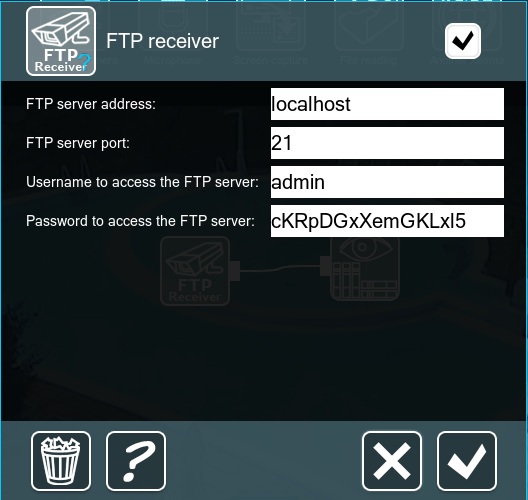
If done correctly, you will see your camera’s image. Set up archiving and enjoy a safe offsite storage from that moment on.
Transferring Xeoma Cloud settings from the old account to the new one
If you want to transfer Xeoma Cloud settings from the old account to the new one, you can use the following instructions for doing it.
1) Log in with the password of the old account
2) Go to “Main Menu” -> “Install” -> “Restore” -> “Export settings”
3) Save 2 files you get (.dat and .cache)
4) Log in with the new password
5) Go to “Main Menu” -> “Install” -> “Restore” -> “Import settings”
6) Specify the saved files from step 3
If you did everything correctly Xeoma will import the settings from your previous account.
Try Xeoma Cloud for free with free test account requested on this page.
11 September 2015