← Назад к списку статей
Linux c графической оболочкой
Linux без графической оболочки
Активация
Скрипт автостарта
Решение проблем
Запуск ARM 32 бит на 64-битной системе
FAQ (Часто задаваемые вопросы)
Видеонаблюдение на Linux с Xeoma: инструкция по установке
Видеонаблюдение на Linux при помощи Xeoma может использоваться как на дистрибутивах с графической оболочкой, так и без нее. В этой инструкции показаны основные действия для работы с программой и поддерживаемые команды.
Смотрите также видеоролик: Xeoma для Linux: начало работы
Если вы используете дистрибутив Linux с графической оболочкой, загрузите Xeoma с официального сайта. На странице загрузки вам будет автоматически предложена для скачивания последняя официальная версия, соответствующая вашей операционной системе. Также выбрать загружаемый файл можно вручную:
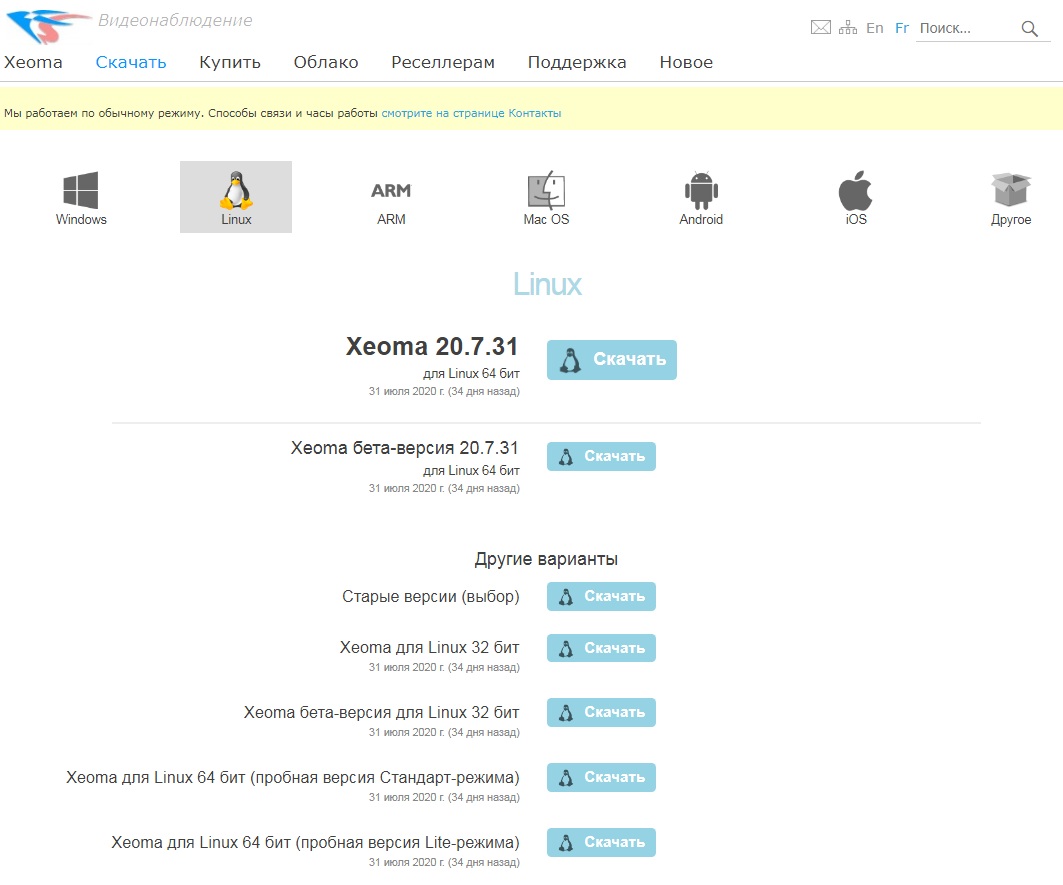
Распакуйте загруженный tgz файл (наведите курсор на файл, нажмите на правую кнопку мыши и выберите опцию распаковки).
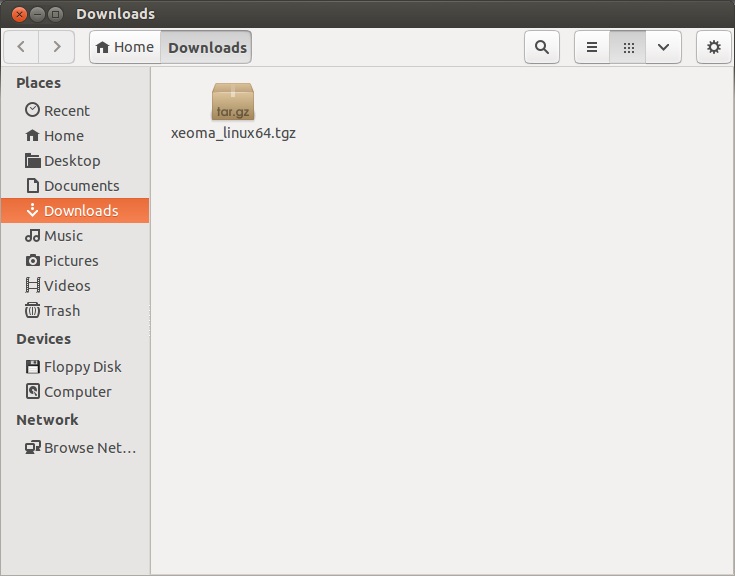
В выбранной папке появится иконка xeoma.app. Запустить Xeoma можно простым двойным щелчком мыши по этой иконке.
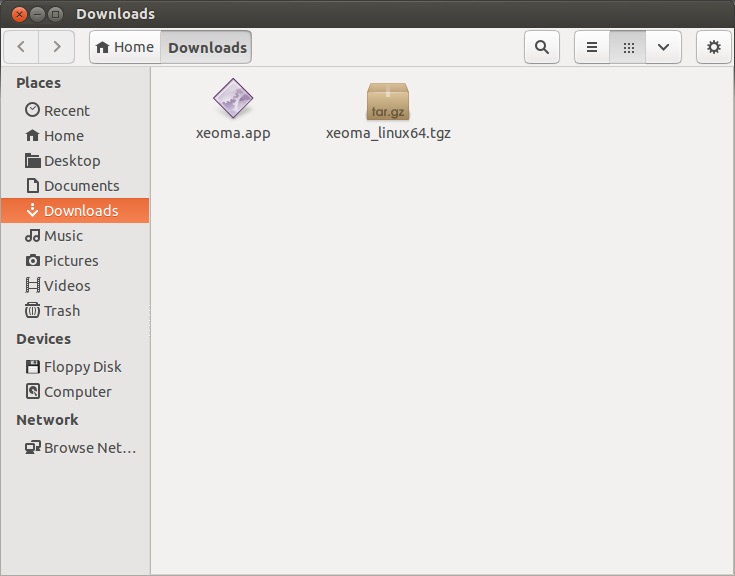
Видеонаблюдение на Linux без графической оболочки с Xeoma: Инструкция по установке (через Терминал)
Если вы используете дистрибутив Linux без графической оболочки или просто хотите работать через консоль, запустите Терминал и выполните в нём команду
wget https://felenasoft.com/xeoma/downloads/latest/linux/xeoma_linux64.tgz (для 64-битных систем)
or
wget https://felenasoft.com/xeoma/downloads/latest/linux/xeoma_linux.tgz (для 32-битных систем).
Распакуйте архив с помощью команды tar:
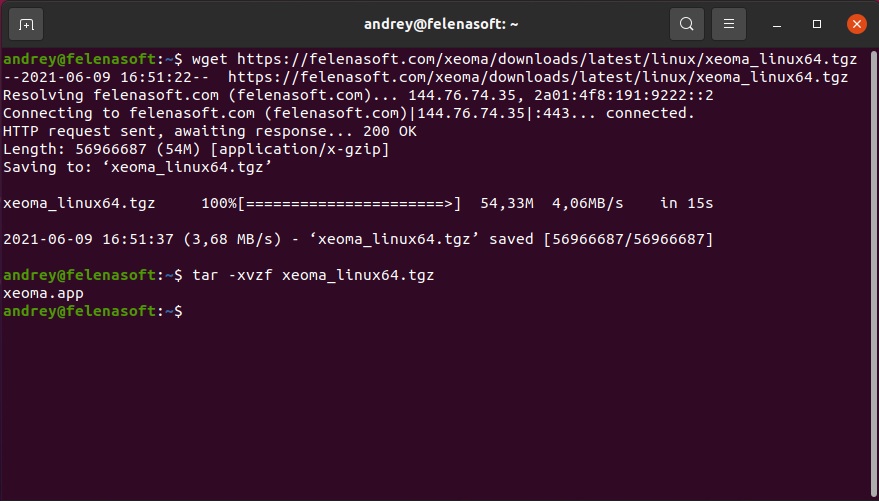
После завершения распаковки в папке появится файл xeoma.app. Обратитесь к нему для запуска Xeoma (запустятся сразу обе части — серверная и клиентская). При обращении к файлу Xeoma в консоли будет выведена краткая справка по поддерживаемым командам (также о поддерживаемых командах можно прочитать в «Справке»).
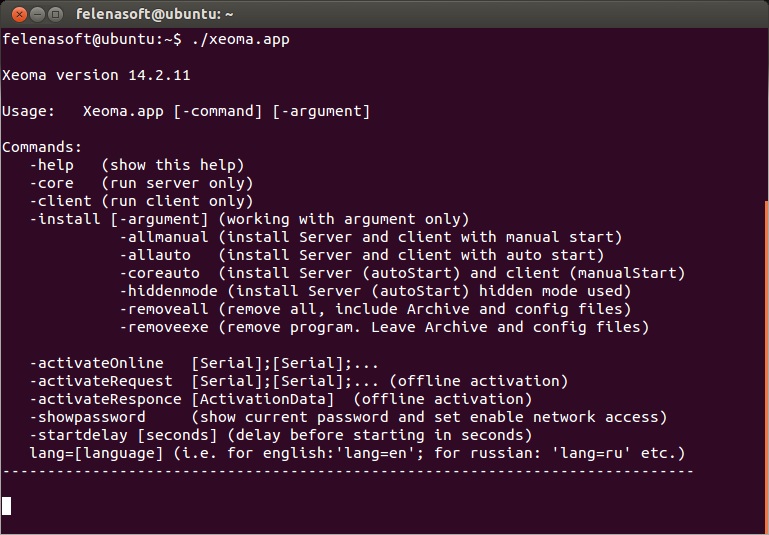

|
Начиная с версии Xeoma 22.11.25 для консольных команд была добавлена возможность при установке Xeoma сразу указывать ключи, которые будут добавлены в скрипт автостарта после установки. Например, если выполнить -install -coreauto -serverport 8888, в скрипт автостарта автоматически добавится -serverport 8888. Ранее с командой установки не сочетались дополнительные ключи и их необходимо было указывать в скрипте автостарта вручную. |
Запуск программы путём обращения к xeoma.app рекомендуется, только если используется Linux с графической оболочкой, т.к. будет также запущена и визуальная клиентская часть:
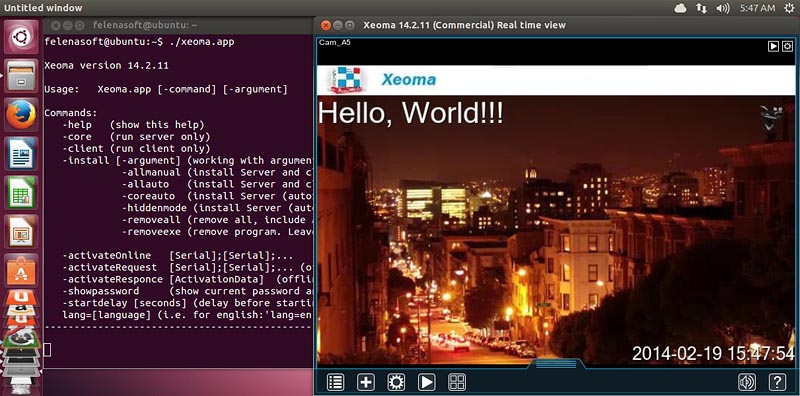
Если графической оболочки нет, вы можете запустить только серверную часть параметром -core или установить серверную часть, чтобы она запускалась с системой, параметром -install -coreauto (требуются права администратора):
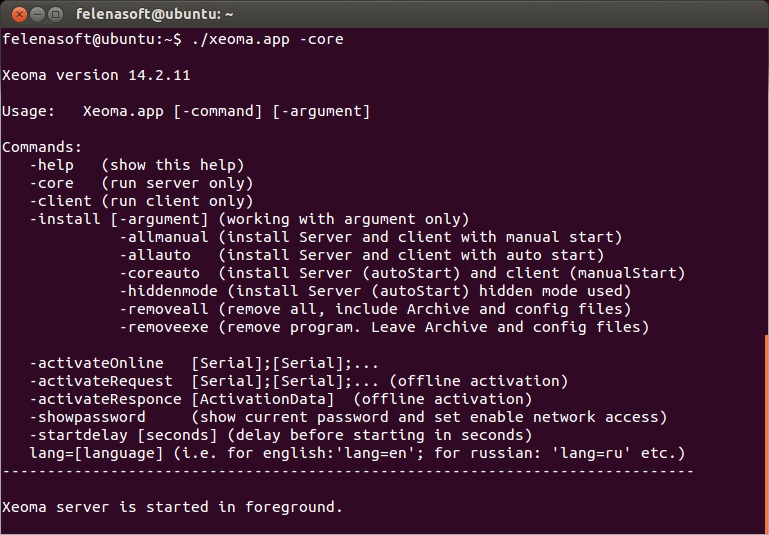
Через консоль также можно изменять язык интерфейса, устанавливать и деинсталлировать программу, запускать и проводить её активацию.
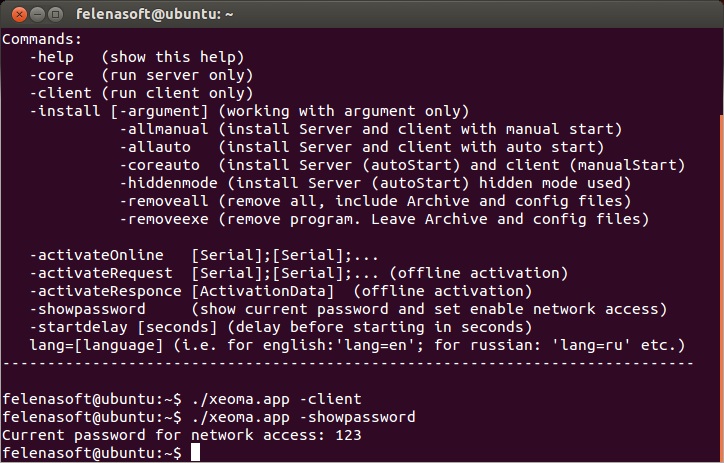
Чтобы настроить другие возможности видеонаблюдения на Linux с помощью Xeoma, такие как, например, добавление и настройка камер и других модулей, добавление и разграничение прав операторов, изменение пароля и включение паролирования локального доступа и мн.др., необходимо будет подключиться визуальной клиентской частью к этой серверной, т.е. на компьютере с клиентской частью графическая оболочка обязательна. Это может быть также и ваше мобильное устройство на базе Android.
Видеонаблюдение на Linux с Xeoma так же легко и удобно в использовании, как и на других поддерживаемых операционных системах. Более того, использование видеонаблюдения на Linux с Xeoma не только просто, но и экономично.
Путь к файлам настройки Xeoma можно просмотреть в статье «Файлы настроек программы Xeoma»
Видеонаблюдение на Linux с Xeoma: активация
Чтобы активировать лицензию или продление программы для видеонаблюдения Xeoma, вам понадобится 25-значный лицензионный ключ, полученный после покупки. Важно: во избежание ошибок мы рекомендуем по возможности отказаться от набора лицензионного ключа вручную и использовать копирование и вставку через буфер обмена. В Терминале (консоли) используйте «быстрые» клавиши Ctrl+Insert и Ctrl+Shift+C для копирования и Shift+Insert и Ctrl+Shift+V для вставки.
Лицензии Xeoma можно активировать через Главное меню — Регистрация — Активировать.
Для того, чтобы активировать лицензии Xeoma через Терминал (для серверов без графической оболочки), пожалуйста, используйте команду -activateOnline:
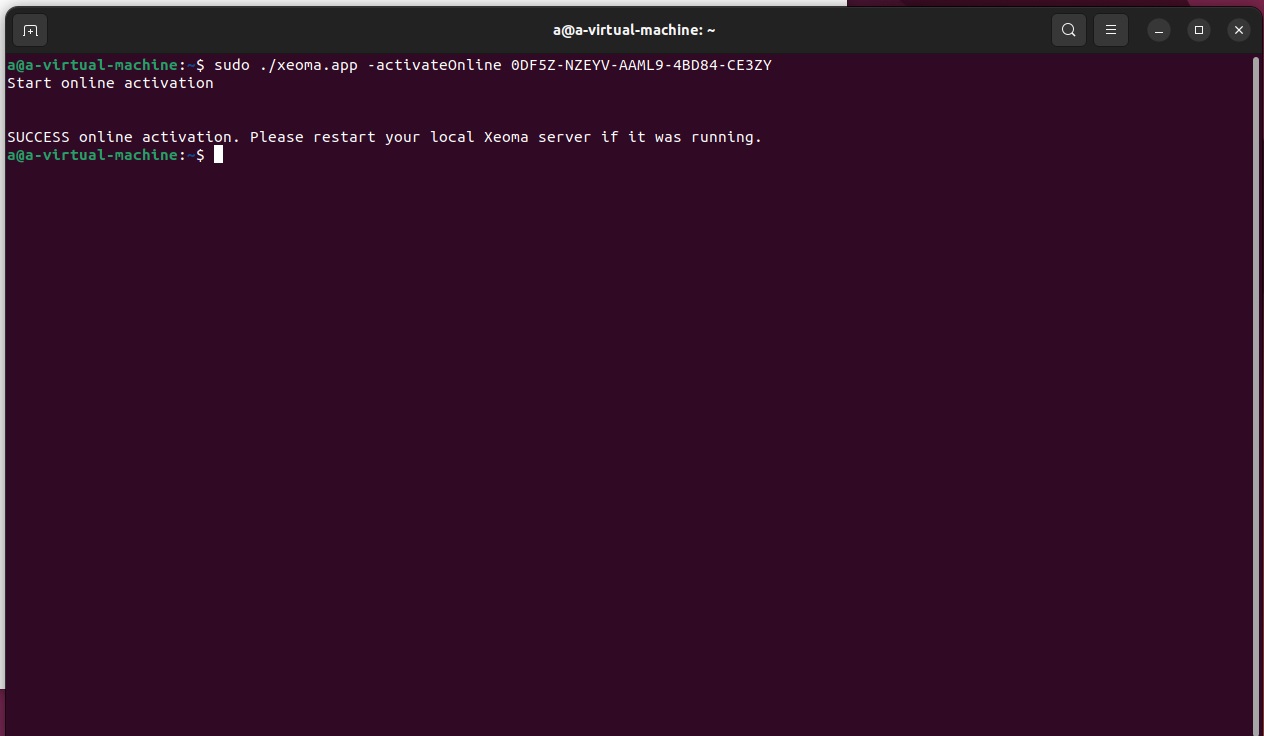
Мы рекомендуем активировать Xeoma с правами Администратора (sudo). Все команды для консоли можно посмотреть здесь.
Пожалуйста, обратите внимание, что лицензия нужна только для Сервера Xeoma, Клиенты Xeoma бесплатные и могут использоваться в любом количестве.
Подробная инструкция по активации
Скрипт автостарта
В зависимости от используемой операционной системы, скрипт автостарта XeomaCoreService можно найти в:
etc/init.d
etc/init
/etc/systemd/system/
При необходимости отредактировать скрипт (например, увеличить задержку перед стартом) делать это нужно с правами администратора (иначе изменения не подхватятся).
Возможные ошибки
1. Ошибка запуска cannot execute binary file
Если Вы получаете такую ошибку:
root@myUser:/home/myFolder# uname -a
Linux myUser 2.7.32-504.el6.i686 #1 SMP Wed Oct 15 03:02:07 UTC 2014 i686 i686 i386 GNU/Linux
root@myUser:/home/myFolder# ./xeoma.app
bash: ./xeoma.app: cannot execute binary file
Такая ошибка может возникнуть, если запускать 32-битную Xeoma на 64-битном Linux (или наоборот). Проверьте, что разрядность запускаемой Xeoma соответствует разрядности вашей операционной системы. В таком случае может понадобиться установить ia32-libs или просто скачать соответствующую ОС версию Xeoma.
Также причиной может быть недостаток прав. В таком случае попробуйте выполнить команду chmod 777 xeoma.app в папке, где лежит xeoma.app, и запустите сервер снова (xeoma.app -core).
2. Ошибка запуска «Нет такого файла или каталога»
Если при запуске вы получаете ошибку «Нет такого файла или каталога», убедитесь, что вы запускаете программу на одной из поддерживаемых операционных систем.
Также такая ошибка может возникнуть, если запускать 32-битную Xeoma на 64-битном Linux (или наоборот). Проверьте, что разрядность запускаемой Xeoma соответствует разрядности вашей операционной системы. В таком случае просто скачайте соответствующую ОС версию Xeoma.
3. Ошибка запуска «Отказано в доступе»
Если Вы получаете такую ошибку:
bash: ./xeoma.app: Отказано в доступе
Такая ошибка может возникнуть, если запускать Xeoma на флешке или диске, примонтированном с параметром noexec, и т.п. Рекомендуем попробовать запустить Xeoma на системном диске или снять запрещающие настройки с устройства.
4. Ошибка запуска «Недопустимая инструкция»
Если при запуске вы получаете ошибку «Недопустимая инструкция», вероятно, в используемом оборудовании устаревший процессор, не способный обработать программу.
Чтобы убедиться, что проблема в этом, попробуйте запустить старую версию Xeoma 15.2.25. Если она запускается, а новая версия – нет, рекомендуем обновить оборудование.
Еще одна разновидность этой ошибки: «Ошибка сегментирования (core dumped)»
У этой ошибки есть три причины появления и три варианта по её устранению:
а. Устаревший процессор, не способный обработать программу. В этом случае попробуйте запустить более раннюю версию Xeoma (Xeoma 15.2.25).
б. Неправильный файл xeoma.app. Пожалуйста, уточните версию вашей ОС и скачайте версию Xeoma, которая соответствует вашей версии операционной системы (для 32- или 64-битной системы). Через командную строку вы можете запустить команду uname -a для файла xeoma.app и прислать нам вывод консоли (чтобы мы могли проверить, какой файл вы скачали).
в. Файл поврежден (скачан/распакован не полностью). Просто скачайте или распакуйте файл заново.
г. Также ошибка «Segmentation fault» может появляться при запуске Xeoma на машинах, где установлены старые версии ESET NOD32 для Linux. Попробуйте временно отключить антивирус и повторить операцию. Если это помогает, стоит рассмотреть вариант перехода на другой антивирус (сама компания ESET рекомендует ESET Endpoint Antivirus for Linux v7). К сожалению, компания ESET сообщила, что не будет исправлять эту проблему в своих старых версиях антивируса ESET NOD32 для Linux.
д. Также ошибка «Segmentation fault» может появляться при аварийном завершении работы программы. В таком случае просим вас найти на серверной машине файл «trace.log» и прислать его нам на исследование.
5. Ошибка запуска «version `GLIBC_2.17′ not found»
Если при запуске вы получаете ошибку «version `GLIBC_2.17′ not found», вероятно, вы используете устаревшую операционную систему, не поддерживающую GLIBC_2.17 (или выше), которая требуется для работы Xeoma, начиная с версии 17.7.31 (например, CentOS 6).
Решение: вы можете использовать более старую версию Xeoma (ниже 17.7.31) или обновить ОС.
6. Ошибка установки Fail
Если при установке вы получаете ошибку
[root@myUser ~]# ./xeoma.app -install -coreauto
install server (auto start) and client (manual start) ... * Ok > installFiles
* Ok > popClientFromAutorun
**
*** Fail > installCoreShortcut
* Ok > removeExeOnly
* Ok > unRegisterInSystem
* Ok > revertOldXeomaVersion
**
*** Fail > installCoreAutostartOnly
Fail
Попробуйте установить пакет xdg-user-dirs и повторить попытку.
7. Отказано в доступе/Permission denied
Если вам отказано в доступе, попробуйте следующие шаги:
1) откройте Терминал
2) sudo chmod 777 /usr/local/Xeoma/ -R
3) sudo chmod 777 /home/USERNAME/Xeoma.desktop
4) Перезагрузите сервер
8. Ошибка Активации Activation Error: This activation type is prohibited on your machine
Данная ошибка означает, что вы пытаетесь активировать лицензию Xeoma Lite на виртуальной машине.
Вы можете использовать Xeoma Lite только на физическом сервере. Свяжитесь с нами, и мы заменим вашу лицензию Xeoma Lite на Xeoma Standard при оплате разницы в цене.
Если предложенные решения не помогают, пожалуйста, обратитесь в нашу техподдержку и сообщите подробности проблемы.
Запуск ARM 32 бит на 64-битной системе
Если используется 64-х разрядная версия операционной системы, то при выполнении утилиты может возникнуть ошибка «Command not found». В этом случае необходимо поставить набор 32-х разрядных библиотек. В DEB-based дистрибутивах установка библиотек выполняется командой sudo apt-get install ia32-libs.
В RPM-based дистрибутивах для запуска утилит может потребоваться установка 32-х разрядной библиотеки glibc: sudo yum install glibc.i686.
Выполните:
sudo dpkg --add-architecture i386; sudo apt-get -y install libc6:i386 libncurses5:i386 libstdc++6:i386
FAQ (Часто задаваемые вопросы)
1. Можно ли установить Xeoma на сервер Ubuntu, или обязательно нужна графическая оболочка?
Разумеется, Вы можете установить Xeoma на сервер Ubuntu без графической оболочки. В консоли для поддержки звука требуется пакет libasound2. Если Ubuntu 64-битная, то, возможно, потребуется установка ia32-libs. После установки в консоли должен быть написан пароль для доступа, его надо будет записать/запомнить, чтобы была возможность подключиться с помощью клиента.
2. Какие команды существуют для управления Xeoma на ОС без графической оболочки?
Подробнее о поддерживаемых командах вы можете узнать здесь.
3. Серверная часть установлена на машине с Linux. Могу ли я подключаться к нему с Mac?
Конечно. Наша программа кросс-платформенна во многих смыслах. Сервер может быть установлен (и даже просто запущен, без установки) на машине с любой из поддерживаемых операционных систем (например, Debian), а Вы можете подключаться к нему удалённо с клиента на машине также с любой из поддерживаемых ОС (например, с Mac), т.е. операционные системы не обязаны совпадать. Главное – запускать файл Xeoma, соответствующий ОС, на которой он используется.
4. Уже пол инета перерыл и так и не могу понять: как запускать само приложение из архива (xeoma.app) или это и не приложение ещё вовсе. Может есть некоторая инструкция? Или требования к “начинке” системы Linux?
Пока что Xeoma поддерживает следующие дистрибутивы Linux: Debian, openSUSE, Mint, CentOS, Ubuntu, Эльбрус ОС и другие, полный список здесь. Распаковывать архив xeoma_linux.tgz нужно именно на той машине, где установлен Linux, или выполнить команду chmod a+x xeoma.app, после чего запустить Xeoma как обычно: ./xeoma.app.
Подробную инструкцию по использованию Xeoma на Linux вы можете посмотреть здесь.
5. Пользуюсь Fedora 18. Когда выполняю xeoma -core, не могу подключиться удалённо с клиента. В чём может быть дело?
Выполните также -showpassword. Включится удалённый доступ и будет показан пароль, который нужно использовать для удалённого подключения. Если Xeoma установить, то удаленный доступ будет разрешен автоматически.
6. Пытаюсь запустить ./xeoma.app -client, но каждый раз получаю ошибку: Что делать?
! XWindow graphical shell is not available in console mode!
Проверьте, установлена ли у Вас переменная XAUTHORITY:
echo $XAUTHORITY
Если нет – установите.
7. Сервер у меня на убунте без GUI, как узнать его версию?
Когда Вы подключаетесь к серверу клиентом, в шапке окна Xeoma написаны версии сервера и клиента или только одна версия, если версии клиента и сервера совпадают. Если сервер не установлен в автозагрузку, то информацию о версии Вы получаете в Терминале при обращении к Xeoma.
8. Как мне скачать предыдущую версию Xeoma на Linux сервере без графической оболочки?
Вы можете использовать данную команду (например, для того, чтобы скачать версию Xeoma 20.12.18 для 64-битного Linux): wget https://felenasoft.com/xeoma/downloads/2020-12-18/linux/xeoma_linux64.tgz
Где «2020-12-18» — преобразованная в дату версия 20.12.18, которая вам необходима. Посмотреть название предыдущей версии Xeoma, которая вам требуется, можно здесь.
После скачивания необходимой версии, вы можете использовать данную инструкцию для распаковки и установки Xeoma на Linux.
9. Я использую Xeoma на Odroid XU4 с ОС Ubuntu Mate 20.04. Установил VNC сервер с удаленным доступом, но Xeoma не запускается. Как решить эту проблему?
Сейчас у вас стоит TightVNC? Если да, то его настройки не позволяют запускаться клиенту Xeoma. Самый просто способ это обойти – поставить обычную версию VNC:
sudo apt-get update
sudo apt-get install realvnc-vnc-server realvnc-vnc-viewer
затем:
sudo raspi-config
Здесь выберите Interfacing Options и включите VNC. Так клиент должен запускаться корректно.
10. Как мне запустить несколько Клиентов Xeoma на разных мониторах на Linux?
Подробную инструкцию вы можете найти здесь.
11. Как бы мне автоматизировать запуск xeoma.app на сетевом хранилище под Intel и с Linux на борту, учитывая, что я не могу поставить Xeoma там как сервис, ибо линукс весьма урезанный и через systemctl это не получается. Сейчас пускаю вручную, насколько я понимаю — надо смотреть в сторону rc.local, но есть ли проверенные способы?
Самый простой вариант — это запускать серверную часть Xeoma через crontab (скриптом)
Для этого в Терминале нужно выполнить команду:
sudo crontab -e
Далее откроется окно, в котором можно указывать нужные команды для выполнения
В самый конец нужно добавить строчку:
@reboot /home/a/Desktop/xeoma_linux64/xeoma.app -core
Таким образом после каждой перезагрузки будет запускаться серверная часть Xeoma с указанного файла.
12. Могу ли я установить Xeoma в автозагрузку не под root?
Xeoma’мными средствами установка производится с правами ‘root’.
Вы можете создать свой скрипт автостарта для запуска Xeoma с нужными вам правами.
7 марта 2014, Обновлена: 23 июня 2021
Читайте также:
Установка 32-битной или 64-битной системы на Raspberry Pi 3
Поддерживаемые консольные команды