Добавляем удаленную камеру в Xeoma
Статический IP адрес, VPN, FTP закачка и другие варианты добавления удаленной камеры в программу для видеонаблюдения Xeoma

В наше время камеры устанавливают повсеместно, и в такое время программа для видеонаблюдения должна уметь работать с различными камерами, установленными где угодно.
Программа для видеонаблюдения Xeoma поддерживает 99% всех моделей камер на рынке, а также предоставляет множество способов их подключения.
Если у вас есть камера, подключенная удаленно, и вы хотели бы добавить ее в программу для видеонаблюдения Xeoma, запущенную локально, то вы можете воспользоваться одним из способов, перечисленных ниже:
Статический (публичный) IP адрес
dynDNS
VPN
FTP закачка
HTTP отправка
P2P подключение
Вы можете добавить удаленную камеру в программе для видеонаблюдения Xeoma, используя статический («публичный», «белый», «внешний») IP адрес.
Статический IP адрес — это адрес, который попросту не меняется. Когда вашему устройству (роутеру) присваивается статический IP адрес, этот адрес остается таким же вплоть до момента утилизации устройства или до смены архитектуры сети. Как правило, статический IP адрес можно приобрести у интернет провайдера (оплата обычно помесячная).
Учтите, что 192.168.X.X — это локальный IP адрес, и его не «видно» из интернета (вне локальной сети). С таким адресам удаленную камеру напрямую в ПО добавить нельзя.
Если у вашей камеры есть статический IP адрес, то вы можете добавить ее в Xeoma напрямую:
1. Запустите Xeoma
2. Добавьте камеру через меню «+» — Поиск по IP/паролю — укажите статический IP адрес камеры, логин/пароль и порт (необязательно)
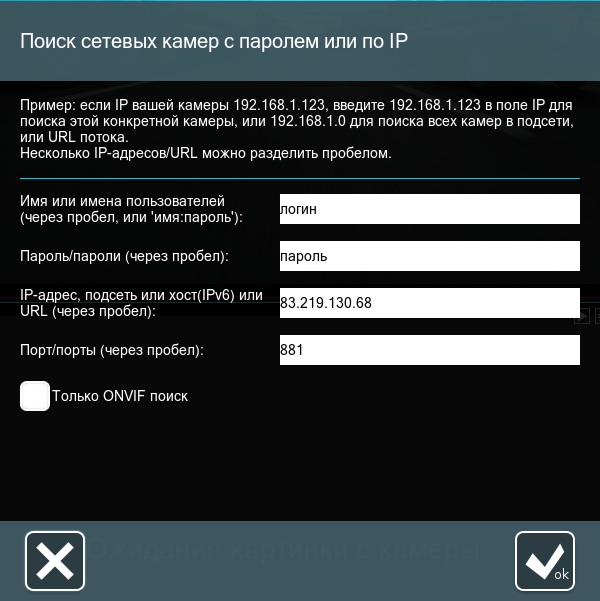
Лучше всего использовать камеры, которые поддерживают ONVIF протокол, и указывать ONVIF порт при поиске в Xeoma. Таким образом камера наверняка найдется и достаточно быстро.
Кроме того, камеру можно добавить также вручную через меню «+» — Добавить новую камеру вручную — укажите полный адрес (URL) MJPEG/JPEG/H264/MPEG-4 потока вашей камеры.
Правильный URL можно найти в документации к камере, в Интернете или уточнить у производителя.
Преимущества данного метода: быстрый и простой способ добавить удаленную камеру в Xeoma.
Недостатки данного метода: статический IP адрес является платным сервисом.
Другим способом добавить удаленную камеру напрямую в программу для видеонаблюдения Xeoma является настройка адреса dynDNS, к примеру, «yourcameraname.dyndns.com».
Динамический DNS (DynDNS) позволяет получить доступ к устройству из интернета по простому доменному имени.
DynDNS можно настроить на компьютере или на роутере, которые установлены рядом с камерой. В таком случае камера должна поддерживать технологию dynDNS. Обычно в IP камеры встроена возможность использования dynDNS (зачастую это платный сервис).
Вы можете добавить свою камеру в Xeoma, используя адрес dynDNS таким образом:
1. Запустите Xeoma
2. Зайдите в меню «+» — Поиск по IP/паролю — укажите dynDNS адрес камеры, логин/пароль и порт
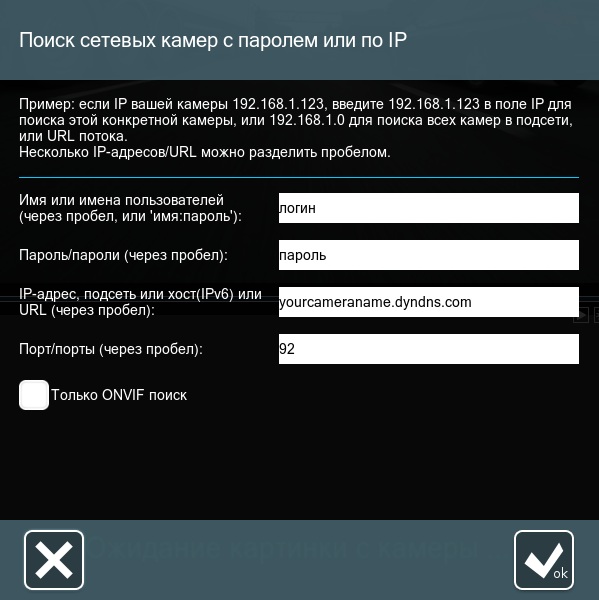
Преимущества данного метода: простой способ добавить удаленную камеру напрямую в Xeoma.
Недостатки данного метода: камера должна поддерживать dynDNS технологию. Обычно сервисы dynDNS платные. Настройка dynDNS может оказаться технически сложной.
Если у вашей удаленной камеры нет статического IP адреса или dynDNS, то вы можете использовать другие методы добавления камер, например, VPN.
Эта опция крайне удобна, если статический IP адрес недоступен на каждой камере, потому что при создании VPN канала не урезается FPS и разрешение, как и при использовании статики.
Просим заметить, что локальный сервер Xeoma (ПК или другое устройство, где установлена программа для видеонаблюдения Xeoma) должен иметь статический IP адрес.
Если с вашей удаленной камерой на месте установлен роутер или компьютер, то вы можете следовать данной инструкции:
1. Запустите Xeoma на вашем сервере и установите VPN сервер. Инструкция здесь.
2. На стороне камеры нужно установить VPN клиент на роутере или компьютере, находящемся рядом с камерой. Инструкция здесь.
В данном случае нужно пробросить порты до камеры.
3. Добавьте свою камеру в Xeoma через меню ‘+’ — Поиск по IP/паролю
Преимущества данного метода: не нужно приобретать статический IP адрес для каждой удаленной камеры. FPS, разрешение и битрейт не урезаются.
Недостатки данного метода: у локального Xeoma сервера должен быть статический IP адрес (платный сервис). Настройка VPN может оказаться технически сложной. Wi-Fi роутер должен поддерживать VPN.
Другим вариантом добавления удаленной камеры Xeoma является FTP закачка.
Если ваша удаленная камера поддерживает FTP закачку изображений, вы можете следовать данной инструкции:
1. Запустите Xeoma на своем сервере
2. Добавьте новую цепочку («Добавить новую камеру» в «+» в нижней панели), удалите модуль «Универсальная камера» и замените его на модуль «FTP Приёмник»:
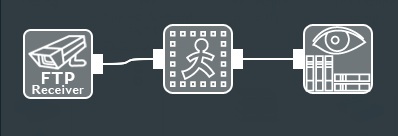
3. Настройте камеру и модуль FTP Приёмник в Xeoma как описано в данной статье.
ВНИМАНИЕ! Убедитесь, что камера поддерживает передачу картинок по FTP. Вы можете проверить совместимость в Пробной версии Xeoma.
Преимущества данного метода: не требуется дополнительное оборудование на месте, где установлена камера. Не требуется статический IP адрес.
Недостатки данного метода: камера может не поддерживать FTP закачку. С FTP закачкой вы получите только 1 fps при работе с потоком.
Данная возможность доступна для удаленных камер, рядом с которыми установлен компьютер (миниПК или другое устройство, которое может работать как сервер).
Просим иметь в виду, что на сервере Xeoma (к которому нужно подключить камеру) должен быть статический IP адрес.
Если рядом с вашей удаленной камерой установлено устройство, которое может работать в качестве сервера, то вы можете добавить удаленную камеру на свой локальный сервер Xeoma, используя HTTP закачку:
1. Запустите Xeoma на своем локальном сервере, к которому хотите подключить камеру.
2. Зайдите в меню «+» — «Добавить новую камеру» и замените модуль «Универсальная камера» на «HTTP Приёмник»:
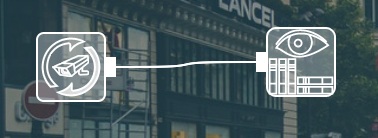
3. Скопируйте URL (http://localhost:10090/httpreceiver) из модуля «HTTP Приёмник» и замените «localhost» на статический IP адрес вашего сервера:
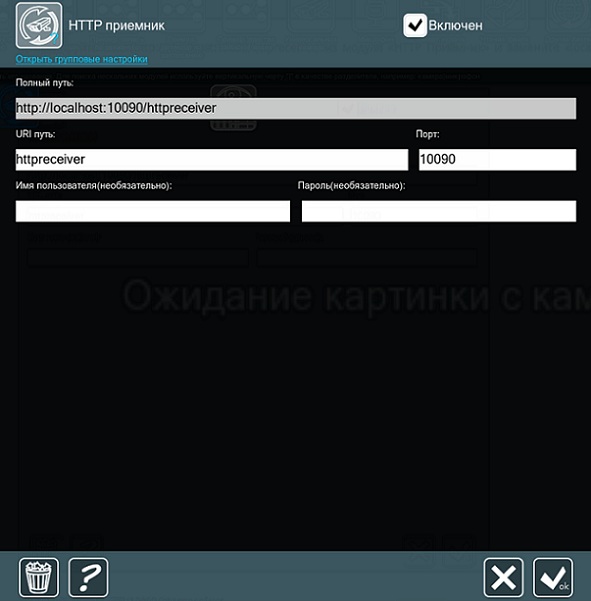

4. Затем запустите Xeoma, к примеру, в Бесплатном режиме на устройстве (ПК, микроПК и т.д.), установленном рядом с удаленной камерой, и добавьте данные модули в цепочку:
Добавьте камеру через меню ‘+’ и подключите модуль «HTTP отправка».
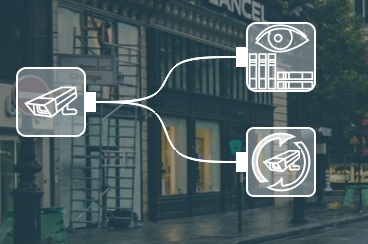
5. Зайдите в настройки модуля «HTTP отправка» и укажите URL из «HTTP Приёмника» со статическим IP адресом:
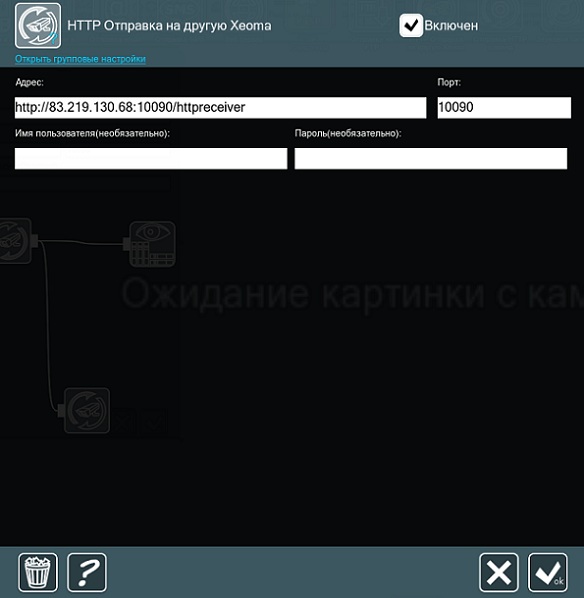
6. Подождите некоторое время, а затем вы увидите видео с удаленной камеры на вашем сервере Xeoma
Преимущества данного метода: быстрая и простая настройка.
Недостатки данного метода: у Xeoma сервера должен быть статический IP адрес (платный сервис). Требуется установка дополнительного оборудования (сервер рядом с камерой).
Подключение камер по P2P (т.н. Cloud ID) доступно только в приложении для 32-битной ОС Windows, начиная с версии 18.2.2. Поддерживаются исключительно камеры, работающие по P2P-технологии с облачным сервером AEeye.
Для того, чтобы добавить камеру по P2P, вам необходимо скачать Xeoma на свой компьютер с ОС Windows (32 бита) и запустить.
Затем нажать меню «+» — Добавить новую камеру вручную — выбрать в выпадающем меню пункт Р2Р:
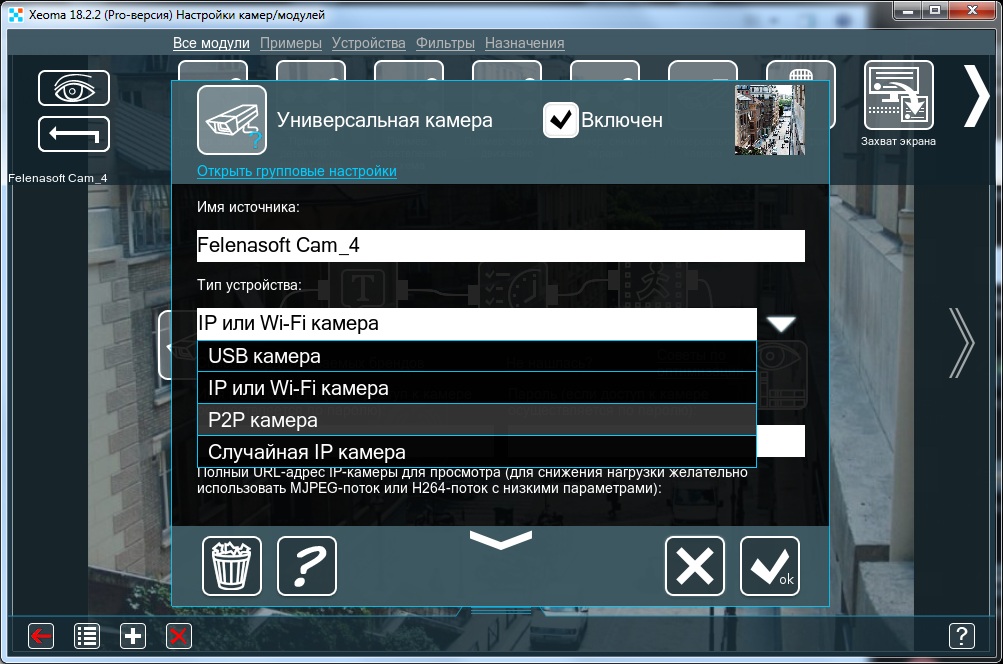
Далее нужно указать Р2Р ID (Cloud ID) камеры, а также логин и пароль P2P-подключения:
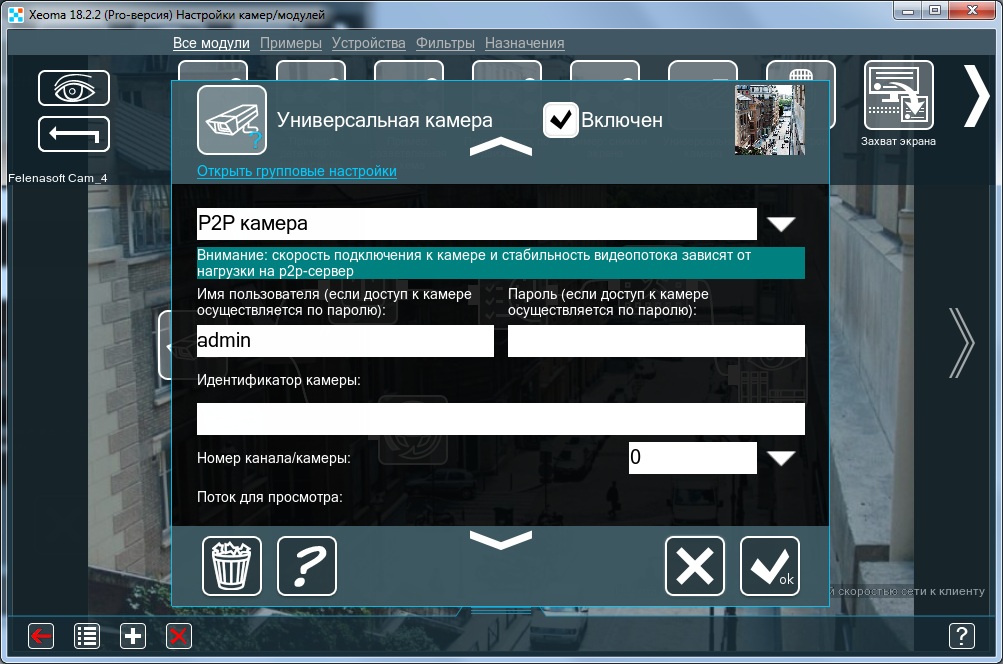
Затем вы можете выбрать потоки для Главного окна и для записи в архив.
Обращаем ваше внимание: стабильность и качество видеопотока напрямую зависят от загруженности P2P-сервера, с которым работает камера. К сожалению, повлиять на него Xeoma не может.
В остальном работа с P2P-камерой не отличается от работы с не-P2P сетевыми камерами.
Преимущества данного метода: быстрая и простая настройка.
Недостатки данного метода: поддерживаются только Р2Р камеры, работающие с облаком AEeye. Может быть низкое качество потока, нестабильная работа или же камера совсем перестанет отвечать из-за работы через сторонний облачный сервер. Работает только в Xeoma на 32-битной ОС Windows.
Как видите, существует множество способов добавить удаленную камеру в Xeoma. Если у вас остались вопросы, пожалуйста, свяжитесь с нами, мы будем рады помочь!
14 сентября 2021
Читайте также:
Как использовать FTP закачку в Xeoma?
Использование веб сервера