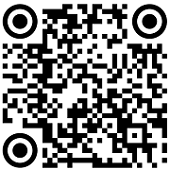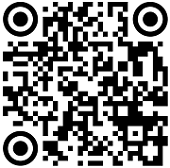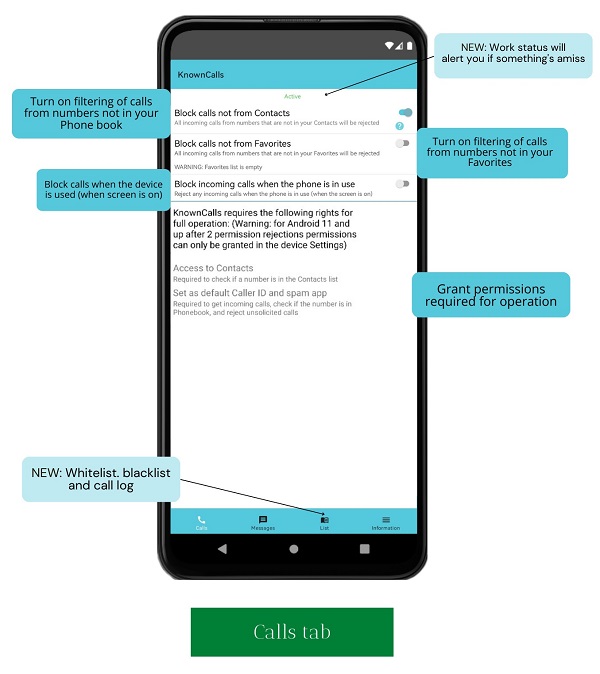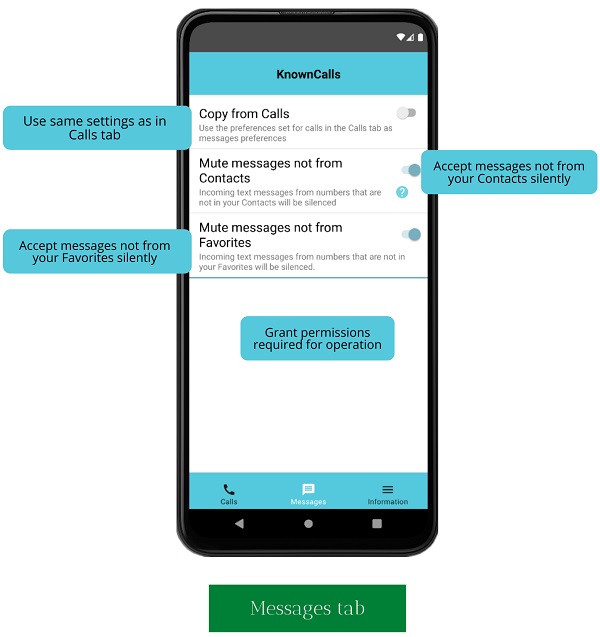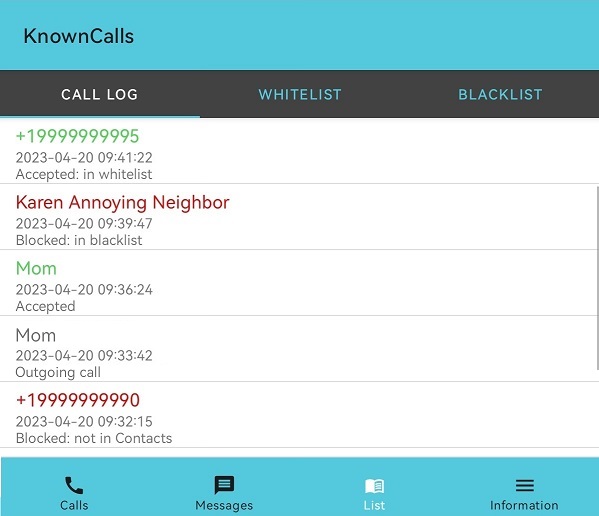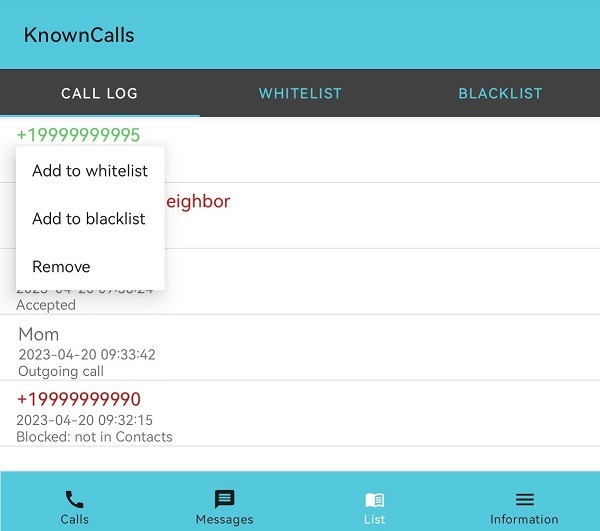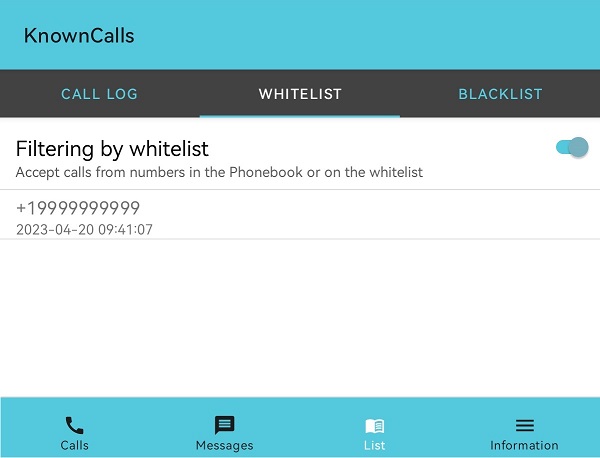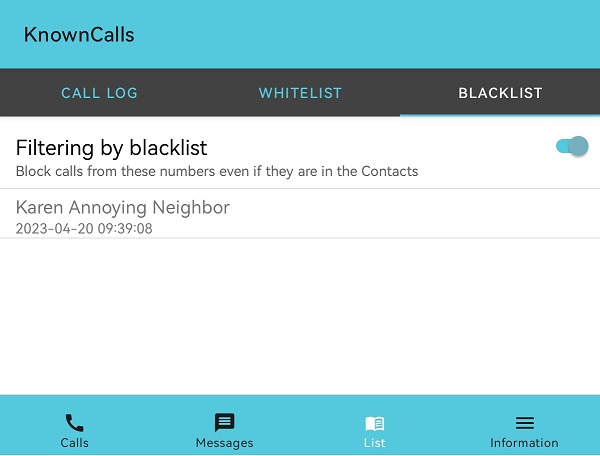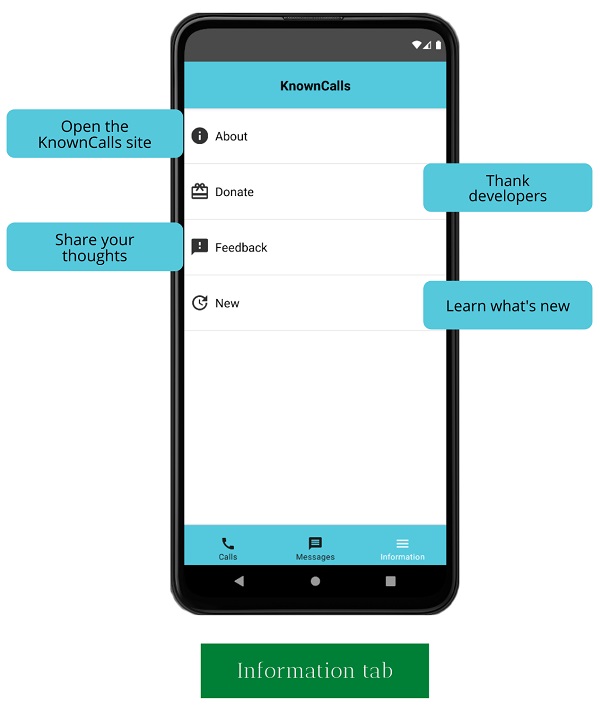How to set up the KnownCalls app: SMS filtering, call blocking, permissions
KnownCalls is a new, free and absolutely ad-free Android app to combat unwanted calls and SMS messages.
This is a unique combination of effective blocking of unwanted calls and text messages, simplicity and accessibility of the application – without ads, unnecessary permissions and requirements. The application is lightweight, completely free, does not require Internet connection, and does not collect, copy or transfer any data from your device.

Setting up and running the application is easy! Follow these simple steps to configure KnownCalls to either block calls or silence incoming text messages from unknown numbers:
1. Download the app
Find KnownCalls on Google Play, Huawei AppGallery or any app store for Android.
|
Version with SMS muting |
Version without SMS muting |
Version without SMS muting |
Version with SMS muting |
Version with SMS muting |
Version with SMS muting |
|
|
|
|
|
|
|
Alternatively, you can find our application by typing the name “KnownCalls” in the search bar of the app store you need.
2. Install and launch
Once the KnownCalls download progress bar is complete and changes to ‘Install’, click on it to install the app.
When installation is finished, you will see the ‘Launch’ button instead. Click it to launch KnownCalls.
In the bottom panel of KnownCalls you will see several icons – “Phone”, “Message” and “Information” – each of which opens a tab with the corresponding options. The name of the tab that you are currently in will be in white color, other tabs will be in black.
|
3. Configuration. ‘Phone’ tab to set up calls filtering Available in all versions When you launch KnownCalls, you land on the ‘Calls’ tab by default. This is where you can set up preferences for call blocking. |
|
|
Options available for call filtering are: * ‘Block calls not from Contacts’: click this option to turn on rejection of calls from any numbers that are not saved in your device’s Phonebook (also called Contacts). Calls from any unknown or hidden numbers will be denied. To make sure that someone can call you, add their number to your device’s Contacts. Google help on Contacts * ‘Block calls not from Favorites’: this option is a stricter suboption of ‘Block calls not from Contacts’. Click it to enable rejection of calls from any numbers that are not added to your device’s Favorites – a special list of important contacts within the default Contacts app. Google help on Favorites The ‘Calls’ tab will also have information about required permissions that will be displayed until you give the necessary permissions.
|
|
|
4. Configuration. ‘Messages’ tab to set up muting of text messages Available in website version, Xiaomi GetApps version, Samsung Galaxy Store version and RuStore version. Not available in Google Play or Huawei AppGallery version Click on the KnownCalls’ ‘Messages’ tab in the bottom panel to switch to the window where messages blocking can be set up. Please note that in Android OS any SMS must be received so it’s impossible to block text messages completely. The way out would be at least to receive them silently, without vibration and sound notifications, without having to enable the “Do not disturb” mode. |
|
|
|
Options available for text messages filtering are: * “Copy from Calls”: click this option to use the same preferences in SMS blocking as you set up in the ‘Calls’ tab. That is, if the Calls tab has been configured to filter all calls not from Contacts or from Favorites, then SMS from unknown subscribers not from Contacts or not from Favorites will be filtered (received in the silent mode). If you select this option, all other options will be toggled, and the permission prompt will appear (read more about permissions for SMS blocking below) If for SMS filtering you need settings that differ from the Calls tab, do not use the ‘Copy from Calls’ and use these options instead: * “Mute messages not from Contacts”: this option will enable silent SMS reception from all numbers that are not in the Contacts list, that is, from any unknown or hidden numbers, including short numbers. Add to the Contacts list all numbers that you want to whitelist. Google help on Contacts * “Mute messages not from Favorites”: this option is a stricter suboption of ‘Mute messages not from Contacts’. Click it to enable silencing SMS from any numbers that are not added to your device’s Favorites – a special list of important contacts within the default Contacts app. Google help on Favorites The ‘Messages’ tab will also have information about required permissions that will be displayed until you give the necessary permissions.
|
|
5. “List” page Available in all versions Starting with the version released on April 20, 2023, KnownCalls app is now equipped with the “List” button that has the following options: |
|
|
1) View call log directly in the app. Here you will see the exact time of the call to the seconds (which sometimes is not available even in the Call Log of the Android OS itself) with notes from the KnownCalls app that show whether the call was rejected or received, and for what reason. Available reasons for rejecting a call:
You can delete certain records by pressing and holding a phone number in the Call log. Details |
|
|
2) Add a phone number from the KnownCalls call log to the whitelist . In order to do this, press and hold a phone number from the KnownCalls call log until the pop-up menu with options appears. Press the “Add to whitelist” button. The phone number will be added to the whitelist, which means that calls from this phone number will reach you, even if the number is not in Contacts or Favorites. This option will be useful for the phone numbers of couriers, taxi drivers and other people whose calls are important now, but they are not needed in Contacts. You can view whitelisted phone numbers by swiping left in the KnownCalls call log window. You can go back to the call log by swiping back to the right. Please note: only the numbers from the KnownCalls’ Call Log can be used for whitelisting at the moment (i.e. those numbers that called since KnownCalls had been installed). |
|
|
3) Add a phone number from the KnownCalls call log to the blacklist. The blacklist allows you to reject calls from phone numbers that are included in Contacts and/or Favorites (for example, if you want to call this phone number yourself, but do not want to receive calls from them). In order to add a phone number to the blacklist, press and hold the phone number in the KnownCalls call log until a pop-up menu with options appears. Press the “Add to blacklist” button. The phone number will be added to the blacklist, which means that calls from this phone number will not reach you, even if the number is not in Contacts or Favorites. You can view the blacklisted phone numbers by swiping left in the Whitelist window. You can go back to the Whitelist and call log by swiping back to the right. Please note: only the numbers from the KnownCalls’ Call Log can be used for blacklisting at the moment (i.e. those numbers that called since KnownCalls had been installed). |
|
|
3) Delete entries from the Call Log. You can remove individual entries in the KnownCalls’ call log in the List tab or all entries in bulk thus clearing the call log completely. To delete individual entries click on the entry in KnownCalls’ call log in the List tab. A pop-up window will appear with the ‘Add to whitelist‘, ‘Add to blacklist‘ and ‘Remove’ options. To close this pop-up window, click anywhere outside of it. To delete all KnownCalls’ call log entries in bulk, make sure you’re in the List tab of KnownCalls, and click on the three dots icon at the top right corner of the app interface. A pop-up window will appear with the ‘Remove all’, ‘Show only blocked calls’ and ‘Settings’ options. To close this pop-up window, click anywhere outside of it. |
|
|
6. ‘Information’ tab Besides the “Calls” and “Messages” tabs that are responsible for configuration of filtering and blocking, there is the ‘Information’ tab that unites resources where you can get more information or do more actions related to KnownCalls. Note: since those options are taking you to a website, you’d need Internet access to use them. |
|
|
This tab has the following options: “About” – click on the “About” line to be taken to knowncalls.com, the official website of the KnownCalls application. Here you will find information about the application, typical usage scenarios and instructions for setting up the application. “Feedback” – click this option to open the special feedback form in the KnownCalls website. This is where you can leave your feedback about the application, share your experience of using KnownCalls or share an idea for improvement. Best reviews will be published in KnownCalls newsletter, and the most frequent feature requests will be implemented in future versions of KnownCalls! “New” – with this option you will be taken to a web page where you can learn about the latest news in the life of the KnownCalls application: announcements of new versions and future functions of the application, new distribution platforms, contests, and the like. Here you can also subscribe to the KnownCalls e-mail newsletter to not miss any important KnownCalls news. |
|
As you can see, setting KnownCalls call blocker is simple and does not take much time. No need to be an expert to set the app up – let KnownCalls take care of your peace of mind.
![]() If you like KnownCalls, please rate the app on Google Play.
If you like KnownCalls, please rate the app on Google Play.
August 18, 2022; updated March 6, 2024
Read also:
KnownCalls, the 100% free call blocker for Android
How to get rid of work calls in off hours