Подключение камер к облачному сервису Xeoma Cloud
Простое подключение камеры к Xeoma Cloud — в 3 шага (если у камеры есть статический внешний IP адрес):
1. Подключитесь к Xeoma Cloud с полученными данными.
2. Выполните поиск по IP/паролю в меню «+» в нижней панели.
3. Камера будет найдена и добавлена.
Даже если у камеры нет статического внешнего IP адреса, Xeoma предлагает множество способов её подключить:
| Без установки дополнительного оборудования | С установкой компьютера/ микрокомпьютера | |||||
|---|---|---|---|---|---|---|
|
FTP Закачка (на камере) |
VPN (на роутере) |
Специальная прошивка |
dynDNS или аналоги (на компьютере) |
FTP Закачка (в Xeoma на компьютере) |
HTTP Закачка (в Xeoma на компьютере; подходит для USB/веб камер) |
VPN (на компьютере) |
FTP Закачка (на камере)
1. Подключитесь к Xeoma Cloud с полученными данными.
2. Добавьте новую цепочку (пункт «Добавить новую камеру» в меню «+» в нижней панели), но вместо модуля камеры подключите модуль «FTP приёмник*».
3. Настройте на своей камере FTP закачку в Xeoma, как это описано в статье. Обратите внимание, что в настройках камеры в поле «Адрес сервера» нужно указать тот же адрес, который вы получили по e-mail.
ВНИМАНИЕ! Если Вы хотите использовать этот метод, перед покупкой подписки Xeoma Cloud убедитесь, что камера поддерживает закачку фото на FTP. Вы можете протестировать все возможности сервиса, в том числе и совместимость с Вашими камерами, в бесплатном 24-часовом тестовом периоде.
Плюс этого способа: не требуется долгая настройка и технические знания. Не требуется установка дополнительного оборудования «рядом с камерой».
Минус этого способа: камера может не поддерживать эту возможность.
VPN (на роутере)
1. При покупке подписки Xeoma Cloud (и при запросе тестового доступа) вы получаете также и данные для подключения через VPN (OpenVPN, PPTP, L2TP/IPSec).
Пример:
OpenVPN:
Сервер: адрес сервера (напр. cloud-12345qwerty.xeoma.com)
TCP-порт: 1194
Логин: your_email_com
Пароль: пароль
Сертификат: <ссылка на сертификат>PPTP:
Сервер, логин и пароль такие же как у OpenVPN выше. Стандартный порт: 1723L2TP/IPSec PSK (с общим ключом):
Сервер, логин и пароль такие же как у OpenVPN выше. Общий ключ IPSec: xeomacloud
Параметры Ключ L2TP и Идентификатор IPSEC не используются (пустые). Стандартный udp-порт: 1701
2. На роутере нужно поставить и настроить VPN-клиент и использовать данные для подключения через VPN из письма.
Инструкция по настройке VPN клиента.
Также в Облаке Xeoma Cloud доступна настройка VPN на роутере через протоколы PP2P и L2TP/IPSec, а не только через OpenVPN. Некоторые роутеры поддерживают только такие возможности и не поддерживают OpenVPN.
После настройки на роутере VPN через PP2P или L2TP/IPSec протокол нужно посмотреть присвоенный IP адрес, а затем на его основе подключать камеры в Облаке Xeoma Cloud.
Также нужно пробросить порты до камеры (по умолчанию 554 для rtsp потоков, 80 для mjpeg/http, а также задать ONVIF порт, если камера имеет такую возможность). О том, как пробросить порты именно на вашей модели роутера, вы можете посмотреть информацию в интернете. Затем, после настройки, в Облаке Xeoma Cloud нужно зайти в меню «+» — Поиск по IP/паролю — ввести IP адрес (присвоенный роутеру), логин/пароль и порт (или же это поле можно оставить пустым). Если всё настроено верно, камера добавится в Облако.
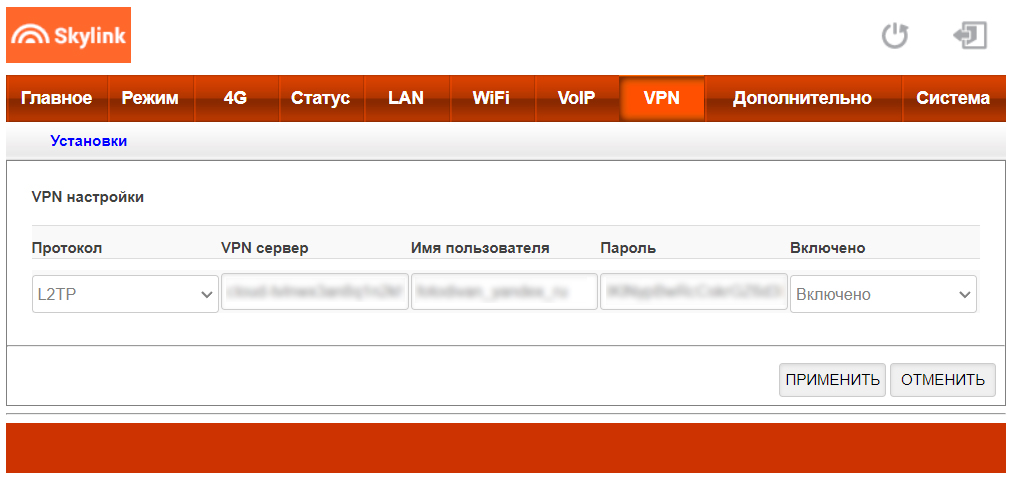
Плюс этого способа: поможет, если камера не имеет статического IP адреса и не поддерживает FTP Закачку. Не требуется установка дополнительного оборудования «рядом с камерой». Стоимость в долгосрочной перспективе ниже, чем у варианта с получением статического IP адреса.
Минус этого способа: требуется настройка и технические знания. Роутер может не поддерживать эту возможность.
Какие роутеры поддерживают openVPN Подробнее…
Внимание! Перед покупкой рекомендуем убедиться, что выбранный роутер поддерживает openVPN, PPTP или L2TP/IPSec протокол для VPN
Mikrotik
FRITZ!Box с версии 7170
ASUS
TP-Link TL-WR840N, на который можно найти прошивку уже с openvpn
Читайте также
dynDNS или аналоги (на компьютере)
1. Установите в локальной сети с камерой компьютер, ноутбук, микрокомпьютер (например, Raspberry Pi, стоимостью около 3000 рублей), смартфон или планшет.
2. На этом оборудовании нужно подключить сервис dynamic DNS (DDNS, dynDNS) или тому подобные сервисы-заменители статического IP-адреса (Найдите подходящий в Интернете). Они будут преобразовывать ваш динамический IP адрес в подобие статического. Пробросьте порты до камер(ы). Запомните ваши новые данные dynamic DNS.
3. Подключитесь к Xeoma Cloud с этого или другого компьютера, используя данные для подключения из письма, которое вы получите после покупки подписки.
4. Найдите камеру поиском по IP/паролю (опция в меню «+» в нижней панели), используя не фактический адрес компьютера/камеры, а данные dynDNS (заменитель IP адреса).
Плюс этого способа: поможет, если камера не имеет статического IP адреса, не поддерживает FTP Закачку, и на роутер не удается поставить VPN или dynDNS.
Минус этого способа: требуется установка и круглосуточная работа оборудования «рядом с камерой». Сервис dynDNS бывает платным. Требуется настройка и проброс портов.
FTP Закачка (в Xeoma на компьютере)
1. Установите в локальной сети с камерой компьютер, ноутбук, микрокомпьютер (например, Raspberry Pi, стоимостью около 3000 рублей), Android-смартфон или Android-планшет.
2. На этом оборудовании установите программу Xeoma (можно в бесплатном режиме).
3. В Xeoma добавьте камеру (простым поиском по камерам в локальной сети — опция в меню «+» в нижней панели Xeoma). В цепочке этой камеры добавьте модуль-назначение «FTP закачка».
4. Подключитесь к Xeoma Cloud с этого или другого компьютера, используя данные для подключения из письма, которое вы получите после покупки подписки.
5. Добавьте в своем аккаунте новую цепочку (пункт «Добавить новую камеру» в меню «+» в нижней панели), но вместо модуля камеры подключите модуль «FTP приёмник*». Настройте оба модуля согласно инструкции.
Плюс этого способа: поможет, если камера не имеет статического IP адреса, не поддерживает FTP Закачку, и на роутер не удается поставить VPN или dynDNS. Бесплатный способ.
Минус этого способа: требуется установка и круглосуточная работа оборудования «рядом с камерой». Скорость обновления картинки обычно около 1 кадра в секунду.
Cloud в 1 клик: HTTP Закачка (в Xeoma на компьютере)
1. Установите в локальной сети с камерой компьютер, ноутбук, микрокомпьютер (например, Raspberry Pi, стоимостью около 3000 рублей), Android-смартфон или Android-планшет.
2. На этом оборудовании установите программу Xeoma (можно в бесплатном режиме).
3. Начиная с версии Xeoma 17.3.1, в программе для видеонаблюдения Xeoma есть опция «Cloud в 1 клик» (Главное меню -> Cloud в 1 клик). Нажмите ее, чтобы камеры из Xeoma на компьютере автоматически добавились в Ваш Cloud-аккаунт. Появится диалог подключения, куда нужно ввести ваш пароль от Cloud (см. письмо, которое Вы получили после приобретения подписки).
4. В цепочки в «локальной» Xeoma будут добавлены модули «HTTP отправка», а цепочки в Cloud будут начинаться с модулей «HTTP приемник». «HTTP отправка» и «HTTP приемник» могут передавать видео со звуком. Настройте цепочки в Cloud на запись и переподключитесь к своему компьютеру через Диалог подключения в Главном меню.
Плюс этого способа: поможет, если камера не имеет статического IP адреса, не поддерживает FTP Закачку, и на роутер не удается поставить VPN или dynDNS. Бесплатный и достаточно простой способ.
Минус этого способа: требуется установка и круглосуточная работа оборудования «рядом с камерой». Если у камеры изначально есть возможность управления PTZ функциями, то в Облаке они будут недоступны.
Ещё об этом способе
VPN (на компьютере)
1. Установите в локальной сети с камерой компьютер, ноутбук, микрокомпьютер (например, Raspberry Pi, стоимостью около 3000 рублей), смартфон или планшет.
2. При покупке подписки Xeoma Cloud (и при запросе тестового доступа) вы получаете также и данные для подключения через VPN.
3. На компьютере нужно поставить и настроить VPN-клиент и использовать данные для подключения через VPN из письма. Инструкция по настройке VPN клиента
Плюс этого способа: поможет, если камера не имеет статического IP адреса, не поддерживает FTP Закачку, и на роутер не удается поставить VPN или dynDNS. Бесплатный способ.
Минус этого способа: требуется установка и круглосуточная работа оборудования «рядом с камерой». Требуется настройка и технические знания.
Специальная прошивка
1. Если вы производите камеры и хотите предлагать покупателям камер простое «Облако», мы можем подготовить для вас специальную прошивку. Пожалуйста, свяжитесь с нами.
Плюс этого способа: простое подключение к Xeoma Cloud для пользователей, даже без статического адреса.
Минус этого способа: доступно только для производителей камер.
2. Как вариант, можно создать VPN подключение самостоятельно. Если у вас есть доступ к прошивке камеры и возможность ее поменять, то вы можете встроить VPN в прошивку (аналог Р2Р подключения). Но обычно такой доступ есть только у производителя камер.
Для тестирования вы можете временно подключить VPN в камеру и без добавления в прошивку, но тогда все данные удалятся, как только камера будет перезапущена. Сделать это можно следующим образом:
Если к камере есть непосредственный доступ, скажем, по telnet, то в камеру можно загрузить 2 файла xeoma_cloud_vpn_client и xeoma_cloud_vpn_client.conf. Скачать файлы можно здесь (1 файл) и здесь (2 файл). Эти файлы в камере должны лежать рядом. Таким образом вы загрузите VPN Клиент внутрь камеры.
xeoma_cloud_vpn_client — это сам VPN клиент
xeoma_cloud_vpn_client.conf — это данные для VPN доступа, их нужно будет взять из письма с доступом к Xeoma Cloud (пункт P.P.S. про OpenVPN), вам нужно будет в этот конфиг скопировать адрес, логин и пароль
Теперь, если запустить xeoma_cloud_vpn_client на камере, то он подключится по VPN к нашему Xeoma Cloud серверу, и камеру можно будет добавить в Облако напрямую.
Попробуйте Xeoma Cloud прямо сейчас, бесплатно!
Возникли вопросы? Свяжитесь с нами — мы всегда с радостью поможем!