Работа с режимами просмотра в программе для видеонаблюдения Xeoma
|
|
Когда на одном экране собраны картинки сразу с нескольких камер, недолго в них и запутаться, особенно если не уделить внимания наведению в них порядка. К счастью, в программе для видеонаблюдения Xeoma есть всё необходимое, чтобы помочь вам в этом нелёгком деле. На экране слишком много картинок? Нужно, чтобы программа сама пролистывала камеры? Хотите избавиться от надоедливых чёрных полос по бокам картинки? Или чтобы Xeoma указала, что именно заметил детектор, и даже увеличила вам это изображение? А как насчёт интерактивной карты целого комплекса со всеми камерами? |
Всё это можно сделать с помощью «Меню Просмотра». Нажмите на кнопку с изображением окна, чтобы начать наводить порядок на экране. Самая основная (и самая полезная) функция — это «Управление просмотром». Чтобы поместить на экран только определённый набор камер, выберите «Просмотр: настраиваемый» и щёлкните мышью по всем необходимым изображениям (они выделятся синим цветом), затем снова нажмите на кнопку с окном. Теперь в верхнем левом углу появятся 2 вкладки: «Все камеры» и «Страница 1». Вторую из них вы только что и создали, щёлкните по ней правой кнопкой мыши, чтобы переименовать вкладку, например, чтобы она указывала на ту область, которую просматривают камеры. Если вам нужно поменять картинки местами, можно просто зажимать их мышью и перетаскивать.
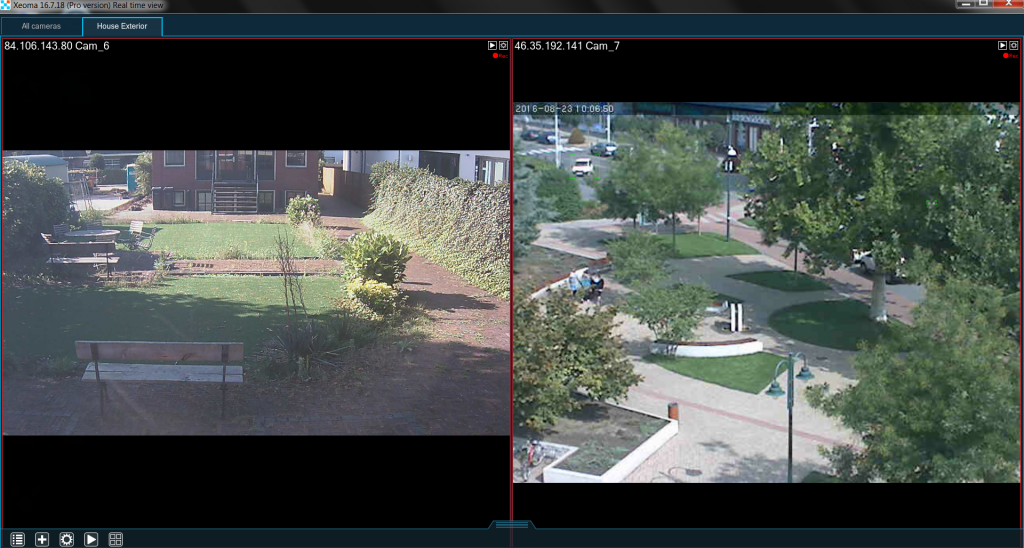
Если хотите добавить ещё одну страницу, зайдите в «Меню просмотра» → «Управление просмотром» → «Просмотр: настраиваемый» → «Добавить новую вкладку» и выделите нужные вам камеры. Ошиблись, выбирая камеры для определённой страницы? Не проблема, нажмите «Редактировать текущую вкладку» в том же меню и выделяйте/отключайте камеры. Если некая страница вам больше не нужна, нажмите «Удалить текущую вкладку» (камеры всё также будут подключены к серверу, вы сможете их просмотреть во вкладке «Все камеры»). Если же вы хотите, чтобы программа для видеонаблюдения Xeoma сама расположила камеры по шаблону, нажмите «Просмотр: XxY» (первое число это количество камер на экране по горизонтали, а второе — по вертикали). Если вы хотите убрать из окна панель с вкладками, зайдите в «Меню Просмотра» → «Управление просмотром» → «Скрывать панель страниц».
Многих раздражают чёрные полосы по бокам картинки. Чтобы от них избавиться можно зайти в «Меню просмотра» → «Управление просмотром» и выбрать «Растягивание: выбрать для камер» (если вы хотите использовать его только для определённого набора камер) или «Растягивание: для всех камер». Теперь стоит выбрать способ растягивания: «Оригинальное», «Растянуть» или «Вписать». Первое — это отсутствие растягивания, картинка остаётся как есть. Вариант «Растянуть» уберёт чёрные полосы, растянув изображения по всем необходимым краям, что несколько исказит пропорции. Учтите, пожалуйста, что функция «Вписать» насильно втиснет картинку в своё окно, даже если придётся часть обрезать. Мы рекомендуем убедиться, что на экране видна картинка с камеры целиком после включения этой функции.
Если вы собираетесь оборудовать собственный охранный пост, вам пригодится возможность заставить программу автоматически пролистывать страницы через заданный интервал. Для этого зайдите в «Меню Просмотра» → «Управление просмотром» → «Автоматическое листание» и задайте интервал (5 сек., 1 мин. или 5 мин.). Всё готово!
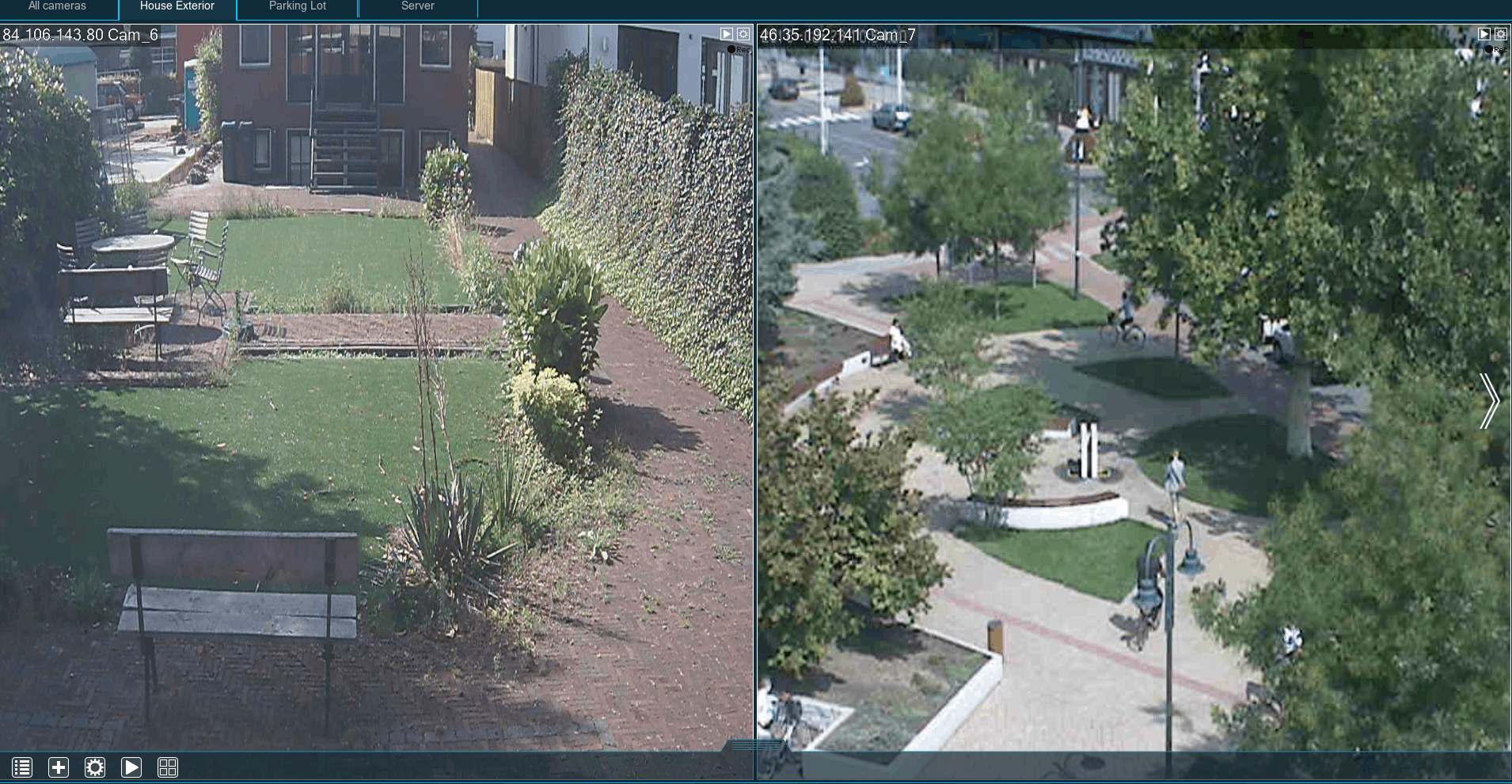
Когда на одном экране собрано несколько картинок с разных камер, одна-две из них могут быть важнее остальных. Если вы хотите, чтобы им на экране программы для видеонаблюдения выделялось больше места, зайдите в меню «Режим увеличенного просмотра». В нём выберите «Просмотр увеличенный 1×1» (если нужно 1 крупное изображение, а если 2, то «Просмотр увеличенный 2×1»). Если Xeoma увеличила не ту картинку, которая вам нужна, зайдите в «Режим увеличенного просмотра» и нажмите на «Размещать по клику», а затем просто щёлкните по нужному изображению мышью.
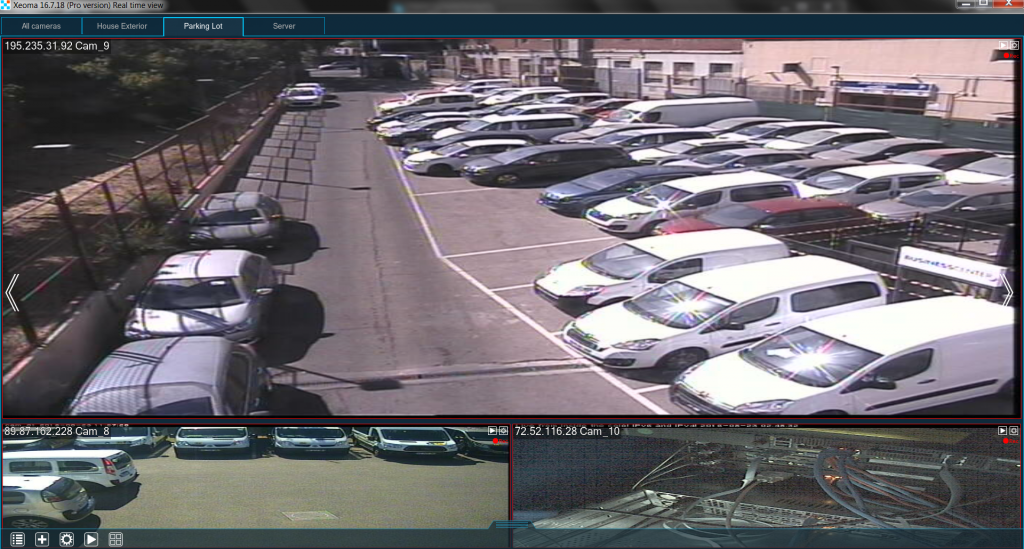
Если в цепочках к камерам у вас стоят детекторы (например, «Детектор движения»), то Xeoma может увеличивать нужное изображение на экране, как только детектор сработает. Зайдите в «Меню Просмотра» → «Режим увеличенного просмотра» → «Формирование группы детекторами». Вот и всё!
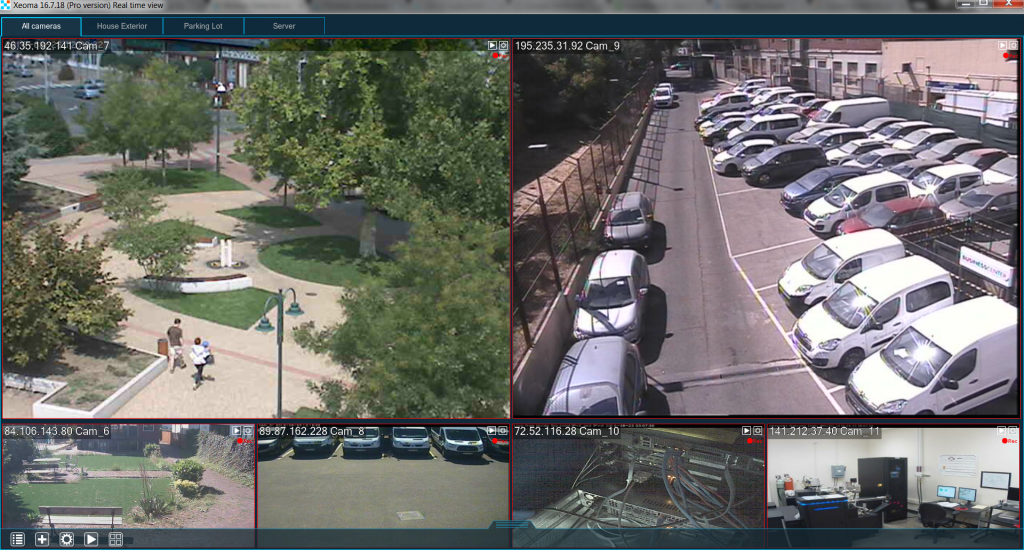
Вы можете также внести изменения в окно самой программы для видеонаблюдения Xeoma, если зайдёте в «Настройки окна». Если нагрузка на интернет трафик или процессор слишком велика, можно перетащить бегунок «Максимальная частота смены кадров» вправо. Однако видео станет несколько менее гладким. Если на экране не видны названия камер, проверьте бегунок «Размер шрифта названия камер» и выставьте его значение повыше. Ещё можно увеличить сам интерфейс с помощью бегунка «Масштабирование интерфейса (в процентах от обычного размера)». Также вы можете «Включить прозрачность», поставив галочку в соответствующем поле, и задать её значение с помощью бегунка «Прозрачность». А ещё можно поставить галочку в поле «Поверх всех окон», чтобы Xeoma никогда не перекрывали другие окна.
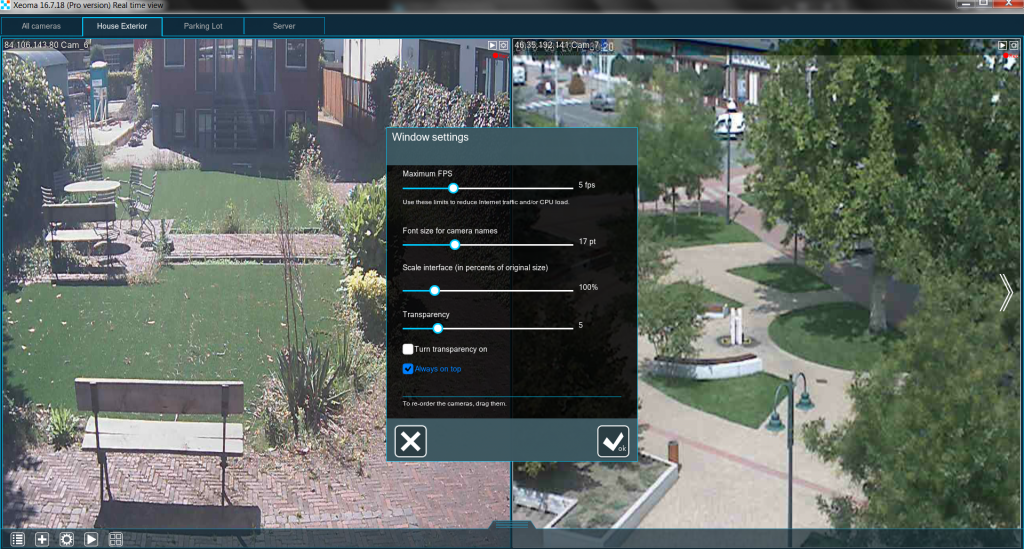
Иногда бывает так, что программа проявляет больше внимательности, чем человек. Предположим, что Xeoma заметила движение, которое пропустил охранник. Сможет ли она указать, что именно сдвинулось на картинке? Безусловно. Зайдите в «Меню Просмотра» → «Настройки визуализации» → «Включить визуализацию движений». Теперь каждый раз, когда «Детектор движения» что-то заметит, Xeoma выделит нужную область рамочкой.
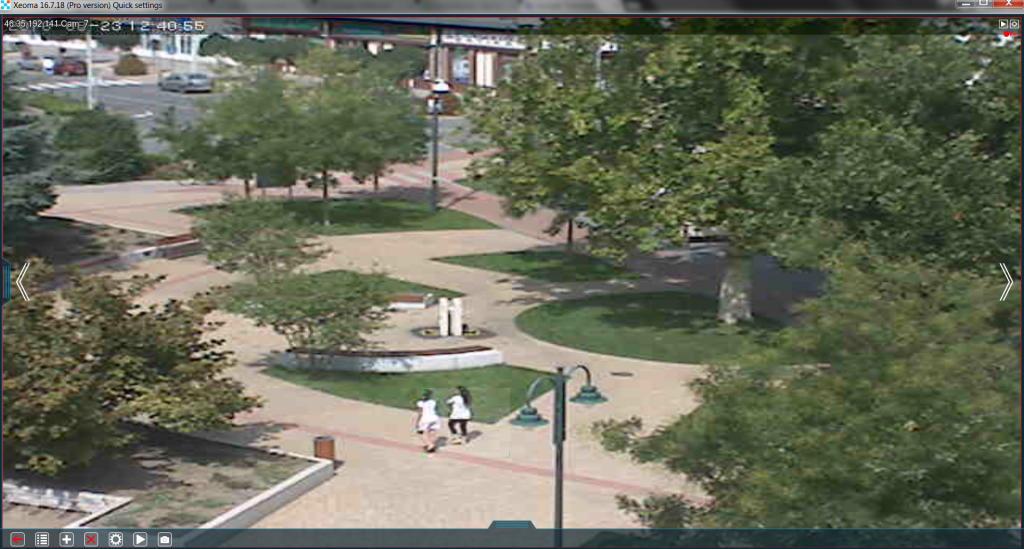
Также вы можете вывести на экран траекторию движения объекта, нажав на «Включить визуализацию пути движений» в том же меню. Теперь на картинку будут накладываться небольший зелёные точки, повторяя движения объекта.
Если связь программы для видеонаблюдения с какой-то камерой пропала или от неё не поступает картинка, то чем скорее об этом узнает пользователь, тем лучше. Xeoma может помочь и с этим, зайдите в «Меню Просмотра» → «Настройки визуализации» → «Перечёркивать неработающие камеры». После включения этой опции, когда картинка с камеры «зависает», она будет перечёркнута крестом, что не может не заметить пользователь.
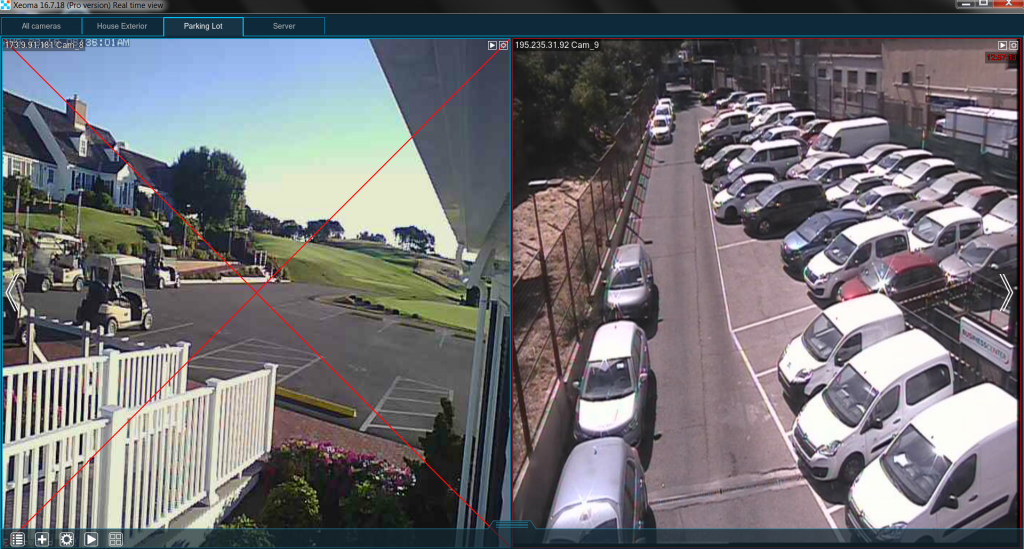
Если вы контролируете безопасность в пределах целого здания, вам будет значительно проще это делать с интерактивной картой, на которой отмечены все камеры. В программе для видеонаблюдения Xeoma зайдите в «Меню Просмотра» → «Интерактивная карта объекта (eMap)» и нажмите «Загрузить карту». Теперь щёлкните мышью по кнопке с изображением папки справа, чтобы выбрать файл с картой (подойдёт любой формат изображений: png, jpg, bmp и т.д.). Нажмите «Сохранить», чтобы Xeoma скопировала карту к себе. Как только карта загрузится, можно приступать к расстановке на ней камер, нажав на «Добавить камеру на карту». В выпадающем меню выберите IP-адрес камеры и щёлкните мышью по её местонахождению на карте. Когда камера уже добавлена на карту, её можно зажать левой кнопкой мыши и поворачивать, чтобы она смотрела в нужную сторону.
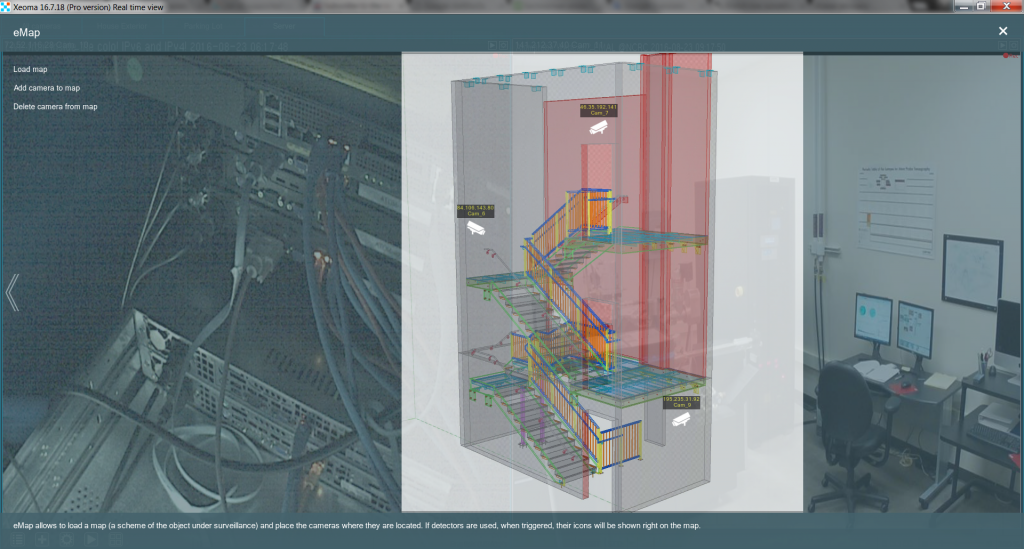
Если в цепочке какой-либо из камер сработает любой детектор, его изображение, выделенное красным цветом, появится под значком той камеры.
Если вас не устраивает FPS (частота смены кадров – «дёрганое» видео) при использовании камеры с достаточно крупным разрешением, стоит зайти в «Настройки декодирования» в «Меню Просмотра». Здесь можно сменить «Декодирование видео на клиенте при просмотре в реальном времени». По умолчанию оно стоит на «Автоматическом определении», но его можно поменять на «Выключено», если у вас проблемы с FPS при просмотре камер удалённо, через подключение к серверу. Пожалуйста, учтите, что это увеличит нагрузку на сервер. Если нужно снизить нагрузку на сервер, выберите «Включено для режима просмотра одной камеры» или «Включено». Однако это увеличит нагрузку на клиенте.
Нагрузку на сервер можно уменьшить и с помощью выпадающего меню «Декодирование видео на клиенте при просмотре архива». Проблемы с FPS можно решить с помощью «Аппаратного ускорения декодирования видео». Здесь можно выбрать или «Intel Quick Sync» (для процессоров со встроенной видеокартой), или «NVIDIA CUDA» (для видеокарт). Рекомендуем перед их использованием убедиться, что машина-клиент поддерживает хотя бы одну их этих опций, в противном случае эффекта не будет.
Ещё один способ понизить нагрузку на сервер за счёт клиента — это зайти в «Меню Просмотра» → «Включить буферизацию на клиенте». Другие способы снизить нагрузку на процессор.
Сколько бы камер ни обслуживал ваш сервер и программа для видеонаблюдения Xeoma, все изображения с них можно и нужно расположить так, чтобы было максимально просто их контролировать.
Читайте также:
Архив программы для видеонаблюдения Xeoma
Сферы применения программы для видеонаблюдения Xeoma
