Xeoma для новичков: настройка программы в 1 клик

Многие производители решений для видеонаблюдения утверждают, что их продукт лёгок в настройке и освоении, что на поверку оказывается не совсем так.
Но в программе для видеонаблюдения Xeoma утверждения о простоте не голословны, а имеют под собой весомые основания. Судите сами:
Можно сказать, что в Xeoma всё продумано так, что она подходит даже для новичков. В этой статье мы продемонстрируем, как с программой работать и как настроить её в 1 клик.

|
Обращаем внимание, что эта статья содержит информацию только о программе и приложении Xeoma. Если вас интересует Xeoma Cloud (облачный сервис), посетите эту страницу. Инструкции по другим продуктам можно найти на странице «Поддержка». |

Работа с программой для видеонаблюдения Xeoma проста даже для новичков. Как и с другими программами, всё начинается с загрузки Xeoma к вам на компьютер или на мобильное устройство.
Xeoma может использоваться на следующих операционных системах:
Сам файл программы Xeoma можно загрузить с официального сайта (рекомендуется в большинстве случаев) или из внешних источников-каталогов вроде softpedia, softonic и других.
Мобильные приложения Xeoma доступны во всех самых популярных каталогах приложений — Google Play, Galaxy Store, GetApps для Android, и App Store для iPhone и iPad. Кроме того, приложение Xeoma для Android можно загрузить и с официального сайта Xeoma.
Ниже мы чуть подробнее рассмотрим все семейства операционных систем и как произвести первые шаги работы с Xeoma на них. Найдите секцию, посвящённую вашей операционной системе, а затем переходите к следующему пункту.
![]() Для Windows: Загрузите программу с официального сайта Xeoma. Будет загружен исполняемый файл с расширением .exe. После окончания загрузки нажмите на файл для выделения и запустите, как любой другой файл (обычно двойным щелчком мыши или по нажатию на кнопку Enter на клавиатуре).
Для Windows: Загрузите программу с официального сайта Xeoma. Будет загружен исполняемый файл с расширением .exe. После окончания загрузки нажмите на файл для выделения и запустите, как любой другой файл (обычно двойным щелчком мыши или по нажатию на кнопку Enter на клавиатуре).

|
В зависимости от используемого браузера вам может быть предложено выбрать папку для сохранения файла Xeoma, либо загрузка может производиться в папку, назначенную для загрузок из этого браузера. Обычно в браузере есть значок загрузки, можно нажать на него, чтобы узнать больше. Если же вы «потеряли» скачанный файл, попробуйте поискать по компьютеру по слову «xeoma». |
![]() Linux/Linux ARM:
Linux/Linux ARM:
Основная страница: «Видеонаблюдение на Linux с Xeoma: инструкция по установке»
Загрузите программу с официального сайта Xeoma.
Будет загружен архив .tgz, внутри которого будет находиться исполняемый файл с расширением .app. Соответственно, после окончания загрузки первым шагом нужно будет распаковать этот архив, так как из архива программа работать не будет. Для распаковки нажмите на .tgz-файл Xeoma левой кнопкой мыши, а затем правой — появится меню, один из пунктов которого будет предлагать распаковку — выберите его и следуйте инструкциям.
После того как архив распакован, в выбранном месте появится исполняемый файл с расширением .app, который готов к работе. Выделите его и запустите, как другие программы на вашем компьютере (обычно двойным щелчком мыши или нажав Enter на клавиатуре).

|
Если вы владеете Linux на продвинутом уровне и используете для работы Терминал, то у нас для вас есть отдельная статья, как работать с Xeoma на Linux. |
![]() MacOSX:
MacOSX:
Основная страница: «Программа для видеонаблюдения для Mac Xeoma: инструкция по установке»
Загрузите программу с официального сайта Xeoma.
Будет загружен файл .dmg — это своего рода виртуальный диск, внутри которого будет находиться исполняемый файл Xeoma. Нажмите двойным щелчком на файл .dmg, после чего Xeoma будет готова к работе: нажмите на неё правым щелком мыши и выберите «Открыть». Важно: если вы запускаете Xeoma впервые, следующим шагом нужно будет обязательно добавить её в доверенные программы. Смотрите, как сделать это, здесь.

|
Пошаговая инструкция по запуску Xeoma для новичков со скриншотами — здесь. |
![]() iPhone/iPad:
iPhone/iPad:
Основная страница: «Мобильное приложение Xeoma для iOS устройств: iPhone и iPad»
Мобильное приложение Xeoma для iOS можно скачать только в AppStore. Найти Xeoma там можно двумя путями: 1. Откройте AppStore на вашем устройстве и в строке поиска наберите Xeoma, либо 2. В браузере вашего iPhone/iPad зайдите на сайт Xeoma, и во вкладке «iOS» вы найдёте прямую ссылку на приложение Xeoma в AppStore — нажмите на неё, чтобы перейти в AppStore.
Следующим шагом скачайте Xeoma приложение, нажав на соответствующую кнопку на странице Xeoma в AppStore. После завершения загрузки кнопка «Загрузить» сменится на кнопку «Открыть». Нажмите её, и откроется приложение Xeoma.

|
Приложение Xeoma для iPhone и iPad отличается от версии для ПК или Android тем, что оно является приложением-клиентом, а значит, не поддерживает автономную работу. Проще говоря, оно нужно, чтобы куда-то подключаться с него. Подробнее об этом — в статье про приложение Xeoma для iPhone и iPad. |
![]() Android:
Android:
Основная страница: «Xeoma: Мобильное видеонаблюдение с помощью приложения для Android»
Приложение Xeoma для Android можно скачать с официального сайта Xeoma или из сторонних каталогов приложений, в том числе из Play Store, GetApps или Galaxy Store. Найти Xeoma можно двумя путями:
1. Откройте каталог приложений на вашем устройстве (Play Store, GetApps или Galaxy Store) и в строке поиска наберите Xeoma, либо
2. В браузере вашего Android-телефона или планшета зайдите на сайт Xeoma, и во вкладке «Android» вы найдёте прямую ссылку на приложение Xeoma в Play Store («Xeoma (только Клиент) для Android (из Google Play)») — нажмите на неё, чтобы перейти на страницу приложения Xeoma в Play Store.
Следующим шагом скачайте Xeoma приложение, нажав на соответствующую кнопку на странице Xeoma в каталоге приложений вашего Android-телефона или планшета. После завершения загрузки кнопка «Загрузить» сменится на кнопку «Открыть». Нажмите её, и откроется приложение Xeoma.
При первом запуске мобильного приложения Android попросит вас дать разрешения, необходимые для работы приложения. Пожалуйста, выдайте все запрашиваемые права, ведь мы запрашиваем только те разрешения, без которых работа приложения технически невозможна.

|
Кстати, более полную версию Android-приложения Xeoma можно скачать прямо с официального сайта Xeoma. В браузере вашего Android-телефона или планшета зайдите на сайт Xeoma, и во вкладке «Android» вы увидите самый первый вариант — «Xeoma (сервер и клиент) для Android». Нажмите на кнопку «Скачать» рядом с ней, и браузер начнёт скачивание. После окончания загрузки найдите скачанный файл в своём устройстве и нажмите на него, после чего система Android предложит установку и добавит иконку на «рабочий стол» вашего телефона/планшета. Для этой версии следующий шаг читайте здесь. |
Ещё одно преимущество Xeoma, которое будет особенно полезно для новичков видеонаблюдения, — это то, что программе не требуется установка. Многие привыкли, что прежде чем пользоваться какой-то программой, нужно пройти длительный процесс установки, где, даже не имея представления о работе программы, почему-то предлагается выбрать, какие компоненты будут использоваться и в какую папку ей будет разрешено положить свои файлы. В Xeoma всё проще — начать работать можно без преувеличения в 1 клик.
Секрет в том, что специально для новичков мы сделали отложенную установку, которую пользователь может произвести, когда захочет, прямо из интерфейса программы. Таким образом, после запуска, который мы описали в предыдущей секции, программа сразу готова работать, а установку можно произвести позже, если это потребуется.
Итак, запустив Xeoma в первый раз, вы увидите специальное приветственное окно с несколькими вариантами: вы можете либо работать со своими камерами, либо попробовать Xeoma со встроенной демо-камерой. Для тех, кто уже ранее работал с Xeoma (просто не на этом компьютере), есть опции подключения к другой части Xeoma или к облачному сервису, если вы купили подписку, а также для уже упомянутого выше процесса установки.
Самый популярный вариант здесь, пожалуй, — это работа со своими камерами. Это просто объяснить: обычно Xeoma хотят попробовать со своими камерами, посмотреть, совместима ли Xeoma с ними и насколько хорошо. А для «продвинутых» пользователей — это возможность также сравнить Xeoma с другими решениями. Однако для совсем новичков, особенно тех, кто случайно «набрёл» на Xeoma и своих камер не имеют под рукой, мы предлагаем попробовать Xeoma на демонстрационной камере.

|
Не стоит бояться выбрать что-то не то: благодаря продуманной логике программы опции можно вызвать и потом, из соответствующих меню. А если не хочется разбираться, можно всё удалить и начать заново! |
Выбрав любой из этих двух вариантов, вы закроете приветственное окно и перейдёте к работе с камерой (или камерами) — как и заявлено, всего в 1 клик!
В случае выбора демонстрационной камеры: будет добавлена схема с камерой-образцом, на примере которой вы сможете попробовать нужные функции в зависимости от того, что вам нужно. Например, по умолчанию предлагается попробовать Детектор движения и запись в архив. А если нужно что-то другое, узнайте больше о перенастройке в следующем пункте.
В случае выбора работы со своими камерами: приветственное окно закроется и сменится поиском камер по локальной сети. По мере нахождения камер они будут добавляться на экран с цепочкой модулей по умолчанию. Так, в цепочку почти любой редакции входят детектор движения и запись в архив. А если вы хотите попробовать какие-то другие функции, узнайте больше о перенастройке в следующем пункте. Если не найдётся ни одной камеры, Xeoma и тут позаботилась о комфорте новичков: появится специальное сообщение с вариантами дальнейших действий.

|
При первом запуске Xeoma запускается в Пробной версии редакции Xeoma Pro и имеет соответствующие функции. О том, какие редакции есть в Xeoma, какие функции входят в ту или иную редакцию и как между ними переключаться, смотрите здесь. |
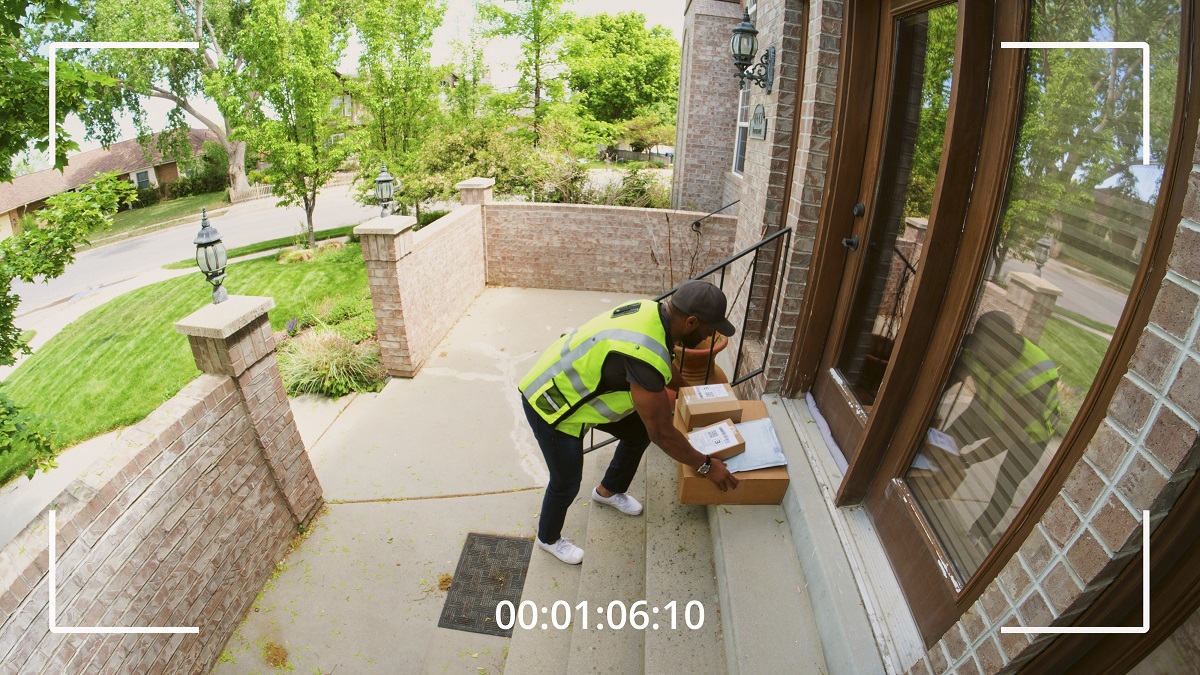
Выше мы рассказали о том, что в программе Xeoma для новичков предусмотрен быстрый старт с помощью первоначальной настройки в 1 клик. Это очень удобно, ведь это позволяет сразу начать работу с Xeoma с настройками по умолчанию, тщательно оптимизированными нашей командой профессионалов под большинство случаев — что особо важно, когда программа новая и только исследуется. Когда новый пользователь Xeoma привыкает к интерфейсу программы, её логике, становится смелее в обращении с настройками, при необходимости можно приступать к более тонкой настройке — менять настройки модулей, подключать другие функции, использовать удалённый доступ, устанавливать программу и активировать лицензии, чтобы перейти на постоянное использование Xeoma.
![]() Уровень сложности такой перенастройки зависит от, собственно, того, что нужно получить в итоге. Как и в других сферах, в Xeoma, конечно, есть как более сложные функции, так и функции, настройка которых также может производиться в 1 клик. К счастью, для каждого модуля в Xeoma есть мини-подсказка, а на сайте программы почти для каждой функции есть своя инструкция, понятная даже для новичков в видеонаблюдении. Например, по этой ссылке вы можете узнать больше, почему установка в Xeoma отличается от других программ, зачем она нужна и как её произвести, а по этой ссылке — как в 1 клик добавить модуль в цепочку.
Уровень сложности такой перенастройки зависит от, собственно, того, что нужно получить в итоге. Как и в других сферах, в Xeoma, конечно, есть как более сложные функции, так и функции, настройка которых также может производиться в 1 клик. К счастью, для каждого модуля в Xeoma есть мини-подсказка, а на сайте программы почти для каждой функции есть своя инструкция, понятная даже для новичков в видеонаблюдении. Например, по этой ссылке вы можете узнать больше, почему установка в Xeoma отличается от других программ, зачем она нужна и как её произвести, а по этой ссылке — как в 1 клик добавить модуль в цепочку.

Xeoma состоит из 2 частей — «серверной» — то есть по сути «мозга» программы, делающей всю внутреннюю работу, и «клиентской» — визуальной части, с помощью которой вы управляете её второй половиной, указывая серверной части, что ей делать, и просматривая результаты. Можно провести аналогию с банкоматом: с помощью дисплея вы выбираете, сколько денег вы хотели бы снять, после чего банкомат внутри отсчитывает нужную сумму и выдаёт её в специальный отсек. Подробнее про архитектуру Xeoma
![]() Мобильные приложения Xeoma — это в основном клиентские части, которые нельзя использовать в одиночку: нужно, чтобы где-то была и серверная часть. Обычно серверную часть Xeoma используют на персональном компьютере, где больше ресурсов для работы в постоянном режиме, как это зачастую требуется для систем видеобезопасности, а клиентскую часть используют либо на этом же компьютере, либо на мобильном, который всегда с собой, либо на другом компьютере — если следить за происходящим в кадре камеры требуется самым тщательным образом (например, на постах охраны). Последние два примера (запуск клиента на другом устройстве) мы называем удалённым доступом. При такой схеме сначала имеет смысл поработать с серверной частью, как описано выше, а после, включив на серверной части возможность удалённого подключения (для чего в Xeoma также есть настройка в 1 клик), скачать и попробовать мобильное приложение.
Мобильные приложения Xeoma — это в основном клиентские части, которые нельзя использовать в одиночку: нужно, чтобы где-то была и серверная часть. Обычно серверную часть Xeoma используют на персональном компьютере, где больше ресурсов для работы в постоянном режиме, как это зачастую требуется для систем видеобезопасности, а клиентскую часть используют либо на этом же компьютере, либо на мобильном, который всегда с собой, либо на другом компьютере — если следить за происходящим в кадре камеры требуется самым тщательным образом (например, на постах охраны). Последние два примера (запуск клиента на другом устройстве) мы называем удалённым доступом. При такой схеме сначала имеет смысл поработать с серверной частью, как описано выше, а после, включив на серверной части возможность удалённого подключения (для чего в Xeoma также есть настройка в 1 клик), скачать и попробовать мобильное приложение.
Открыв мобильное приложение-клиент Xeoma, скачанное из AppStore или из Google Play Store, вместо приветственного окна, о котором мы рассказывали выше, вы увидите предложение подключиться к серверной части Xeoma — мы называем его Диалог Подключения. Это происходит как раз по причине того, что клиент не может работать в одиночку: он должен знать, какой серверной частью управлять, а именно её адрес. В мире могут быть тысячи компьютеров с Xeoma, и нужно среди них найти именно вашу. К счастью, в Xeoma для новичков всё сделано просто, и можно просто следовать инструкции по удалённому доступу, чтобы это настроить.

|
Если подытожить, то в Xeoma есть следующие варианты:
|
Введя адрес сервера и пароль в приложении-клиенте, вы подключитесь к серверной части Xeoma, после чего всё управление, интерфейс и т.п. будет совпадать с тем, как если бы управляли Xeoma с того же компьютера, где работает серверная часть. Смотрите секцию «Начальная настройка в 1 клик».
![]() Вот и всё! Если вы выполнили всё до этого пункта, вы больше не новичок, а продвинутый пользователь Xeoma! Используйте «Руководство пользователя Xeoma» и статьи-инструкции, чтобы узнать больше о возможностях Xeoma и настроить программу ещё точнее под ваши нужды. Поделитесь с нами и пользователями Xeoma своим опытом и мнением, подходит ли Xeoma для новичков, оправданы ли в нашей программе заявления о настройке в 1 клик — это поможет и другим новичкам стать продвинутыми пользователями Xeoma.
Вот и всё! Если вы выполнили всё до этого пункта, вы больше не новичок, а продвинутый пользователь Xeoma! Используйте «Руководство пользователя Xeoma» и статьи-инструкции, чтобы узнать больше о возможностях Xeoma и настроить программу ещё точнее под ваши нужды. Поделитесь с нами и пользователями Xeoma своим опытом и мнением, подходит ли Xeoma для новичков, оправданы ли в нашей программе заявления о настройке в 1 клик — это поможет и другим новичкам стать продвинутыми пользователями Xeoma.
14 мая 2025
Читайте также:
Что такое видеонаблюдение? Руководство для начинающих
Простая настройка модулей в Xeoma
Начало работы, или как использовать Xeoma максимально эффективно
Использование бесплатной версии Xeoma для небольшой системы видеонаблюдения