Как настроить облачный сервис видеонаблюдения с Xeoma Cloud
После оплаты подписки на облачный сервис видеонаблюдения Xeoma Cloud, на свой email Вы получите письмо с данными для подключения.
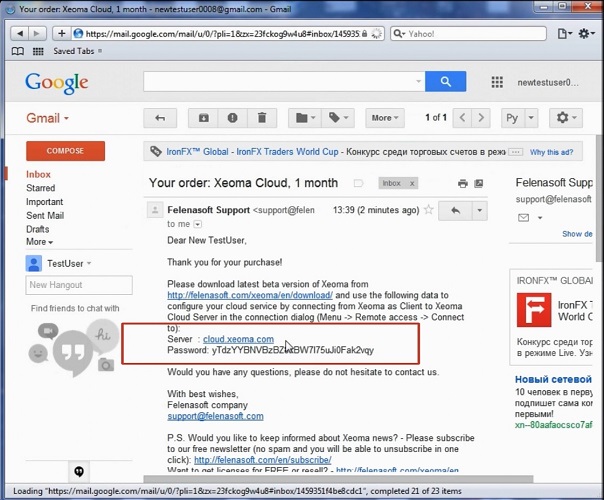
Запустите обычную Xeoma на своем ПК, смартфоне или планшете и используйте данные для подключения (через Главное меню → Удаленный доступ → Подключение к удаленному серверу).
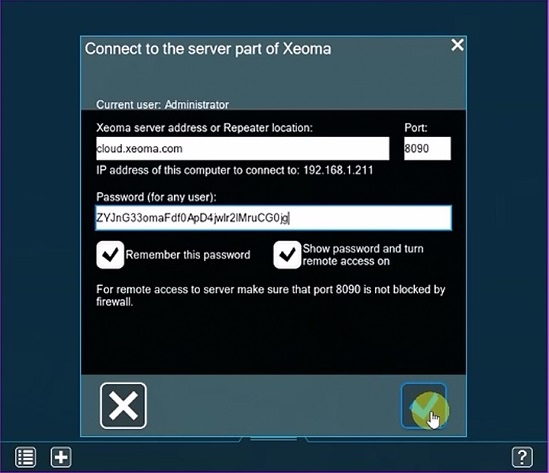
Если Вы подключаетесь впервые, Вы увидите пустой экран в главном окне. Добавить камеры можно в меню «+».
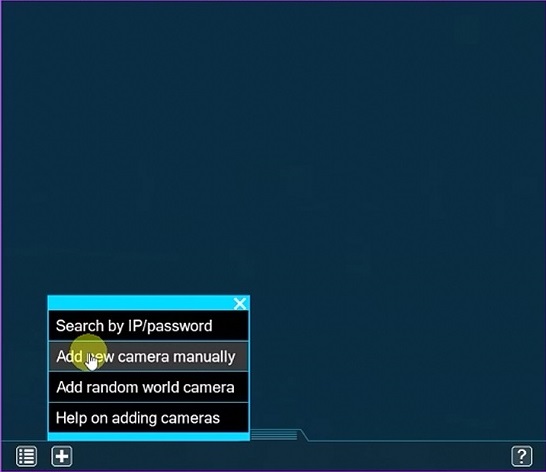
Введите URL Вашей камеры (при наличии статического IP-адреса).
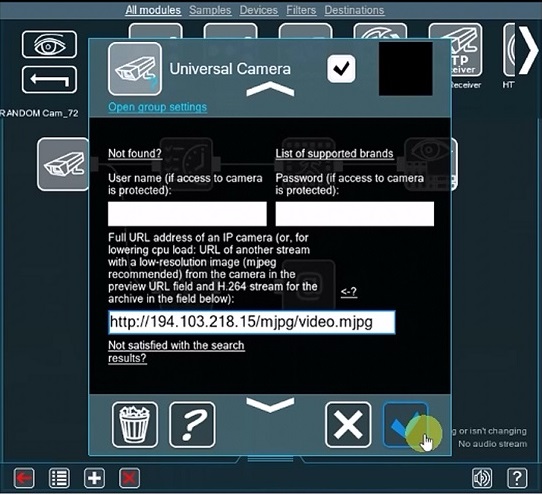
Если статического адреса у камеры нет, можно использовать различные способы подключения (см. ниже).
Вы можете просмотреть информацию о видеоисточниках через Главное меню → Информация → О программе.
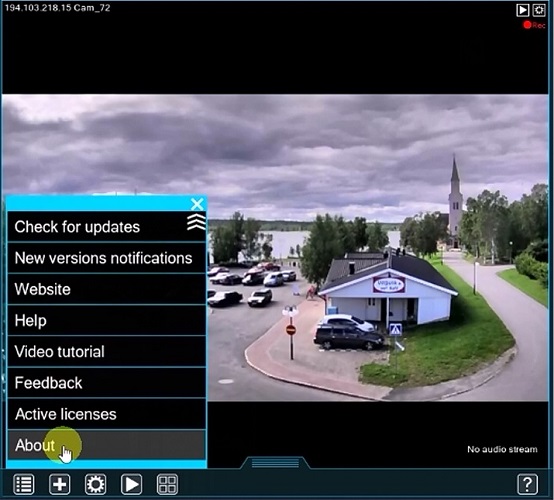
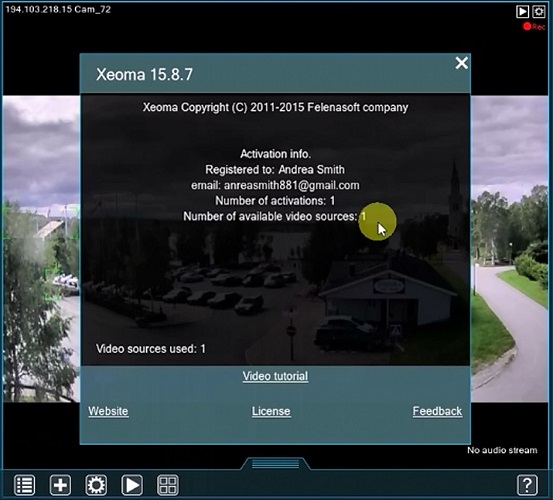
Вы можете экспортировать нужный фрагмент или изображение из Архива в папку на своем ПК.
Выберите нужный интервал.
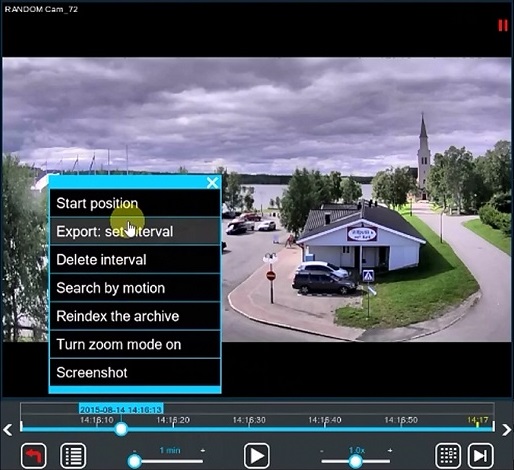
А затем экспортируйте отрезок в выбранную Вами папку.
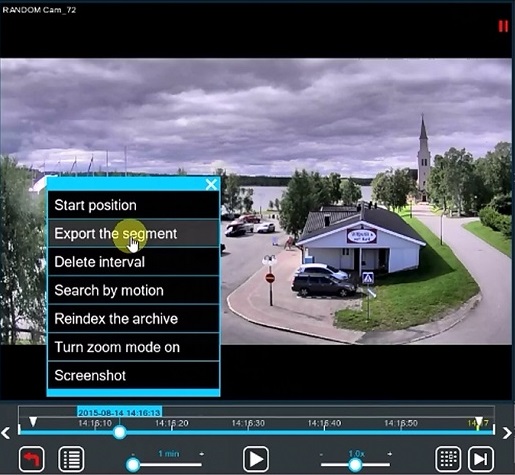
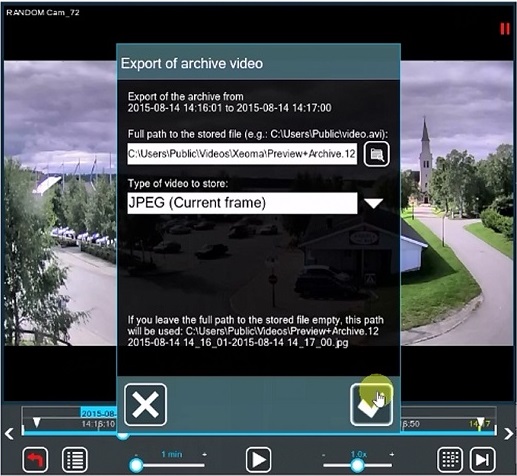
В облачном сервисе видеонаблюдения Xeoma Cloud Вы можете подключить камеру, даже если у неё нет статического IP-адреса. Сделать это можно, например, при помощи FTP закачки.
Для этого, вместо модуля «Универсальная камера», подключите модуль «FTP Приемник».
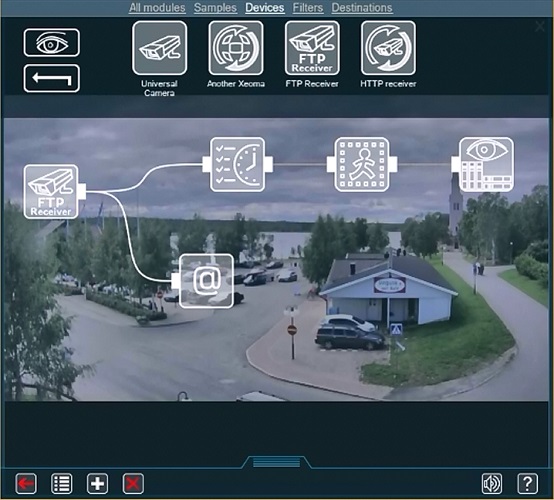
Здесь Вы найдете все возможные способы подключения при отсутствии у камеры статического IP-адреса.
Если Ваши камеры подключены к Xeoma на компьютере, а облачный сервис видеонаблюдения Вы хотите использовать только как резервное хранилище, сделать это еще проще!
Простой способ:
Начиная с версии Xeoma 17.3.1, в программе для видеонаблюдения Xeoma есть опция «Cloud в 1 клик«, с помощью которого камеры из Xeoma на компьютере автоматически добавятся в Ваш Cloud-аккаунт. Для этого войдите в Главное меню Xeoma на вашем ПК, выберите пункт меню «Удаленный доступ», а затем — пункт «Облачный сервис». Появится диалог с заголовком «Облачный сервис», куда нужно ввести ваш пароль от Cloud (см. письмо, которое Вы получили после приобретения подписки).
Внимание: для использования этой функции Xeoma на компьютере должна быть в Бесплатной или Коммерческой версии (т.е. в режиме Xeoma Starter, Xeoma Lite, Xeoma Standard или Xeoma Pro). Если же вы выбрали эту опцию в Пробном режиме, вам будет предложено переключить Xeoma на вашем ПК в Бесплатную или Коммерческую версию. После переключения в нужный режим нужно будет снова выбрать Главное меню — Удаленный доступ — Облачный сервис.
В цепочки в «локальной» Xeoma будут добавлены модули «HTTP отправка», а цепочки в Cloud будут начинаться с модулей «HTTP приемник». «HTTP отправка» и «HTTP приемник» могут передавать видео со звуком. Подключитесь к своему Cloud-аккаунту, чтобы настроить запись, детекторы, расписание и т.п. через Диалог подключения в Главном меню. При необходимости переподключитесь к своему компьютеру через Диалог подключения в Главном меню.
Ручной способ::
Шаг 1. Подключите модуль «FTP Закачка» к цепочке камеры в Xeoma на компьютере. Зайдите в настройки подключённого к цепочке модуля «FTP Закачка» и запомните данные. Они Вам еще понадобятся.
Шаг 2. Затем нужно подключиться к Cloud. После оплаты подписки облачного сервиса видеонаблюдения Xeoma Cloud Вы получите email с данными для подключения.
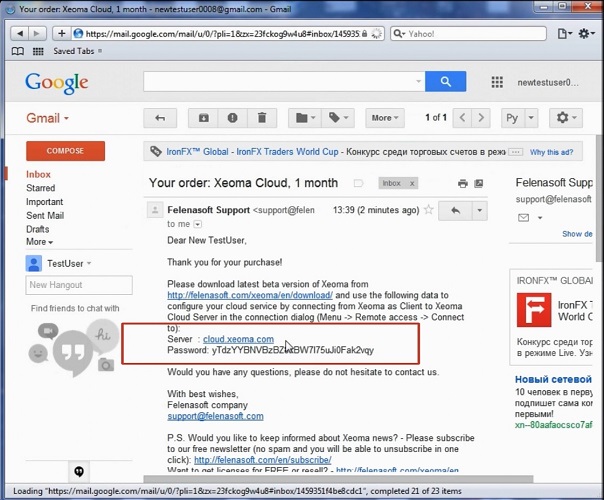
Переподключитесь к Облаку с этими данными (через Главное меню → Удаленный доступ → Подключение к удаленному серверу).
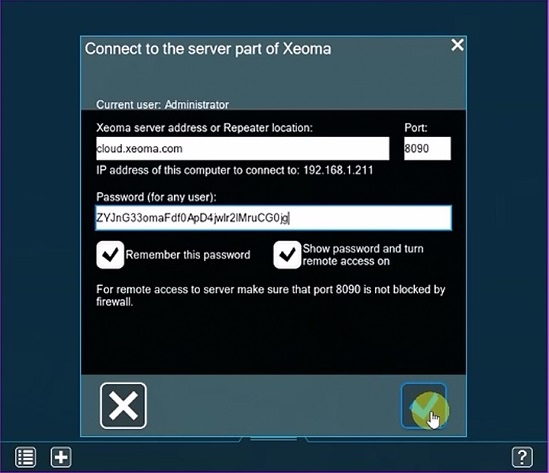
Далее добавьте «пустую» цепочку в меню «+» (опция «Добавить новые камеры вручную»).
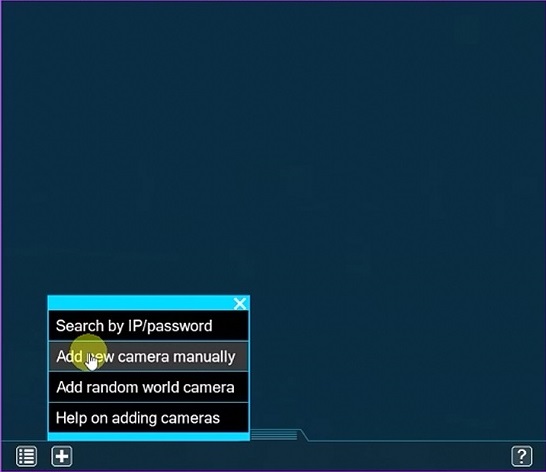
Удалите модуль «Универсальная камера», а вместо него подключите модуль «FTP Приемник».
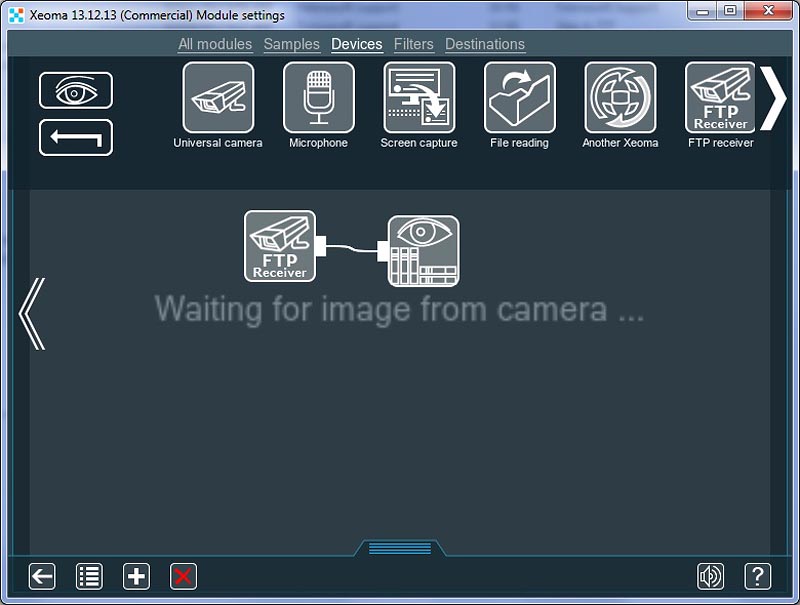
Настройте его, используя данные из «FTP Закачки».
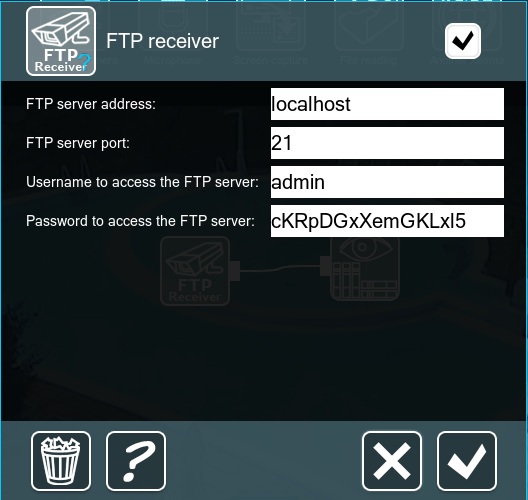
Если всё настроено правильно, Вы получите здесь картинку с камер и сможете сохранять видео в «облачный» архив.
Перенос настроек Xeoma Cloud со старого аккаунта на новый
Если вам нужно перенести настройки Xeoma Cloud со старого аккаунта на новый, то воспользуйтесь следующей инструкцией:
1) Зайдите в Xeoma Cloud с паролем от старого аккаунта
2) Перейдите в «Главное меню» -> «Установить» -> «Восстановление» -> «Экспортировать настройки»
3) Сохраните 2 полученных файла (.dat и .cache)
4) Зайдите под новым паролем
5) Перейдите в «Главное меню» -> «Установить» -> «Восстановление» -> «Импортировать настройки»
6) Укажите сохранённые файлы из пункта 3
Если вы все сделали верно, то Xeoma подтянет ваши настройки с предыдущего аккаунта.
Попробовать Cloud можно, запросив бесплатный доступ на нашем сайте.
28 апреля 2016
Читайте также:
Облачный сервис видеонаблюдения Xeoma Cloud и Xeoma Pro Ваше Облако: таблица сравнения
Подключение камер к облачному сервису Xeoma Cloud
Xeoma Cloud: почему не работает детектор движения, запись, звук, не показывают камеры