Как подключить сетевой диск: монтирование диска системными средствами в программе для видеонаблюдения Xeoma
Здесь вы можете узнать, как подключить сетевой диск системными средствами Windows и организовать запись на него.
Выберите сетевой диск, который хотите примонтировать.
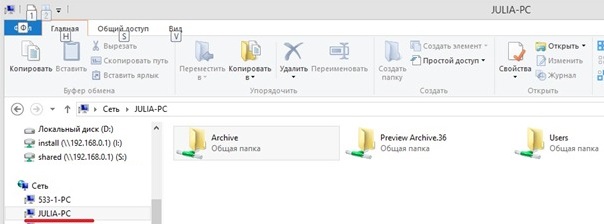
Откройте контекстное меню папки.

Дайте название диску и укажите папку. Отметьте нужные опции.
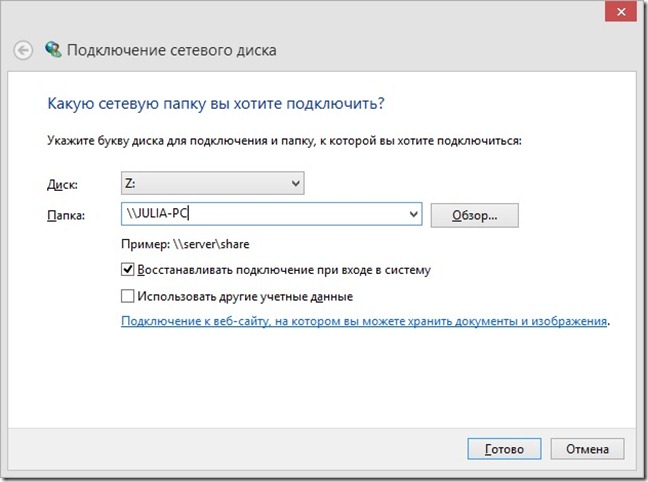
Или нажмите «Обзор» и выберите папку.
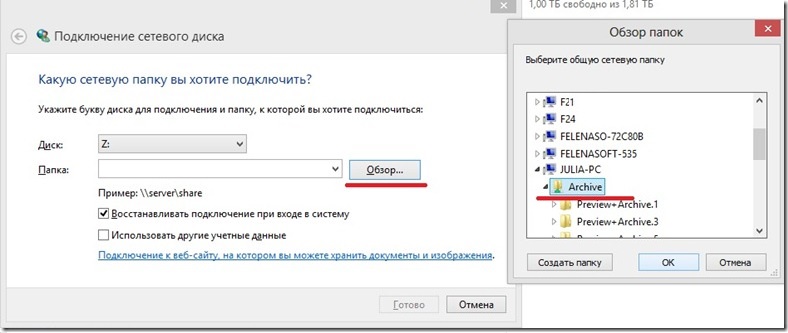
Примонтированный сетевой диск будет доступен, как обычный диск.
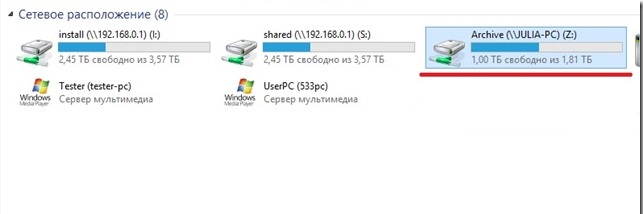
Укажите в настройках Xeoma нужный путь и сохраните.
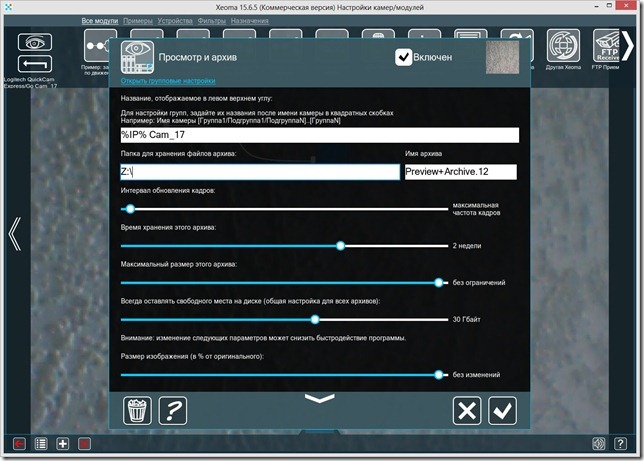
Запись будет вестись в указанную папку.
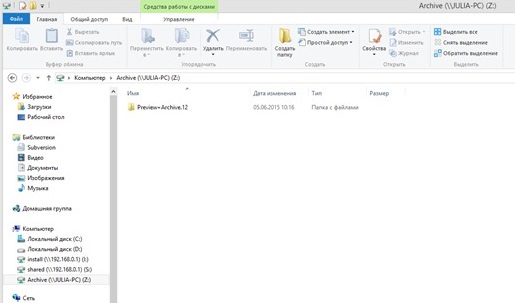
Как подключить сетевой диск: монтирование диска встроенными средствами Xeoma
В Xeoma есть собственная возможность монтирования. Она поможет также, если после системного монтирования Xeoma «не видит» сетевой диск.
Сделать это можно так:
- Запустите Xeoma
- Откройте Главное меню
- Установить
- Настройка запуска
- Пропишите команду для монтирования типа «net use s: \\server1\shared /USER:WORKGROUP\МоёИмя» (без кавычек).
После того, как диск будет примонтирован, в настройках модулей Xeoma можно прописать путь к этому диску. Проверьте, идёт ли запись. После этого при необходимости можно удалить монтирование Xeoma и оставить системное (см. выше).
Как подключить сетевой диск на Mac
Откройте Finder. Откройте окно «Подключение к серверу» (для этого нажмите клавиши Command+K). Введите путь к сетевому диску и нажмите кнопку «Подключиться».
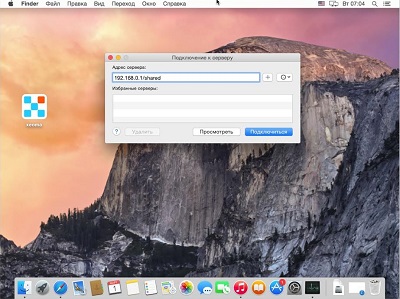
Далее вам нужно ввести данные авторизации для подключения к диску.
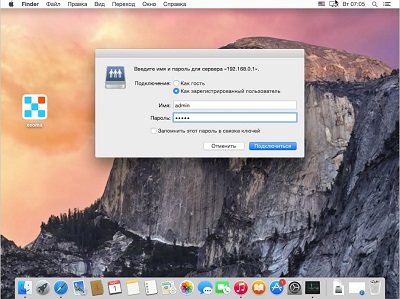
После того, как вы нажали «Подключиться», сетевой диск примонтируется. Это видно в списке общего доступа (192.168.0.1)
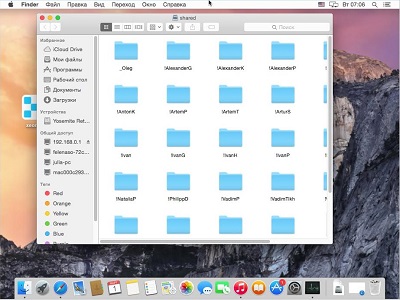
Для того, чтобы сетевой диск был доступен при включении компьютера, вам необходимо добавить его в «Объекты входа» (нажмите меню Apple и выберите «Системные настройки» -> «Пользователи и группы»). Откройте «Объекты входа», затем нажмите на «+» и добавьте сетевой диск (выберите диск и нажмите клавишу «Добавить»).
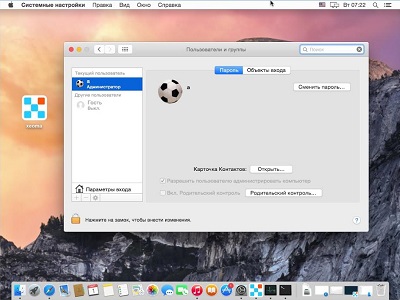
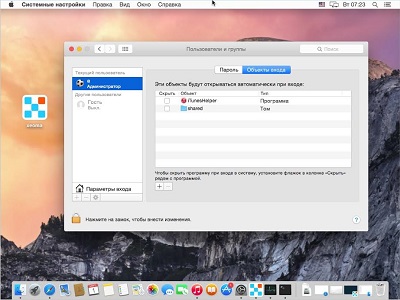
Если ваш диск не отображается, пожалуйста, откройте Finder, вкладку «Общие» и поставьте галочку «Подключенные сервера». Теперь ваш диск точно появится.
Укажите в настройках Xeoma нужный путь и сохраните. Путь до примонтированных устройств должен начинаться с «/Volumes/».
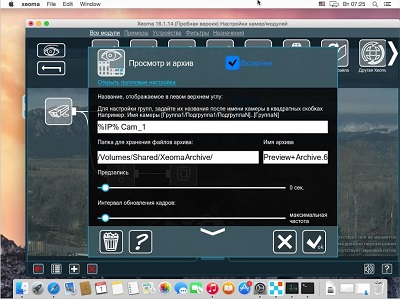
Теперь мы видим, что по указанному пути начал записываться архив.
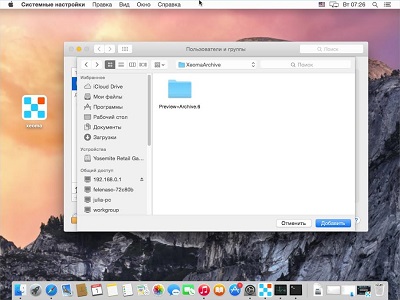
Решение проблем с монтированием
1. В: MacOSX: Указываю путь к примонтированной папке в настройках «Просмотра и Архива», а вместо того, чтобы туда писать, Xeoma создает такую же папку в /Volumes/
О: Перейдите в примонтированную папку, в которую вы хотите сохранять записи, например, /Volumes/disk/camera.
Войдите в контекстное меню папки и посмотрите ее свойства. Он должен показывать путь/местоположение папки, как это видит сама система Mac. И на самом деле он может отличаться от ‘/Volumes/disk /camera’. Если это так, скопируйте этот «новый» путь и введите его в настройках «Просмотра и Архива» Xeoma вместо «/Volumes/disk/camera» — он должен работать.
Если вы знакомы с Терминалом, вы можете выполнить команду df, чтобы показать вам «истинные» пути к смонтированным папкам. Опять же, если он отличается от «/Volumes/disk/camera», используйте его.
2. В: Ввожу в настройках «Просмотра и Архива» путь к примонтированному диску, но он сбрасывается, не принимается.
О: Нужно проверить, что диск действительно примонтирован и виден в системе. Также бывает, что это вопрос отсутствия нужных прав.
3. Вместо примонтированного диска Xeoma пишет записи на основной диск, зарезервированный для системы, забивает там всё место, отчего система тормозит. Почему и что делать?
О: Скорее всего, при перезапусках системы Xeoma, установленная в автостарт, стартует прежде, чем монтируется диск, на который Xeoma должна писать, поэтому Xeoma пишет на доступный. В таком случае рекомендуется изменить скрипт автостарта, поставив задержку старта Xeoma startdelay. О том, где найти скрипт автостарта, см. здесь: https://felenasoft.com/xeoma/ru/articles/settings/
5 июня 2015, обновлено 23 ноября 2020
Читайте также:
Записи и архивы в программе Xeoma: советы, решение проблем
Заметка: Синхронизация записей с центральным сервером (например, при заезде в док)