Маркировка камер в программе для видеонаблюдения Xeoma
Если к одному серверу у вас подключено несколько камер, то, разумеется, на одном экране у вас скопится несколько изображений. В такой ситуации особенно важно уследить за расположением всех камер и указанными ими маркерами даты и времени. Например, работнику охранной компании всегда необходимо очень чётко представлять, куда ему бежать, если камера заметит что-то подозрительное, а времени на раздумья почти нет.
Разработчики программы для видеонаблюдения Xeoma всё это учли. Вышеуказанные функции с успехом выполняет модуль Маркировка камер. Его нужно всего лишь добавить в цепочку, на любую позицию, и щёлкнуть по нему мышью, чтобы увидеть его настройки.

|
Если вы сохраняете видео в архив напрямую (т.е. в поле «Использовать запись H.264-потока в Архив без перекодирования» в настройках Универсальной камеры СТОИТ галочка), то дата и время будут указаны на записи в виде субтитров. Снимите галочку с «Использовать запись H.264-потока в Архив без перекодирования» в настройках Универсальной камеры», чтобы видеть все типы маркировки в записях Архива. |
В первую очередь, нужно выбрать необходимый Тип маркировки в верхней части окна.
а) Выбрав «Дату и время», вы можете настроить «Формат даты/времени» в выпадающем меню немного ниже. Особое внимание стоит обратить на бегунок «Размер шрифта». Чаще всего неопытные пользователи не могут найти маркер на изображении по той простой причине, что шрифт слишком маленький. Надо также сказать, что в некоторых устройствах маркировка камеры в формате «Время и дата» выводится на экран самостоятельно (это задается в настройках самой камеры).
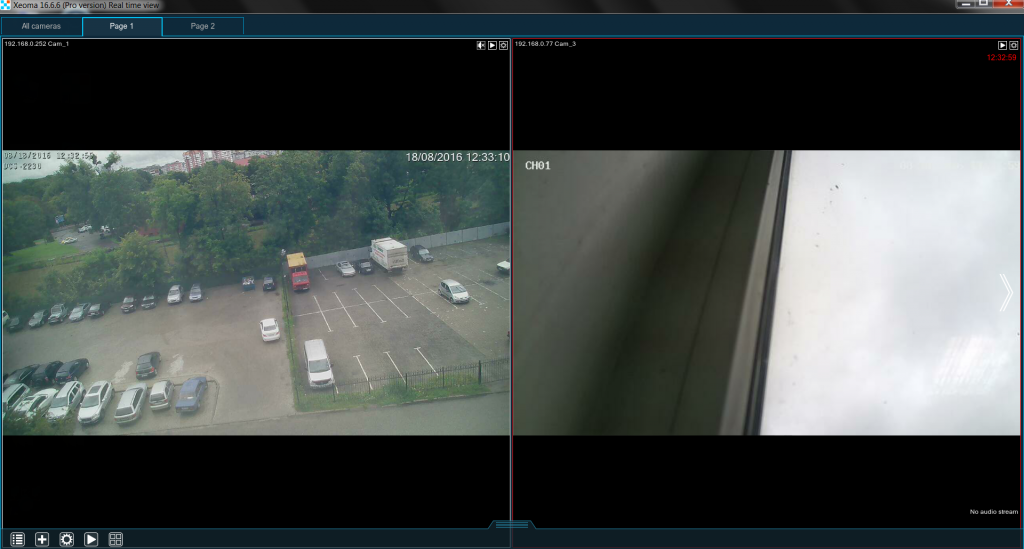
б) Выбрав «Произвольный текст», вы можете ввести в нижнее поле «Текст» любую информацию. Наилучший способ применения этой функции — указать прямо на картинке, какую территорию осматривает камера и где она находится (хотя для этого также может использоваться опция «Название камеры» в настройках модуля «Просмотр и Архив», но там расположение этой надписи выбрать нельзя).
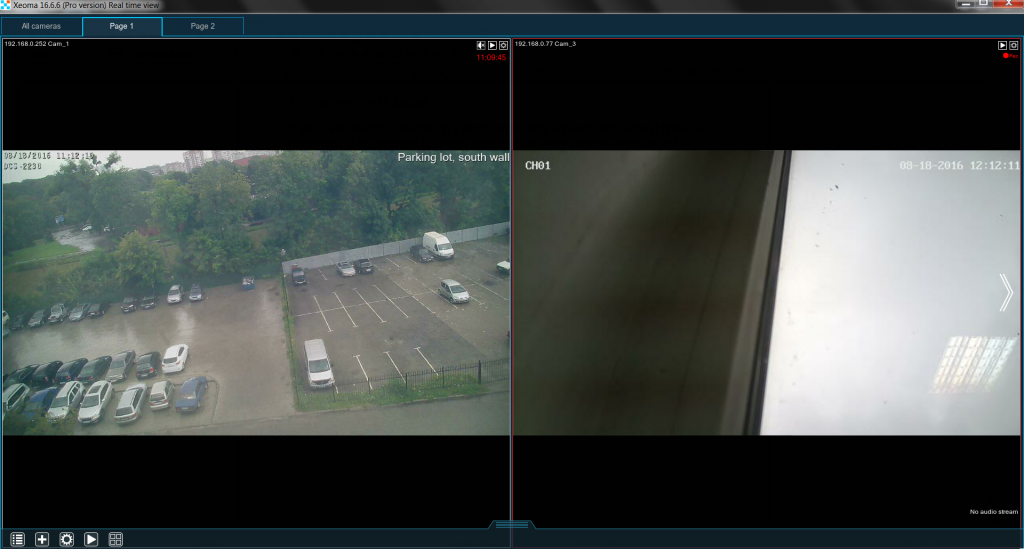
в) Перед тем, как выбрать GPS координаты, убедитесь, пожалуйста, что и к камере, и к серверу подсоединено соответствующее GPS оборудование. Если всё сделано правильно, на превью в качестве маркировки камеры вы увидите широту, долготу, высоту и скорость (если объект движется).
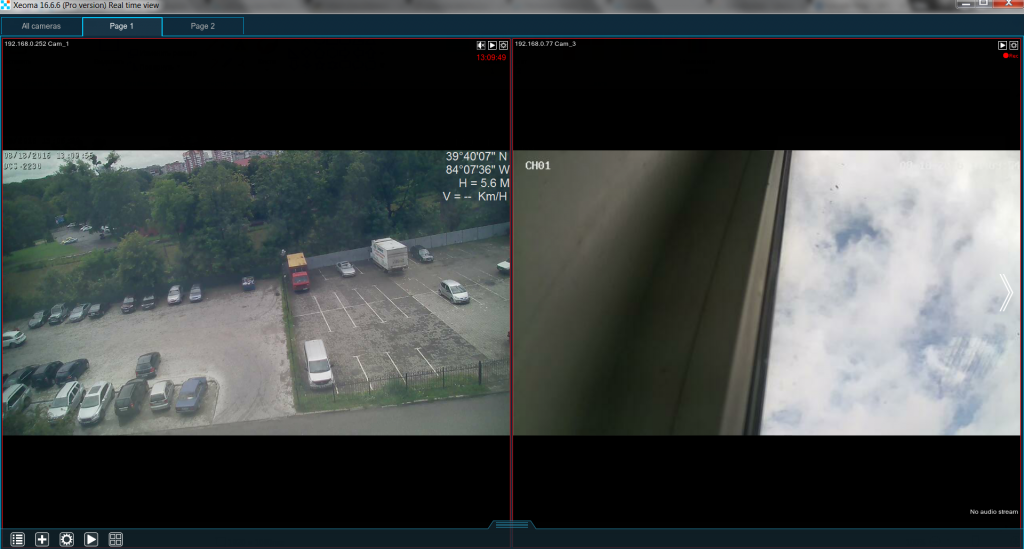
г) Выбрав «Изображение», вы можете либо вручную прописать в строке «Путь к изображению для наложения» полный путь до файла, либо щёлкнуть мышью по кнопке справа, чтобы выбрать нужный файл через проводник. Не забудьте также про бегунки «Масштаб (по сторонам)» и «Прозрачность». Они помогут вам настроить изображение так, чтобы оно не закрывало важные части видео. С помощью этой функции можно прицепить к картинке карту с указанием позиции камеры на ней, чтобы было проще ориентироваться. Также можно накладывать на изображение с камеры ваше лого.
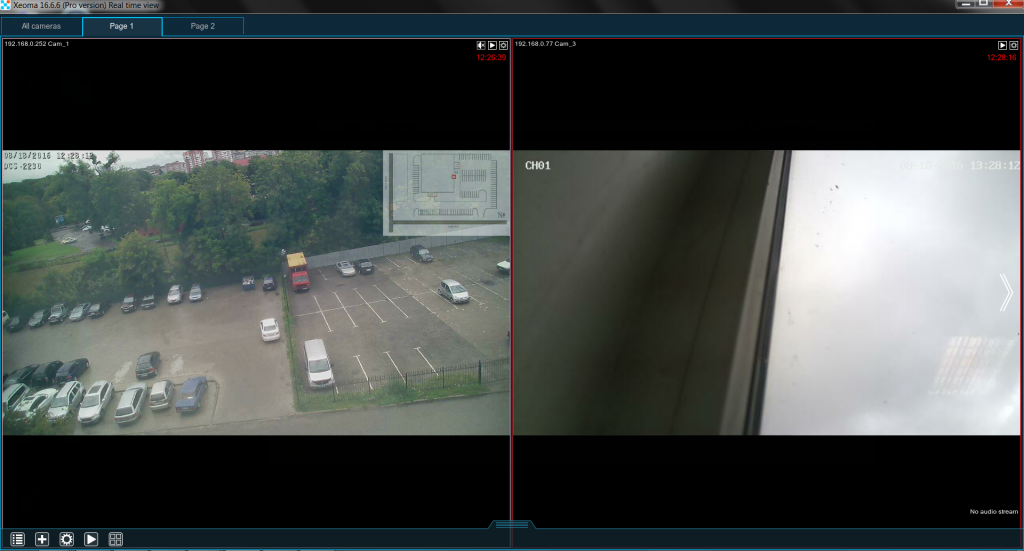
Для всего вышеперечисленного можно также настроить «Расположение на экране», выбрав любой из четырёх углов.
Может быть, вам нужно несколько маркеров на одной картинке? Не беда! Достаточно просто установить несколько модулей Маркировка камеры в одну цепочку и настроить их на указание разной информации в разных углах экрана.
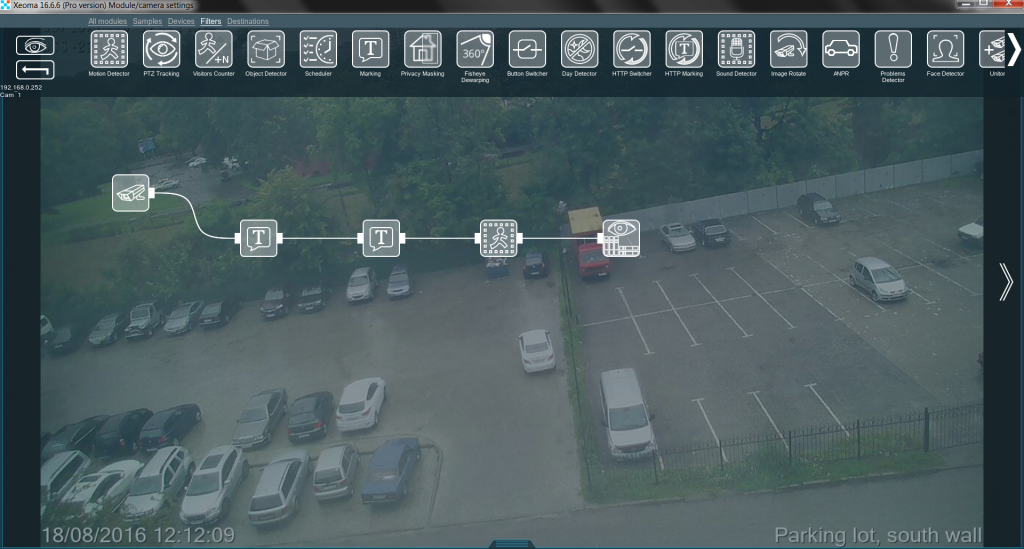
Как видите, сколько бы детекторов ни работало с вашей камерой, всю необходимую информацию совсем несложно расположить так, чтобы она всегда была под рукой.
Маркировка камер в архиве программы для видеонаблюдения Xeoma
«А можно ли как-то увидеть маркировку камеры и в архиве?» Если вы сохраняете видео в архив напрямую (т.е. в поле «Использовать запись H.264-потока в Архив без перекодирования» в настройках Универсальной камеры СТОИТ галочка), то дата и время будут указаны на записи в виде субтитров (вскоре произвольный текст тоже будет доступен в виде субтитров).
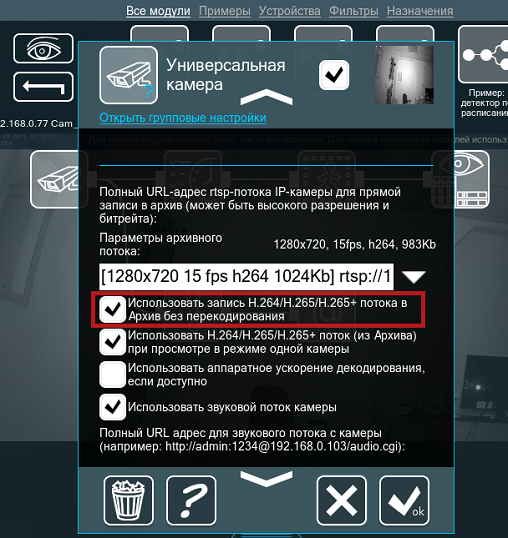
Снимите галочку с «Использовать запись H.264-потока в Архив без перекодирования» в настройках Универсальной камеры», чтобы видеть все типы маркировки в записях Архива. Для MJPEG записей .xem (без прямого сохранения в архив) доступны все варианты маркировки.
Читайте также:
Как снизить нагрузку на процессор при использовании H264-камер
Модули-фильтры в Xeoma