Решение проблем с определением и работой камер видеонаблюдения
Что делать, если моя USB / IP камера видеонаблюдения не определилась автоматически в Xeoma?
Xeoma поддерживает 99% камер в мире (более 430 марок камер). Обычно они определяются («находятся») в программе автоматически. Но бывают и редкие случаи, когда программе нужно помочь найти вашу камеру.
Небольшая инструкция, что делать, если ваша камера видеонаблюдения не была автоматически определена и подключена:
Для USB камер:
При работе с USB веб-камерами может выводиться сообщение «Not connected». В таком случае проверьте, подключена ли камера, а также убедитесь, что пропускная способность канала USB не превышена, например, от подключения ещё нескольких USB-камер или других устройств, передающих информацию.
-Работает ли USB камера с другими приложениями?
Если нет, то вам следует проверить подключение камеры и драйвера. Если USB камера работает в других приложениях, а в Xeoma – нет, ответьте на следующий вопрос.
-(Если у вас Windows или Linux) Камера в данный момент используется другими приложениями?
В Windows есть ограничение, что 1 USB камера не может быть использована несколькими программами одновременно. Пожалуйста, отключите другие программы, которые могут использовать камеру, и проверьте. Если проблема в этом, отличным выходом будет использование сторонних программ для разделения видеопотока (типа ManyCam или SplitCam), тогда все приложения смогут получать изображение с камеры видеонаблюдения.
-Иногда USB контроллер не в состоянии одновременно принимать изображение с нескольких USB камер (не хватает пропускной способности канала). Для решения этой проблемы используйте USB 3.0, подключите камеры на отдельные контроллеры или используйте контроллер, который будет справляться с несколькими камерами. Также можно попробовать снизить разрешение и частоту обновления изображения настолько, чтобы пропускной способности хватило.
Для IP камер:
Обычно программа для видеонаблюдения Xeoma автоматически определяет и подключает находящиеся в сети IP камеры, даже защищённые паролем по умолчанию. Поиск запускается автоматически при первом включении программы. Найденные камеры автоматически добавляются на экран или помещаются в меню “+” в нижней панели Xeoma. Чтобы добавить такую найденную камеру, щёлкните по ней.
Если ваша IP камера не определилась автоматически, воспользуйтесь функцией «Поиск по IP и паролю» (в меню «+»). Запустите новый поиск, указав все известные данные о камере – IP адрес, порт, имя пользователя, пароль.
Если и это не помогает найти вашу камеру видеонаблюдения, вы можете вручную указать используемый камерой URL (Xeoma работает с jpeg, mjpeg, mpeg-4, h.264, http и rtsp-потоками и PTZ.) Правильный URL можно найти в документации камеры, в Интернете или в её веб интерфейсе: откройте камеру в браузере (веб интерфейс), откройте там картинку с камеры и посмотрите, какой у неё URL через контекстное меню — правой клавишей мыши в браузере на картинке с камеры.
Выберите в меню пункт «Добавить новую камеру вручную».
Вставьте этот URL в соответствующее поле в программе. Сообщите URL нам — мы добавим его в программу.
Активация ONVIF в настройках камеры: если ваша камера поддерживает ONVIF, то убедитесь, что он включен в админ-странице камеры, так как во многих моделях камеры он может быть по умолчанию отключен. Попробуйте включить эту функцию и вновь запустите автоматический поиск.
Также может помочь: Для новых моделей ONVIF HikVision: некоторые камеры не дают доступ к потокам обычному пользователю, даже если это администратор. Чтобы получить доступ, нужно создать ONVIF-пользователя (можно с теми же логином/паролем) в Configuration -> Advanced Settings -> Integration protocol -> Add, и этот поток станет доступен, в т.ч. и для Xeoma.
Если это не помогло, то есть вероятность, что настройки безопасности камер заблокировали доступ программы к камерам. Попробуйте изменить данные настройки на админ-страницах камер, чтобы Xeoma получила к ним доступ.
Если все вышеперечисленное не помогло:
Убедитесь, что камера видеонаблюдения подключена и работает (просматривается в других программах или браузере).

|
Некоторые камеры видеонаблюдения не работают со сторонним программным обеспечением (в том числе с Xeoma) – работают только со своим ПО. В список таких камер входят камеры Xiaomi Mi, NestCam, DropCam, Arlo, Victure, Swann Super HD 5MP CCTV home security system, AXIS Companion, Netvue Vigil, новые модели Zmodo. К сожалению, в таком случае подключить их к Xeoma не удастся. |
Пожалуйста, свяжитесь с нами и сообщите бренд/модель вашей камеры. Наши специалисты постараются добавить камеру, если вы сообщите нам
- её внешний (!) IP адрес, имя пользователя и пароль
или
- id/пароль для TeamViewer (или аналога) от компьютера, где эта камера просматривается.
Список поддерживаемых Xeoma IP камер.
Для аналоговых камер:
Программа для видеонаблюдения Xeoma поддерживает аналоговые камеры, подключённые через TV-тюнеры, видеорегистраторы, USB-dongle, карты захвата.
Xeoma работает с платами видеозахвата, использующими DirectShow (WDM) драйвера, где на каждый канал по 1 чипу. Такие платы видны в Windows как множество отдельных устройств (Имя устройства #1, Имя устройства #2, и т.п.). Xeoma будет работать с ними как с множеством обычных USB камер.
Xeoma работает с DVR, которые осуществляют передачу данных по http/rtsp (MJPEG/JPEG/H264-потоки), независимо от производителя. Если это условие выполняется, Xeoma определит камеры как IP камеры автоматически, или их можно будет добавить вручную, указав соответствующие URL.
Помните, что Xeoma работает с настройками по умолчанию. Если у вас возникнут проблемы, поменяйте настройки по умолчанию.
Что делать, если картинка с камеры видеонаблюдения искажается
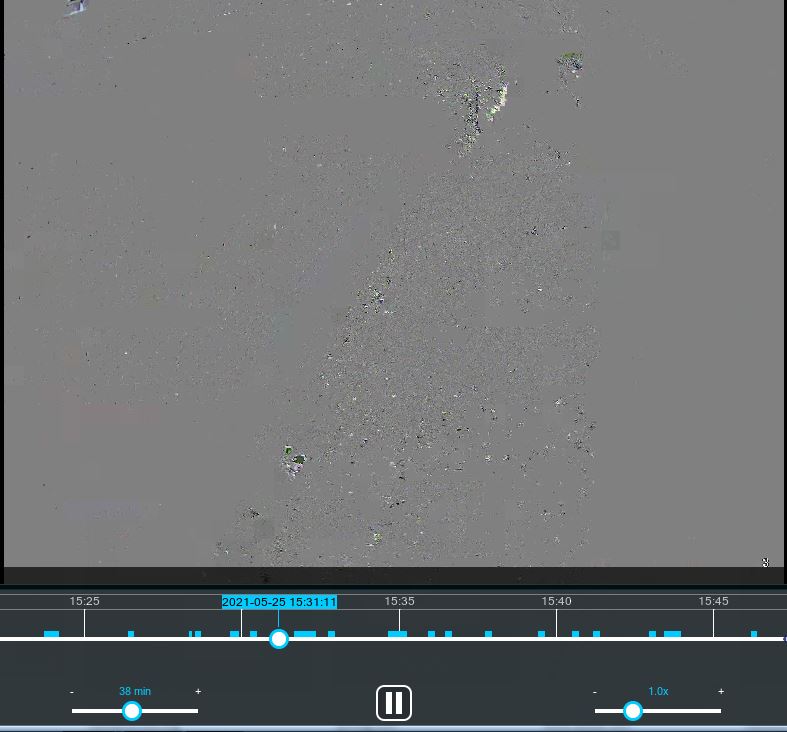
Картинка с камеры заливается зеленым или серым цветом? Прежде всего, стоит проверить, нет ли в этот же момент и на этом же оборудовании искажений и в «родном» ПО камеры (или в её браузерной админке). Если искажения есть и там, то проблему нужно решать на стороне камеры. Если искажения только в Xeoma, обычно, они могут быть вызваны следующими факторами:
1. Нагрузка на процессор слишком велика.
2. Пропускная способность сети слишком маленькая.
3. Превышен лимит подключения к самой камере.
4. Неправильный URL
5. Слишком высокий битрейт.
Попробуйте следующие варианты решения:
1 и 2 – Если подключено много камер, то, пожалуйста, оставьте только одну камеру в Xeoma. Посмотрите, прекратились ли искажения. Если нет, то попробуйте понизить параметры (разрешение и fps).
3 – Пожалуйста, закройте камеру в других программах, в том числе и в браузере.
4 – Если вы вставляете URL в VLC плеер – повторяются ли искажения? Или изображение нормальное? Если в VLC ситуация такая же или схожая, попробуйте найти другой URL, возможно, MJPEG вместо Н264/Н265 или поток с более низкими параметрами.
5 – Попробуйте понизить битрейт.
Также попробуйте сменить Тип протокола передачи в настройках модуля «Универсальной камеры» – перебрав разные варианты (TCP, UDP, Auto и т.п.), как правило, можно добиться более стабильного видеопотока.
Что делать, если картинка с камеры видеонаблюдения периодически пропадает
Если очень часто на всех камерах выскакивает «Низкий fps» и связь пропадает, причиной нестабильной работы Xeoma может быть нагрузка в сети, как электрическая, так и сетевая. В таком случае все сетевое оборудование будет вести себя нестабильно.
Что делать, если частота обновления картинки в Xeoma меньше, чем в админке камеры
Частота обновления картинки, или FPS, может быть немного нестабильным, когда используется H.264+ или H.265+. Это связано с природой самого кодека (i-кадры в нем разнесены шире, чем в обычном H.264). Есть несколько способов улучшить FPS в таком случае:
1) установите флажок «Буферизованное чтение видеопотока» в модуле «Универсальная камера». Обратите внимание, что это может привести к «отставанию» показа потока в Xeoma по сравнению с админкой;
2) снимите флажок «Уменьшить загрузку ЦП (декодировать только ключевые фреймы)» в модуле «Универсальная камера»;
3) попробуйте выбрать разные варианты в раскрывающемся меню «Тип транспортного протокола» в модуле «Универсальная камера».
Ненадежные потоки
Иногда Xeoma может отображать сообщение о том, что поток с камеры ненадежный, и изображение зависает. Как правило, это происходит из-за перегрузки сети или из-за нестабильного подключения к сети. В этом случае рекомендуем попробовать другие варианты доступных потоков. Для этого зайдите в настройки модуля «Универсальная камера» и найдите раскрывающееся меню «Поток для просмотра». Нажмите кнопку со стрелкой вниз и выберите другой вариант из доступных в списке. Посмотрите, исправит ли это проблему. Если нет, повторите с другой линией потока из списка.
4 сентября 2012
Обновлено 21 мая 2021
Читайте также:
Видеонаблюдение: как самому выбрать и подключить камеру к Xeoma
Работа с Н264-камерами: Как снизить нагрузку на процессор в Xeoma