Видеонаблюдение Xeoma: кастомизация веб-интерфейса
Xeoma остаётся передовой програмой для видеронаблюдения. Помимо доступных цен и умопомрачительных возможностей, с помощью бесплатной утилиты для ребрендинга вы можете легко кастомизировать Xeoma, и на выходе получить уникальную и соответствующую именно вашему вкусу программу.
С помощью бесплатной утилиты кастомизации вы можете поменять интерфейс не только самой программы Xeoma, но и её веб-интерфейса в случае, если вы или ваши клиенты будут смотреть камеры в браузере. Вы сможете изменить иконки, цветовую схему, шрифты в веб-браузерной странице Xeoma, а также изменить название приложения в веб-интерфейсе.
Кастомизация веб-интерфейса Xeoma: 9 простых шагов для кастомизации:
1) Скачайте последнюю версию утилиты для ребрендинга с нашего сайта. Пожалуйста, не используйте ранее измененные файлы или устаревшую утилиту для кастомизации.
2) Скачайте версию Xeoma, которую хотите кастомизировать. Если понадобится более старая версия программы, вы найдете ее здесь.
*Обратите внимание, что использовать утилиту для кастомизации можно только на Windows, но кастомизировать при этом можно версии Xeoma и для других операционных систем.
3) Скопируйте скачанные дистрибутивы Xeoma в сообветстветсвующую подпапку (отдельно для Linux, Mac OSX, Android и Windows) в папке distrib
4) Откройте файл web.xml в папке custom
Здесь вы можете изменить логотип, цвета, шрифты в веб браузерной странице Xeoma (для внесения изменений в файлы кастомизации можно использовать такую программу как Notepad++). Сохраните изменения.
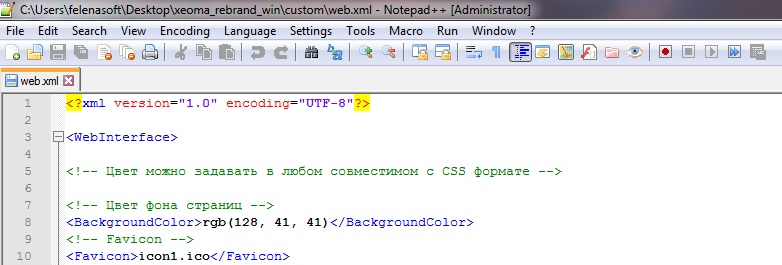
5) Скопируйте необходимые ресурсы (иконки, логотип) в папку custom
6) Запустите customize.bat. Откроется консольное окно с прогрессом процесса кастомизации. Работа customize.bat обычно занимает в пределах 1 минуты. По окончанию работы окно закроется, а информацию можно будет посмотреть в файле .log.

|
Внимание! Перед тем, как запустить customize.bat, убедитесь, что: -Xeoma закрыта и не установлена в автостарт. -В диспетчере задач, убедитесь, что все процессы связанные с Xeoma, завершены. |
7) Модифицированные файлы заберите из папки distrib
8) Запустите уже кастомизированную версию Xeoma и добавьте нужные камеры. В цепочку модулей после камеры добавьте модуль Веб Сервер.
9) Из настроек модуля Веб Сервер скопируйте URL и вставьте его в адресную строку браузера и нажмите Enter, OK, стрелочку, «Перейти» и т.п. (если подключение происходит с другого устройства, замените «localhost» на IP адрес сервера, где запущена кастомизированная Xeoma).

|
Некоторые функции веб-интерфейса также возможно редактировать в самой Xeoma: Главное меню → «Удалённый доступ» → «Пользователи». Например, если вы не хотите, чтобы у ваших пользователей был доступ к меню «Опции», отключите данную возможность в диалоге «Редактирование прав пользователей».
В целях безопасности настоятельно не рекомендуется предоставлять пользователям доступ по ссылке без логина и пароля! |
А теперь подробнее о том, что мы можем изменить при помощи кастомизации:
Название программы.
Например: <ProductName>Your Program Name</ProductName>
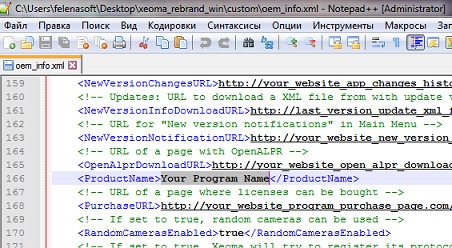
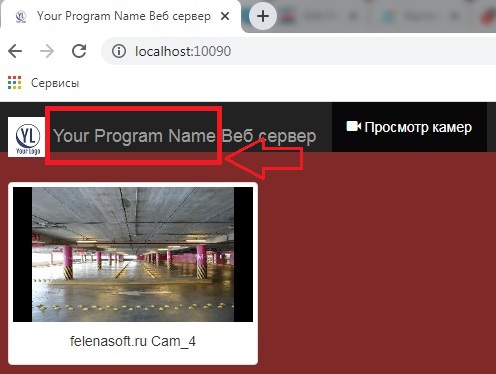
Иконка Favicon
Например: <Favicon>icon.ico</Favicon>.
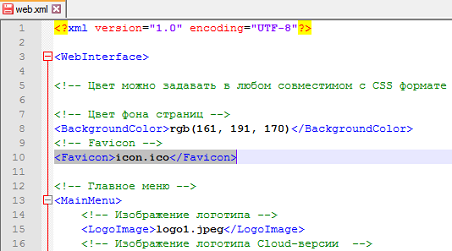
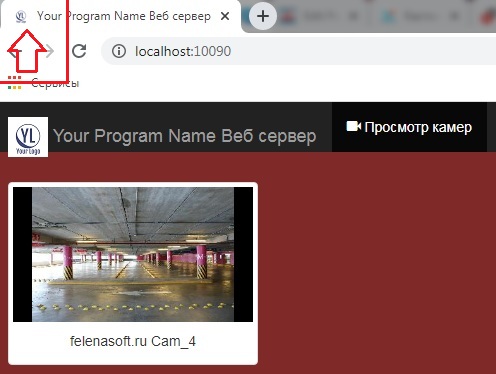
Логотип
Например: <LogoImage>logo1.png</LogoImage>
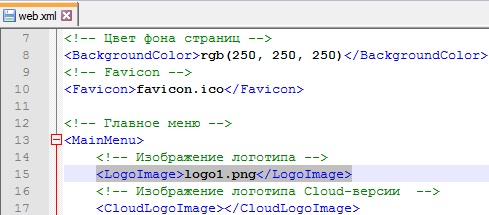
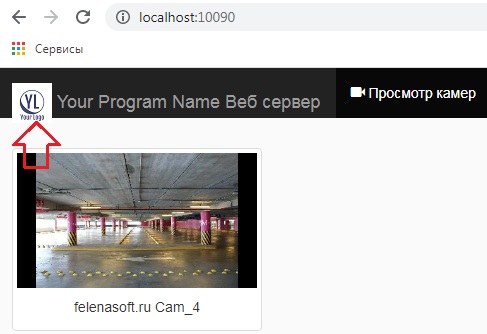
Цветовая схема интерфейса
*Цвет можно задавать в любом совместимом с CSS формате, для этого есть онлайн приложения.
Например: <BackgroundColor>rgb(128, 41, 41)</BackgroundColor>
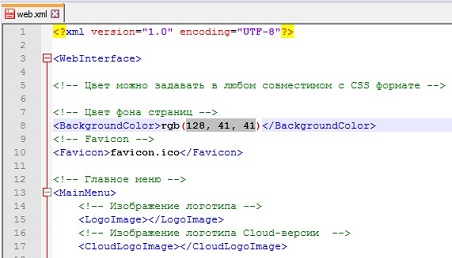
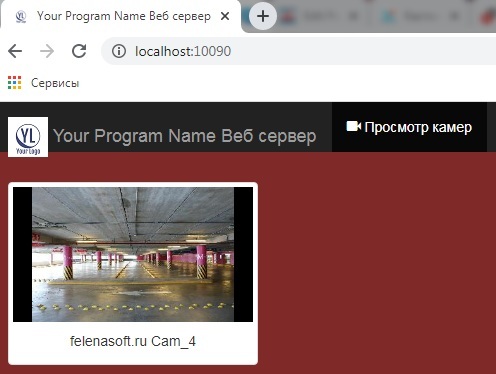

|
Внимание! Если при открытии браузера ничего не изменилось, проверьте следующие моменты: |
9 октября 2020
Читайте также:
Бесплатная утилита для кастомизации — базовая информация
Платная кастомизация и ребрендинг (услуга по кастомизации, удаление копирайта)
Заказ доработки и добавления нового функционала в Xeoma
Удаленное подключение через веб-браузер