Как установить Linux самостоятельно — Подробная инструкция
Благодаря своей универсальности и повышенной безопасности операционные системы на базе Linux часто становятся выбором профессионалов при создании серверов для видеонаблюдения. В этой статье мы расскажем, как установить Linux на примере Debian 12 — одного из самых стабильных дистрибутивов Linux, который мы часто рекомендуем использовать нашим пользователям.
Для установки Debian вам понадобятся:
— ПК/ноутбук с 25+ ГБ памяти на накопителе (SSD, HDD и т.д.)
— флешка с 8+ ГБ памяти
— доступ в Интернет во время установки Debian (можно и без него, если вы планируете устанавливать ОС без графической оболочки)
Словарь:
Накопитель – запоминающее устройство – внешнее или внутреннее устройство, которое хранит данные. В данной инструкции мы сконцентрируемся на таких устройствах, как SSD (solid-state drive), HDD (hard disk drive) и флешка.
ISO – сжатый образ ОС, который используется для установки.
Утилита для записи ISO – программа, которая позволяет записать образ ISO на накопитель, тем самым делая его загрузочным.
Графическая оболочка – графическая среда рабочего стола, такая как иконки, окна, меню и т. д.
Разделы накопителя – изолированные сегменты памяти на накопителе. Ваш ПК будет видеть их как отдельные накопители.
Инструкции
Шаг 1. Создайте загрузочную флешку
Загрузочная флешка содержит образ ОС и позволяет загрузить систему для ее установки. Для того, чтобы сделать флешку загрузочной, нам нужно записать на нее образ ISO Debian. Запись ISO стирает всю предыдущую информацию с носителя.
Вы можете использовать любой тип внешнего накопителя и любую утилиту для записи ISO, но в нашем примере мы будем использовать флешку и программу Rufus, соответственно. Rufus поддерживается на Windows 8 и выше.
1) Подготовьте вашу флешку: запись ISO на накопитель не работает с несколькими разделами, поэтому, если на вашем накопителе они есть, объедините их в один, удалив разделы в окне Диспетчера дисков.
2) Скачайте последний вышедший образ Debian (файл ISO) с официального сайта.
3) Скачайте последнюю версию бесплатной утилиты для записи ISO Rufus с официального сайта. Откройте ее (установка не требуется).
4) Вставьте флешку в ваш ПК/ноутбук.
5) В программе Rufus выберите имя вашей флешки в поле “Устройство” из выпадающего списка.
6) В программе Rufus выберите “Диск или ISO-образ (Выберите образ)” в поле “Метод загрузки”. Нажмите “ВЫБРАТЬ” и найдите скачанный вами во втором пункте (2) образ ISO.
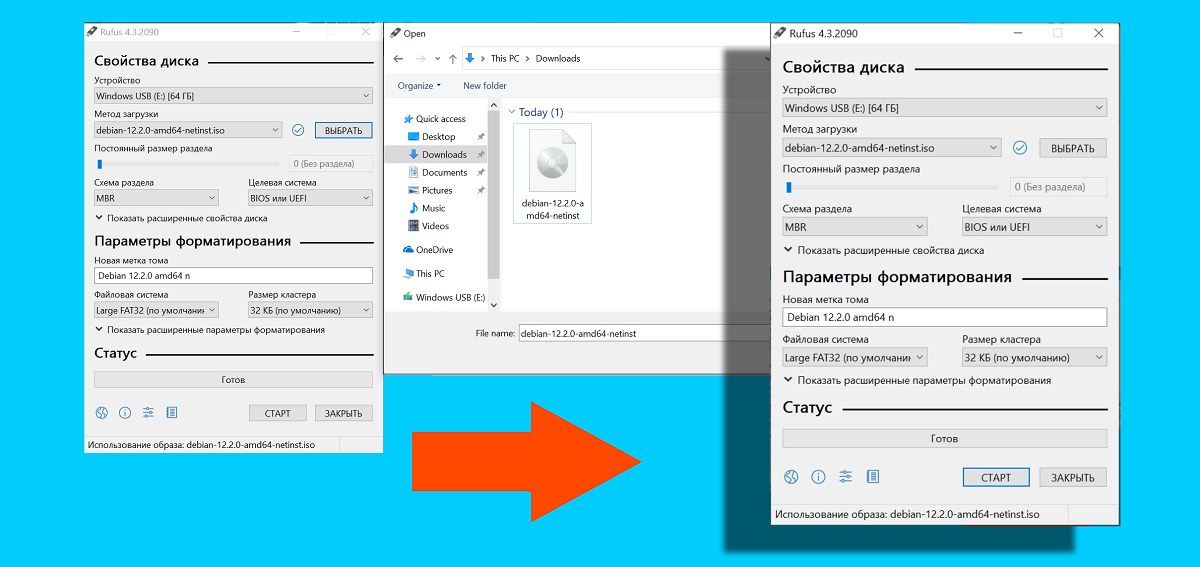
7) Нажмите “СТАРТ”.
8) В открывшемся окне выберите «Записать в ISO-образ режиме (Рекомендуется)». Нажмите “ОК”.
Шаг 2. Загрузка Debian с USB-накопителя
1) Найдите в интернете информацию, какая клавиша на клавиатуре отвечает за вызов меню загрузки (Boot menu) у вашей модели ПК/ноутбука/материнской платы. Эта клавиша нажимается во время запуска системы и позволяет открыть меню загрузки (BIOS) для выбора между установленными операционными системами. Обычно этой клавишей является F2/F9/F10/F12/Del/Esc.
2) Вставьте USB-накопитель в ваш ПК/ноутбук и перезагрузите его. Во время запуска системы сразу же нажмите и удерживайте клавишу вызова меню загрузки, чтобы открыть меню BIOS до того, как автоматически загрузится Windows.
Если ваш ПК все же загрузил Windows, перезагрузите его и попробуйте еще раз. Если он продолжает выбирать Windows, попробуйте другие клавиши для загрузки или вставьте флешку в другой USB-порт.
3) Внутри меню BIOS используйте клавиши со стрелками для перемещения по секции «UEFI OPTIONS». Среди этой секции выберите название, которое выглядит как имя вашего USB-накопителя. Нажмите ENTER.
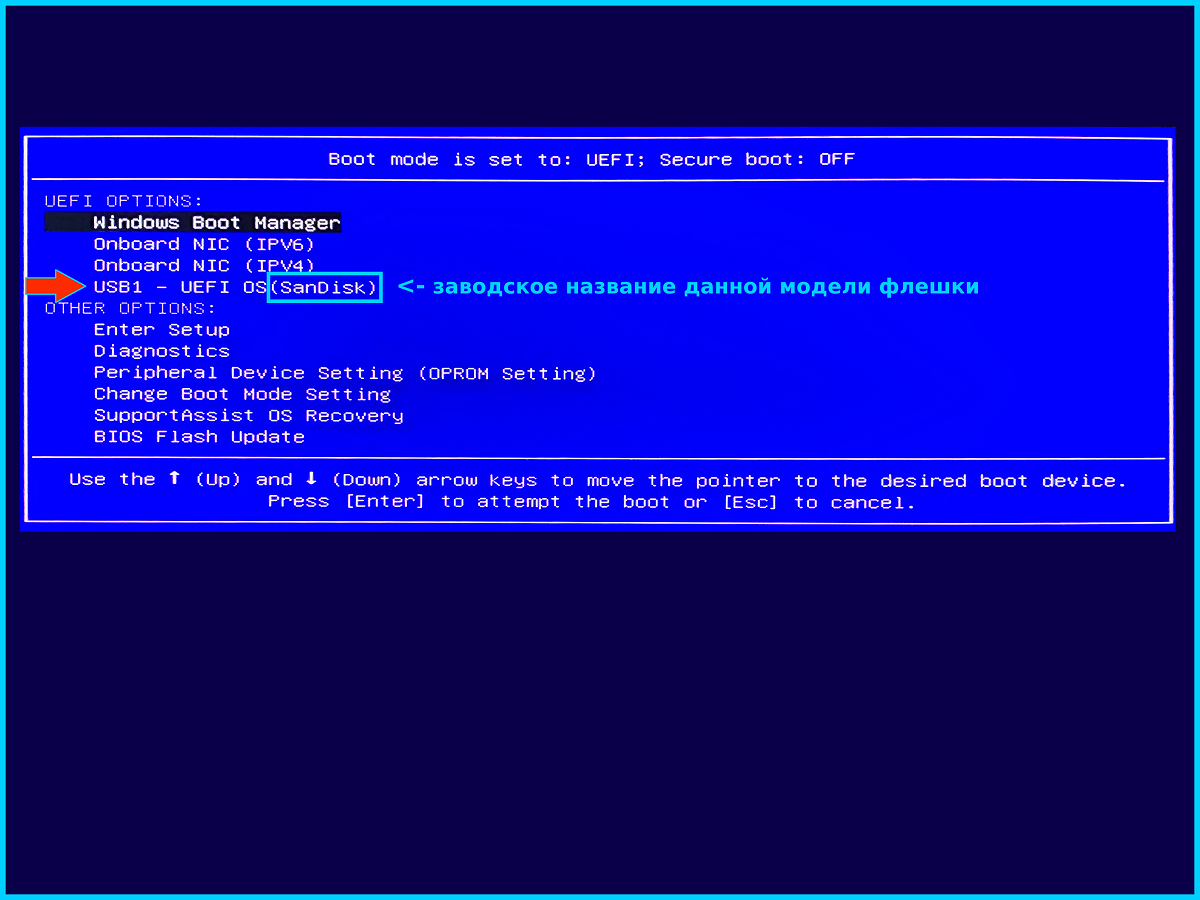
Шаг 3. Установите Debian
Когда образ Debian загрузится, вы увидите меню установки. Выберите опцию “Graphical install” и далее настройте базовые параметры ОС.
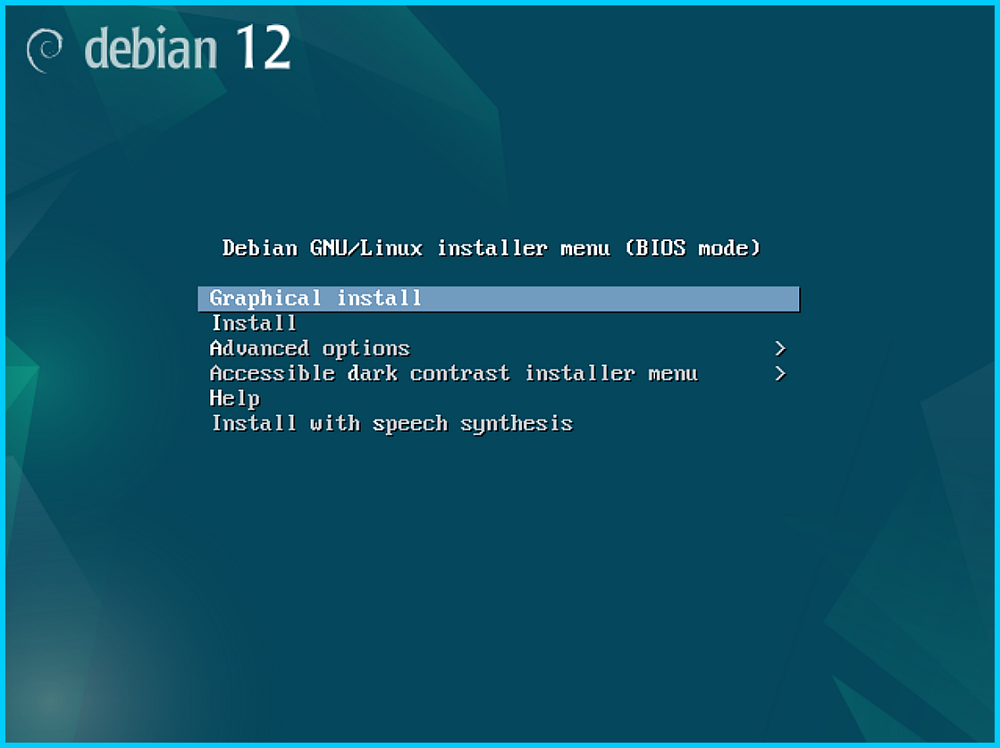
Базовые настройки:
Language – язык – выберите “Русский”.
Настройка клавиатуры – выберите “Английская американская” для того, чтобы вы сразу могли вводить команды в терминал. Опционально вы можете выбрать русскую раскладку.
Имя компьютера – выберите имя, с которым ваш ПК будет отражаться в сети. Используется для идентификации ПК во время удаленного подключения (по локальной связи, через ssh итд.). Оставьте его как есть, если вы не собираетесь подключаться удаленно по локальной и глобальной сети между ПК/ноутбуками/серверами итд.
Имя домена – оставьте пустым, если вы не собираетесь подключаться удаленно по локальной и глобальной сети между ПК/ноутбуками/серверами итд.
Пароль суперпользователя – root-пароль – это самые важные настройки. Запомните этот пароль, потому что вы, скорее всего, будете использовать команды от лица администратора в Debian (или любой другой ОС Linux), набирая “sudo” перед основной командой в Консоли/Терминале и подтверждая ее root-паролем.
Разметка дисков:
Метод разметки – выберите опцию «Авто — использовать весь диск», иначе вам придется регулярно настраивать стандартный путь /home при работе с программами.

Окно обзора разделов – выберите «Закончить разметку и записать изменения на диск» и нажмите “Продолжить”. Окно должно выглядеть примерно так (за исключением имени накопителя и размеров хранилища):
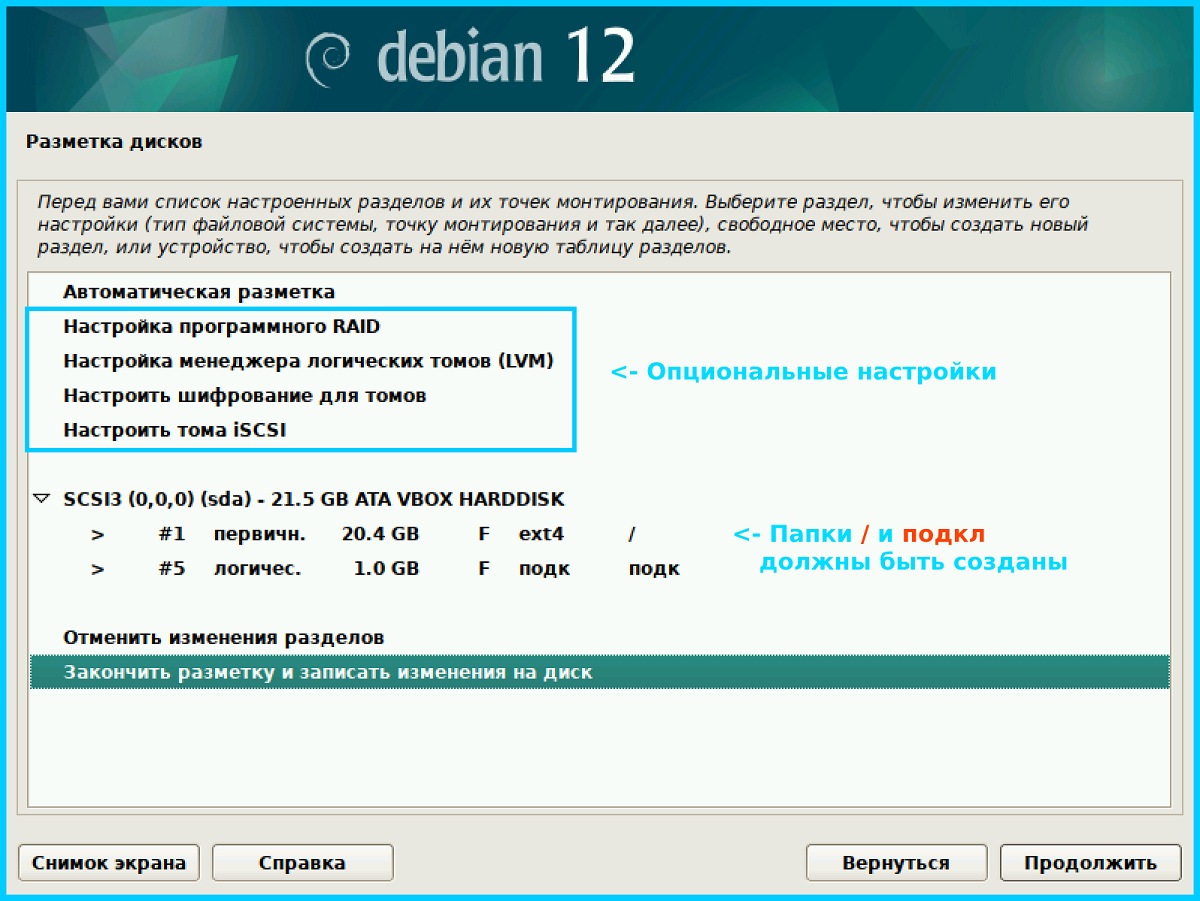
Если папки “/” и “подкл” не были созданы, то выполните следующее:
Нажмите на название накопителя – “Продолжить” – Создать новую пустую таблицу разделов на этом устройстве? – Да – “Продолжить” – Нажмите на “СВОБОДНОЕ МЕСТО” – “Продолжить” – Автоматически разметить свободное место – “Продолжить” – Все файлы в одном разделе (рекомендуется новичкам) – “Продолжить”. Выберите «Закончить разметку и записать изменения на диск» и нажмите “Продолжить”.
Записать изменения на диск? — “Да”.
Если установщик потребует выбрать корневую папку, попробуйте переразметить диск еще раз, начав с секции “Автоматическая разметка” (первая строка настроек на скриншоте выше). Если это не помогает, откройте настройки папки “/” и выберите формат ext4. После этого снова выберите «Закончить разметку и записать изменения на диск» и нажмите “Продолжить”.
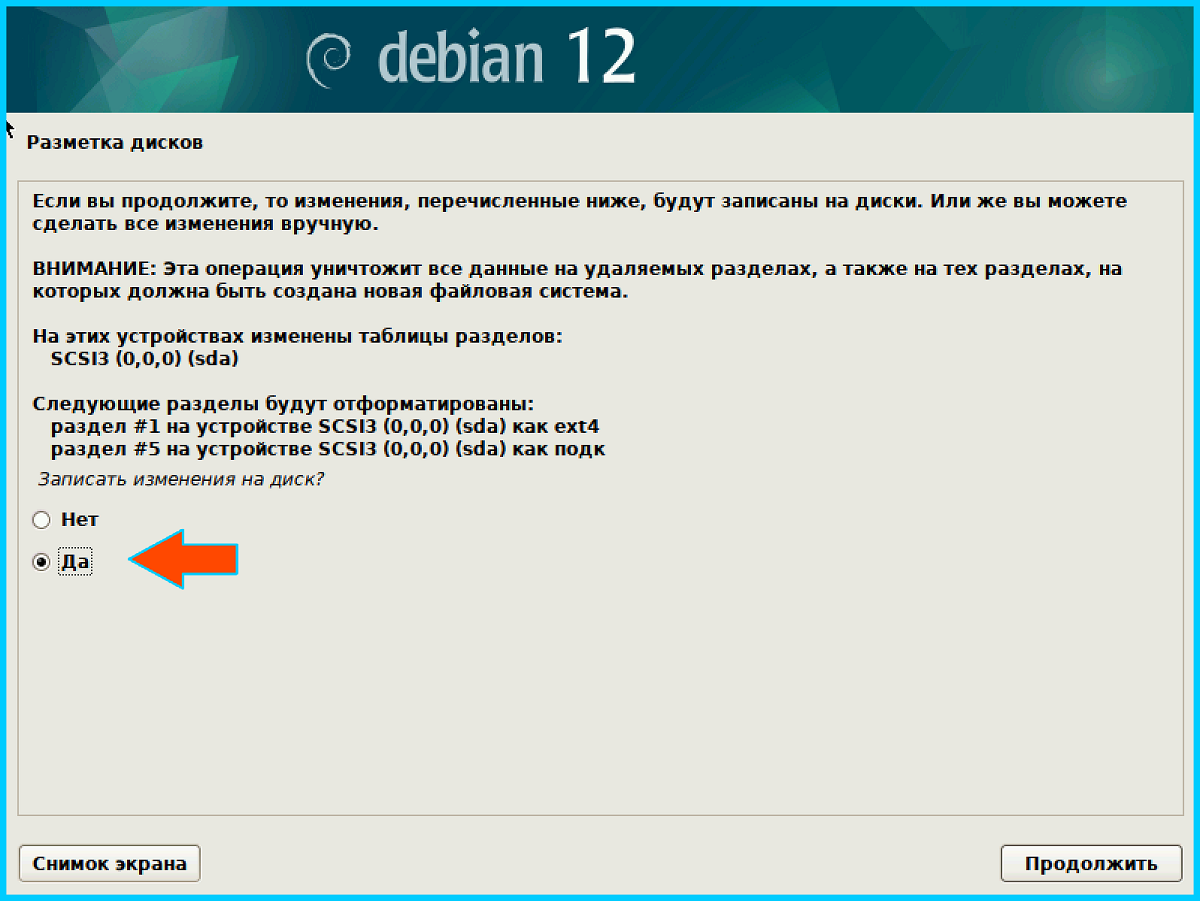
Настройка менеджера пакетов:
Страна, в которой расположено зеркало архива Debian – выберите свою страну или США.
Зеркало архива Debian – deb.debian.org
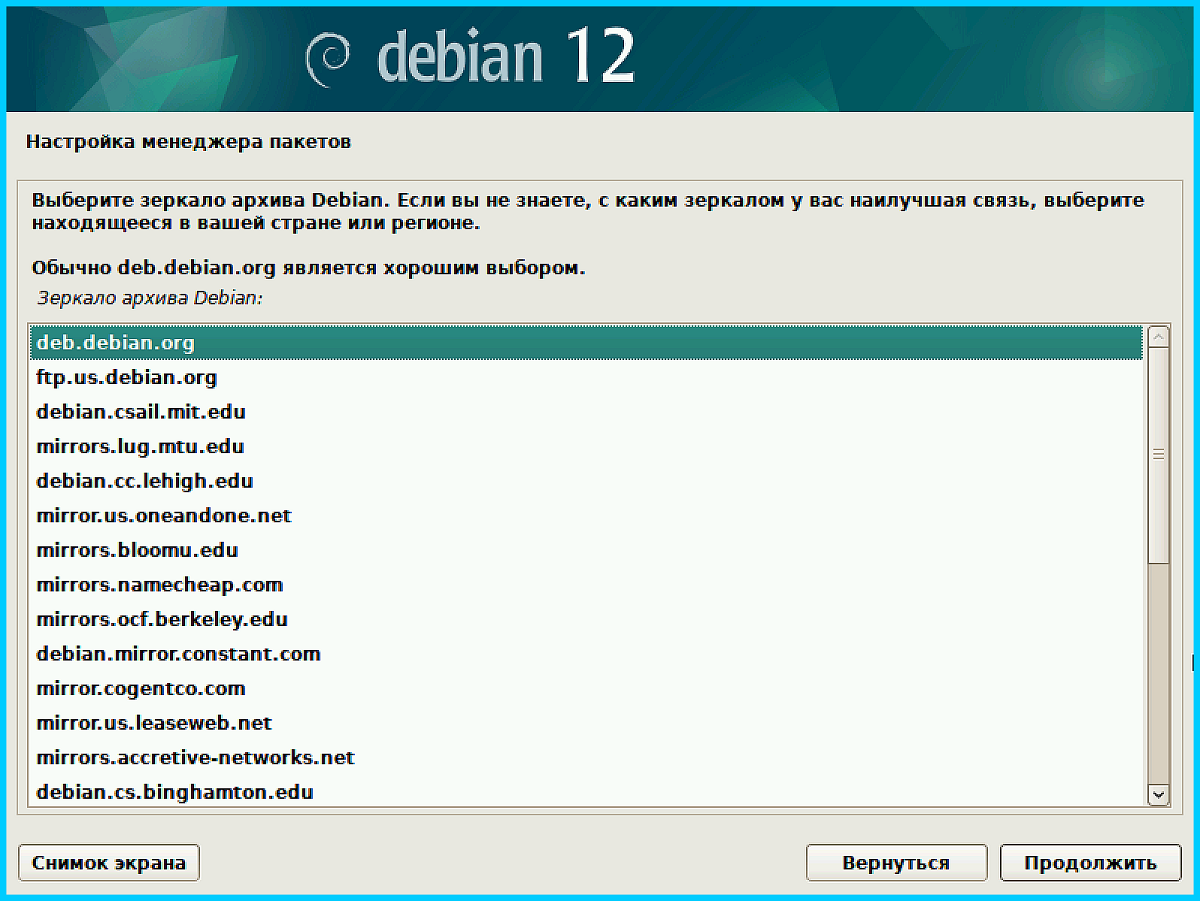
Информация о HTTP-прокси – оставьте пустым, если не собирались его использовать.
Выбор программного обеспечения:
В этой секции вы можете добавить различное ПО к Дебиану. Некоторые настройки могут уже стоять по умолчанию в зависимости от ПК/ноутбука, на который вы устанавливаете ОС.
Поля, расположенные между опциями “Окружение рабочего стола Debian” и “веб сервер”, называются окружением рабочего стола (графической оболочкой). Между собой они отличаются, прежде всего, внешним видом и предустановленным ПО. Некоторые из них просты в использовании и больше подходят новичкам, другие — более гибкие, третьи — быстрые и минималистичные. Пожалуйста, изучите информацию по окружениям онлайн и выберите наиболее подходящее вам или же оставьте настройки как есть. Если вы не выберете ни одно из окружений, ОС установится без графической оболочки, в виде консоли.
Дебиан обычно устанавливается на серверах с такими настройками: web-сервер – apache2; SSH-сервер – openssh.
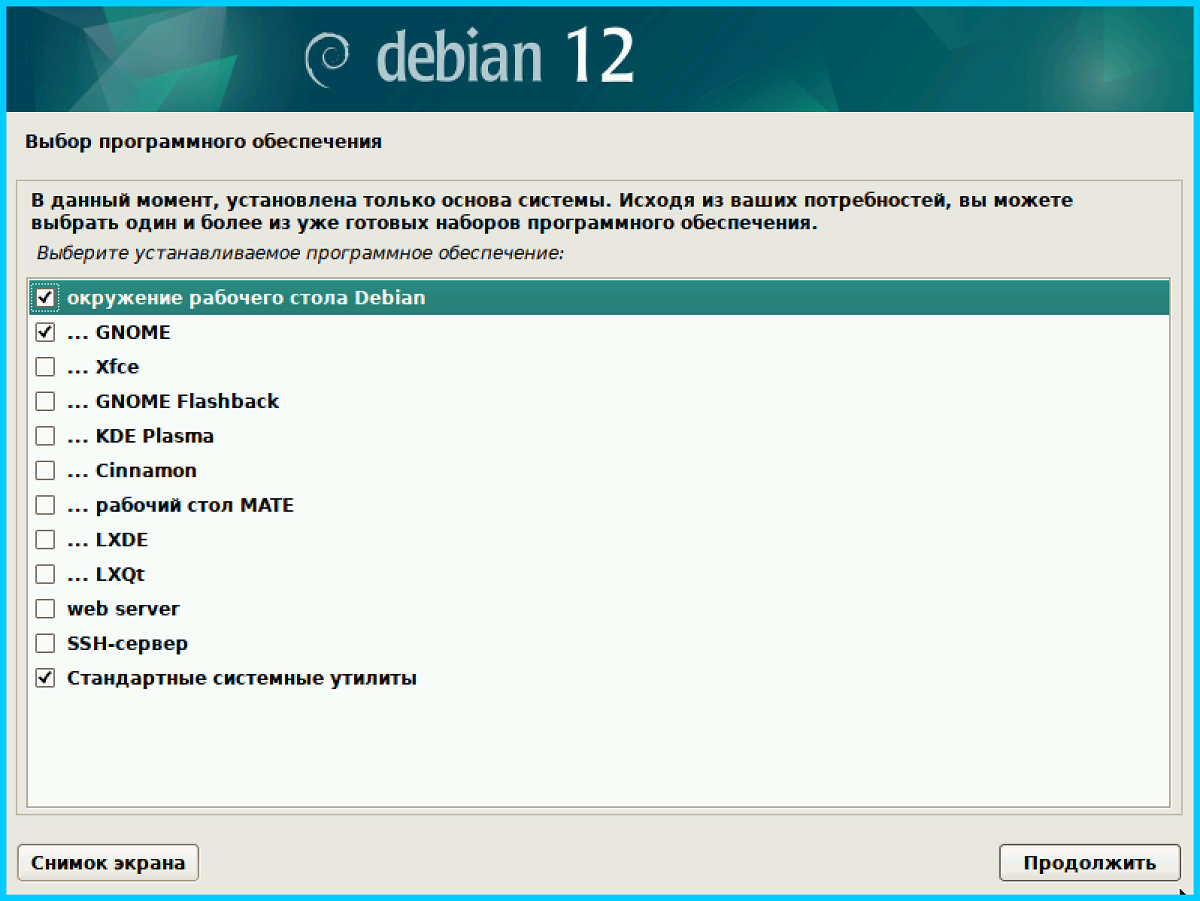
Установка системного загрузчика GRUB
GRUB – это загрузчик операционной системы. Установщик попытается автоматически обнаружить другие поддерживаемые установленные ОС и добавит их в качестве вариантов загрузки в меню GRUB, которое будет появляться каждый раз при запуске Debian. Если по какой-либо причине одна из ОС не была добавлена, пожалуйста, посмотрите решение в документации по GRUB.
Установить системный загрузчик GRUB на первичный диск? – “Да”.
Устройство для установки системного загрузчика – выберите ваше устройство из списка; не выбирайте “Указать устройство вручную”.
Шаг 4. Работа с установленным Debian
Теперь вы можете извлечь флешку из USB-порта.
В случае, если вы установили Debian параллельно Windows, а не поверх него (например, у вас 1 SSD с Windows и 1 HDD с Debian), вы сможете переключаться между установленными ОС либо через меню GRUB в Debian, либо используя клавишу вызова меню загрузки при запуске системы (как в Шаге 2).
Установленный Debian будет загружаться таким образом:

Меню аутентификации:
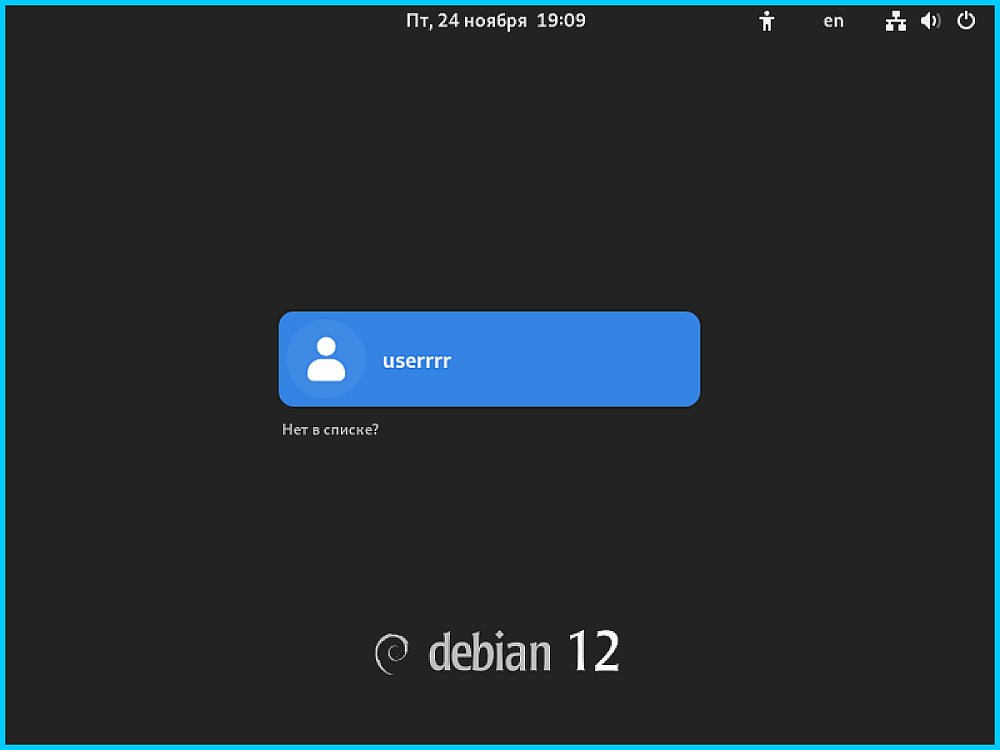
Рабочий стол Debian:
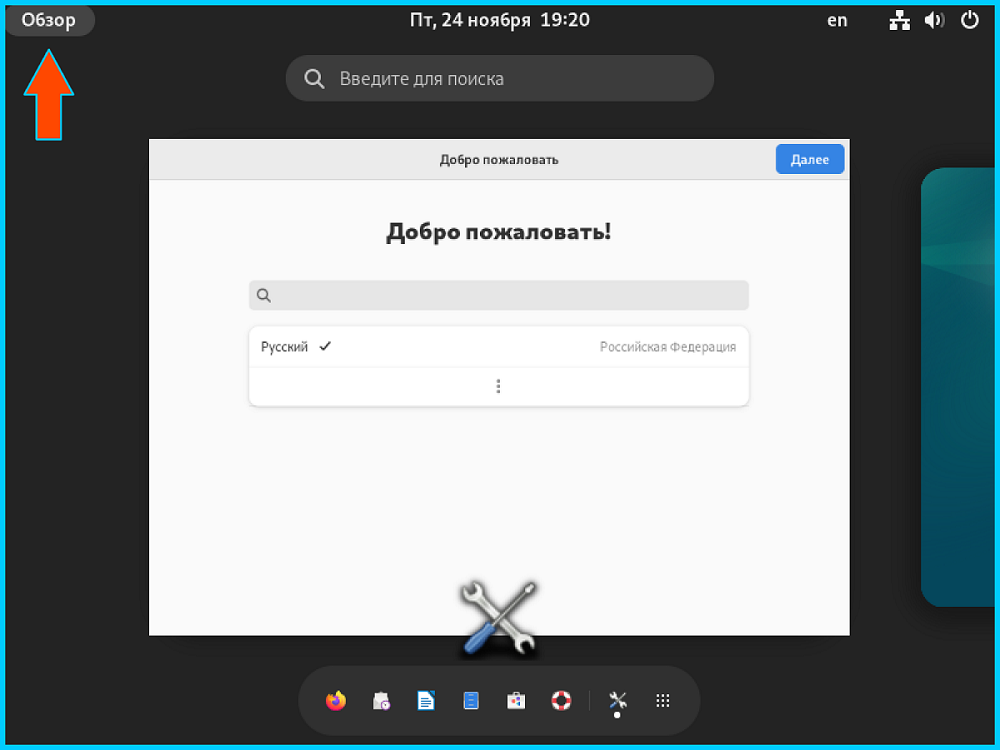
Завершите установку настройкой параметров в открывшемся окне “Добро пожаловать!”. Чтобы вызвать нижнее меню, нажмите на кнопку “Обзор”, находящуюся в верхнем левом углу.
Надеемся, данная статья дала исчерпывающий ответ на вопрос о том, как установить Linux самостоятельно. Советуем вам также ознакомиться с другими материалами, касающимися использования Xeoma на операционной системе Linux:
Видеонаблюдение на Linux с Xeoma: инструкция по установке
Поддерживаемые консольные команды
Установка 32-битной или 64-битной системы на Raspberry Pi 3
5 февраля 2024