Proxy server setup in Xeoma
If your Internet access is through proxy (paid or free proxy), you might want to set Xeoma up to work with that proxy server. Xeoma can work in your LAN, without Internet connection, but it is needed if you want to activate your license or get an automatic update of your Xeoma.
If you’re using a proxy server and if you don’t point to Xeoma to what address it has, trying to get an update for your Xeoma will get you this message:
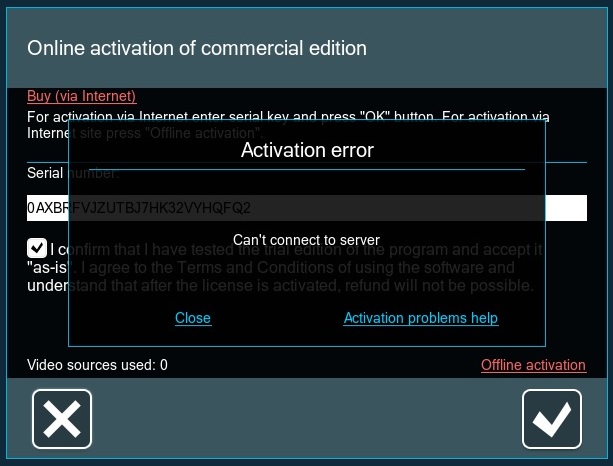
Luckily, you can make Xeoma work with a certain proxy server using these proxy server settings. Use the -proxy command while launching Xeoma via command line or Terminal, followed by the proxy server’s address and port. For example:
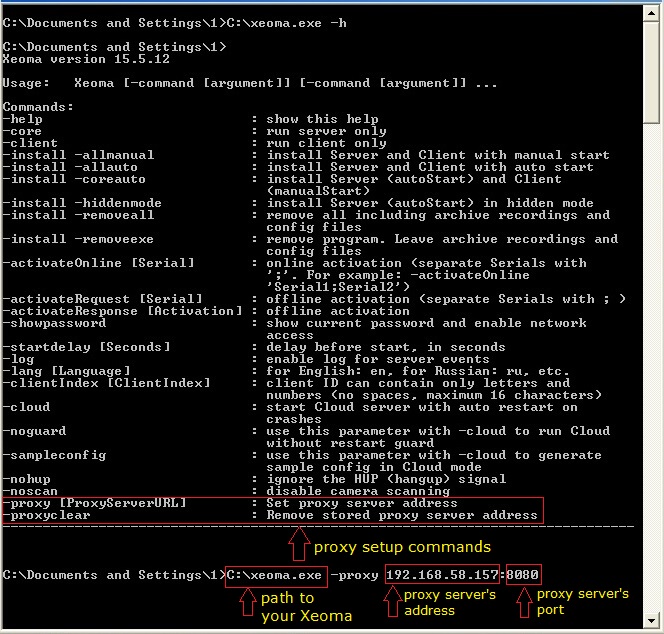
Proxy’s address as well as its port should be retrieved from your proxy server settings.
If set up correctly, here’s an example how the requests for activation and update will look in your proxy server log:
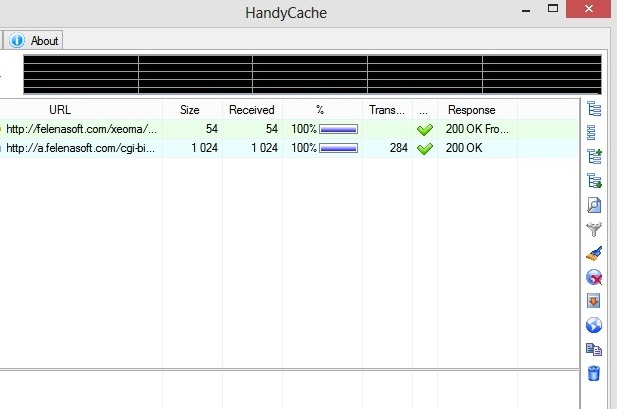
If you don’t need to use the proxy server anymore, you can disable this option with the -proxyclear command.
16 May 2015
Read also:
Connecting Xeoma via VPN
Guide on setup of the SSL connection through Apache (usage of https in Xeoma Web Server)
Frequently Asked Questions about Xeoma software
Complete Xeoma User Manual